كيفية تغيير إعدادات التمهيد الافتراضية عند التشغيل المزدوج لنظام التشغيل Windows؟
نشرت: 2020-11-20بينما يأتي Windows 10 مع تحسينات كبيرة على إصدارات Windows السابقة ، إلا أنه لا يزال يفتقر إلى مناطق معينة. هذا هو السبب في أن بعض المستخدمين يختارون التمسك بإصدارات أخرى من Windows ، مثل Windows 7 و Windows 8.
يفضل بعض المستخدمين Windows 7 و 8 لأن العديد من الألعاب تم تحسينها بشكل صحيح لأنظمة التشغيل هذه ، بينما يستخدمها الآخرون في بيئات البرمجة الخاصة بهم. ومع ذلك ، فقد لا يزالون يرغبون في الاستمتاع بمزايا Windows 10 دون التخلي عن نظام التشغيل الرئيسي الخاص بهم.
إذا كنت أحد هؤلاء المستخدمين ، فسيتعين عليك تشغيل إصدارين مختلفين من Windows على جهاز الكمبيوتر الخاص بك. في معظم الحالات ، يتم تشغيل إصدار معين كنظام تشغيل افتراضي ، بينما في حالات أخرى ، سترى دائمًا قائمة تمهيد حيث يتعين عليك اختيار نظام التشغيل الذي تريد تشغيله. إذا لم تقم بإجراء تحديد ، فسيقوم Windows باختيار نظام التشغيل الافتراضي نفسه عند انتهاء وقت الانتظار.
إذا كان لديك نظام تشغيل مفضل تستخدمه يوميًا ، فيمكنك بسهولة تعيينه كنظام تشغيل افتراضي. بهذه الطريقة ، لن تضطر إلى مراقبة نظامك أثناء تشغيله لمجرد تبديل نظام التشغيل الخاص بك.
لكن دعونا لا نتقدم على أنفسنا. إذا كنت لا تزال تفكر في كيفية الترقية إلى Windows 10 دون فقدان نظام التشغيل الحالي ، فستوضح لك هذه المقالة كيفية إنشاء نظام تمهيد مزدوج مع Windows 10 وجميع الطرق لتغيير إعدادات التمهيد المزدوج في Windows 10.
هيا نبدأ.
إنشاء نظام التمهيد المزدوج
قبل أن تبدأ العملية ، يجب عليك إنشاء قسم (إذا كان لديك محرك أقراص واحد فقط) حيث سيتم تثبيت Windows 10. تأكد من أن حجم القسم يلبي متطلبات مساحة القرص لنظام التشغيل Windows 10 ، وهي 16 جيجابايت لمتغير 32 بت و 20 جيجابايت لمتغير 64 بت.
إذا كنت تستخدم نظام التشغيل Windows 7 أو Windows 8 ، فستستخدم الأداة المساعدة لإدارة الأقراص لإنشاء قسم لنظام التشغيل Windows 10. ستوضح لك الخطوات أدناه ما يجب القيام به:
- على لوحة المفاتيح ، اضغط على شعار Windows وأزرار R معًا لفتح مربع الحوار Run.
- بمجرد فتح مربع الحوار ، اكتب "diskmgmt.msc" (لا تضيف علامات الاقتباس) في مربع النص ، ثم اضغط على زر إدخال لوحة المفاتيح.
في Windows 7 ، يمكنك أيضًا فتح أداة إدارة الأقراص باتباع الخطوات التالية:
- افتح قائمة ابدأ. يمكنك إما النقر فوق ابدأ أو النقر فوق زر لوحة مفاتيح شعار Windows.
- في قائمة ابدأ ، انقر بزر الماوس الأيمن فوق الكمبيوتر وانقر فوق إدارة.
- سترى نافذة إدارة الكمبيوتر. قم بالتبديل إلى جزء إدارة الأقراص.
- بمجرد فتح أداة إدارة الأقراص ، انقر بزر الماوس الأيمن فوق محرك الأقراص.
- انقر فوق تقليص الحجم في قائمة السياق.
- بعد أن يحدد النظام مقدار المساحة المتبقية لتقليصها ، سترى مربع الحوار تقليص لمحرك الأقراص.
- الآن ، سيتعين عليك إدخال مقدار المساحة التي تريد تقليصها ، والتي ستكون بمثابة حجم القسم الجديد الذي تقوم بإنشائه. قبل المضي قدمًا ، يرجى ملاحظة ما يلي:
- أنت بحاجة إلى ترك مساحة خالية كبيرة على القرص الموجود لديك.
- تحتاج إلى السماح بمساحة قرص أكبر مما هو مطلوب لنظام التشغيل Windows 10 على القسم الجديد لأنك تحتاج إلى تثبيت التطبيقات وحفظ الملفات.
- يسمح وجود مساحة قرص إضافية لنظام التشغيل بالعمل بسلاسة.
- انقر فوق الزر "تقليص" بعد إدخال حجم القسم الجديد.
- ستظهر مساحة محرك الأقراص المتقلصة الآن في نافذة إدارة الأقراص كمساحة غير مخصصة.
- انقر بزر الماوس الأيمن فوقه وانقر فوق New Volume في قائمة السياق.
- أدخل حجم القسم الجديد. يمكن أن تكون هي نفسها المساحة غير المخصصة.
- قم بتعيين حرف لمحرك الأقراص الجديد.
- اختر اسم وحدة التخزين ، واختر نظام الملفات (يفضل NTFS) ، ثم انقر فوق "موافق".
- انقر فوق "إنهاء" بعد مراجعة اختياراتك.
إذا كان لديك بالفعل أقسام أخرى وهي صغيرة جدًا ، يمكنك استخدام أداة إدارة الأقراص لحذفها وإنشاء قسم أكبر.
الآن بعد أن انتهيت من إنشاء قسم جديد ، دعنا ننتقل إلى تثبيت Windows 10.
تثبيت نظام التشغيل Windows 10 جنبًا إلى جنب مع نظام تشغيل آخر
انتقل إلى موقع Microsoft على الويب وقم بتنزيل ملف Windows 10 ISO. بعد تنزيل الملف ، انسخه على قرص DVD أو استخدمه لإنشاء محرك أقراص فلاش USB قابل للتمهيد.
بمجرد الانتهاء ، توجه إلى الدليل التالي. إذا كنت ترغب في إنشاء USB قابل للتمهيد ولكنك لا تعرف كيف ، فاتبع الخطوات التالية:
- يجب أن يكون لديك محرك أقراص USB محمول بمساحة تخزين خالية لا تقل عن 8 جيجابايت أو قرص DVD مناسب إذا كنت تريد نسخ ملف ISO.
- يجب أن تعرف ما إذا كان إصدار Windows على جهاز الكمبيوتر الخاص بك هو 32 بت أو 64 بت.
اتبع الخطوات أدناه لإنشاء وسائط قابلة للتمهيد:
- انتقل إلى موقع Microsoft على الويب وقم بتنزيل أداة إنشاء الوسائط.
- انتقل إلى مجلد التنزيل الخاص بك أو الدليل حيث قمت بحفظ الأداة وتشغيلها.
- انقر فوق الزر قبول بمجرد ظهور صفحة الشروط والأحكام.
- عندما تظهر رسالة "ماذا تريد أن تفعل؟" تفتح الشاشة ، حدد الخيار الذي يقرأ ، "إنشاء وسائط تثبيت لجهاز كمبيوتر آخر" ، ثم انقر فوق الزر التالي في أسفل النافذة.
- حدد لغتك المفضلة ونوع نظامك (32 بت أو 64 بت).
- الآن ، حدد خيار محرك أقراص فلاش USB إذا كنت ترغب في إنشاء USB قابل للتمهيد وخيار ملف ISO إذا كنت تريد إنشاء قرص DVD للتثبيت.
- يعني اختيار خيار محرك أقراص فلاش USB أنه يتعين عليك إدخال محرك أقراص فلاش USB بسعة 8 جيجابايت على الأقل من مساحة التخزين المجانية. بمجرد إدخال محرك الأقراص ، حدده في الشاشة التالية وانقر فوق الزر "التالي" للسماح لأداة إنشاء الوسائط بإكمال العملية.
الانتقال إلى خيار ملف ISO يعني أنه يجب عليك نسخ الملف على قرص DVD فارغ.

هذا هو؛ الوسائط القابلة للتشغيل جاهزة الآن.
فيما يلي الخطوات التي يجب اتباعها لتثبيت Windows 10:
- أدخل قرص DVD الخاص بالتثبيت أو قم بتوصيل USB القابل للتمهيد الذي قمت بإنشائه وأعد تشغيل النظام.
- سيقوم الكمبيوتر بالتمهيد تلقائيًا في بيئة التثبيت لنظام التشغيل Windows 10.
- انتقل من خلال عملية التثبيت العادية لنظام التشغيل Windows 10 لتحديد اللغة وتخطيط لوحة المفاتيح ، ثم انقر فوق الزر التثبيت الآن.
- وافق على شروط اتفاقية الترخيص.
- ضمن "ما نوع التثبيت الذي تريده؟" ، انقر فوق الخيار الذي يقرأ ، "مخصص: تثبيت Windows فقط (متقدم)".
- "أين تريد تثبيت Windows؟" ستظهر الشاشة الآن.
- حدد القسم الذي قمت بإنشائه وانقر فوق التالي.
- سيقوم المثبت الآن بإكمال عملية التثبيت.
اختيار نظام التشغيل الافتراضي
يمكنك الآن الاختيار بين نظام التشغيل Windows 10 ونظام التشغيل السابق ، سواء كان Windows 8 أو Windows 7 ، في نافذة "اختيار نظام التشغيل" عندما تبدأ تشغيل نظامك.
يمكنك بسهولة تغيير نظام التشغيل الافتراضي والإعدادات الأخرى عند النقر على "تغيير الإعدادات الافتراضية أو اختيار خيارات أخرى" في شاشة "اختيار نظام التشغيل" بدلاً من تحديد نظام التشغيل.
بمجرد وصولك إلى شاشة الخيارات ، انقر فوق "اختيار نظام تشغيل افتراضي" ، ثم حدد واحدًا على الشاشة التالية. ضع في اعتبارك أنك لن تتلقى رسالة تأكيد بمجرد تحديد أي منها. لاحظ أن نظام التشغيل في الجزء العلوي هو نظام التشغيل الافتراضي.
في شاشة الخيارات ، يمكنك تغيير المدة التي تظل فيها شاشة "اختيار نظام التشغيل" مفتوحة قبل تحديد نظام التشغيل الافتراضي تلقائيًا.
إذا كان نظامك قد تم تشغيله بالفعل في Windows 10 ، فهناك عدة طرق لتغيير نظام التشغيل الافتراضي.
تغيير نظام التشغيل الافتراضي في نافذة حوار تكوين النظام
- انقر بزر الماوس الأيمن على شعار Windows في شريط المهام.
- في قائمة Power user ، انقر فوق Run.
- يمكنك أيضًا الضغط على أزرار لوحة مفاتيح Windows و R معًا لفتح مربع الحوار "تشغيل".
- بعد فتح Run ، اكتب "msconfig" (لا تضيف علامات الاقتباس) في مربع النص وانقر على "موافق".
- بمجرد رؤية نافذة حوار System Configuration (تكوين النظام) ، قم بالتبديل إلى علامة التبويب Boot (التمهيد).
- بعد ذلك ، حدد نظام التشغيل المفضل لديك وانقر فوق الزر "تعيين كافتراضي".
- يمكنك أيضًا استخدام مربع المهلة للإشارة إلى وقت الانتظار قبل تحميل نظام التشغيل الافتراضي.
تغيير إعدادات التمهيد الافتراضية عند التشغيل المزدوج باستخدام خيارات بدء التشغيل المتقدمة في نظام التشغيل Windows 10
يمكنك أيضًا التمهيد مباشرة إلى نافذة بدء التشغيل المتقدم من خلال الانتقال إلى تطبيق الإعدادات. ستوضح لك هذه الخطوات كيف:
- انقر بزر الماوس الأيمن على شعار Windows في شريط المهام.
- في قائمة Power user ، انقر فوق Run.
- يمكنك أيضًا الضغط على أزرار لوحة مفاتيح Windows و S معًا لفتح تطبيق الإعدادات.
- في الصفحة الرئيسية لتطبيق الإعدادات ، انقر فوق التحديث والأمان.
- بعد فتح رمز التحديث والأمان ، انتقل إلى الجانب الأيسر من النافذة وانقر فوق الاسترداد.
- انتقل إلى الجزء الأيمن وانقر فوق إعادة التشغيل الآن ضمن بدء التشغيل المتقدم.
- سيقوم نظامك الآن بالتمهيد إلى قائمة "اختيار خيار" ؛ انقر فوق "استخدام نظام تشغيل آخر".
- سيتم نقلك الآن إلى شاشة "اختيار نظام التشغيل" ، حيث يمكنك إجراء التغييرات المناسبة ، كما هو موضح أعلاه.
استنتاج
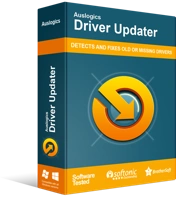
حل مشكلات الكمبيوتر باستخدام برنامج التشغيل المحدث
غالبًا ما ينتج أداء الكمبيوتر غير المستقر عن برامج تشغيل قديمة أو فاسدة. يقوم Auslogics Driver Updater بتشخيص مشكلات برنامج التشغيل ويتيح لك تحديث برامج التشغيل القديمة مرة واحدة أو واحدة في كل مرة لجعل جهاز الكمبيوتر الخاص بك يعمل بشكل أكثر سلاسة
عليك أن تتذكر أنك بحاجة إلى برامج تشغيل محدثة إذا كان Windows 10 سيعمل بشكل صحيح. بينما ستقوم عملية الإعداد بتثبيت تحديثات معينة ، فإنها لن تقوم بالمهمة الكاملة. يمكنك القيام بذلك بسهولة بمساعدة Auslogics Driver Updater. ستعثر الأداة على برامج تشغيل الأجهزة التي لم يتم تحديثها وتثبيت تحديثاتها.
إذا كان لديك أي أسئلة أو تريد مشاركة أفكارك ، فاستخدم قسم التعليقات أسفل هذه المقالة مباشرة.
