هل يستطيع الزووم كشف تسجيل الشاشة دون علم الآخرين؟
نشرت: 2023-01-02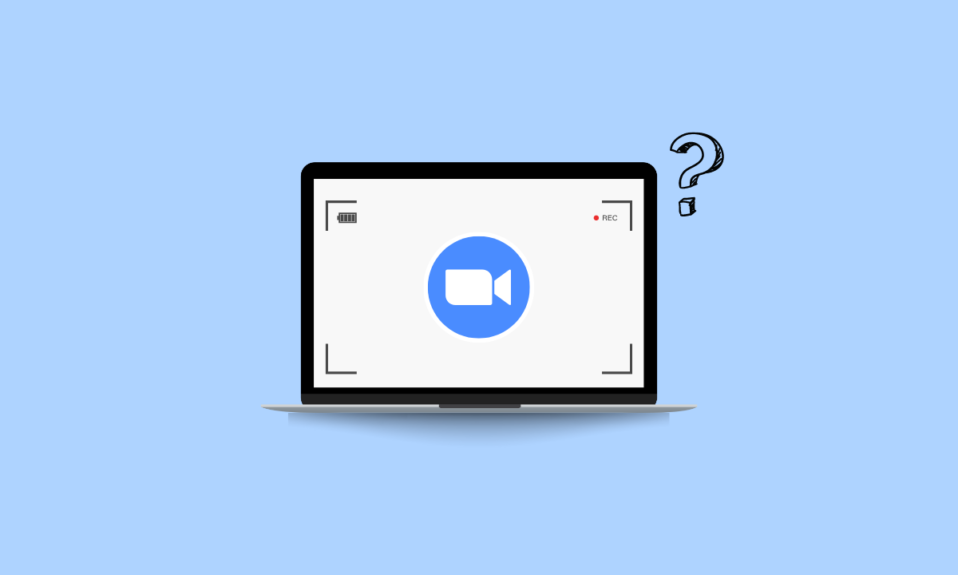
تعد Zoom ، وهي منصة مؤتمرات الفيديو ، واحدة من أشهر موفري مؤتمرات الفيديو التي تستخدمها الشركات في جميع أنحاء العالم. في مارس 2018 ، طرح Zoom ميزة جديدة تسمح لك بتسجيل الاجتماعات. بعد ذلك ، يميل الأشخاص دائمًا إلى طرح سؤال يمكن لـ Zoom اكتشاف تسجيل الشاشة؟ هل يمكننا استخدام مسجل شاشة تابع لجهة خارجية مثل Bandicam لتسجيل اجتماع Zoom دون إخطارهم؟ كيف تعرف ما إذا كان شخص ما يقوم بتسجيل اجتماع Zoom الخاص بك؟ سنحاول في هذه المقالة الإجابة على كل هذه الأسئلة وأيضًا كيفية تسجيل الشاشة على Zoom دون علم الآخرين.
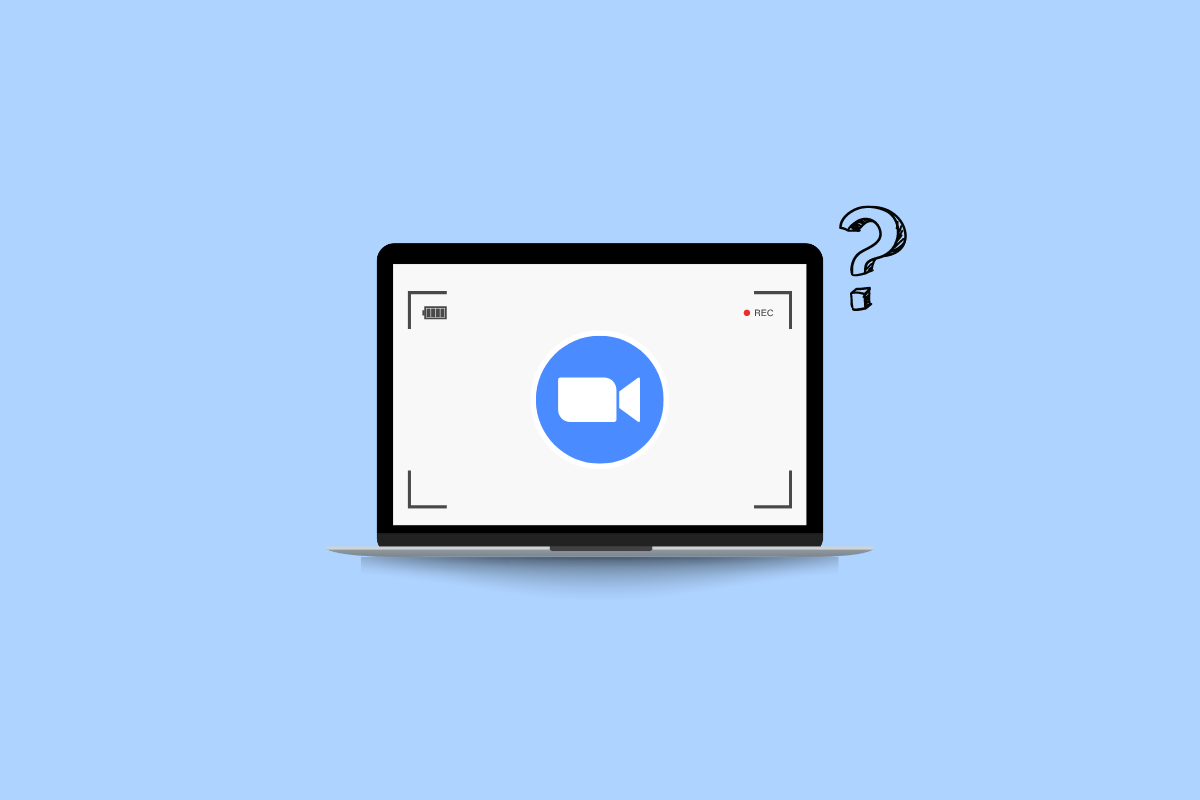
محتويات
- هل يستطيع الزووم كشف تسجيل الشاشة دون علم الآخرين؟
- هل يكتشف Zoom تسجيل شاشة الطرف الثالث؟
- هل يستطيع الزووم كشف تسجيل الشاشة؟
- هل يستطيع الزووم كشف تسجيل الشاشة OBS؟
- هل يستطيع زووم كشف Bandicam؟
- هل يمكن أن يكتشف Zoom Screen Recording Windows Game Bar؟
- هل يستطيع الزووم كشف تسجيل الشاشة للايفون؟
- هل يمكن أن يمنع التكبير / التصغير تسجيل الشاشة؟
- كيف تعرف ما إذا كان شخص ما يقوم بتسجيل اجتماع Zoom الخاص بك؟
- هل يمكنك تسجيل الشاشة بالتكبير دون علم الآخرين؟
- كيفية تسجيل الشاشة على التكبير دون علم الآخرين؟
- الطريقة الأولى: استخدام Xbox Game Bar
- الطريقة 2: استخدام مسجل شاشة Mac
- الطريقة الثالثة: استخدام مسجل الشاشة التابع لجهة خارجية
هل يستطيع الزووم كشف تسجيل الشاشة دون علم الآخرين؟
استمر في القراءة للعثور على الخطوات التي توضح ما إذا كان بإمكان Zoom اكتشاف تسجيل الشاشة بالتفصيل مع الرسوم التوضيحية المفيدة لفهم أفضل.
هل يكتشف Zoom تسجيل شاشة الطرف الثالث؟
لا ، لا يكتشف Zoom تسجيل شاشة طرف ثالث. يمكنك تسجيل اجتماعات Zoom دون تنبيه أي مشارك باستخدام برامج تسجيل تابعة لجهات خارجية أو مسجلات الشاشة المضمنة في جهازك.
هل يستطيع الزووم كشف تسجيل الشاشة؟
نعم ، يمكن لـ Zoom اكتشاف تسجيل الشاشة إذا كنت تستخدم المسجل الافتراضي المقدم من Zoom . ستعطي نافذة منبثقة تفيد بأنه تم تسجيل هذا الاجتماع. كما أنه يعطي علامة تسجيل في مربع أحمر في الزاوية اليمنى العليا من الشاشة. ومع ذلك ، إذا كنت تستخدم برنامج تسجيل تابعًا لجهة خارجية ، فلن يقوم Zoom بإخطارهم ويمكنك الاستمرار في تسجيل اجتماعاتك دون تنبيه الآخرين.
هل يستطيع الزووم كشف تسجيل الشاشة OBS؟
لا ، لا يكتشف Zoom تسجيل الشاشة عند القيام به عبر OBS Studio. لا يكتشف برنامج تسجيل الشاشة التابع لجهة خارجية عند استخدامه. يقوم فقط بإعلام المستخدمين عند استخدام خيار التسجيل المقدم مع Zoom ، أي مسجل الشاشة المدمج في Zoom.
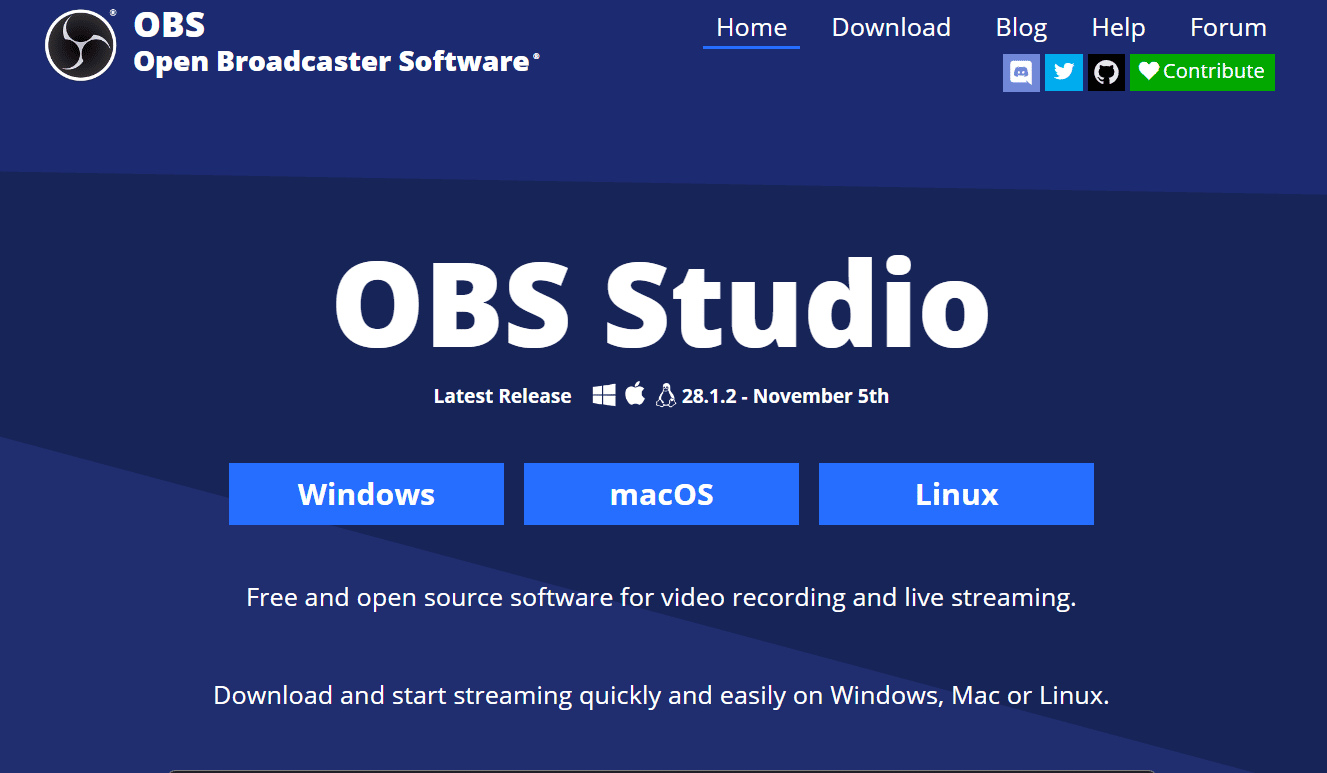
هل يستطيع زووم كشف Bandicam؟
لا ، لا يمكن لبرنامج Zoom اكتشاف وقت تسجيل اجتماع باستخدام Bandicam. ومع ذلك ، قدمت Bandicam خيار تسجيل الاجتماع بإخطار المستخدمين الآخرين أو عدم تقديم إشعار وفقًا لاختيار المستخدم.
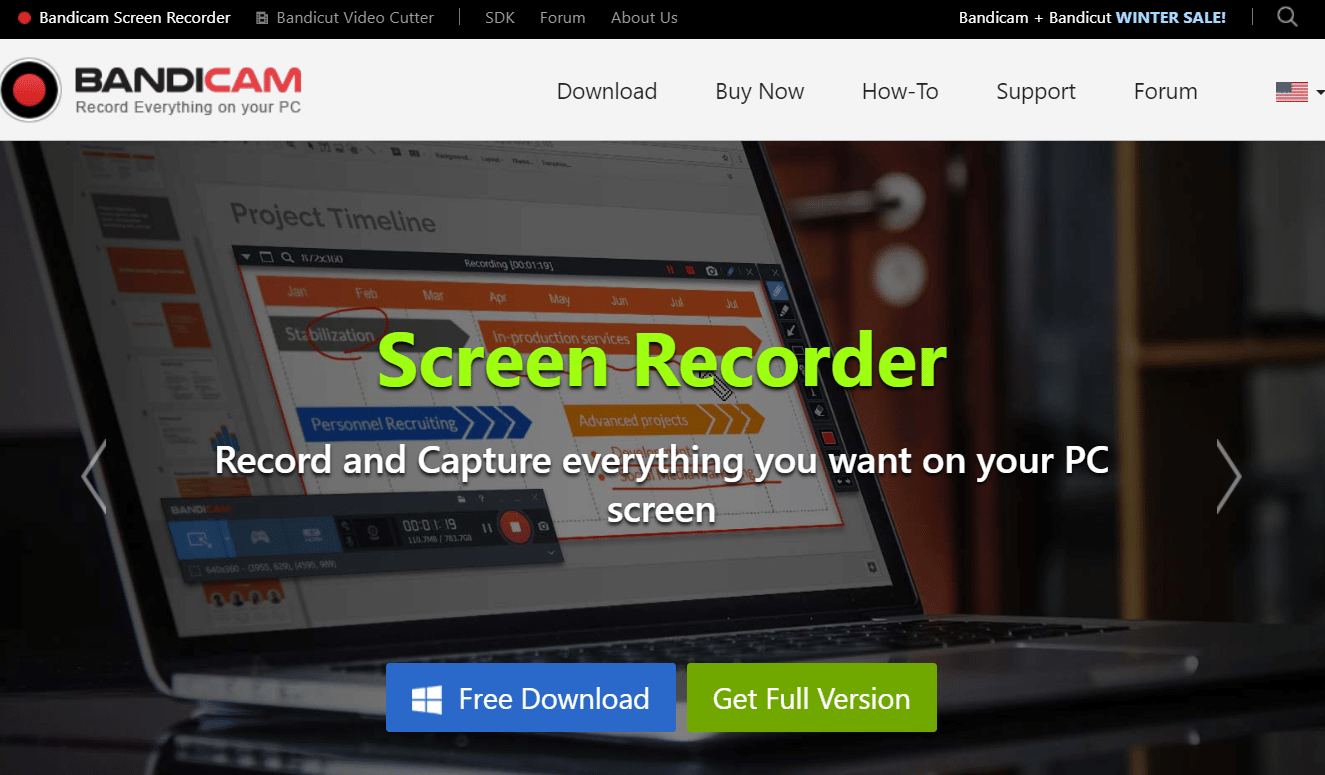
اقرأ أيضًا : هل يقوم Instagram بإعلامك عند قيامك بلقطة شاشة DM؟
هل يمكن أن يكتشف Zoom Screen Recording Windows Game Bar؟
لا ، لا يكتشف Zoom تسجيل الشاشة عند التسجيل عبر Windows Game Bar. يعطي Zoom إخطارات للمستخدمين فقط عندما تستخدم أنت أو مضيفيك المسجل المقدم من Zoom.
هل يستطيع الزووم كشف تسجيل الشاشة للايفون؟
لا ، لا يكتشف Zoom وقت تسجيل شيء ما على الشاشة باستخدام مسجل iPhone الأصلي أو باستخدام مسجل طرف ثالث ، حتى وما لم تستخدم المُسجل الافتراضي المقدم من Zoom في التطبيق نفسه.
هل يمكن أن يمنع التكبير / التصغير تسجيل الشاشة؟
نعم ، يمكن أن يمنع التكبير / التصغير تسجيل الشاشة لمسجل الشاشة الذي يحمل في ثناياه عوامل . ومع ذلك ، لا يمكن لـ Zoom منع برامج تسجيل الشاشة التابعة لجهات خارجية نظرًا لوجود العديد من برامج تسجيل الشاشة ، ولا يمكنه منع كل برنامج على حدة.
كيف تعرف ما إذا كان شخص ما يقوم بتسجيل اجتماع Zoom الخاص بك؟
سوف يقوم Zoom بإعلام المشاركين دائمًا بأنه يتم تسجيل الاجتماع الحالي . لقد تم صنعه بطريقة لا يمكنك تعطيل هذا الإخطار. بالنسبة للمشاركين الجدد الذين ينضمون عن طريق تطبيق سطح المكتب أو الجوال ، ستعرض الشاشة إشعار التسجيل. ومع ذلك ، لا توجد طريقة لاكتشاف ما إذا كان شخص ما يستخدم مسجلات شاشة تابعة لجهة خارجية مثل OBS studio و Bandicam وما إلى ذلك.
هل يمكنك تسجيل الشاشة بالتكبير دون علم الآخرين؟
نعم ، يمكنك تسجيل اجتماعاتك على Zoom دون تغيير الآخرين باستخدام مسجلات شاشة تابعة لجهات خارجية أو باستخدام مسجل الشاشة الأصلي لجهازك . يقوم Zoom بإعلام الحاضرين فقط عند استخدام مسجل الاجتماع الرسمي المقدم من Zoom.
كيفية تسجيل الشاشة على التكبير دون علم الآخرين؟
يسمح Zoom للمستخدمين بتسجيل اجتماعاتهم أثناء إخطار الآخرين. ومع ذلك ، في بعض الأحيان لا نريد إخطار الأعضاء الآخرين في الاجتماعات بتسجيل هذا الاجتماع ، لذلك نحتاج إلى استخدام مسجلات شاشة من جهات خارجية أو مسجلات شاشة مدمجة على أجهزتهم المعنية. في هذا القسم ، سنرى خطوات تسجيل اجتماعات Zoom دون إخطار الآخرين باستخدام شريط اللعبة لمستخدمي windows وعلى Mac بالإضافة إلى مسجل شاشة تابع لجهة خارجية معروفة.
الطريقة الأولى: استخدام Xbox Game Bar
1. افتح تطبيق Zoom وانضم إلى الاجتماع المطلوب الذي ترغب في تسجيله.

2. الآن ، افتح Xbox Game Bar من شريط Windows Search .
ملاحظة : يمكنك أيضًا استخدام الاختصار Windows Logo Key + G لفتح Game Bar Recorder مباشرة.
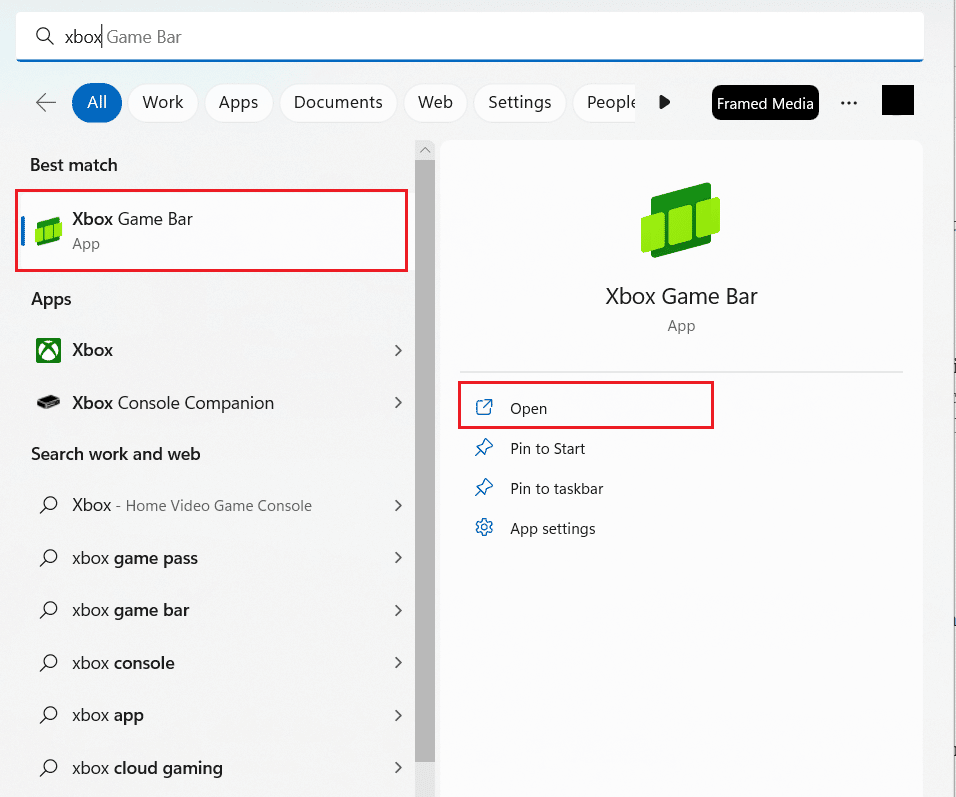
3. اضغط على مفتاح شعار Windows + Alt + R لبدء التسجيل.
4. الآن ، استمر في اجتماعك كالمعتاد ، وفي الخلفية ، سيسجل Game Bar الاجتماع دون إخطار الآخرين.
5. الآن ، عند الانتهاء ، انقر فوق أيقونة التوقف لإيقاف التسجيل.
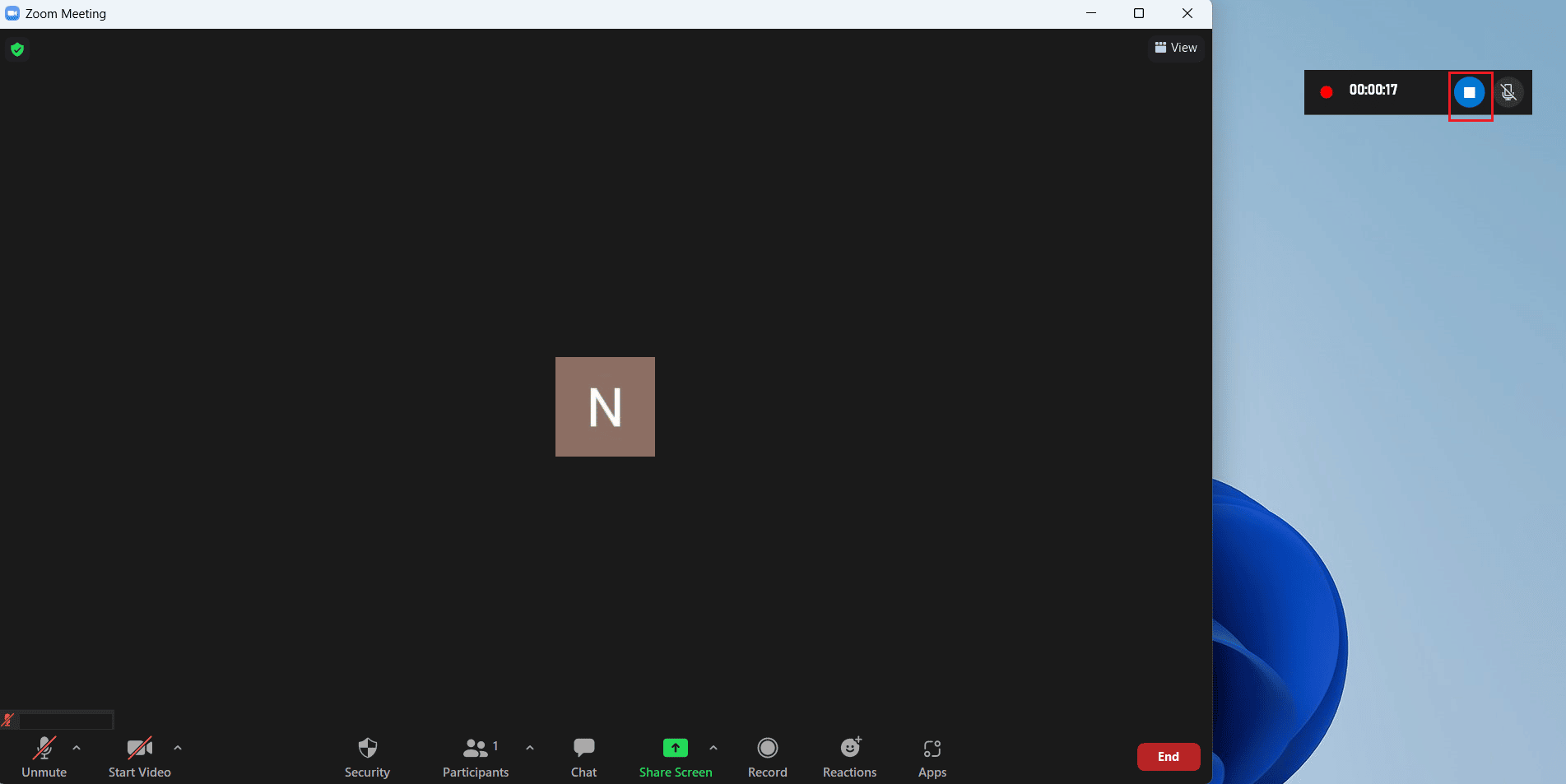
6. اضغط على مجموعة مفاتيح Windows Logo + G لفتح Windows Game Bar .
7. انقر فوق علامة التبويب Capture > See my Capture.
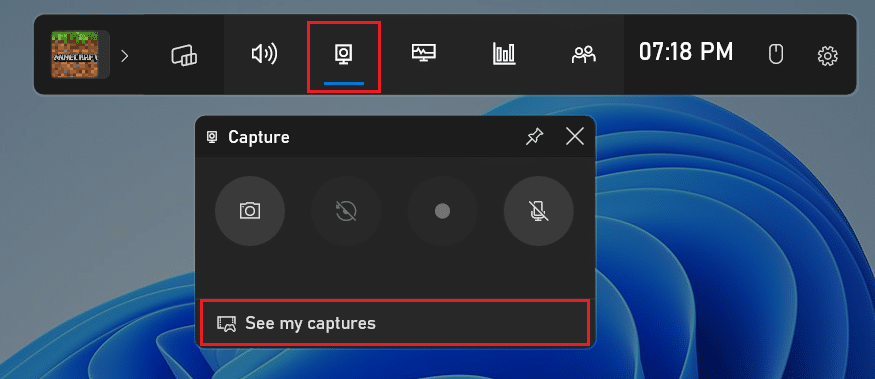
8. انقر فوق تسجيل التكبير المطلوب من القائمة لرؤية كل ما تم تسجيله.
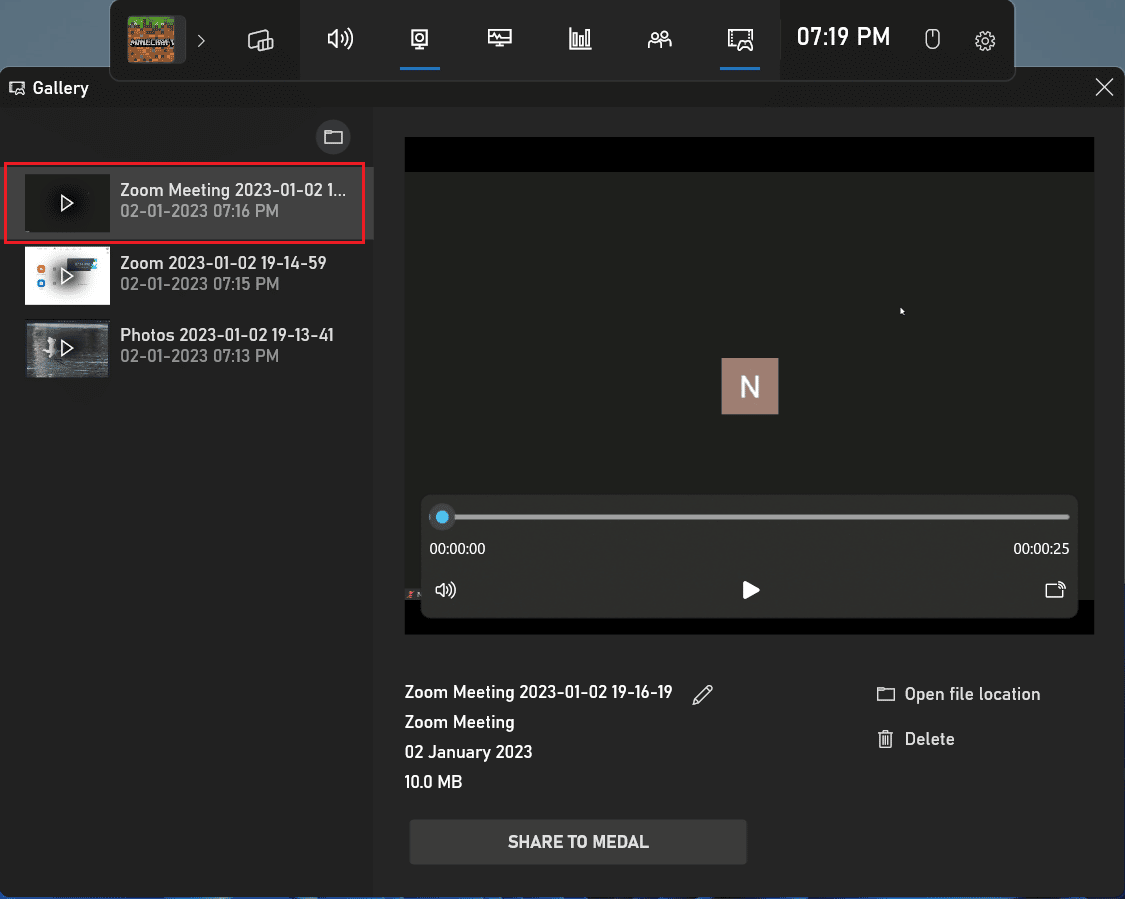
اقرأ أيضًا : كيفية تسجيل اجتماع Zoom بدون إذن في نظام التشغيل Windows 10
الطريقة 2: استخدام مسجل شاشة Mac
1. انضم إلى اجتماع Zoom المطلوب .
2. على لوحة المفاتيح ، اضغط مع الاستمرار على Command + Shift + 5 لبدء تشغيل برنامج QuickTime Player .
ملاحظة : أو افتح قائمة تطبيقات Mac> أخرى> QuickTime Player .
3. الآن ، بعد فتح QuickTime Player ، حدد الجزء المطلوب من الشاشة الذي ترغب في تسجيله.
4. سيبدأ التسجيل بعد أن تحدد اختيارك المرغوب ويمكنك الآن متابعة اجتماع التكبير كالمعتاد.
5. بعد الانتهاء من التسجيل ، انقر فوق "إيقاف " لإنهاء التسجيل.
الطريقة الثالثة: استخدام مسجل الشاشة التابع لجهة خارجية
يعد استخدام برنامج جهة خارجية أيضًا طريقة لتسجيل اجتماع Zoom الخاص بك دون تنبيه الحاضرين الآخرين إلى أنه يتم تسجيل الاجتماع. فيما يلي خطوات تسجيل اجتماع Zoom باستخدام OBS Studio . يمكنك استخدام برامج الطرف الثالث الأخرى لتسجيل الشاشة.
1. قم بتثبيت وفتح برنامج OBS Studio على جهازك.
2. الآن ، انضم أو ابدأ اجتماع Zoom المطلوب .
3. في OBS ، ضمن Sources ، انقر فوق الرمز + وحدد Display Capture . سوف يلتقط هذا الخيار شاشتك بالكامل.
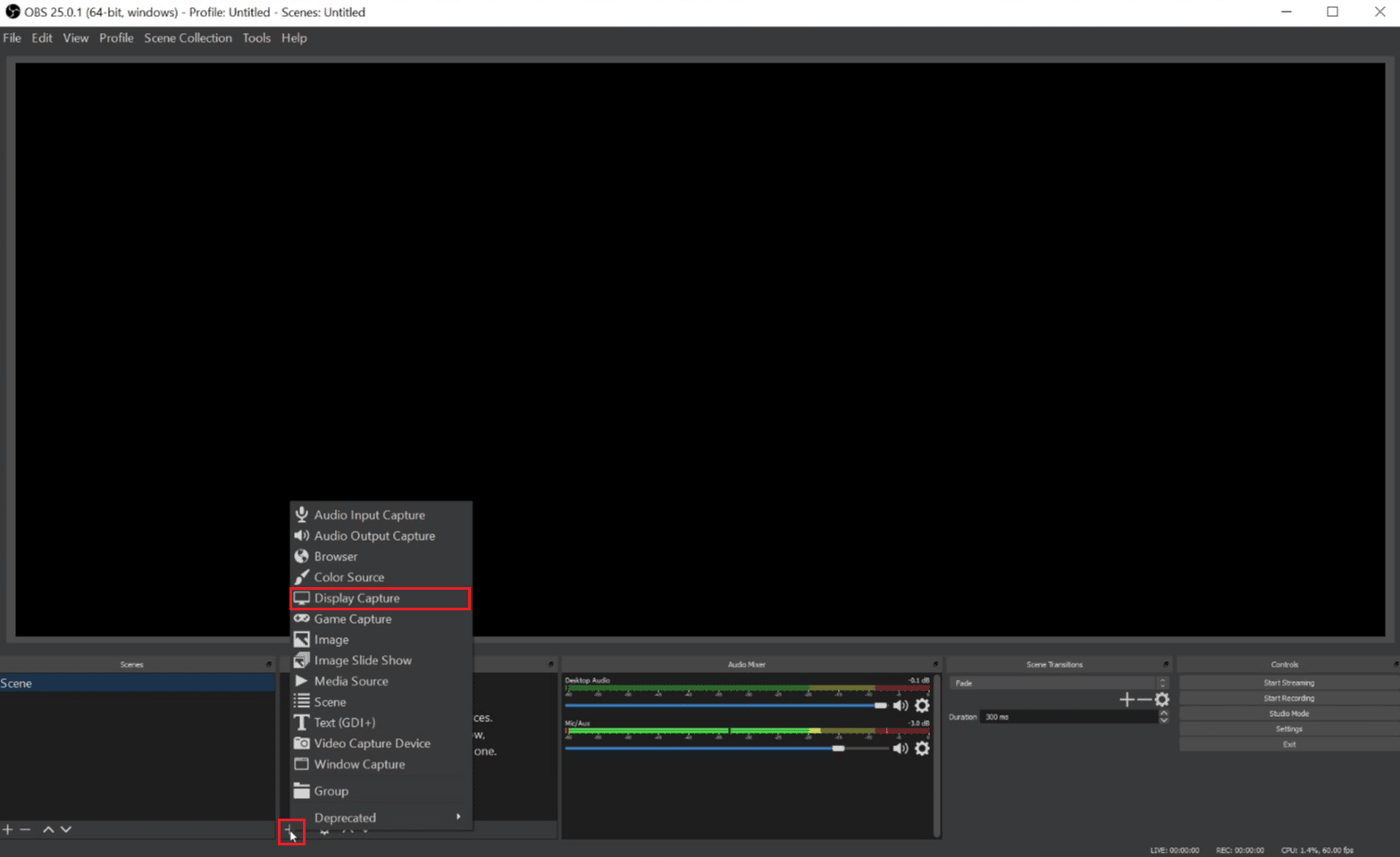
4. الآن ، قم بتسمية الالتقاط كما تريد ، ثم انقر فوق " موافق ".
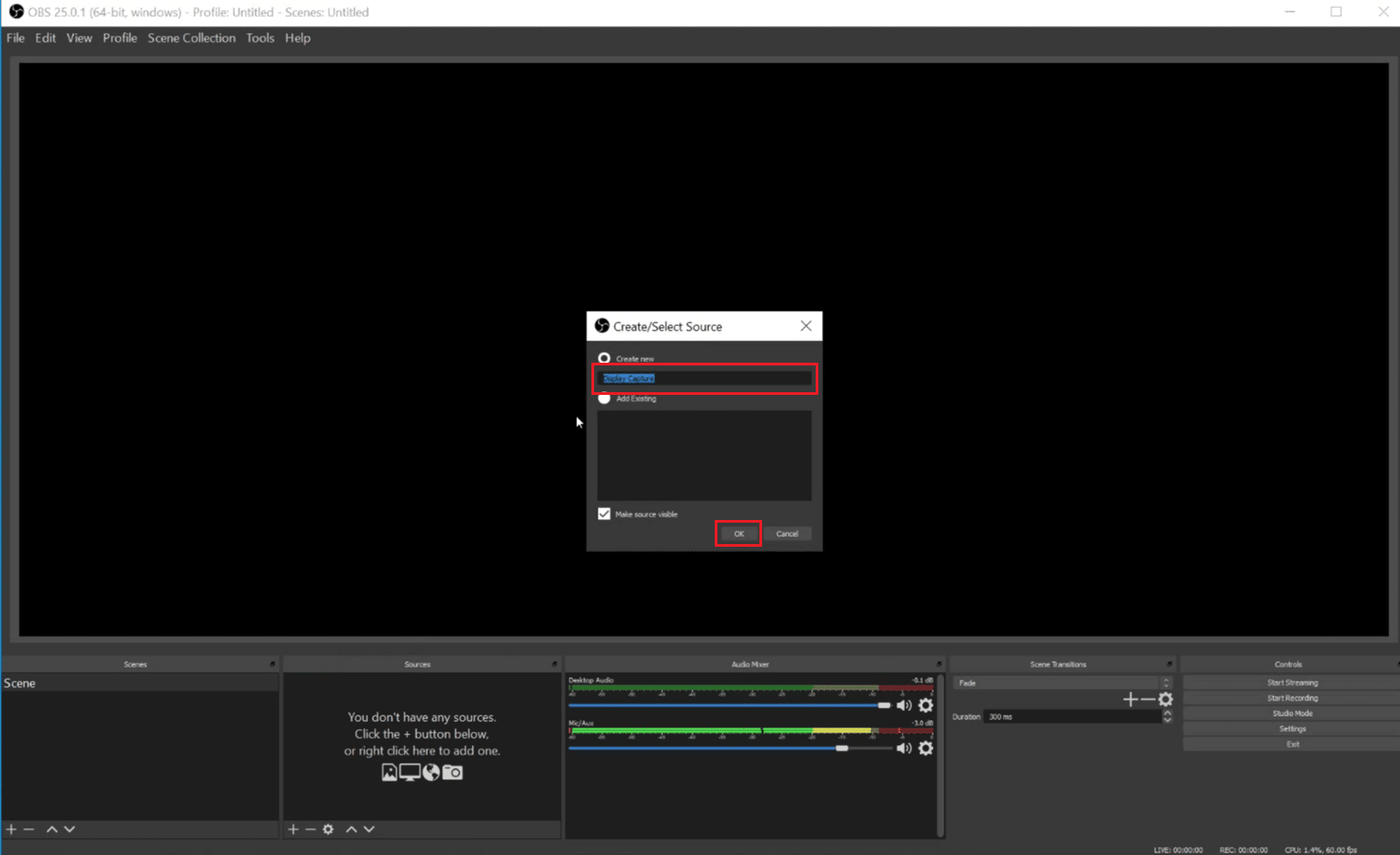
5. اختر الشاشة المرغوبة لعرض الفيديو من القائمة / القائمة المنسدلة التالية وانقر فوق " موافق ". ستعرض المعاينة التغذية الحالية للشاشة.
ملاحظة : قم بإلغاء تحديد مربع Capture Cursor إذا كنت لا تريد التقاط مؤشر المؤشر في التسجيل.
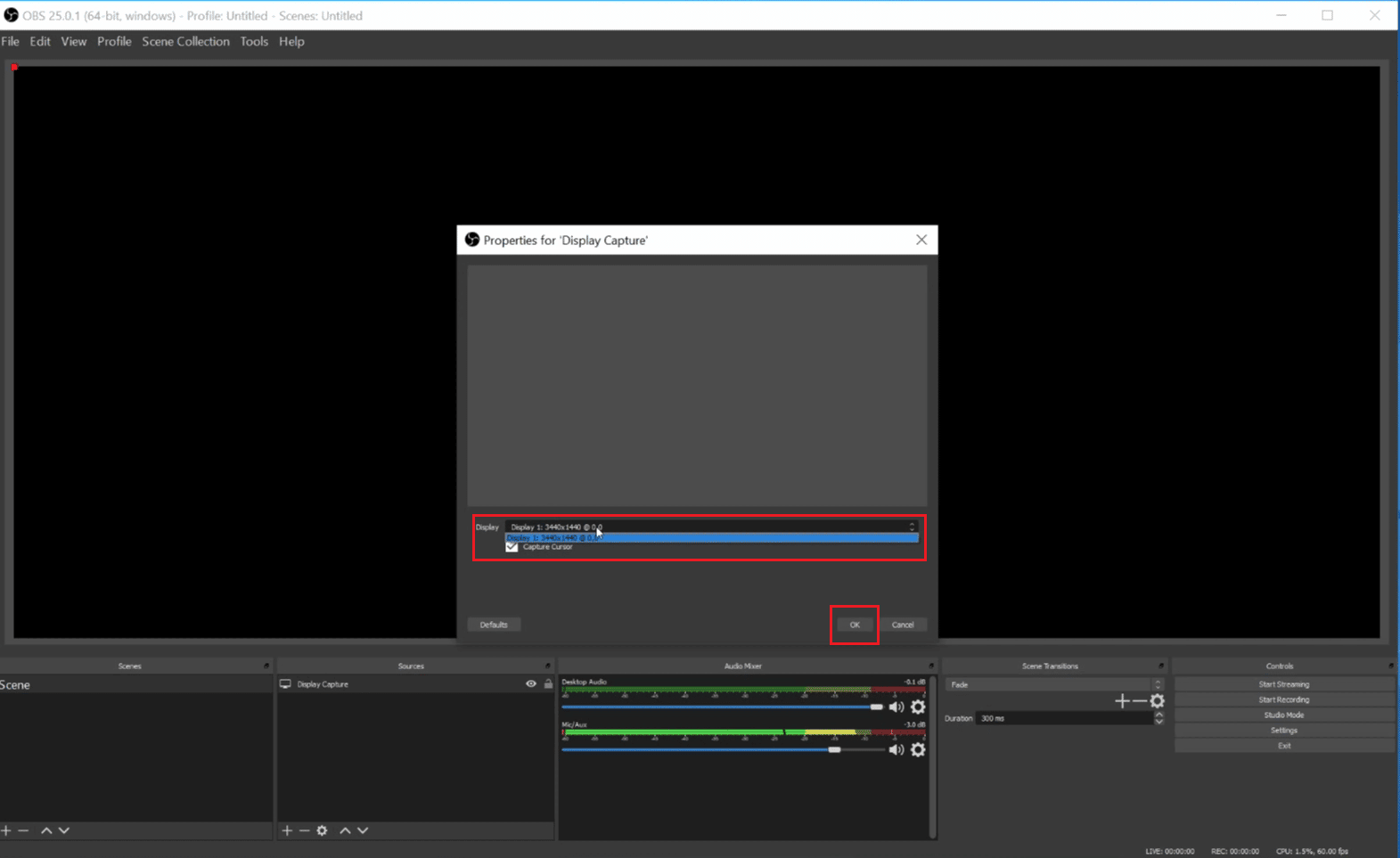
6. الآن بعد إجراء التغييرات التي تريدها في التقاط الشاشة ، انقر فوق " موافق ".
7. في OBS Studio ، انقر على أيقونة +> التقاط الصوت . اكتب الاسم المطلوب لمصدر الالتقاط وفقًا لحاجتك وانقر فوق " موافق ".
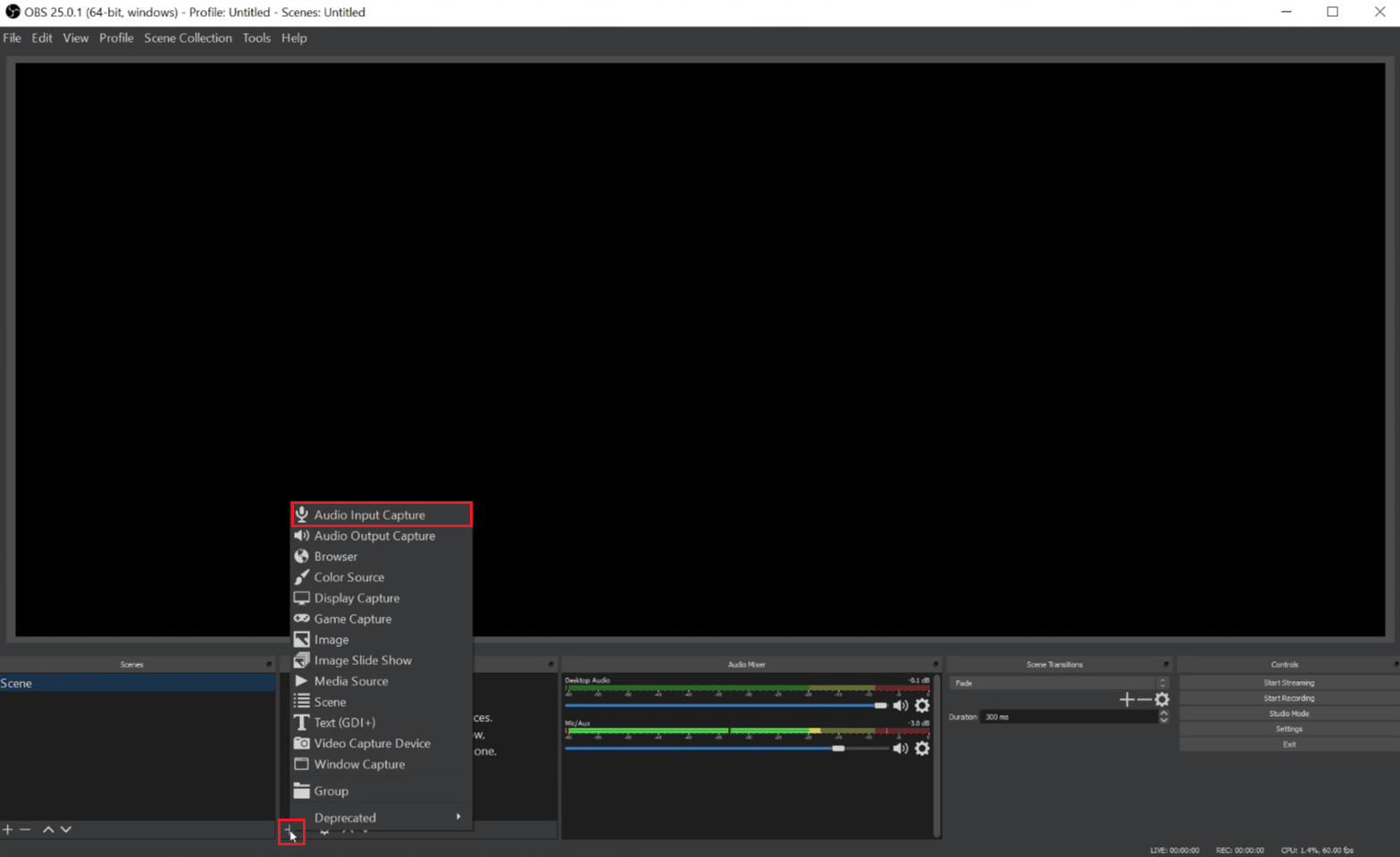
8. الآن ، حدد جهاز الإدخال الذي تريده من القائمة المنسدلة واضغط على موافق . بعد الضغط على "موافق" ، سنرى إدخالًا صوتيًا جديدًا في Audio Mixer أسفل المعاينة ، يُظهر الالتقاط من ميكروفون جهاز الكمبيوتر الخاص بك.
9. مرة أخرى ، اتبع الخطوتين 7 و 8 لاختيار جهاز الإخراج المطلوب من القائمة / القائمة التالية. الآن اضغط على موافق لرؤية السطر الثاني في Audio Mixer .
10. انقر فوق الزر بدء التسجيل للحفظ في جهازك المحلي أو بدء البث لدفق الاجتماع في مكان آخر.
11. الآن ، يمكنك تسجيل اجتماع Zoom . وعندما تنتهي من الاجتماع والتسجيل ، يمكنك النقر فوق إيقاف التسجيل لإيقاف التسجيل.
موصى به :
- 17 من أفضل تطبيقات WiFi Calling للأندرويد
- كيف تعمل شبكة Wi-Fi؟
- أين يتم تخزين تسجيلات Microsoft Teams؟
- أفضل 16 مسجلات شاشة مجانية للكمبيوتر الشخصي
لذلك ، نأمل أن تكون قد فهمت ما إذا كان بإمكان Zoom اكتشاف تسجيل الشاشة بالخطوات التفصيلية لمساعدتك. يمكنك إخبارنا بأي استفسارات أو اقتراحات حول أي موضوع آخر تريد منا كتابة مقال عنه. قم بإسقاطها في قسم التعليقات أدناه حتى نعرف.
