هل يستطيع Clipchamp تحرير مقاطع فيديو OBS؟ دليل كامل
نشرت: 2024-10-01استخدام Clipchamp وOBS معًا
إذا كنت تستخدم OBS Studio لتسجيل الشاشة، فقد تتساءل عما إذا كان Clipchamp يمكنه مساعدتك في الارتقاء بمقاطع الفيديو الخاصة بك إلى المستوى التالي من خلال التحرير السهل. في هذا المنشور، سنستكشف ما إذا كان برنامج التحرير Clipchamp يمكنه تحرير مقاطع فيديو OBS الخاصة بك، وكيف يمكن استخدامه كمحرر فيديو، ومتى قد ترغب في التفكير في خيارات أكثر تقدمًا مثل برنامج التحرير Camtasia سهل الاستخدام للحصول على نتائج احترافية.
هل يستطيع Clipchamp تحرير مقاطع فيديو OBS؟
الإجابة المختصرة هي نعم، طالما أن الفيديو من نوع ملف مدعوم. دعنا نتعمق في مدى توافق أنواع الملفات وعوائق الاشتراك أدناه.
ضع في اعتبارك أن Clipchamp يمكنه التصدير بمعدل 30 إطارًا في الثانية فقط، لذلك إذا كنت تقوم بالتسجيل في OBS بمعدل 60 إطارًا في الثانية، فسيتم تحرير تسجيلك بدقة أقل.
التوافق بين OBS وClipchamp
يقوم OBS Studio بحفظ مقاطع الفيديو بتنسيقات مثل MP4 أو FLV، والتي تتوافق تمامًا مع Clipchamp. يقبل Clipchamp أيضًا ملفات حاويات الفيديو MOV وWEBM وAVI وDIVX وFLV و3GP وWMV وVOB وDCM وMKV، بالإضافة إلى مجموعة واسعة من برامج ترميز الفيديو. لست متأكدًا مما إذا كان ملف الإدخال الخاص بك مدعومًا؟ ما عليك سوى إضافته ومعرفة ما إذا كان Clipchamp قادرًا على التعرف عليه. وهذا يعني أنه يمكنك بسهولة استيراد تسجيلات الشاشة الخاصة بك إلى Clipchamp والبدء في التحرير على الفور.
بعد تسجيل مقطع فيديو باستخدام OBS، يمكنك تحميله مباشرة إلى محرر الفيديو الخاص بـ Clipchamp لإجراء التشذيب والقص والتحسين الأساسي. أفضل تنسيقات الفيديو لـ Clipchamp (دون الحاجة إلى انتظار التحويل) هي .mp4 (MPEG-4)، .mov (Quicktime Movie File)، و.webm.
ميزات التحرير في Clipchamp
مسجل قوي: بينما قد تقوم بنقل مقاطع OBS المسجلة مسبقًا إلى Clipchamp، جرب مسجل الشاشة في Clipchamp. يمكنك تسجيل كاميرا الويب الخاصة بك بخلفيات افتراضية أو ضبابية أو شاشة خضراء. تختفي هذه الخيارات بمجرد أن تبدأ في مشاركة شاشتك مع كاميرا الويب الخاصة بك، لذا قم بتسجيلها كمسارات منفصلة. هناك أمر إيجابي آخر في مسجل Clipchamp وهو أنه يحتوي على ملقن مدمج وحتى مدرب مكبر صوت افتراضي سيعطيك نصائح بعد التسجيل للتحسين.
الصوت والتسميات التوضيحية المحسنة بالذكاء الاصطناعي: يحتوي Clipchamp على خيار تحويل النص إلى كلام مع العديد من أصوات الذكاء الاصطناعي للاختيار من بينها، ويمكنك تحويل النص الخاص بك بلغات متعددة. قل سي و أوي يا صديقي! إذا كنت تستخدم صوتك للتعليق الصوتي، فيمكن لـ Clipchamp إزالة التوقفات الطويلة تلقائيًا نيابةً عنك، لذلك إذا أخطأت، فما عليك سوى التوقف مؤقتًا والاستمرار. لا تنس إضافة الترجمة تلقائيًا إلى الفيديو الخاص بك!
تحرير الفيديو الأساسي : يوفر Clipchamp أدوات أساسية مثل التشذيب والاقتصاص والقطع، والتي تعمل بشكل جيد لإجراء تعديلات سريعة على مقاطع فيديو OBS الخاصة بك.
النص والتراكبات : يمكنك إضافة نص وانتقالات وتراكبات إلى مقاطع الفيديو الخاصة بك، مما يجعل من السهل إضافة تعليقات توضيحية إلى تسجيلات شاشة OBS الخاصة بك. ضع في اعتبارك أنه ما لم يكن لديك اشتراك متميز في Clipchamp، فلن تتمكن من تحريك الرسومات أو النص على شاشتك. إن تحريك الأصول على شاشتك ليس من اختصاص Clipchamp، لذا جربه أولاً قبل أن تقرر ما إذا كنت بحاجة إلى محرر فيديو أكثر دقة.
خيارات التصدير : بمجرد تحريره، يتيح لك Clipchamp تصدير الفيديو الخاص بك بتنسيقات متعددة، مما يجعله مثاليًا للتحميل على YouTube أو وسائل التواصل الاجتماعي.
أسهل طريقة لتحرير مقاطع الفيديو
توقف عن إضاعة الوقت واكتشف كيف يجعل Camtasia إنشاء مقاطع فيديو مذهلة أسهل من أي وقت مضى.
احصل على كامتاسيا
كيفية تحرير مقاطع فيديو OBS في Clipchamp
الخطوة 1: قم باستيراد فيديو OBS الخاص بك
أولاً، قم بتسجيل شاشتك باستخدام OBS Studio. يمكنك اختيار الاستمرار في التسجيل باستخدام OBS بسبب القدرة على البث على YouTube أو Twitch، أو لأنه يمكنك مزامنة الصوت مسبقًا وتصنيف الألوان لكاميرا الويب الخاصة بك. بعد حفظ التسجيل الخاص بك بتنسيقات الملفات المتوافقة المذكورة أعلاه، انتقل إلى Clipchamp وانقر فوق "استيراد" لتحميل الفيديو الخاص بك.
الخطوة 2: استخدم أدوات تحرير الفيديو الخاصة بـ Clipchamp
استخدم أداة القطع البديهية الخاصة بـ Clipchamp لإزالة أي أجزاء غير ضرورية من تسجيل OBS الخاص بك. للحصول على مظهر أكثر سلاسة، قم بتطبيق التحولات بين المقاطع التي قمت بتحريرها. أضف تراكبات نصية ومرشحات لتحسين الفيديو الخاص بك. تجعل واجهة السحب والإفلات الخاصة بـ Clipchamp هذه العملية سلسة.
الخطوة 3: التصدير والمشاركة
بعد الانتهاء من تعديلاتك، اختر الدقة والتنسيق المطلوبين، ثم قم بتصدير الفيديو. يدعم Clipchamp التصدير بدقة عالية، مما يجعله مناسبًا لتسجيلات الشاشة عالية الجودة التي يتم التقاطها باستخدام OBS.
Clipchamp أم Camtasia: أي محرر فيديو يجب أن تختاره؟
متى تستخدم Clipchamp :
احتياجات التحرير الأساسية : إذا كنت تبحث عن أداة بسيطة لإجراء تعديلات سريعة مثل القص أو إضافة نص، فإن Clipchamp هو الخيار الأمثل.
ميزات مجانية : يقدم Clipchamp العديد من الميزات المجانية الكافية للتحرير الأساسي، مما يجعله خيارًا رائعًا إذا كانت لديك ميزانية محدودة أو تعمل على مشاريع أقصر.
محرر عبر الإنترنت : نظرًا لأن Clipchamp يعتمد على الويب، يمكنك الوصول إليه من أي جهاز باستخدام متصفح، مما يجعله مريحًا للغاية. ومع ذلك، يرجى تذكر الحفظ بشكل متكرر، حيث تم الإبلاغ عن مشكلات في المزامنة بين النظامين الأساسيين.
متى تختار كامتاسيا :
التحرير الدقيق : يحتوي Clipchamp على مسارات مختلفة، لكن لا يمكنك ضبط الصوت أو أي نوع من تحرير الإطارات الرئيسية، وهو أمر مهم لأي نوع من الحركة على الشاشة، ناهيك عن الرسوم المتحركة. إذا كنت تحتاج فقط إلى ظهور النص على الشاشة، فلا بأس بـ Clipchamp. ولكن إذا كنت بحاجة إلى التحكم في مكان وكيفية ظهور النص، فإن Camtasia هو الحل المناسب لك.
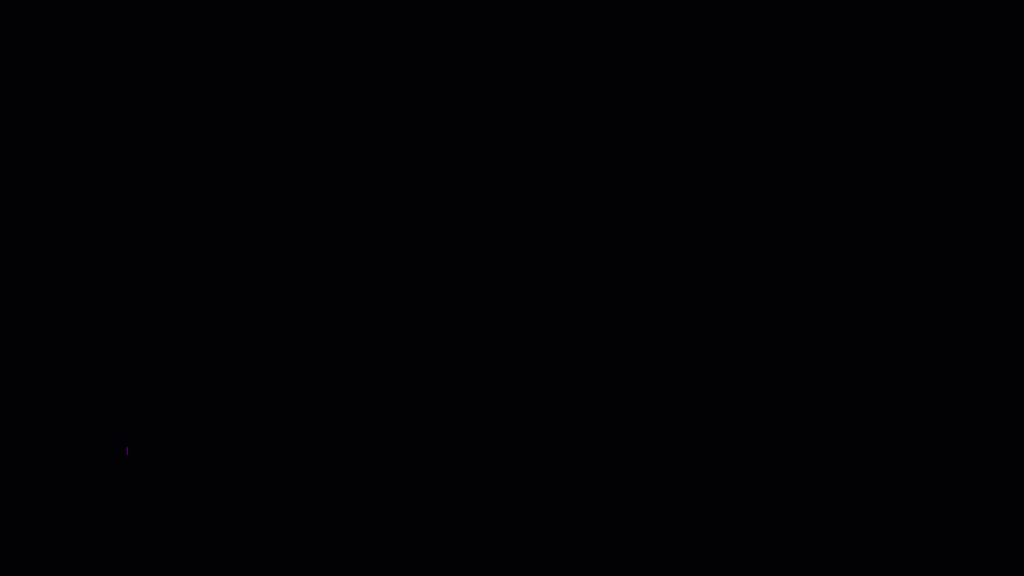
تتوفر أمثلة للنص المتحرك والثلث السفلي والأسهم المتحركة المعدة مسبقًا في Camtasia.
على عكس واجهة Clipchamp الأبسط، يقدم Camtasia مجموعة كاملة لتحرير الفيديو، مثالية للمستخدمين الذين يتطلعون إلى إنشاء مقاطع فيديو مصقولة واحترافية من تسجيلات OBS الخاصة بهم. كلا البرنامجين سهل الاستخدام مع وظيفة السحب والإفلات.

بالنسبة لمشاريع التحرير الأكثر تعقيدًا، فإن الحصول على تحرير متعدد المسارات مع القدرة على "قفل" المسار حتى لا تتمكن من قصه عن طريق الخطأ أو أن تكون قادرًا على تحديد الكل للحفاظ على مزامنة الصوت والمرئيات سيوفر عليك من الانسحاب شعرك باستخدام أداة أساسية مثل Clipchamp. قم بإخفاء العناصر أو تجميعها في مخططك الزمني أيضًا للحفاظ على تنظيم الأمور ومواصلة إنشاء الفيديو.
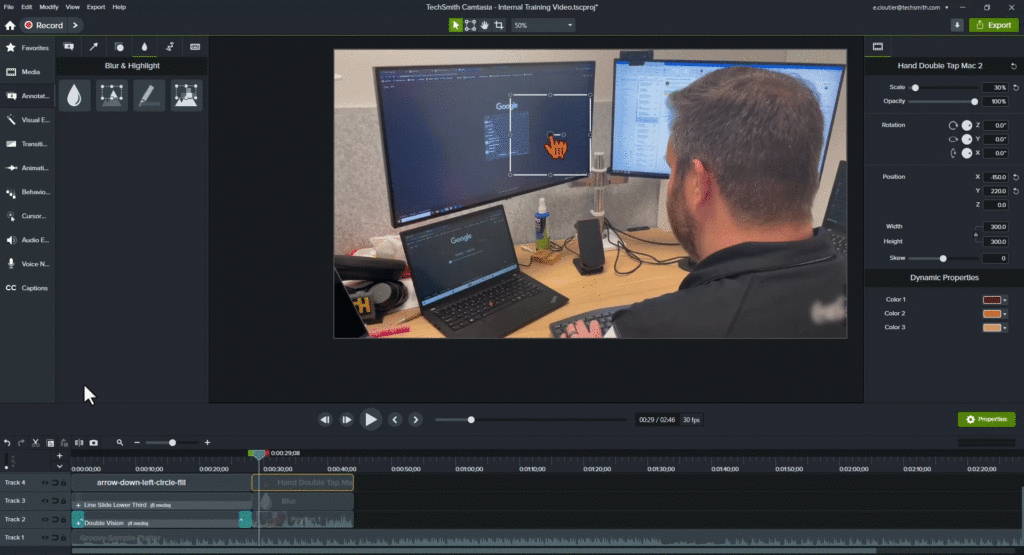
باستخدام Camtasia، يمكنك قفل المسارات أو إخفاء المسارات أو استخدام المغناطيس للحفاظ على مزامنة كل شيء. لنقل المزيد من الأشياء مرة واحدة، حدد الأشياء وقم بتغييرها في مخططك الزمني.
الجودة الاحترافية : توفر Camtasia أدوات عالية المستوى مثل التعليقات التوضيحية والرسوم المتحركة وتأثيرات الشاشة، مما يجعلها مثالية للعروض التقديمية الاحترافية أو البرامج التعليمية أو المحتوى الطويل. على الرغم من أن Clipchamp يقدم بعض الرسومات المتحركة، إلا أنه لا يمكن تغيير ألوان هذه الأصول لتتناسب مع العلامة التجارية لشركتك دون حساب مميز. الأصول المتوفرة لديهم تلبي بشكل أكبر المحتوى غير الاحترافي. احتفظ بكعكة عيد الميلاد المزعجة LOL-OMG خارج تقريرك ربع السنوي، من فضلك! نريدك أن تحافظ على وظيفتك.
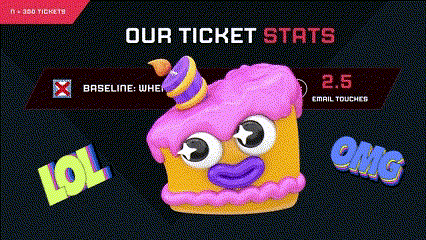
يحتوي Clipchamp على كمية مثيرة للاهتمام من الرسومات المتحركة أو الرموز التعبيرية أو الملصقات النصية المتاحة للاستخدام الشخصي.
بدلاً من ذلك، جرب بعض الثلث السفلي، والصور المخزنة، واللقطات، والنص المتحرك، وأيقونات الحركة. لا تريد أن تكون على الشاشة؟ جرب مصورًا صوتيًا. ستضيف هذه الأصول الزخرفة اللازمة لإبقاء مقاطع الفيديو الخاصة بك جذابة.
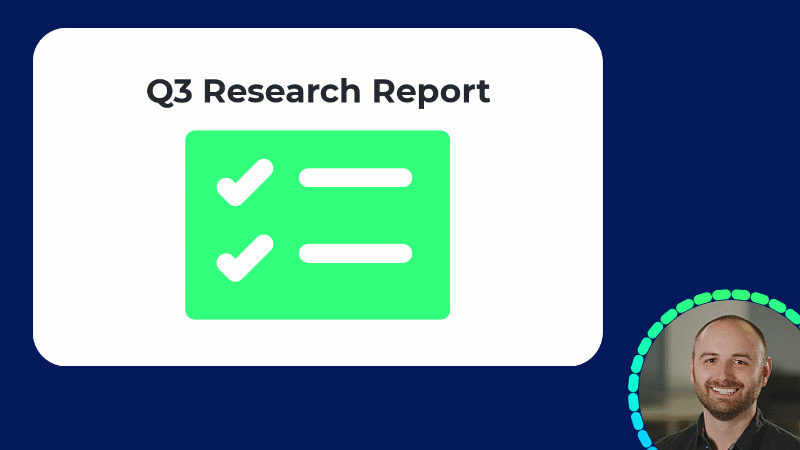
تخطي أيام الشعر السيئة واستخدم مصورًا صوتيًا في الفيديو التالي الخاص بك للحفاظ على المحتوى جذابًا.
المكتبة والقوالب: من يحب حقًا تكرار نفس العمل مرارًا وتكرارًا؟ مع تقدمك في رحلة تحرير الفيديو، ستحتاج إلى اتباع بعض الاختصارات. يستغرق تحرير مقاطع الفيديو وقتًا كافيًا بالفعل! باستخدام Camtasia، يمكنك حفظ الفيديو الخاص بك كقالب لسحب محتوى الفيديو الجديد وإفلاته بسهولة. أو احفظ المقدمة والنهايات في مكتبتك لسهولة استخدامها مرة أخرى. هل تجد نفسك تصنع نفس الفيديو التعليمي مرة أخرى؟ أو هل تقوم بتنظيف ندوة عبر الإنترنت قبل نشرها على YouTube؟ وفر وقتك باستخدام القوالب ومكتبة Camtasia.
خطوة بخطوة: تحرير مقاطع فيديو OBS باستخدام Camtasia
الخطوة 1: استيراد فيديو OBS إلى Camtasia
بعد التسجيل باستخدام OBS، افتح Camtasia واسحب ملف فيديو OBS إلى سلة الوسائط. يدعم Camtasia تنسيقات ملفات OBS، مما يجعل من السهل بدء التحرير على الفور. (((أدخل GIF))
الخطوة 2: التحرير باستخدام الميزات المتقدمة
يسمح لك Camtasia بإضافة مسارات متعددة، بحيث يمكنك وضع طبقات من الفيديو والصوت والمؤثرات بسهولة. على عكس Clipchamp، يقدم Camtasia المزيد من التحولات والتعليقات التوضيحية ووسائل الشرح الاحترافية لتحسين الفيديو الخاص بك. يمكنك أيضًا تسجيل المزيد من اللقطات مباشرة في Camtasia لدمجها مع فيديو OBS الخاص بك، مما يوفر المرونة لمحتوى أكثر ديناميكية.
الخطوة 3: التصدير بتنسيقات احترافية
يوفر Camtasia خيارات تصدير متعددة، بدءًا من تنسيقات MP4 القياسية وحتى التنسيقات الاحترافية لمنصات مختلفة. يمكنك تصدير الفيديو النهائي الخاص بك بدقة Full HD أو 4K، حسب احتياجاتك.
الأسئلة الشائعة حول تحرير مقاطع فيديو OBS باستخدام Clipchamp وCamtasia
يستطيع Clipchamp التعامل مع مقاطع الفيديو الطويلة ولكنه قد لا يعمل بكفاءة مع الملفات الكبيرة مثل Camtasia. بالنسبة للمشاريع الطويلة، يوصى باستخدام Camtasia.
لا، Clipchamp، سواء على خطة مدفوعة أو مجانية، يمكنه التحرير بمعدل 30 إطارًا في الثانية فقط، وهي دقة أقل.
لا، يدعم كل من Clipchamp وCamtasia تنسيقات الملفات التي تم إنشاؤها بواسطة OBS، مثل MP4 وFLV، لذلك لا يلزم إجراء أي تحويل قبل الاستيراد.
إذا كنت بحاجة إلى ميزات تحرير متقدمة مثل التراكبات وتحرير المسارات المتعددة وعناصر التحكم الصوتية المحسنة، فإن Camtasia هو الخيار الأفضل. لإجراء تعديلات سريعة، سيكون Clipchamp كافيًا.
الخلاصة: Clipchamp مقابل Camtasia لتحرير مقاطع فيديو OBS
في حين أن Clipchamp يمكنه التعامل بفعالية مع تحرير الفيديو الأساسي لتسجيلات OBS الخاصة بك، إلا أنه محدود عندما يتعلق الأمر بالميزات المتقدمة. إذا كنت تبحث عن المزيد من أدوات التحرير الاحترافية، فإن Camtasia هو الخيار الأفضل.
جرّب Clipchamp لإجراء تعديلات بسيطة أو استخدم Camtasia إذا كنت بحاجة إلى محرر فيديو قوي ومتكامل لمقاطع فيديو OBS الخاصة بك.
أسهل طريقة لتحرير مقاطع الفيديو
توقف عن إضاعة الوقت واكتشف كيف يجعل Camtasia إنشاء مقاطع فيديو مذهلة أسهل من أي وقت مضى.
احصل على كامتاسيا
