كيفية منع تثبيت ملحقات Edge من قبل مستخدمين آخرين؟
نشرت: 2021-04-23أصبح Microsoft Edge المتصفح المفضل للعديد من المستخدمين بفضل ميزاته الرائعة والتحسينات التي يتلقاها بانتظام من Microsoft. يعد إدخال علامات التبويب العمودية إحدى هذه الميزات ، ويهدف إلى المساعدة في تقليل استخدام الموارد ، خاصة لأولئك الذين يفتحون علامات تبويب متعددة.
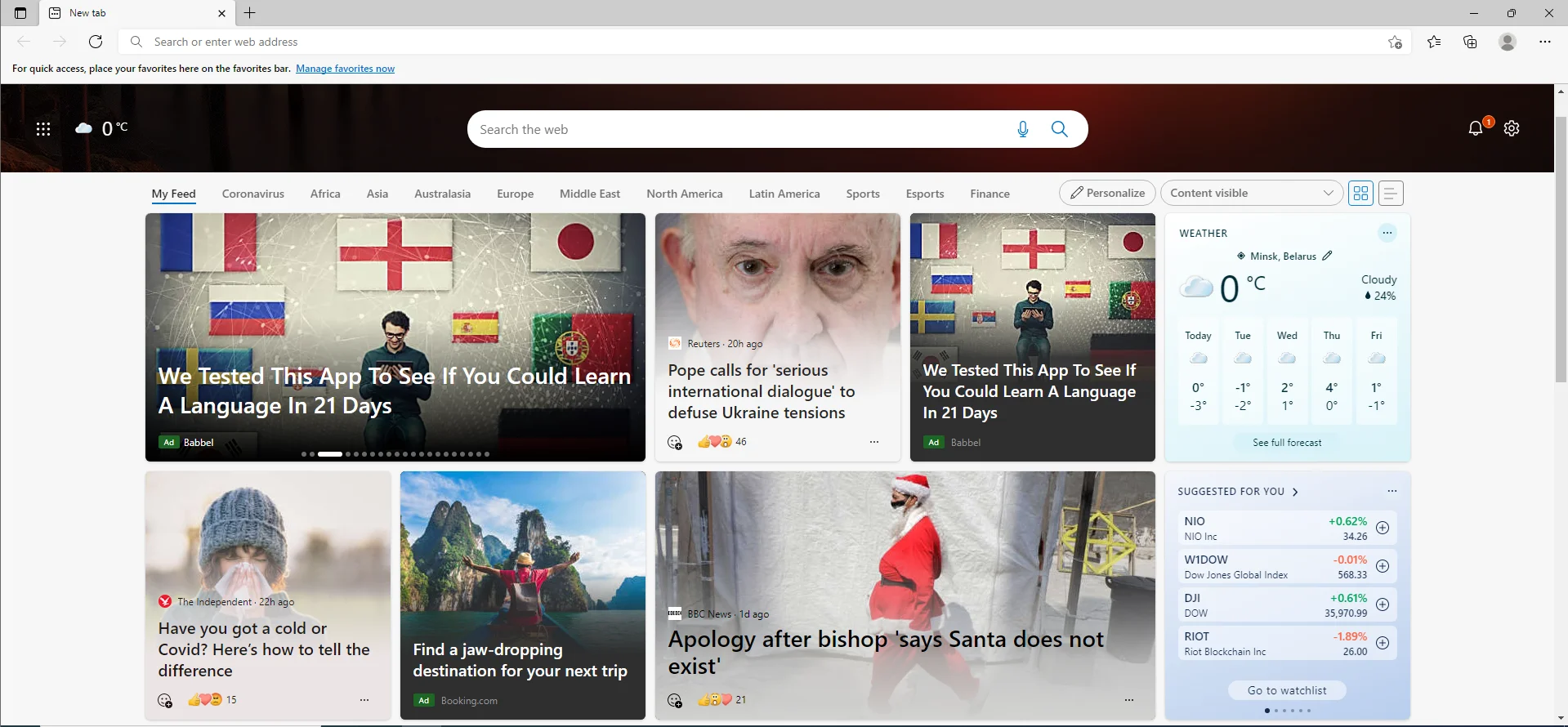
أيضًا ، قدمت Microsoft دعمًا للملحقات على Microsoft Edge لنظام التشغيل Windows 10 مع تحديث الذكرى السنوية. يمكنك الآن الحصول على امتدادات من متجر Microsoft بالنقر فوق "ملحقات" في قائمة إعدادات Edge وتحديد تلك التي تريدها. ضع في اعتبارك أن هذه الإضافات من مطورين من جهات خارجية. هذا يعني أنه ما لم يتم ترميزها بشكل صحيح ولائق ، فإنها يمكن أن تؤثر سلبًا على تجربة التصفح لديك ، ناهيك عن التأثير سلبًا على عمر بطارية الكمبيوتر المحمول.
بشكل افتراضي ، تم تصميم Microsoft Edge أيضًا للسماح بالتحميل الجانبي للملحقات. هذا يعني أنه يمكنك أنت أو مستخدم آخر تثبيت وتشغيل ملحقات لم يتم التحقق منها على المتصفح. لهذا السبب ، من المفهوم تمامًا سبب رغبتك في حظر تثبيت ملحقات Edge بواسطة مستخدمين آخرين.
لحسن الحظ ، يمكنك تعطيل تثبيت الملحقات على Microsoft Edge بسهولة. هذه ميزة مفيدة إذا لم تكن الإضافات هي الشيء الذي تفضله أو إذا كنت تشارك جهاز الكمبيوتر الخاص بك مع أشخاص آخرين ولا تريدهم أن يضيفوا ملحقات جديدة.
في برنامجنا التعليمي ، سنوضح لك كيفية منع المستخدمين من تثبيت الإضافات في Microsoft Edge. لاحظ أنه من خلال تعطيل ميزة الامتداد ، ستقوم بتعطيل جميع الملحقات الخاصة بك ولن تتمكن أنت أو المستخدمون الآخرون من تثبيت ملحقات جديدة أو إلغاء تثبيتها.
الطريقة الأولى: تعطيل نهج ملحق Microsoft Edge لمنع تثبيت ملحقات جديدة
أسهل طريقة هي استخدام محرر نهج المجموعة المحلي لمنع تثبيت الملحقات في Edge. ضع في اعتبارك أن هذه الطريقة تعمل فقط على Windows 10 Pro أو Enterprise أو Education. سيتعين على المستخدمين الذين يستخدمون Windows 10 Home Edition تجربة الطرق الأخرى الموضحة أدناه.
لمنع المستخدمين من تثبيت ملحقات على Edge عبر Group Policy ، اتبع الإرشادات أدناه:
- قم بتشغيل الأمر "Run" باستخدام اختصار لوحة المفاتيح Win + R.
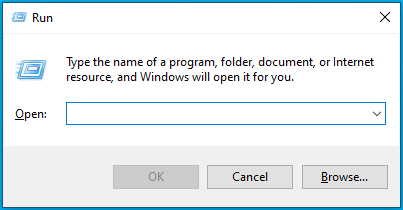
- اكتب gpedit.msc واضغط على مفتاح "Enter" أو انقر فوق "موافق".
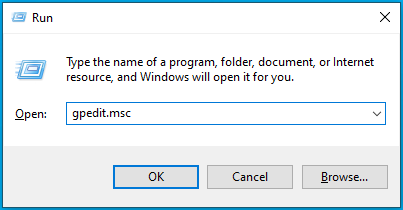
- سيؤدي هذا إلى فتح محرر نهج المجموعة المحلي.
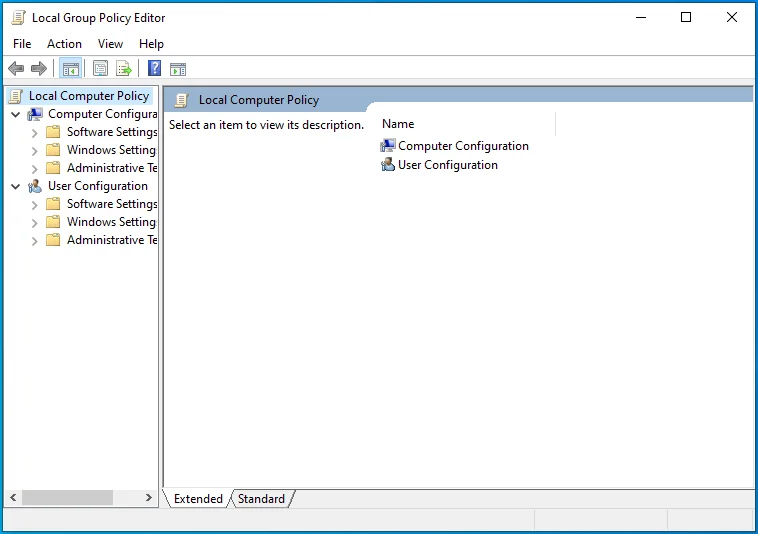
- الآن ، انتقل إلى هذا المسار:
تكوين الكمبيوتر> قوالب الإدارة> مكونات Windows> Microsoft Edge
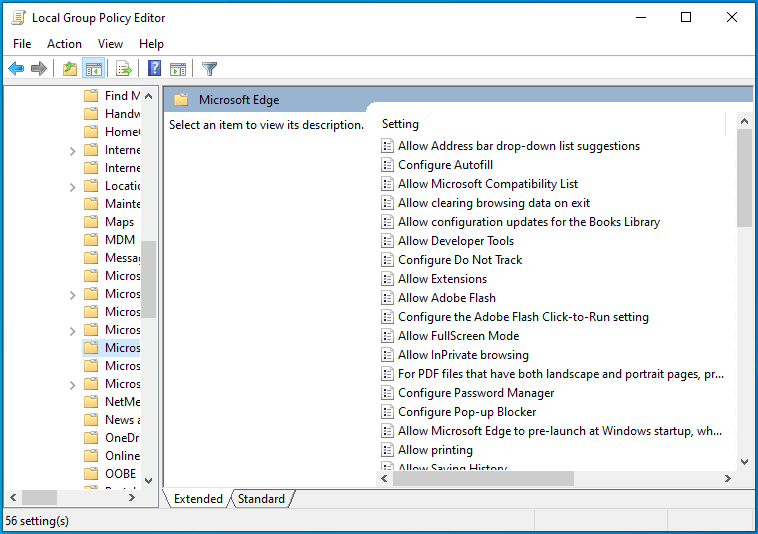
- انقر نقرًا مزدوجًا فوق سياسة "السماح بالملحقات".
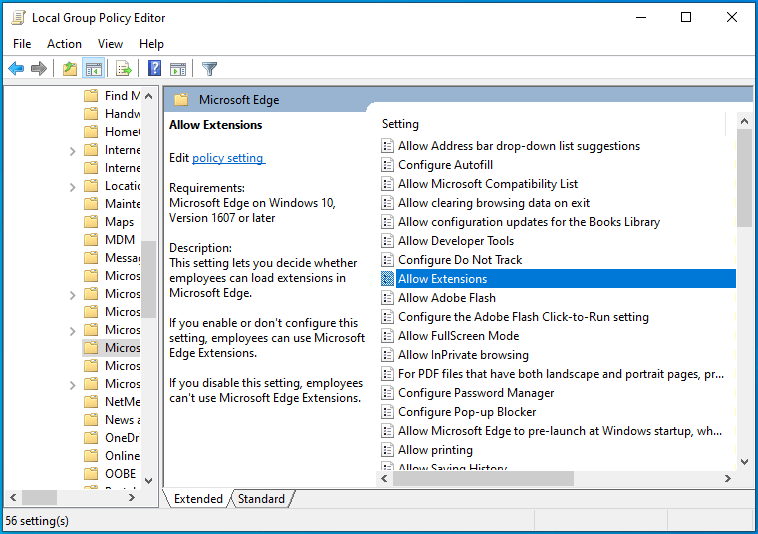
- في الشاشة التالية ، حدد "معطل" لإيقاف تشغيل ميزة الامتداد.
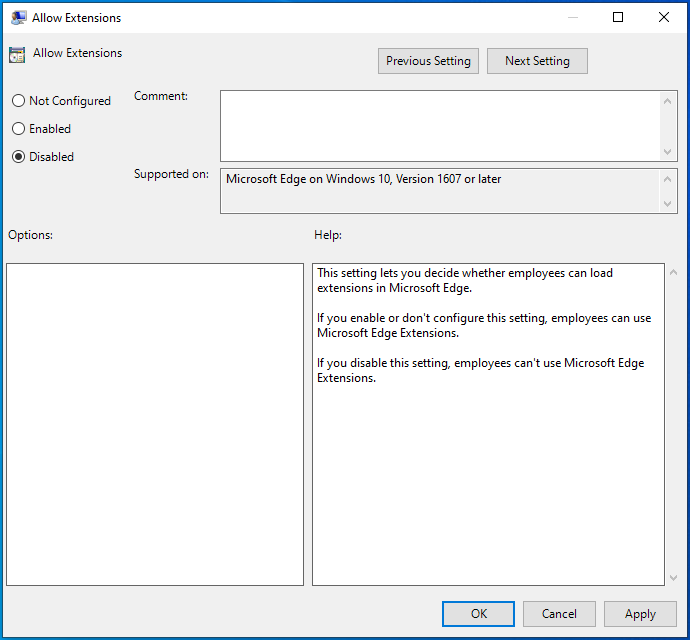
- انقر فوق تطبيق> موافق وأعد تشغيل النظام.
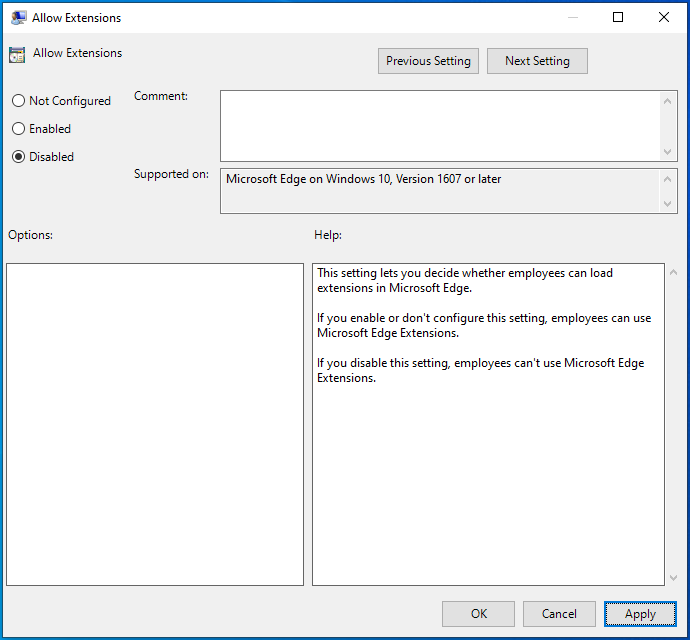
مع تعطيل الميزة ، لن تتمكن أنت أو المستخدمون الآخرون من استخدام الملحقات أو تثبيتها على متصفح Microsoft Edge. بالإضافة إلى ذلك ، سيتم تعطيل خيار "الامتدادات" في قائمة إعدادات Edge.
يمكنك بسهولة التراجع عن التغييرات باتباع الخطوات المذكورة أعلاه مع تحديد خيار "غير مكوّن" بدلاً من ذلك.
الطريقة الثانية: تعطيل الامتدادات في Microsoft Edge باستخدام التسجيل
بالنسبة للمستخدمين الذين يستخدمون Windows 10 Home ، لا يوجد خيار لاستخدام محرر نهج المجموعة المحلي لمنع تثبيت ملحقات Edge. ومع ذلك ، يمكنك تحرير السجل لتحقيق نفس التأثير.
تحذير: ضع في اعتبارك أن تحرير سجل Windows أمر محفوف بالمخاطر ويمكن أن يتسبب في تلف جهاز الكمبيوتر الخاص بك بشكل لا يمكن إصلاحه. لذلك ، تأكد من عمل نسخة احتياطية من السجل الخاص بك قبل متابعة الخطوات أدناه. بمجرد الانتهاء ، اتبع هذا الدليل لتعطيل ملحقات Microsoft Edge عبر محرر التسجيل:
- استخدم الاختصار Win + R لإظهار مربع "تشغيل".
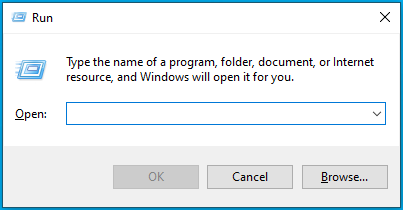
- اكتب regedit واضغط على مفتاح "Enter" أو انقر فوق الزر "موافق".
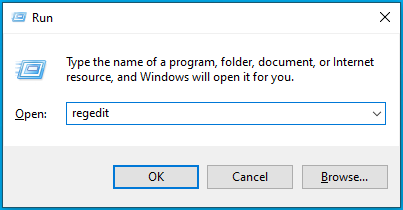
- إذا طلب النظام تأكيد قرارك ، فحدد "نعم".
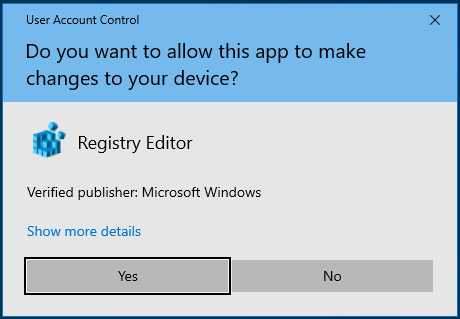
- بمجرد فتح نافذة محرر التسجيل ، انتقل إلى المسار التالي:
HKEY_LOCAL_MACHINE \ SOFTWARE \ السياسات \ Microsoft
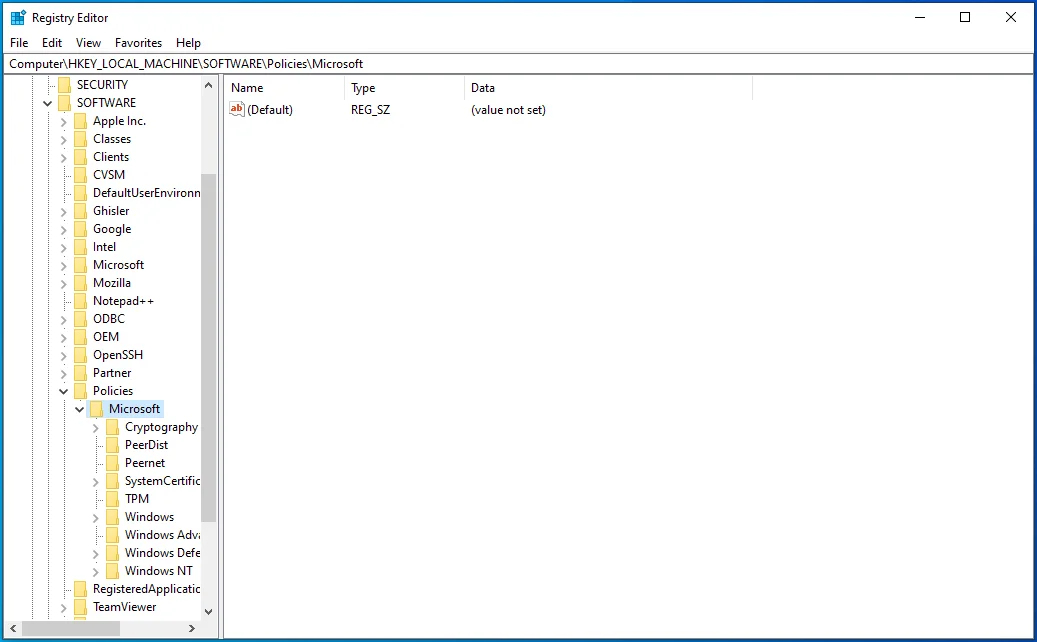
- انقر بزر الماوس الأيمن فوق مجلد "Microsoft" وحدد جديد> مفتاح. سيؤدي هذا إلى إنشاء مفتاح جديد ، والذي يمكنك تعيين الاسم MicrosoftEdge .
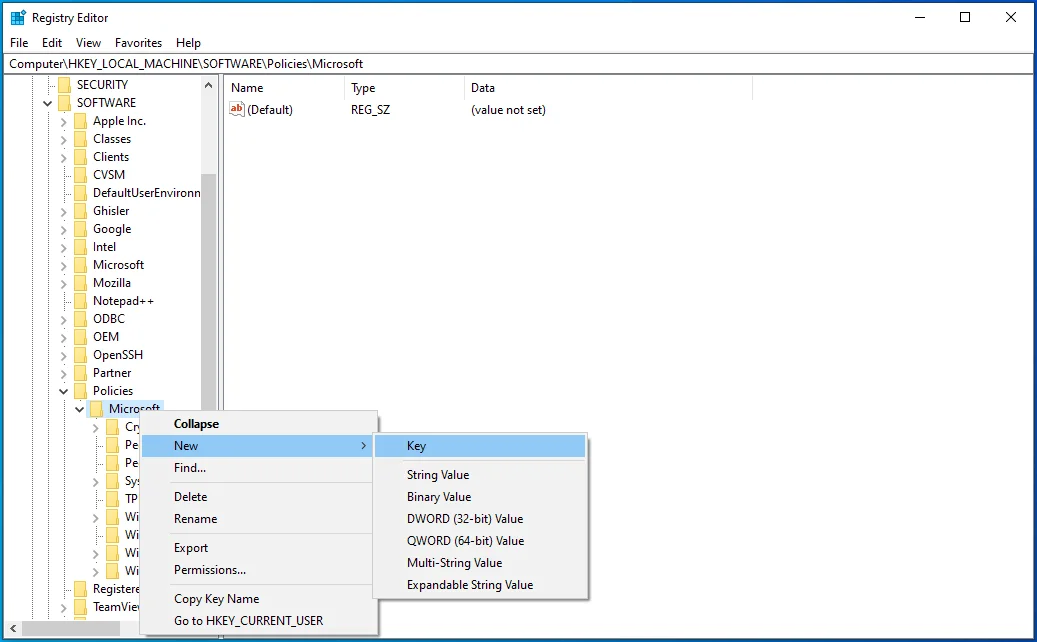
- الآن ، انقر بزر الماوس الأيمن فوق المفتاح الجديد الذي أنشأته للتو وحدد جديد> مفتاح لإنشاء مفتاح آخر ؛ هذه المرة ، سمها الامتدادات.
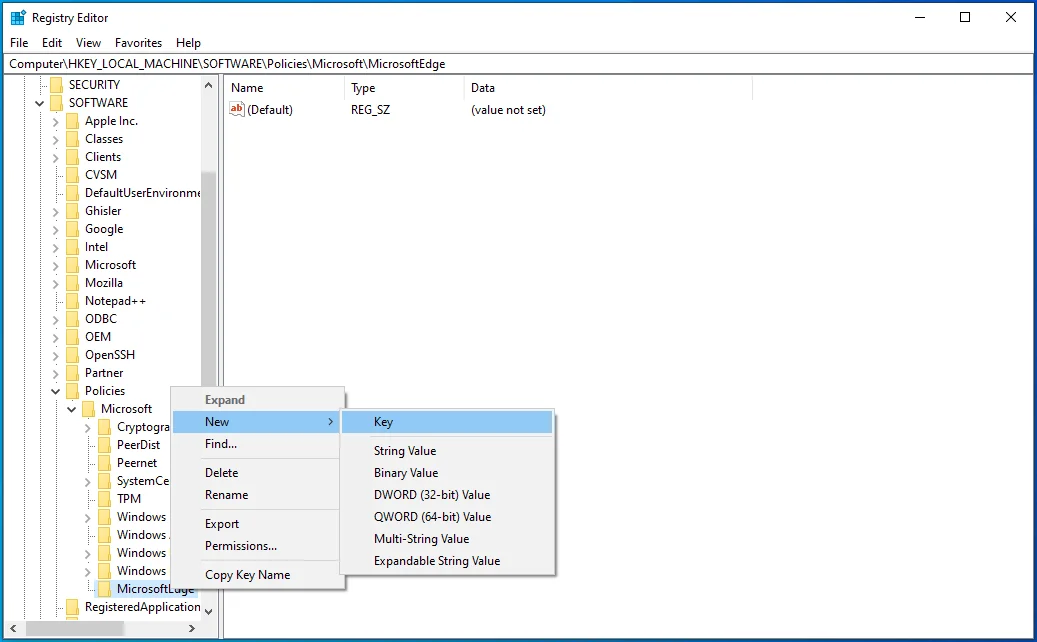
- بعد ذلك ، مع تحديد مفتاح "الامتدادات" ، انتقل إلى الجزء الأيمن ، وانقر بزر الماوس الأيمن على مساحة فارغة ، واختر قيمة جديدة> DWORD (32 بت). سمها ExtensionsEnabled .
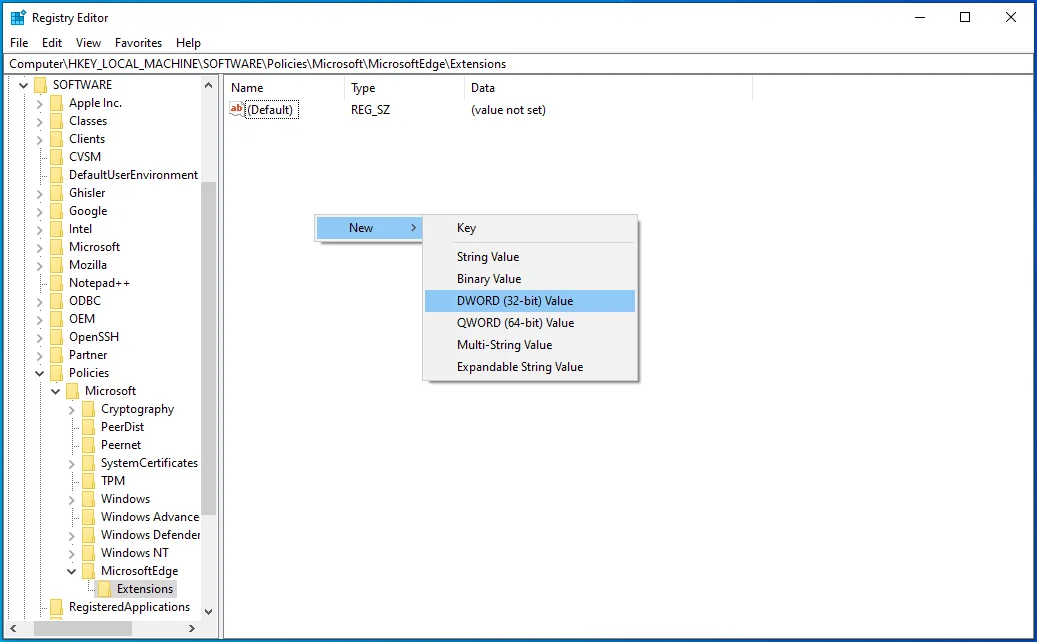
- انقر نقرًا مزدوجًا فوق ExtensionsEnabled.
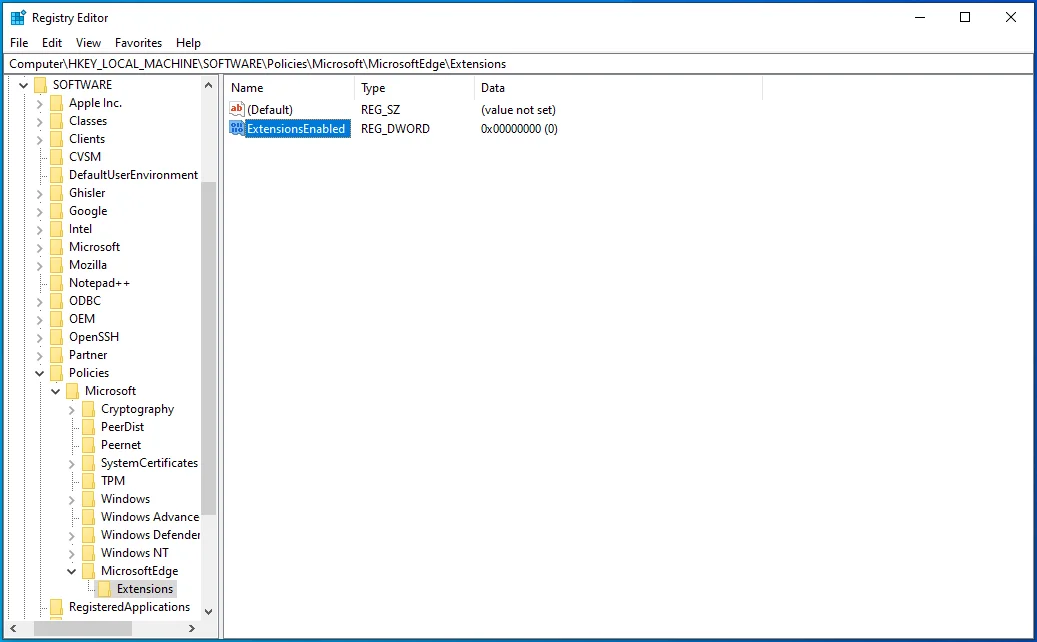
- تأكد من ضبط "Base" على "Hexadecimal". الآن قم بتغيير الرقم تحت "بيانات القيمة" إلى 0 (صفر).
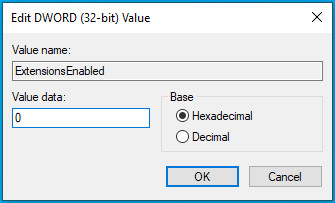

تحظر هذه العملية ملحقات Microsoft Edge. هذا يعني أنك لن تتمكن أنت أو مستخدمون آخرون من استخدام أو تثبيت أي ملحقات على Microsoft Edge. بالإضافة إلى ذلك ، سيتم تعطيل ميزة "الامتدادات" في قائمة الإعدادات. للتراجع عن التغييرات ، كل ما عليك فعله هو حذف قيمة ExtensionsEnabled أو تغيير "بيانات القيمة" إلى "1".
الطريقة الثالثة: حظر ملحقات Microsoft Edge عبر موجه الأوامر
إذا كنت لا ترغب في المخاطرة بإجراء تغييرات على السجل الخاص بك ، يمكنك أتمتة العملية باستخدام موجه الأوامر. ستحقق نفس التأثير كما في الطريقة الثانية ، لكنك لن تتلاعب بالسجل.
تحتاج أذونات المسؤول للمتابعة. فيما يلي الخطوات التي يجب اتباعها:
- استخدم اختصار لوحة المفاتيح Win + R لبدء تشغيل مربع الحوار "Run".
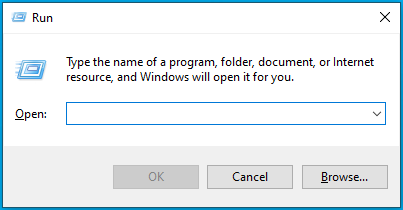
- اكتب cmd في حقل الإدخال واضغط على Ctrl + Shift + Enter لفتح موجه الأوامر مع حقوق المسؤول.
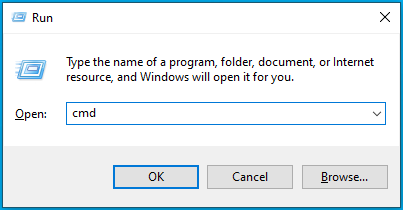
- في نافذة موجه الأوامر ، الصق الأمر أدناه واضغط على "إدخال":
reg أضافه "HKEY_LOCAL_MACHINE \ SOFTWARE \ Policies \ Microsoft \ MicrosoftEdge \ Extensions" / v ExtensionsEnabled / t REG_DWORD / d 0
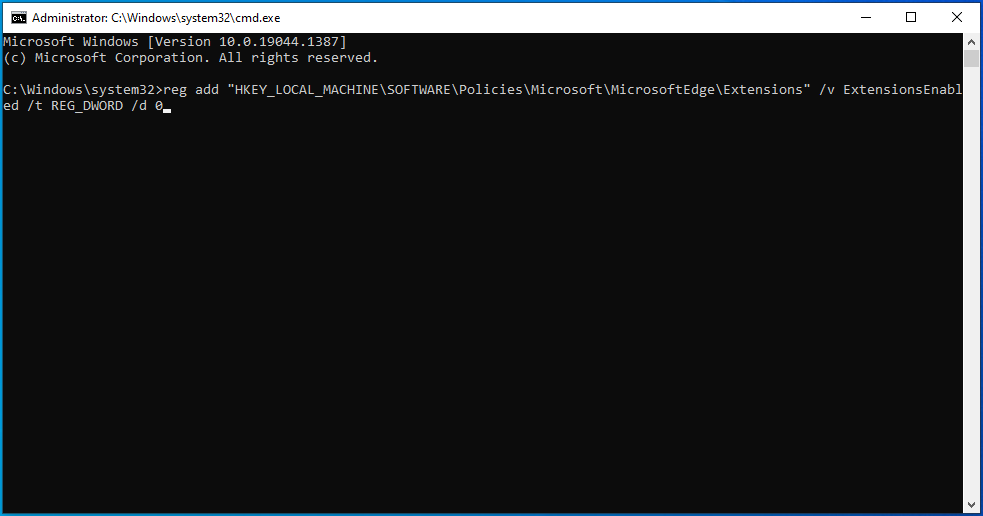
إذا رأيت الرسالة "اكتملت العملية بنجاح" ، فيجب الآن تعطيل ملحقات Microsoft Edge.
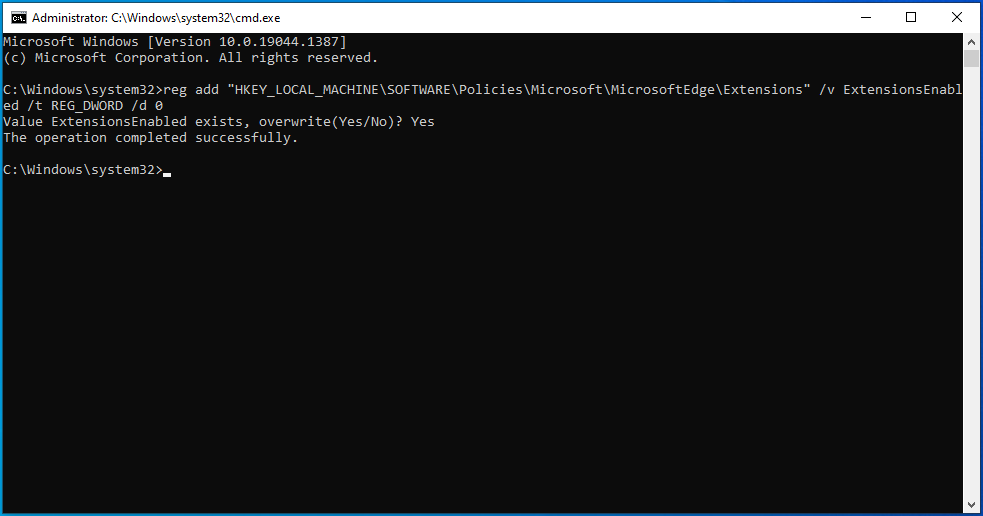
للتحقق من ذلك ، تحقق من إمكانية الوصول إلى خيار "الإضافات" في قائمة إعدادات Edge.
استنتاج
يمكنك الآن منع المستخدمين من تثبيت ملحقات جديدة في Microsoft Edge باستخدام أي من الطرق التي تمت مناقشتها. قد يكون هذا الخيار حاسمًا لكل من الأفراد والمؤسسات الذين يرغبون في حماية خصوصيتهم وخصوصية الشركة ، بما في ذلك الموظفين.
كما تعلم ، ليست كل امتدادات المستعرضات جديرة بالثقة. يمكن للجهات الخبيثة استخدام الامتدادات لنشر البرامج الضارة للمستخدمين المطمئنين. بمجرد التثبيت ، يغير الامتداد الضار الإعدادات الافتراضية لمتصفحك ، وبالتالي يتولى السيطرة. لهذا السبب قد تفتح متصفحك يومًا ما ، فقط لتكتشف أن الصفحة الرئيسية وصفحة علامة التبويب الجديدة ومحرك البحث الافتراضي قد تغيروا. عندما يحدث هذا ، فإن أي استعلام بحث تدخله في شريط العناوين سيعيد توجيهك إلى موقع زائف يحتوي على الأرجح على عناصر ضارة.
تم تصميم هذا النوع من البرامج الضارة لسرقة التفاصيل الحساسة ، مثل كلمات المرور والتفاصيل المصرفية ، والتي يمكن للقراصنة استخدامها لابتزازك أو سرقتك. وهذه طريقة واحدة فقط يمكن للمهاجمين من خلالها اختراق جهاز الكمبيوتر الخاص بك.
إذا كنت قلقًا بشأن خصوصيتك أو تريد راحة البال عند التصفح ، فنحن نوصي بتثبيت حل أمان قوي مثل Auslogics Anti-Malware. تم تصميم هذا البرنامج خصيصًا لحماية جهازك من البرامج الضارة وتهديدات سلامة البيانات.

حماية الكمبيوتر من التهديدات باستخدام برنامج مكافحة البرامج الضارة
تحقق من جهاز الكمبيوتر الخاص بك بحثًا عن البرامج الضارة التي قد يفوتها برنامج مكافحة الفيروسات الخاص بك وقم بإزالة التهديدات بأمان باستخدام Auslogics Anti-Malware
سيكتشف برنامج الأمان جميع العناصر الخبيثة المختبئة في نظامك ، بما في ذلك تلك التي تتنكر كملفات أو تطبيقات شرعية. البرنامج سهل الإعداد والاستخدام وهو مصمم بحيث لا يتعارض مع أداة مكافحة الفيروسات الأساسية الخاصة بك إذا كان لديك بالفعل واحدة.
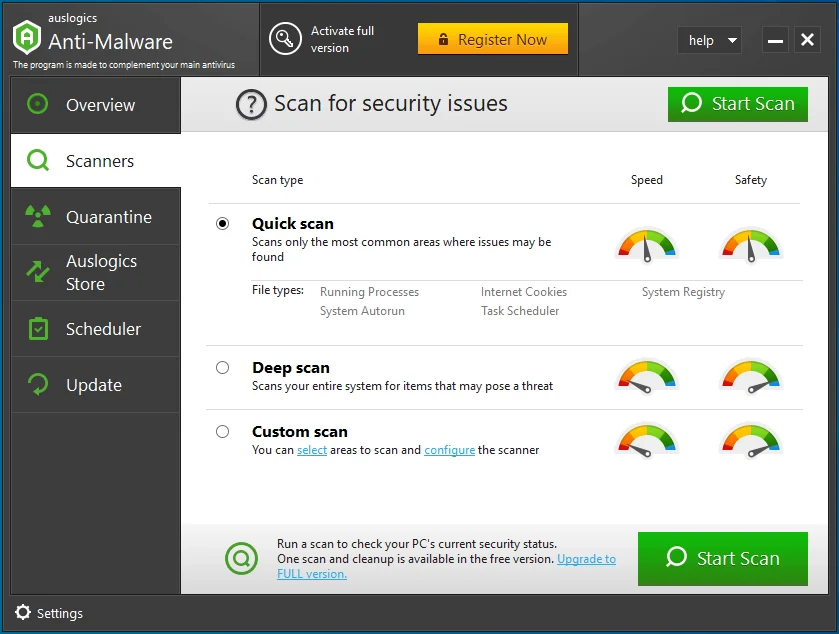
تتمثل إحدى مزايا استخدام Auslogics Anti-Malware في أنه يتيح لك جدولة عمليات الفحص التلقائي للحماية المستمرة. بالإضافة إلى ذلك ، إذا كانت لديك مجلدات أو ملفات لا تريد مسحها ضوئيًا ، فيمكنك إضافتها بسهولة إلى قائمة التجاهل.
