شاشة سوداء عند بدء التشغيل في Monster Hunter: World [ثابت]
نشرت: 2022-06-22تظهر مشكلات بدء التشغيل مثل الشاشات الفارغة على Monster Hunter: World بسبب عدد من المشكلات الأساسية. يتضمن حل المشكلة تحديد الأسباب الجذرية والتخلص منها.
تتناول هذه المقالة مختلف خطوات استكشاف الأخطاء وإصلاحها والإصلاحات التي يمكن أن تساعدك في التعامل مع Monster Hunter: شاشة فارغة في العالم عند بدء التشغيل.
تحقق مما إذا كان جهاز الكمبيوتر الخاص بك يفي بمتطلبات اللعبة
ستواجه عددًا كبيرًا من المشكلات ، بما في ذلك الشاشة الفارغة ، إذا كانت مواصفات جهاز الكمبيوتر الخاص بك أقل من الحد الأدنى لمتطلبات اللعبة.
يجب أن يحتوي نظامك ، على الأقل ، على 30 غيغابايت من مساحة التخزين المجانية ، و 8 غيغابايت من ذاكرة النظام ، و AMD Radeon R7260x أو NVidia GTX 760 ، و Intel i5-4460 أو AMD FX-6300 لتشغيل اللعبة. من المحتمل أن تستخدم نظام التشغيل المطلوب ما لم تقم بتشغيل Windows Vista أو إصدار أقدم.
لذا ، قم بترقية جهاز الكمبيوتر الخاص بك حيث يمكنك تلبية متطلبات جهاز الكمبيوتر الخاص بـ Monster Hunter: World لتجنب المزيد من المشكلات.
قم بتعديل رسومات اللعبة
قد تؤدي بعض إعدادات الرسومات مثل وضع شاشة اللعبة والدقة الافتراضية إلى تشغيل الشاشة الفارغة. نظرًا لأنه لا يمكنك فتح اللعبة ، يمكنك تعديل ملف التكوين الخاص بها لحل المشكلة. إليك الطريقة:
- قم بتشغيل File Explorer (Win + E) وانتقل إلى:
ملف برنامج (x86) / Steam / steamapps / common / Monster Hunter World
- افتح ملف “graphics_option” في برنامج Notepad.
- بعد ذلك ، توجه إلى "ScreenMode = Fullscreen" وقم بتغييرها إلى "ScreenMode = Borderless"
- احفظ الملف وأعد تشغيل اللعبة.
يجب عليك أيضًا التحقق من دقة اللعبة والتأكد من أنها تطابق ما يمكن لجهاز الكمبيوتر الخاص بك التعامل معه.
على سبيل المثال ، ستفشل شاشتك التي تبلغ دقتها 1280 × 720 في تحميل صورة بدقة 3840 × 2160. لذا ، تحقق من الملف للتأكيد وقم بإجراء التغييرات اللازمة. إذا لم تكن متأكدًا مما يمكن أن تدعمه شاشتك ، فتوجه إلى صفحة إعدادات العرض وتحقق من الدقة الموصى بها.
انقر بزر الماوس الأيمن فوق سطح المكتب الخاص بك وانقر فوق إعدادات العرض. ثم تحقق من دقة العرض الموصى بها.
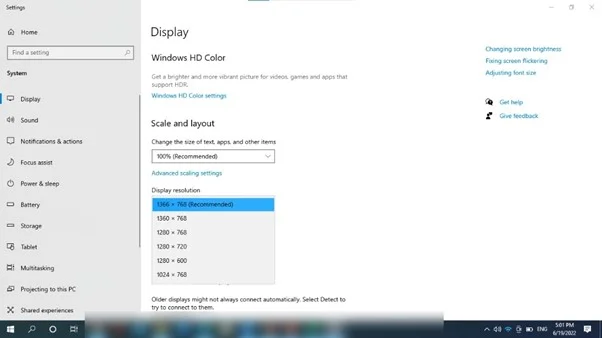
أضف Monster Hunter: World إلى قائمة استثناءات برنامج الأمان الخاص بك
قد يكون برنامج مكافحة الفيروسات هو سبب المشكلة. قد يؤدي إلى حظر عملية بدء تشغيل اللعبة ، مما يتسبب في جعل الشاشة فارغة. حل هذه المشكلة واضح ومباشر: توجه إلى إعدادات مكافحة الفيروسات وأضف مجلد Monster Hunter كاستبعاد.
في بعض البرامج ، سيتعين عليك إضافة اللعبة إلى القائمة البيضاء أو كإعفاء.
إليك عملية أمان Windows:
- افتح قائمة ابدأ ، وابحث عن الحماية من الفيروسات والتهديدات وافتحها.
- انقر فوق إدارة الإعدادات عند فتح الصفحة.
- مرر لأسفل إلى قسم الاستبعادات وانقر على "إضافة أو إزالة الاستبعادات".
- بعد ذلك ، انقر فوق الزر "إضافة استثناء" وحدد مجلد من القائمة.
- انتقل إلى Monster Hunter: مجلد التثبيت العالمي ، وانقر فوقه ، ثم انقر فوق الزر تحديد مجلد.
إذا كنت تستخدم برنامج مكافحة فيروسات تابعًا لجهة خارجية ، فتوجه إلى موقعه على الويب للتحقق من كيفية إضافة مجلد كاستبعاد.
تخلص من التعديلات
بينما تسمح لك تعديلات اللعبة بإضافة ميزات إضافية وحتى تحسين اللعب ، إلا أنها غالبًا ما تأتي بتكلفة. إذا بدأت مشكلة الشاشة الفارغة في الظهور بعد تثبيت تعديل مؤخرًا ، ففكر في إزالة هذا الوضع.
أيضًا ، إذا كنت تستخدم بعض التعديلات لفترة من الوقت ، فقم بإزالتها وتحقق من المشكلة. كما اتضح ، قد تؤدي التعديلات القديمة إلى تعطل اللعبة بعد فترة ، خاصة بعد التحديثات الرئيسية.
إزالة الملفات المؤقتة
تقوم خدمات Windows وتطبيقات الجهات الخارجية بإنشاء ملفات تستخدمها مؤقتًا وتخزينها في مجلد temp. يقوم Monster Hunter: World أيضًا بإنشاء هذا النوع من الملفات.
يمكن أن تتلف الملفات المؤقتة وتتسبب في حدوث مشكلات مثل فشل تشغيل اللعبة. يمكن أن تتراكم الملفات أيضًا إلى النقطة التي تبدأ في التسبب في حدوث مشكلات في مساحة التخزين ، مما قد يؤثر على اللعبة.
حاول إفراغ مجلد Temp وتحقق مما إذا كانت اللعبة ستبدأ دون مشاكل. اتبع هذه الخطوات:
- على شريط المهام ، انقر بزر الماوس الأيمن فوق ابدأ وحدد تشغيل. يمكنك أيضًا النقر فوق مجموعة لوحة مفاتيح Windows + R لفتح مربع الحوار "تشغيل".
- عندما ينبثق مربع التشغيل في الجانب الأيسر من الشاشة ، أدخل "٪ TEMP٪" في مربع النص وانقر فوق "موافق".
- سيتم فتح مجلد Temp الآن.
- بعد ذلك ، اضغط على اختصار لوحة المفاتيح Ctrl + A لتحديد جميع محتويات المجلد.
- الآن ، انقر فوق زري Shift و Delete في لوحة المفاتيح معًا وحدد نعم في مربع حوار التأكيد لحذف الملفات نهائيًا.
- قم بتشغيل Monster Hunter: World للتحقق من مشكلة بدء التشغيل.
يمكنك أيضًا مسح الملفات المؤقتة من خلال الانتقال إلى تطبيق الإعدادات. افتح الإعدادات (استخدم Win + I). بمجرد فتح صفحة الإعدادات ، انتقل إلى النظام> التخزين وانقر على الملفات المؤقتة ضمن صفحة التخزين. اسمح لـ Windows بحساب ملفاتك المؤقتة ، ثم حدد الملفات التي تريد حذفها قبل النقر فوق الزر "إزالة".
بينما تعمل كلتا الطريقتين على مسح الملفات غير المرغوب فيها ، سيتعين عليك إجراء العمليات يدويًا. ومع ذلك ، لن تمر بهذا الضغط أو تقلق بشأن الملفات المؤقتة مرة أخرى إذا كنت تستخدم Auslogics BoostSpeed.

قم بحل مشكلات الكمبيوتر باستخدام Auslogics BoostSpeed
إلى جانب تنظيف جهاز الكمبيوتر الخاص بك وتحسينه ، يحمي BoostSpeed الخصوصية ويشخص مشكلات الأجهزة ويقدم نصائح لزيادة السرعة ويوفر أكثر من 20 أداة لتغطية معظم احتياجات صيانة الكمبيوتر وصيانته.

يقوم البرنامج بإجراء عمليات مسح للعثور على الملفات غير المرغوب فيها ومفاتيح التسجيل التي بها مشكلات وإزالتها. وبهذه الطريقة ، فإنه يضمن عدم ازدحام محرك الأقراص الثابتة بالملفات عديمة الفائدة ويمكن أن يعمل سجل النظام على النحو الأمثل. يأتي التطبيق أيضًا مع العديد من الأدوات الأخرى التي تساعدك على تحسين جهاز الكمبيوتر الخاص بك وتأمين محرك الأقراص الثابتة الخاص بك ضد برامج التجسس.
قم بتحديث برنامج تشغيل بطاقة الرسومات الخاصة بك
يتعامل برنامج تشغيل بطاقة الرسومات الخاصة بك مع جهاز الكمبيوتر الخاص بك وشاشة اللعبة. قد تكون مشكلة الشاشة الفارغة من أعراض برنامج تشغيل قديم أو تالف أو عالق. سيؤدي تثبيت أحدث إصدار من برنامج تشغيل بطاقة الرسومات إلى حل مشكلتك في هذه الحالة.
هناك طرق مختلفة لتحديث برنامج التشغيل. يمكنك تنزيله يدويًا من موقع الشركة المصنعة للبطاقة ، أو استخدام Windows Update ، أو استخدام أداة تحديث برنامج التشغيل من جهة خارجية.
إذا كنت تريد تصفح موقع الشركة المصنعة للجهاز على الويب ، فيجب عليك تنزيل الإصدار لبطاقتك. لذلك ، أدخل معلمات البحث المناسبة وتأكد من أن برنامج التشغيل الذي تقوم بتثبيته مصمم لنظام التشغيل الخاص بك.
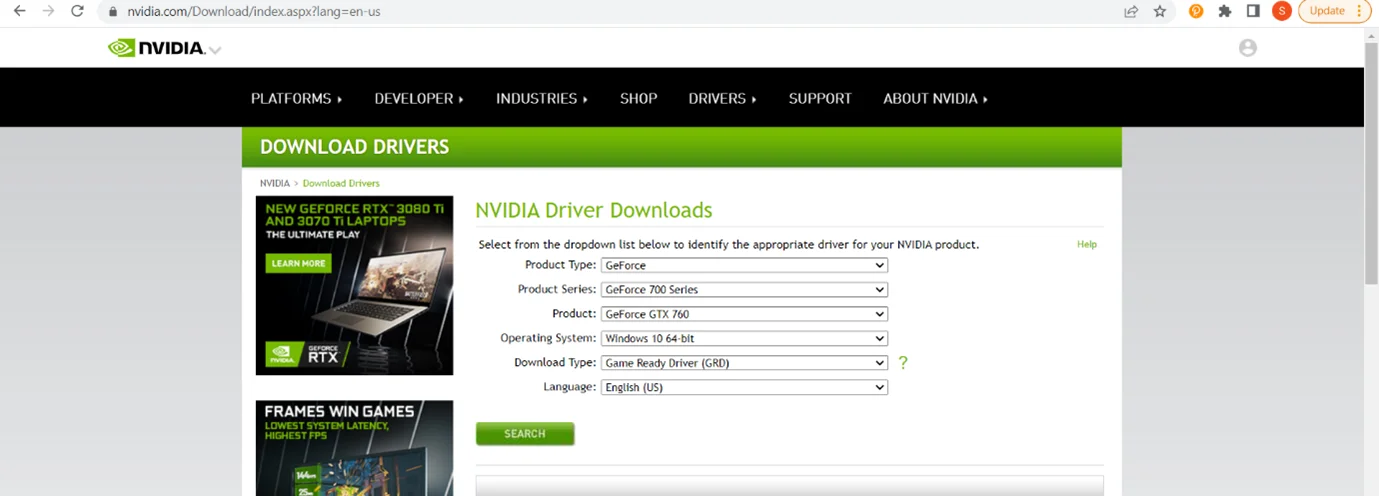
لاستخدام Windows Update ، ابحث عن Windows Update في قائمة ابدأ وقم بتشغيل العميل. انقر فوق التحقق من وجود تحديثات وقم بتثبيت جميع التحديثات المعلقة. بعد ذلك ، انقر فوق عرض جميع التحديثات الاختيارية ، وقم بتوسيع قسم برامج التشغيل ، وحدد برنامج تشغيل بطاقة الرسومات الخاصة بك.
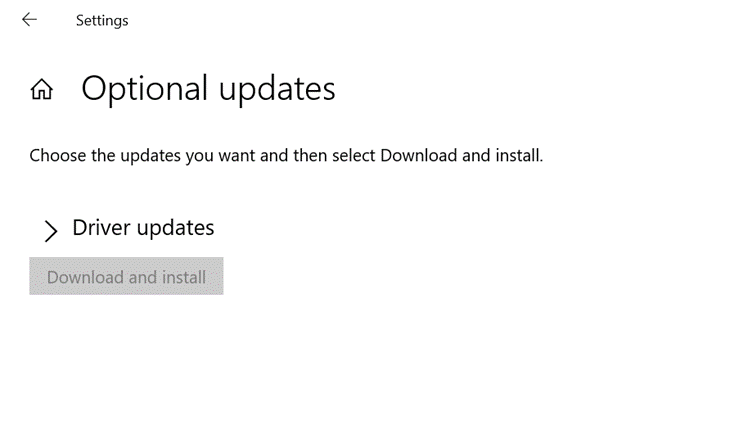
في بعض الحالات ، قد لا يوفر Windows Update آخر تحديث لبرنامج تشغيل بطاقة الرسومات الخاصة بك. قد تجد صعوبة أيضًا في تصفح موقع Nvidia أو موقع AMD على الويب بحثًا عن برنامج التشغيل. لتسهيل الأمور كثيرًا ، استخدم أداة تحديث برنامج التشغيل مثل Auslogics Driver Updater.
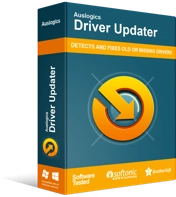
حل مشكلات الكمبيوتر باستخدام برنامج التشغيل المحدث
غالبًا ما ينتج أداء الكمبيوتر غير المستقر عن برامج تشغيل قديمة أو فاسدة. يقوم Auslogics Driver Updater بتشخيص مشكلات برنامج التشغيل ويتيح لك تحديث برامج التشغيل القديمة مرة واحدة أو واحدة في كل مرة لجعل جهاز الكمبيوتر الخاص بك يعمل بشكل أكثر سلاسة
تساعدك الأداة في البحث عن برامج التشغيل التي بها مشكلات وتقوم بتحديثها تلقائيًا. يمكن لنسخته الكاملة تنزيل وتثبيت تحديثات متعددة لبرامج التشغيل في وقت واحد ، وهو متوافق مع أنظمة التشغيل Windows 7 و 8 و 10 و 11.
قم بتشغيل Monster Hunter: World كمسؤول
Monster Hunter: قد يحتاج العالم إلى الوصول إلى موارد النظام المقيدة للإطلاق. يمكنك منحه الإذن لاستخدام هذه الموارد من خلال تشغيله كمسؤول.
لتشغيل اللعبة كمسؤول ، انقر بزر الماوس الأيمن فوق اختصارها وانقر فوق خصائص. ثم انتقل إلى علامة التبويب "التوافق" في مربع الحوار "خصائص" وحدد مربع "تشغيل هذا البرنامج كمسؤول". انقر فوق موافق.
إذا لم تتمكن من العثور على اختصار اللعبة ، فيمكنك تحديد موقع ملفها الرئيسي القابل للتنفيذ من خلال الانتقال إلى تطبيق Steam. افتح Steam ، وانقر بزر الماوس الأيمن على Monster Hunter: World ، وانقر على خصائص. انتقل إلى علامة التبويب "الملفات المحلية" وانقر فوق الزر "تصفح". الآن ، حدد موقع الملف القابل للتنفيذ الخاص باللعبة ، وانقر بزر الماوس الأيمن فوقه ، وحدد خصائص.
إصلاح ملفات اللعبة الخاصة بك
تسبب ملفات اللعبة الفاسدة والمفقودة جميع أنواع المشاكل ، من تعطل اللعبة إلى الشاشات السوداء. يمكنك استكشاف مشكلة الشاشة الفارغة وإصلاحها عن طريق التحقق من ملفات اللعبة في Steam.
اتبع هذه الخطوات:
- قم بتشغيل Steam وحدد موقع Monster Hunter: World.
- انقر بزر الماوس الأيمن على اللعبة وحدد خصائص.
- انتقل إلى علامة التبويب "الملفات المحلية" وانقر على زر "التحقق من سلامة ملفات اللعبة".
- سيقوم Steam الآن بفحص ملفات اللعبة واستبدال أي ملفات مفقودة أو تالفة.
لاحظ أن العملية قد تستغرق بعض الوقت ، اعتمادًا على سرعة نظامك وعدد الملفات التي بها مشكلات.
أعد تثبيت اللعبة
قد تنجح إعادة تثبيت اللعبة إذا لم يحل أي من الحلول المذكورة أعلاه مشكلة الشاشة الفارغة. قد تكون بعض الملفات تالفة للغاية بحيث يتعذر على Steam تثبيتها. أيضًا ، لا يتحقق المشغل من الملفات مثل ملفات التكوين.
لذا ، قم بإزالة اللعبة وحذف جميع ملفاتها ، ثم أعد تثبيتها.
تغليف
هذه هي طريقة إصلاح Monster Hunter: شاشة فارغة في العالم عند مشكلة بدء التشغيل. تذكر أن تحافظ على جهاز الكمبيوتر الخاص بك مُحسّنًا باستخدام Auslogics BoostSpeed ، واحرص دائمًا على تحديث برامج التشغيل الخاصة بك ، وابحث عن أنواع التعديلات قبل تنزيلها.
