أساسيات BIOS: كيفية تكوين البرنامج الثابت لجهاز الكمبيوتر الخاص بك للاستخدام الأول
نشرت: 2022-01-29إذا اشتريت جهاز كمبيوتر مكتبيًا مسبقًا ، فمن الرهان الآمن أن تقوم الشركة المصنعة بتحسين إعدادات نظام الإدخال / الإخراج الأساسي (BIOS) للأجهزة الموجودة في الصندوق - على الرغم من أنه لا يضر التحقق منها و "الوثوق والتحقق". ولكن إذا كنت قد أنشأت جهاز كمبيوتر سطح المكتب الخاص بك (سواء كان ذلك هو الأول أو الأحدث في حياتك) ، أو قمت بترقية مكون رئيسي ، فستحتاج على الأقل إلى الحصول على القليل من التعطل مع BIOS الخاص بك. في الواقع ، قد لا يكون لديك خيار.
ربما يكون الاختصار "BIOS" جديدًا بالنسبة لك ، أو أنك تعرف ما هو BIOS ، لكن القوائم العديدة لقوائم نموذجية تخيفك. لا تخف - لا يوجد سوى عدد قليل من الأماكن في BIOS يحتاج معظم مستخدمي الكمبيوتر الشخصي إلى تجاوزها. شريحة BIOS عبارة عن قطعة كبيرة من السيليكون على اللوحة الأم لجهاز الكمبيوتر الخاص بك والتي تخزن إعدادات المستوى المنخفض لبدء تشغيل الأجهزة المتصلة بجهاز الكمبيوتر وتشغيلها ، ويشار إليها عادةً باسم "البرامج الثابتة". يمكن الكتابة فوق إصدارات البرامج الثابتة الجديدة على الشريحة ، ويتم الاحتفاظ بمحتويات BIOS عند إيقاف تشغيل الكمبيوتر أو فصله بمساعدة بطارية خلية معدنية على اللوحة الأم. تعمل البرامج الثابتة خارج نظام التشغيل ؛ في أبسط مستوى ، هذا هو ما يخبر جهاز الكمبيوتر الخاص بك ، أثناء تشغيله ، ومكان البحث عن محرك الأقراص المزود بنظام التشغيل المراد تحميله ، ومدى سرعة تشغيل ذاكرة الوصول العشوائي ووحدة المعالجة المركزية ، وغير ذلك الكثير.
يجب أن نبدأ بالمزيد حول مصطلح "BIOS". في هذه الأيام ، تُجري اللوحات الحديثة بالفعل تطورًا لما يعتقده العديد من المستخدمين عن البرامج الثابتة BIOS الكلاسيكية ، والتي تسمى واجهة البرامج الثابتة القابلة للتوسيع الموحدة (UEFI). UEFI هو تحديث للسنوات الأخيرة يزيل بعض قيود BIOS الكلاسيكية ، مثل القدرة على التمهيد من محركات أقراص متعددة تيرابايت ، ويسمح بقوائم رسومية قابلة للنقر. سنستخدم المصطلحين "BIOS" و "UEFI" بالتبادل هنا ، لأن BIOS هو المصطلح العام والقديم الذي يعرفه معظم مستخدمي أجهزة الكمبيوتر. لكن اعلم أن نظامك ، إذا كان في السنوات القليلة الماضية ، من المحتمل أن يشغّل شكلاً من أشكال UEFI. في الواقع ، لا يزال بعض صانعي اللوحات الأم يطلقون على البرامج الثابتة القائمة على UEFI اسم BIOS ، مثل MSI مع Click BIOS أو Asus مع الأداة المساعدة UEFI BIOS.
يمكن أن يحتوي BIOS على عشرات الإعدادات الفرعية ، غالبًا في قائمة "الوضع المتقدم" ، مع قائمة "وضع EZ" التي تعرض ملخصات لمعلومات النظام الأساسية وتمنحك الوصول إلى مهام BIOS الأكثر شيوعًا. Overclockers and system tweakers هم الأشخاص الذين سيحفرون في قوائم BIOS الفرعية الباطنية ، وحتى مع ذلك ، فإنهم يميلون إلى العبث بملعقة من مجموعة الخيارات المتنوعة.
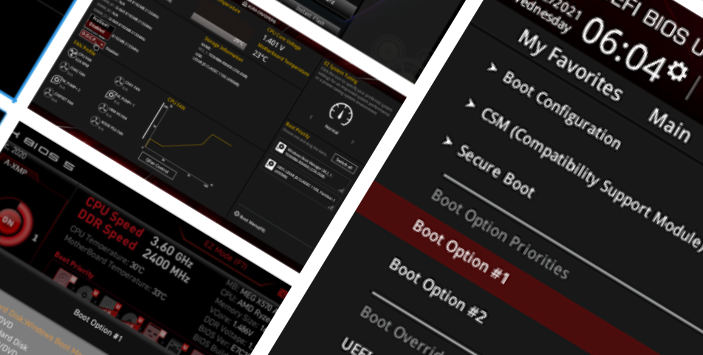
إذا قمت للتو ببناء جهاز الكمبيوتر الخاص بك ، أو قمت بترقية جزء رئيسي مثل وحدة المعالجة المركزية أو الذاكرة ، فمن المفيد إعادة زيارة BIOS للتحقق من بعض الإعدادات الرئيسية ، حتى إذا كنت غير مبال بالضغط على كل ذرة أخيرة من الأداء خارج جهازك. كمبيوتر. في الواقع ، قد تضطر إلى الغوص في BIOS ببساطة لجعل جهاز الكمبيوتر الخاص بك يتعرف على قرص USB أو قرص تثبيت Windows لتثبيت نظام التشغيل.
هل أنت مستعد لاكتساب بعض المعرفة الأساسية في BIOS؟ دعنا ننتقل إلى العناصر الأربعة الرئيسية التي يجب أن تعرف كيفية التعامل معها في BIOS لجهاز الكمبيوتر الخاص بك ، وكيف يمكن أن تختلف بين بائعي اللوحة. من المستحيل تضمين كل اختلاف في BIOS من لوحة إلى أخرى ومن صانع إلى صانع. لكن دليلنا سوف يجعلك على استعداد للتعرف على الأشياء الأساسية في أي لوحة BIOS.
1. كيفية التحقق من ترتيب التمهيد وتغييره في BIOS / UEFI
لنفترض أن لديك جهاز كمبيوتر جديدًا ، مليئًا بمحرك M.2 جديد ونظيف أو محرك أقراص الحالة الصلبة مقاس 2.5 بوصة أو محرك أقراص ثابتة. ودعنا نقول أن لديك محرك أقراص فارغًا ووسائط تثبيت قابلة للتمهيد لنظام التشغيل (على سبيل المثال ، محرك أقراص مصغر لنظام التشغيل Windows 11). في هذا السيناريو ، يجب أن تكتشف البرامج الثابتة الحديثة للوحة الأم تلقائيًا أن محرك الأقراص فارغ ومحاولة التمهيد من وسائط التثبيت. ولكن لأسباب مختلفة ، قد لا تنطبق بعض هذه الأشياء على جهازك ، وقد تضطر إلى القيام بذلك بالطريقة اليدوية.
لحسن الحظ ، تمت برمجة اللوحات الأم لاستخدام مفاتيح الوظائف للدخول إلى قائمة اختيار محرك التمهيد: في اللوحات الحديثة ، تستخدم Asus F8 و ASRock و MSI F11 و Gigabyte F12 ، ويمكن تنشيط أي منها عن طريق النقر في الوقت المناسب على مفتاح F هذا على شاشة البداية الخاصة بالبرنامج الثابت (BIOS) التي تظهر عند بدء تشغيل النظام قبل أن تتمكن بالفعل من تحميل الأداة المساعدة BIOS. بالطبع ، قد ترغب في تعيين اختيارك لمحرك أقراص التمهيد على "التمسك" ، ولهذا ، ستحتاج بدلاً من ذلك إلى استخدام مفتاح Delete في لوحة المفاتيح لإدخال BIOS نفسه وواجهة المستخدم الرسومية (GUI).
أولاً ، ملاحظة حول الدخول إلى BIOS لجهاز الكمبيوتر الخاص بك في المقام الأول. قد يستغرق الأمر قليلًا من الممارسة ، اعتمادًا على السبورة. بعد وقت قصير من التشغيل ، ومثلما تظهر شاشة الشعار الأولى أو العد التنازلي لتعداد ذاكرة الوصول العشوائي ، ستحتاج إلى النقر فوق حذف على فترات زمنية محسوبة لبدء تشغيل نظام BIOS. (قد تستخدم بعض اللوحات ، خاصة اللوحات القديمة ، مفاتيح أخرى للتشغيل في BIOS ، مثل F8. قد تخبرك شاشة بدء النظام الأولية بالمفتاح أو المفاتيح التي يجب الضغط عليها "للدخول في الإعداد". هذا ما تريده.)
لقد اخترنا ثلاث لوحات رئيسية لتمثل اتساع ما سيختبره معظم المستخدمين في BIOS الحديث. يدعم اثنان من معالجات AMD ، والآخر يدعم Intel.
تُظهر لقطتا الشاشة الأولى والثانية أدناه أنه في واجهة BIOS الافتراضية لوضع EZ ، لتغيير ترتيب التمهيد ، يتوفر لدى Asus و ASRock ترتيبات بسيطة للنقر والسحب في الجانب الأيمن من القائمة. سهل جدا.

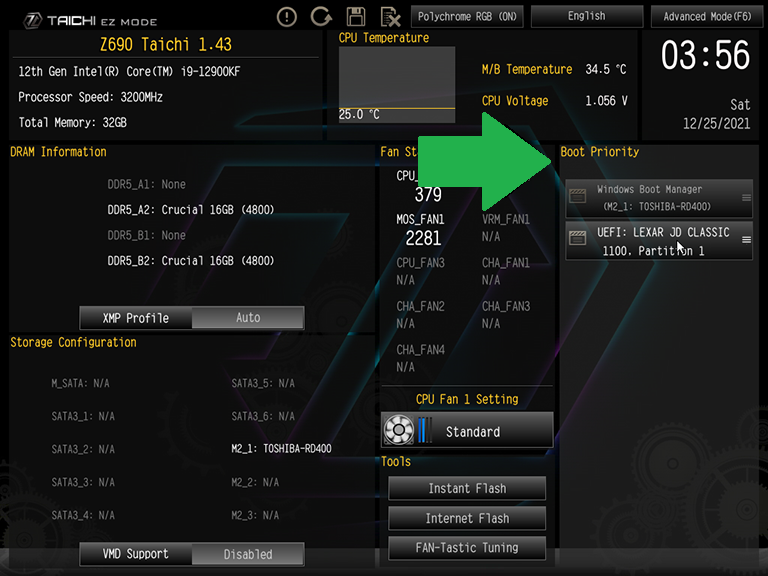
في هذه الأثناء ، تظهر قائمة أولوية التمهيد للنقر والسحب الخاصة بـ MSI أعلى القسم الرئيسي لقائمة EZ كأيقونات صغيرة ، وتعرض محركي الأقراص المكتشفين (مظللان باللون الوردي) جنبًا إلى جنب مع العديد من أجهزة التمهيد غير المكتشفة. استراتيجية MSI ذات نظرة مستقبلية وتقليدية ، مما يسمح للمستخدمين بالتمهيد من محرك أقراص محمول إذا كان متصلاً لاحقًا ، أو محرك أقراص مثبتة عندما لا يكون محرك الأقراص المحمول متصلاً.
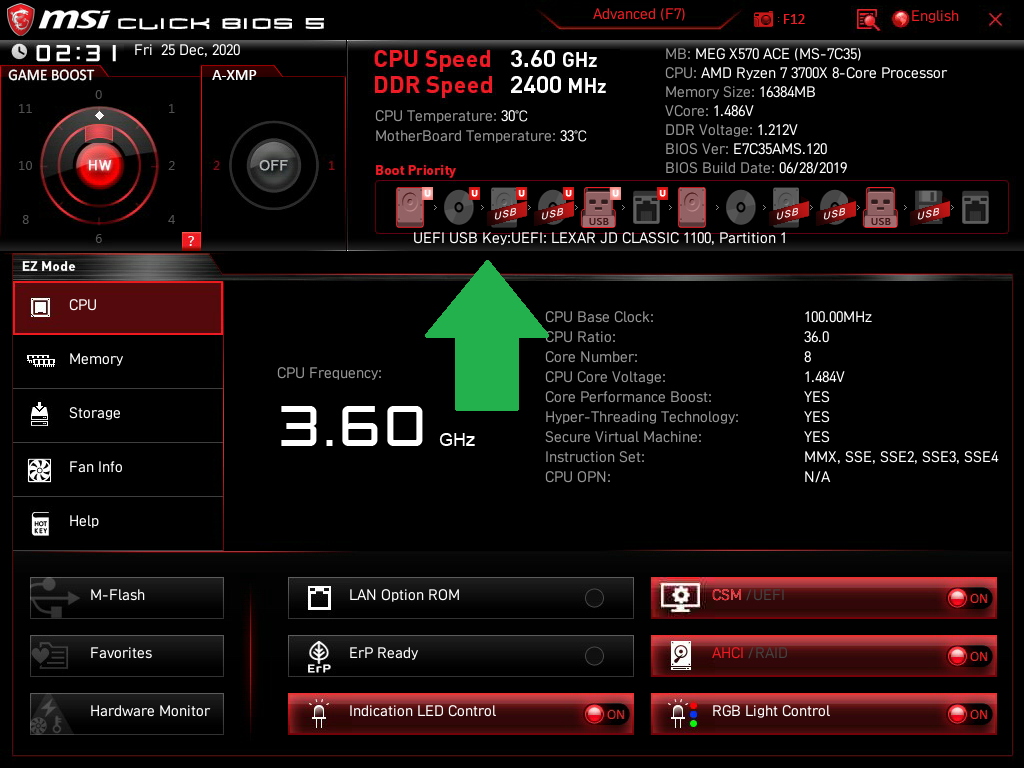
قام العديد من الشركات المصنعة الأخرى بإزالة محركات الأقراص غير المكتشفة من قائمة تحديد تمهيد BIOS لتسهيل التنقل. نحن فقط نشير إلى ذلك لتوضيح أن BIOSes لصانعي اللوحات المختلفة يتخذون طرقًا مختلفة لزاوية محركات الأقراص غير المكتشفة.
كما ذكرنا سابقًا ، تقدم معظم الشركات المصنعة أيضًا واجهة المستخدم الرسومية ذات الوضع المتقدم مع ميزات إضافية ، بالإضافة إلى واجهة المستخدم الرسومية لوضع EZ أو EZ. يقوم مفتاح الاختصار بلوحة المفاتيح بالتبديل بين نمطي الواجهة ، حيث تستخدم Asus و MSI مفتاح الوظيفة F7 و ASRock F6. تم العثور على قوائم تمهيد واجهة المستخدم الرسومية المتقدمة من Asus و ASRock ضمن علامة تبويب التمهيد ، ومرة أخرى تم تبسيطها لإظهار الأجهزة المكتشفة فقط ...
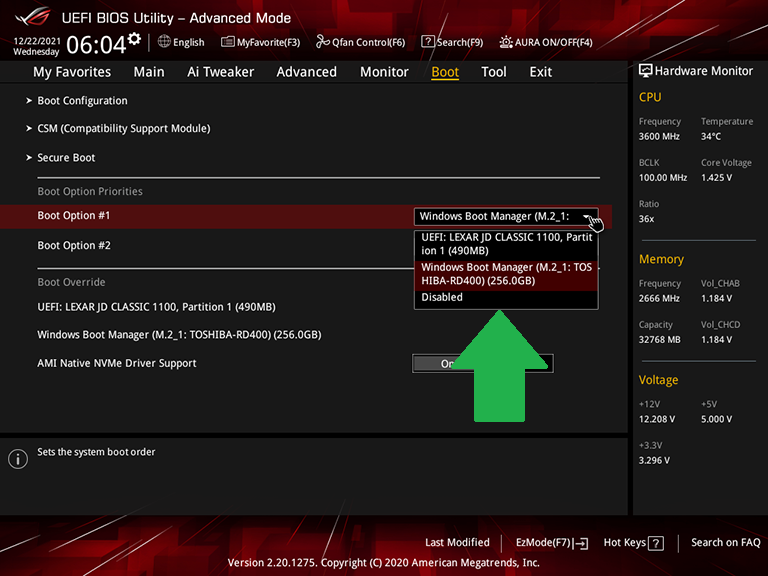
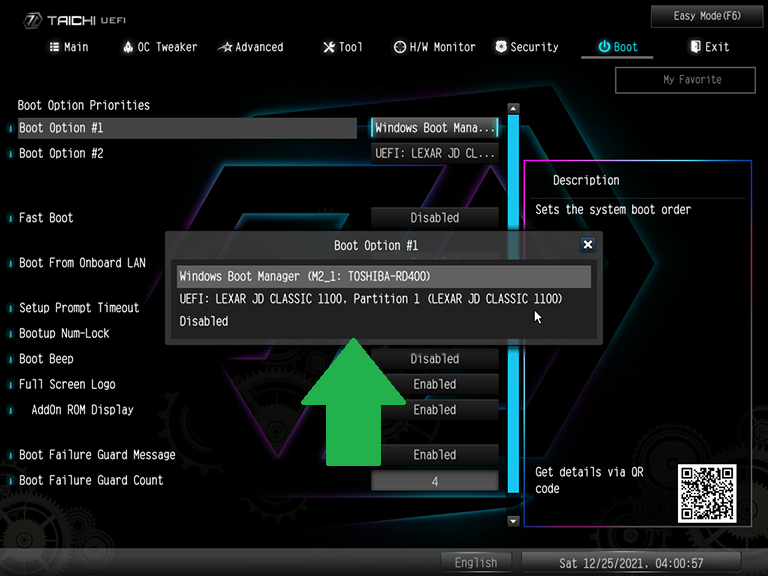
وفي الوقت نفسه ، تتطلب واجهة المستخدم ذات النمط المتقدم من MSI أن ينتقل المستخدم من خلال تحديد الإعدادات إلى التمهيد (العنصر المركزي في قائمة الإعدادات) ، وإحضار قائمة يمكن إعادة ترتيبها باستخدام مفتاحي الجمع والطرح في لوحة المفاتيح. يمكنك أن ترى هذا التسلسل في سلسلة الشاشات أدناه ...
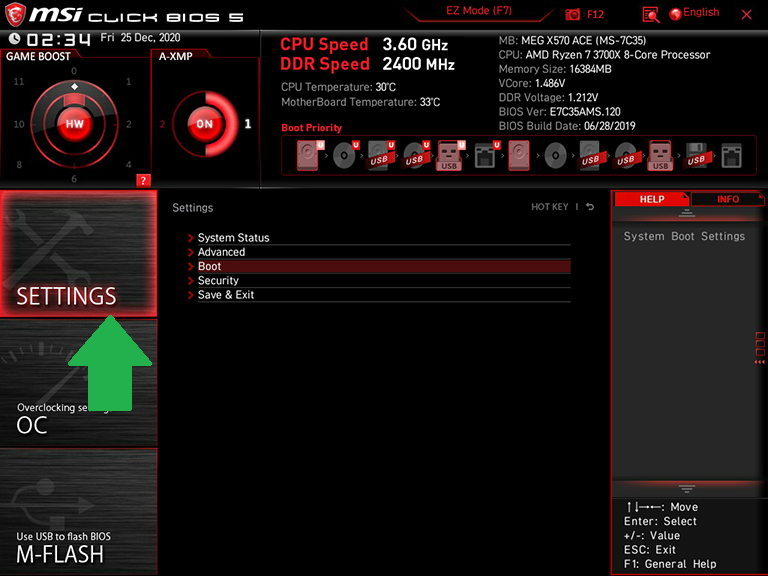
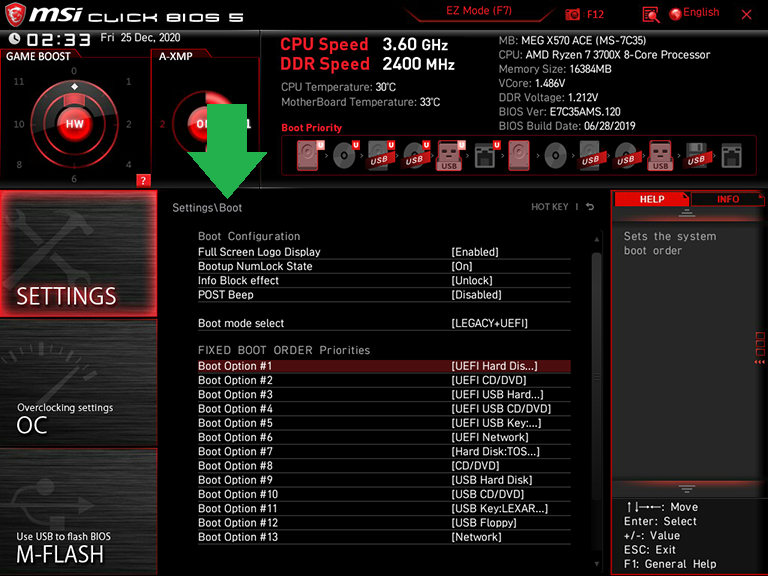
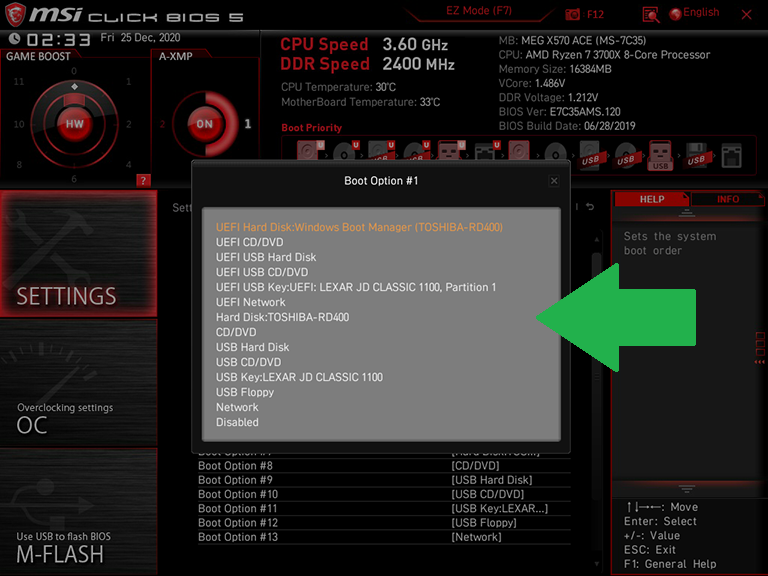
تتبع واجهات البرامج الثابتة لمعظم اللوحات الأم الآن تنسيقًا مشابهًا لتنسيق Asus أو ASRock. باختصار ، إذا كنت في مرحلة إنشاء جهاز الكمبيوتر الخاص بك ، فيمكنك استخدام هذه القوائم للعثور على جهاز التمهيد (غالبًا ما يكون محرك أقراص فلاش مع Windows 10/11 أو نظام تشغيل آخر مثبت عليه) واطلب من BIOS اكتشاف ذلك أولاً لبدء عملية تثبيت Windows. أو ، إذا كنت بعد هذه النقطة في بناء جهاز الكمبيوتر الخاص بك أو ترقيته ، فيمكنك سحب مفتاح التثبيت واستخدام هذه القائمة للإشارة إلى محرك التمهيد النهائي المقصود ، إذا لم يكتشفه النظام تلقائيًا لأي سبب من الأسباب.
بمجرد تحديد محرك الأقراص الذي يجب أن يبحث عنه BIOS أولاً في بيئة التمهيد الخاصة بك ، تأكد من "حفظ وخروج" لتأمين التحديد. في العديد من أنظمة BIOS ، يتم الوصول إلى هذه الوظيفة عن طريق مفتاح الاختصار F10.
2. كيفية تعديل أوضاع نقل قرص التمهيد في BIOS / UEFI
تم تحسين إعدادات BIOS الافتراضية لمعظم اللوحات الأم لاكتشاف نظام تشغيل أحدث محركات الأقراص تلقائيًا ، حتى لو كانت محركات أقراص Serial ATA (SATA) كلاسيكية. لكن أنظمة التشغيل الأقدم استخدمت أوضاع نقل أقدم مثل IDE (تذكر IDE؟) ، وسيرغب بعض المستخدمين في استخدام قدرة RAID المضمنة في لوحاتهم. وبالتالي ، فهم بحاجة إلى معرفة مكان الوصول إلى أوضاع نقل القرص في BIOS.
على الرغم من أننا لن نتعمق في تعقيدات إنشاء مصفوفة RAID هنا ، إلا أن إرشادات الدخول إلى قائمة تكوين RAID واستخدامها متوفرة مع أدلة المستخدم للوحات الأم التي تدعم RAID. ولكن إذا كان لديك نظام قديم يتطلب تعديل وضع نقل القرص أثناء عملية الإنشاء ، أو عندما تقوم بتثبيت نوع مختلف من محرك الأقراص ، فأنت تريد معرفة مكان تغيير الأوضاع.
يتطلب الوصول إلى إعدادات واجهة محرك الأقراص عادةً الواجهة المتقدمة للبرنامج الثابت ، ويمكن العثور عليها ضمن القائمة الفرعية SATA لعلامة التبويب Advanced (لـ Asus) ، والقائمة الفرعية لتهيئة التخزين في علامة التبويب Advanced (لـ ASRock) ، والقائمة الفرعية المتكاملة لعلامة التبويب Settings (لـ MSI) اللوحات الأم). يمكنك مشاهدة هذه الأمثلة في سلسلة الشاشة أدناه ...
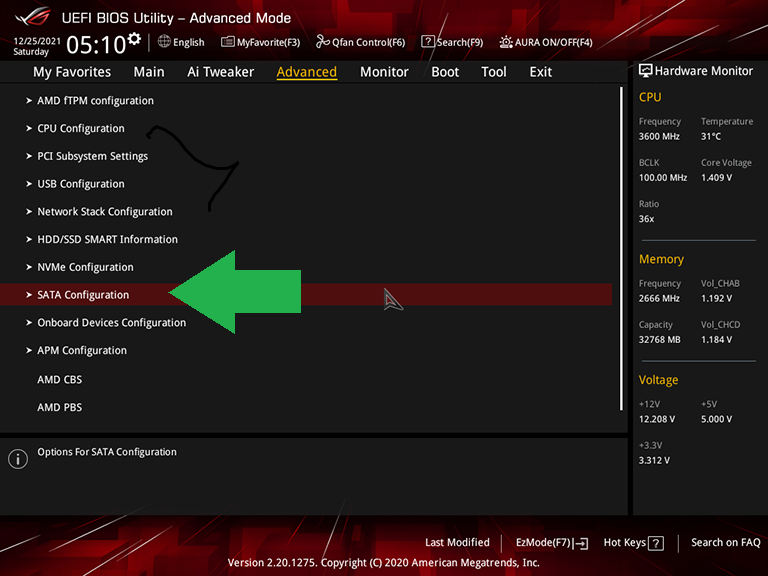
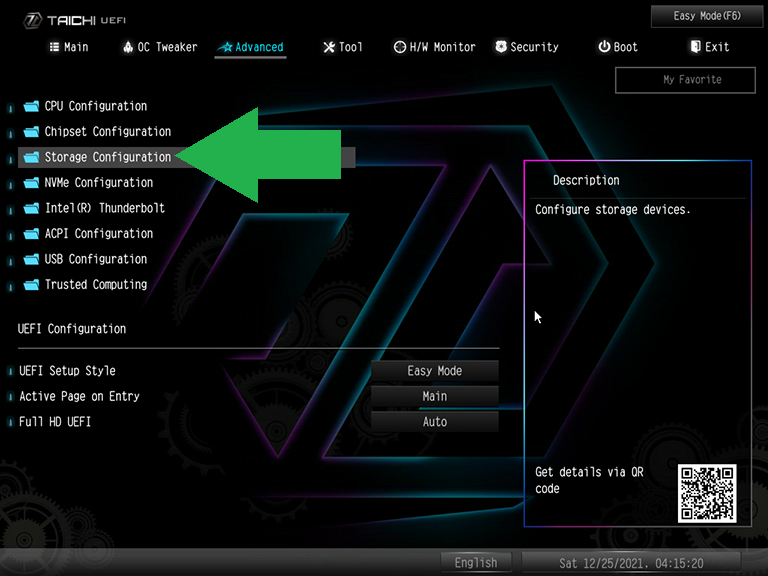
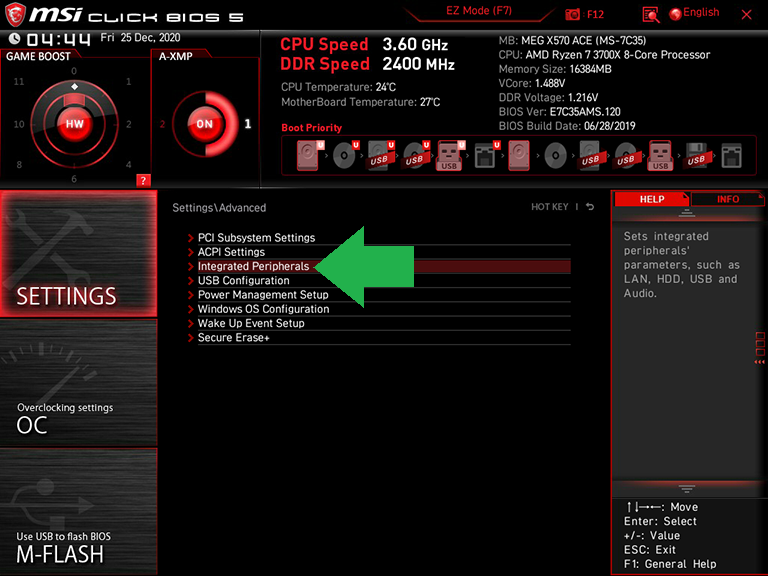
ضمن تحديدات "وضع SATA" هذه ، قد تتضمن الأوضاع AHCI لتمكين ميزات SATA الحديثة و IDE لدعم الأوضاع القديمة بدون AHCI و RAID.
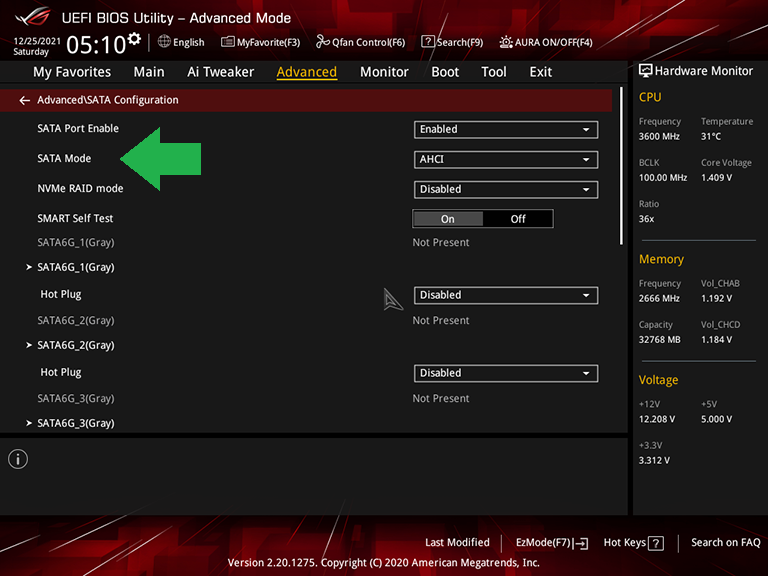
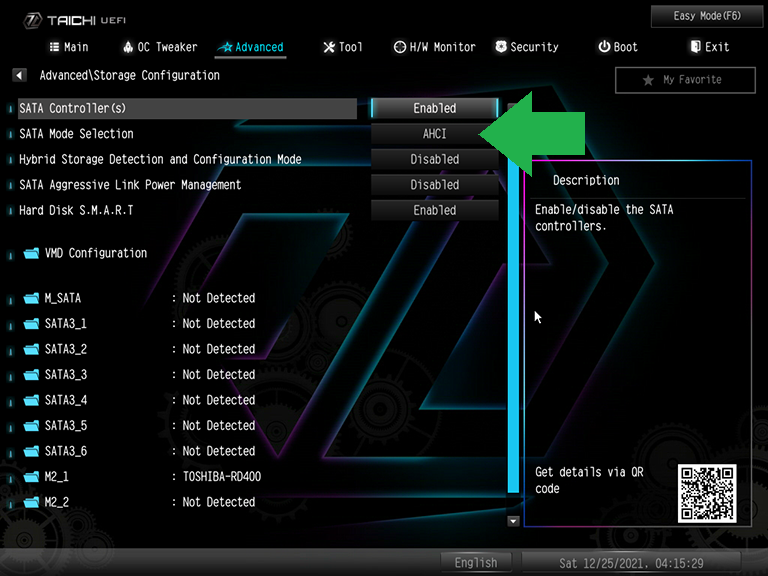
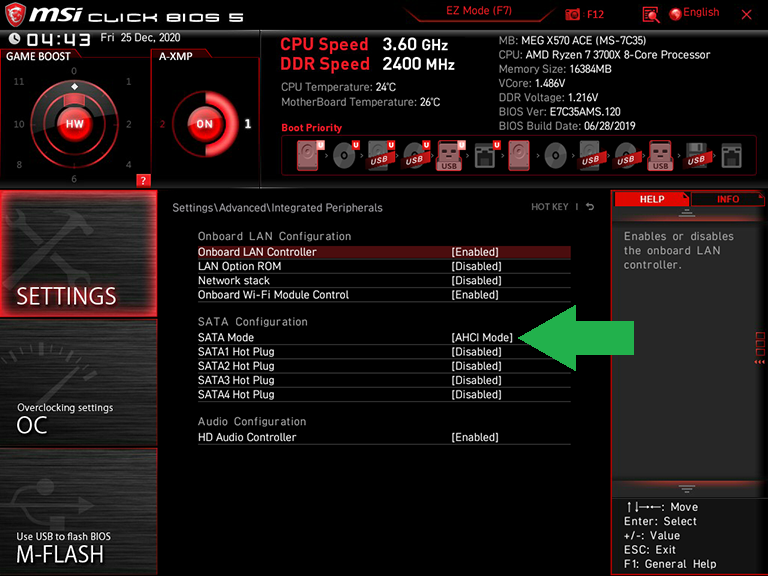
الوضع الصحيح لمعظم محركات نظام SATA هو AHCI ، خاصة إذا كانت تستضيف نظام تشغيل حديث. إذا كنت تقوم بتشغيل محرك أقراص ضوئي داخلي قديم ، فإن ATAPI كان معيار IDE لمحركات الأقراص الضوئية.

3. كيفية تحديث البرامج الثابتة BIOS / UEFI
بينما تتضمن بعض اللوحات الأم المتطورة دائرة متكاملة خاصة بالتطبيق (ASIC) لتمكين تحديثات BIOS دون تثبيت أجهزة متوافقة ، تتطلب معظمها نظامًا ليتم تمهيده قبل إعادة برمجة ROM (s) للبرامج الثابتة. أثناء إكمال هذه المهمة كان يتطلب سابقًا وضع البرامج الثابتة الجديدة على وسائط قابلة للتمهيد ، تشتمل جميع الشركات المصنعة الرئيسية الآن على أداة وميض للبرامج الثابتة المدمجة يمكن تحديدها من جهاز كمبيوتر شخصي قابل للتمهيد.
لماذا تريد تحديث البرنامج الثابت على جهاز كمبيوتر يعمل؟ تشمل الأسباب (على سبيل المثال لا الحصر) توسيع دعم الذاكرة عالية الأداء التي ربما لم تكن متوفرة بعد عند تصنيع اللوحة الأم. قد تحتاج أيضًا إلى تحديث البرنامج الثابت قبل ترقية وحدة المعالجة المركزية ، إذا كان الإصدار الحالي من البرنامج الثابت يسبق الشريحة الجديدة التي تنوي تثبيتها.
بدلاً من استخدام مفتاح Delete لإدخال BIOS ، يمكن لمستخدمي ASRock النقر على مفتاح الوظيفة F6 للدخول إلى واجهة الفلاش الفوري ، ويمكن لمستخدمي MSI محاولة الوصول إلى مجموعة مفاتيح Ctrl-F5 في اللحظة المناسبة. كلا الاختصارين اللذين ستشترك فيهما أثناء بدء تشغيل النظام ، عندما تحاول عادةً الدخول إلى BIOS.
يمكنك ، بالطبع ، تنفيذ ترقية BIOS من داخل العديد من BIOSes. توفر ASRock و MSI أيضًا أزرار فلاش فورية و M-Flash داخل واجهة مستخدم EZ للبرامج الثابتة الخاصة بهم ، كما هو موضح في لقطات شاشة قسم ترتيب التمهيد في الجزء العلوي من هذه المقالة. بالنسبة لأولئك الذين لديهم ما يكفي من القيادة لاستخدام الوضع المتقدم ، تضع Asus و ASRock هذه الوظيفة في قوائم "الأدوات" الخاصة بهم ، وتوفر MSI مفتاح M-Flash مباشرة على الأزرار الموجودة على الجانب الأيسر. يمكنك أن ترى أمثلة على الثلاثة هنا ...
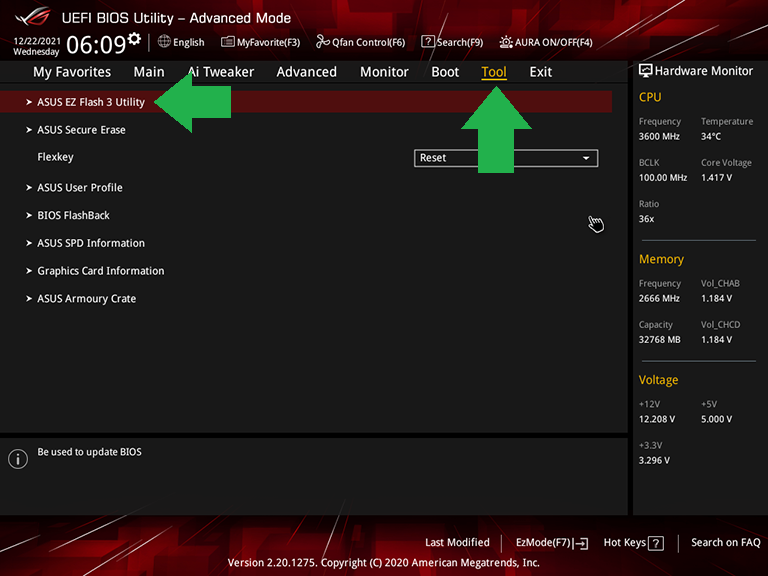
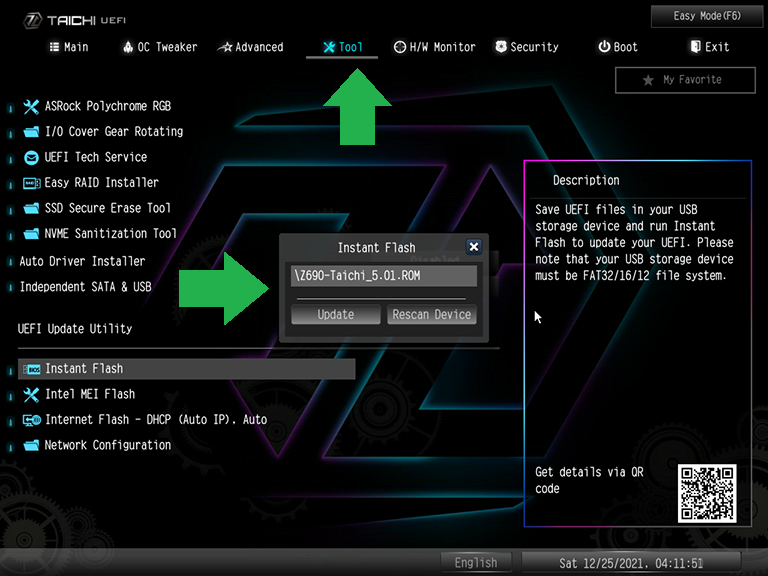
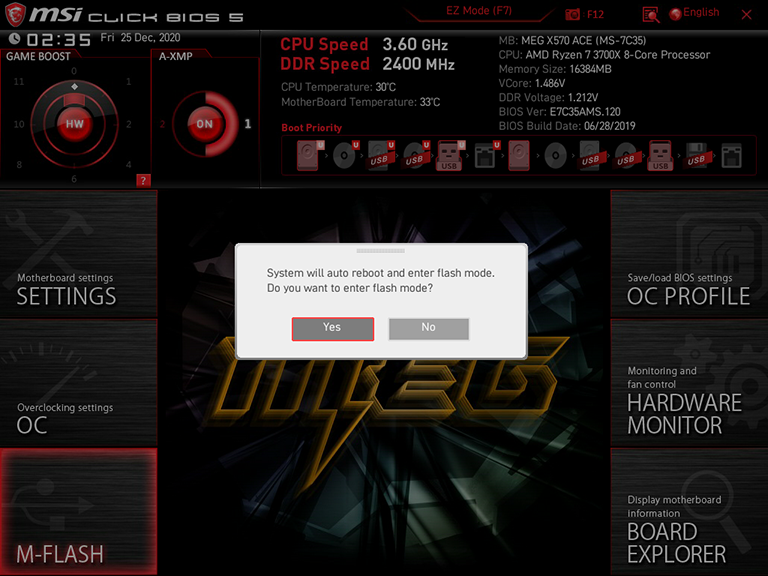
تفحص البرامج الثابتة الخاصة بـ ASRock محركات الأقراص المتصلة تلقائيًا وتبحث عن ذاكرة القراءة فقط للبرامج الثابتة الجديدة دون الحاجة إلى أي قائمة إضافية. في غضون ذلك ، تخرج Asus و MSI من واجهة المستخدم الرسومية للبرامج الثابتة وتنقلك إلى واجهة مستخدم رسومية مخصصة لوميض BIOS والتي تتطلب منك الضغط على المفتاح لتحديد محرك أقراص ، ثم إلى الأسفل لتحديد ملف تحديث BIOS محدد قمت بتنزيله. في هذه الأدوات المساعدة ، سترى قوائم مثل القوائم أدناه للانتقال إلى ملف التحديث الذي قمت بتنزيله ...
تم ترشيحها بواسطة المحررين لدينا



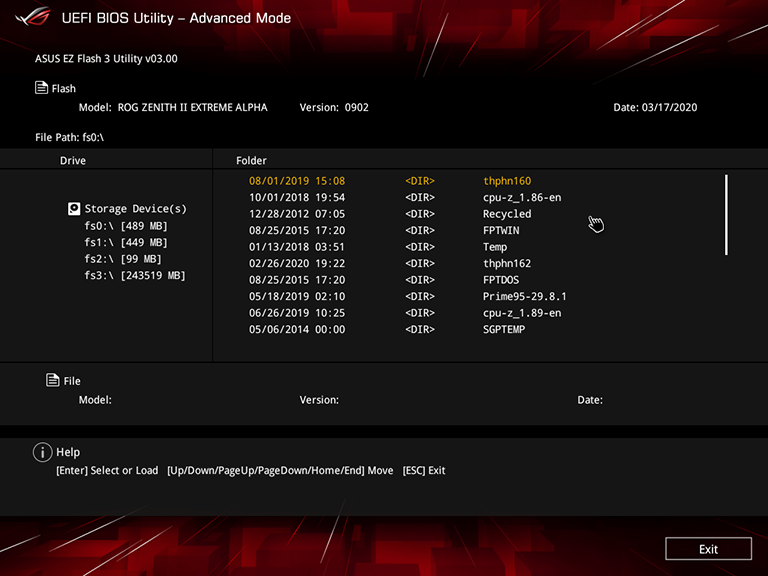
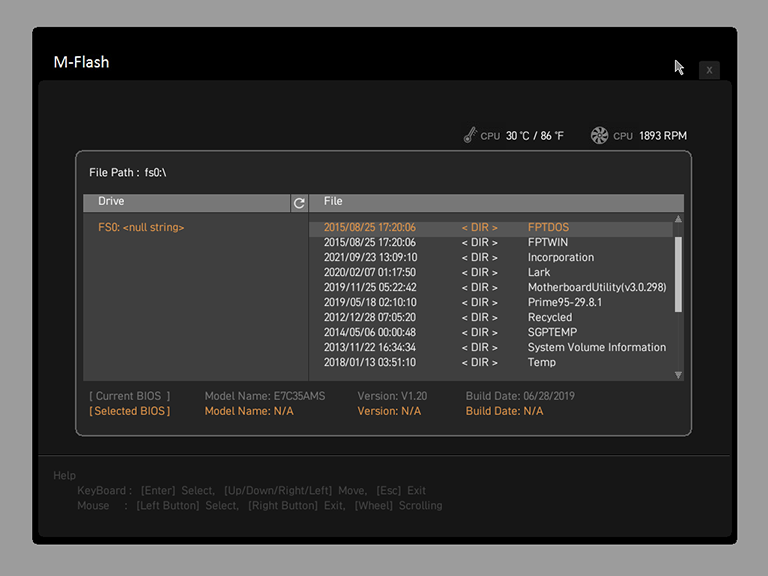
ومع ذلك ، يمكنك تنفيذ تحديث BIOS الخاص بك ، اتبع منهجًا منهجيًا وقم بعمل نسخة احتياطية من أي بيانات مهمة على جهاز الكمبيوتر الخاص بك مسبقًا. تحديثات BIOS آمنة بشكل عام ، لكنك تريد اتخاذ الاحتياطات ؛ يمكن أن تسوء الأمور في حالة انقطاع التيار الكهربائي أو أي خلل آخر أثناء عملية التحديث. كما هو الحال دائمًا ، لا تقاطع جهاز الكمبيوتر أبدًا أثناء قيامه بتحديث BIOS ؛ كن صبورا.
4. كيفية إعداد ملف تعريف XMP في BIOS / UEFI الخاص بك
لا تعد إعدادات ملف تعريف الذاكرة المتطرفة (XMP) مجرد أشياء سهلة التكوين ، ولكنها ضرورية للوصول إلى مستويات الأداء المعلن عنها لجميع مجموعات الذاكرة الأساسية باستثناء أبسطها. أكثر بقليل من جدول تكوين موسع مضمن في ذاكرة القراءة فقط الصغيرة لوحدة الذاكرة ، يتيح XMP معدلات بيانات مخصصة وإعدادات زمن الوصول (توقيت) لتحسين وقت الاستجابة ، إلى جانب أي جهد إضافي مطلوب لجعل الذاكرة مستقرة عند هذه الترددات الأعلى وزمن وصول أقل القيم. (شاهد المزيد في كتابنا التمهيدي حول كيفية اختيار الذاكرة المناسبة لجهاز الكمبيوتر الخاص بك.)
ستعمل ذاكرة DDR4 (أو DDR3 الأقدم ، لهذا الأمر) المرتبطة بملف تعريف XMP في BIOS بسرعة أعلى من تردداتها الأساسية. (ايضا، تعرف على المزيد حول DDR5 الجديد مقابل DDR4 هنا.) فكر في XMP كطريقة سريعة لرفع تردد التشغيل للذاكرة ، دون الحاجة إلى تعديل مواصفات وخصائص الذاكرة الفردية واختبارها لمعرفة ما إذا كانت تعمل بشكل مستقر.
إذا كان نظامك قيد التشغيل بالفعل ، وكنت تتنقل في Windows ، فيمكنك استدعاء Task Manager (اضغط على Ctrl-Alt-Del ، وانقر فوق Task Manager) وتحقق من سرعة ذاكرة الوصول العشوائي الحالية التي يعمل بها النظام. في نافذة إدارة المهام ، انتقل إلى المزيد من التفاصيل> علامة تبويب الأداء> الذاكرة واستشر حقل السرعة.
من المهم ملاحظة: XMP هي تقنية Intel ، ومعظم اللوحات الأم AMD تستخدم XMP كخط أساس أثناء تطبيق تعديلات طفيفة على التوقيت لتحسين الاستقرار عند تشغيل معالج AMD. على هذا النحو ، في اللوحات المستندة إلى AMD ، تقوم Asus بتغيير اسم الإعداد من XMP إلى DOCP ، بينما يقوم MSI بتغييره إلى A-XMP. إنها نفس الفكرة - زيادة ذاكرة الوصول العشوائي الخاصة بك إلى مستويات الأداء المثالية المتفق عليها بين وحدات الذاكرة واللوحة الأم.
بغض النظر عما إذا كان قد تمت إعادة تسميته على لوحات أم معينة من AMD ، فإن إعداد XMP متاح من واجهة EZ للبرامج الثابتة للبرامج الأم ، كما يظهر في منتصف يسار شاشات Asus و ASRock ، وأعلى يسار واجهة المستخدم الرسومية الخاصة بـ MSI ، كما هو موضح في تسلسل لقطة الشاشة أدناه ...
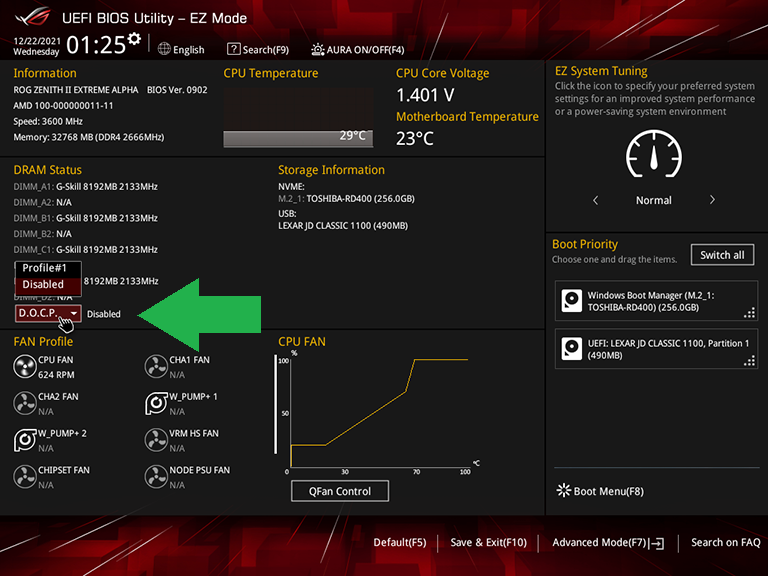
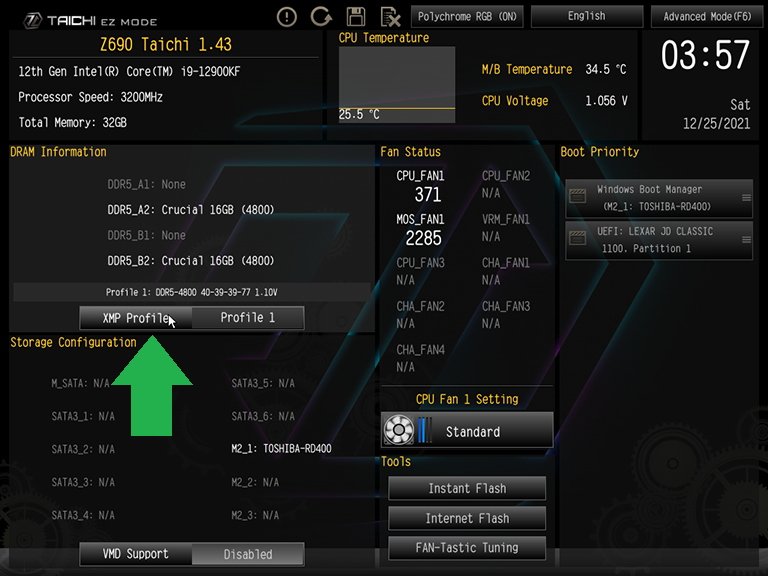
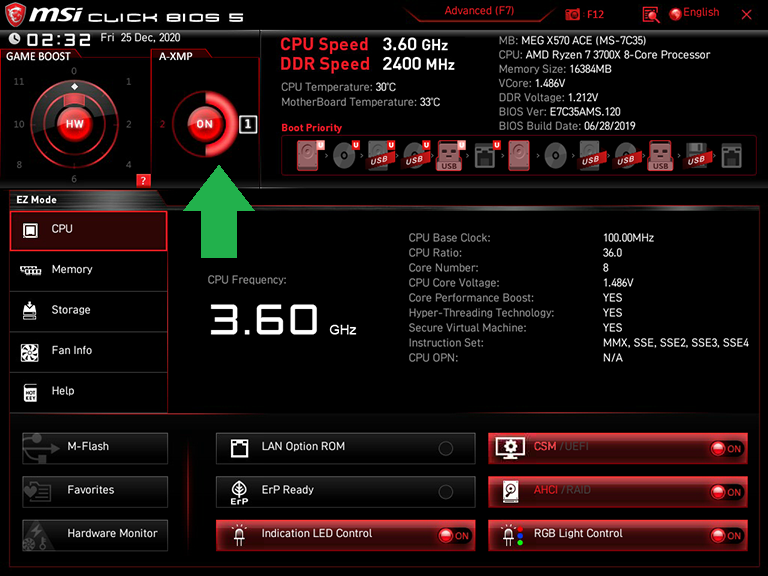
يعد استخدام الواجهة المتقدمة للبرنامج الثابت أيضًا خيارًا ، وهناك ، يوجد XMP داخل قوائم رفع تردد التشغيل لمعظم BIOSes الخاصة بالمصنعين. تجعل Asus المستخدمين الذين يختارون ضبط أوضاع XMP هنا يستخدمونها كخط أساس لرفع تردد التشغيل ضمن علامة التبويب Ai Tweaker في خيار Ai Overclock Tuner.
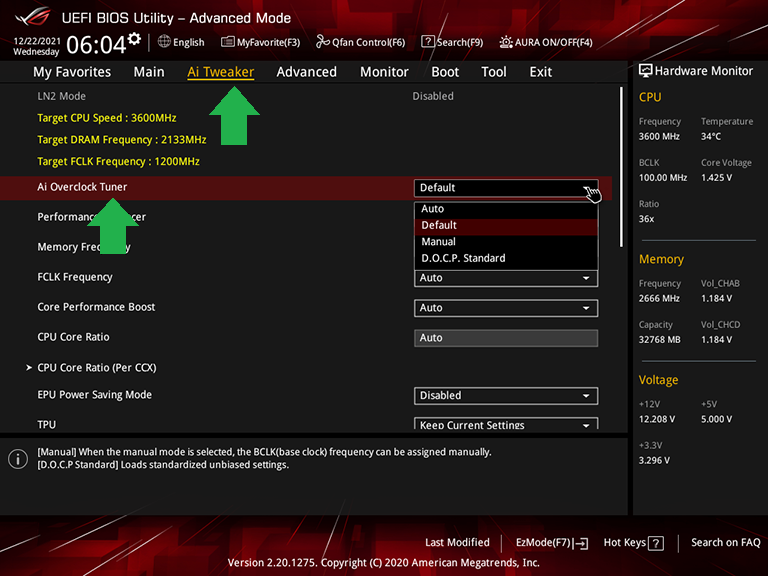
وفي الوقت نفسه ، تخفي واجهة المستخدم الرسومية المتقدمة من ASRock خلف القائمة الفرعية لتكوين DRAM في علامة تبويب OC Tweaker ...
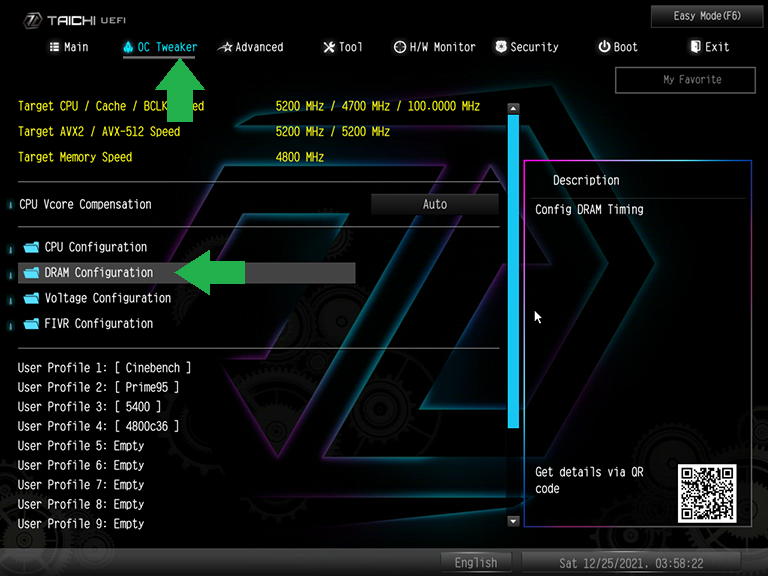
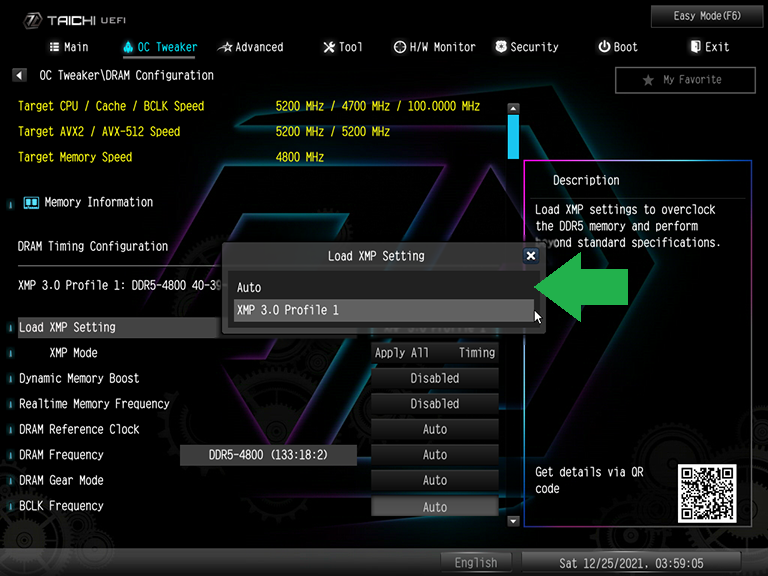
ويضعه MSI في قائمة OC للوضع المتقدم ، ولكنه يترك أيضًا إعداد الشريط العلوي A-XMP لوضع EZ مكشوفًا أثناء وجودك في الوضع المتقدم ...
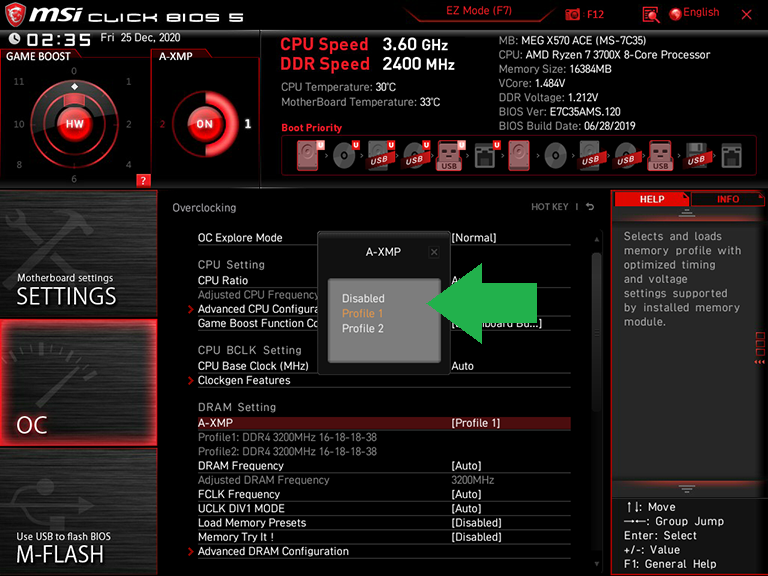
كل هذا لتوضيحه: سترغب في وضع كل هذه الأسماء في الاعتبار أثناء البحث ، إذا كان لديك مزيج لوحة / منصة مختلفة عن الثلاثة التي ذكرناها هنا.
بمجرد الوصول إلى الإعداد ، يجب أن ترى خيار تعطيل XMP ، أو اختيار ملف تعريف واحد (على الأرجح) أو عدد قليل من الملفات الشخصية (ممكن ، مع وحدات نمطية عالية السرعة). اختر ملف التعريف ، أو أحد ملفات التعريف ، واترك BIOS للعودة إلى Windows. في الصفحة الرئيسية لنظام الإدخال والإخراج الأساسي (BIOS) ، بناءً على تصميم BIOS ، قد ترى بالفعل إعداد الذاكرة الجديد مطبقًا في قراءة سرعة الذاكرة. في كلتا الحالتين ، اختر "حفظ وإنهاء" BIOS ، وشاهد كيف تسير الأمور في Windows. يمكنك أيضًا إعادة فحص سرعة الذاكرة في "إدارة المهام" لمعرفة ما إذا كان إعداد XMP مثبتًا أم لا.
باختصار ، بغض النظر عن اسم وضع الذاكرة الشامل الفعلي ، فأنت تريد البحث عن إعداد سرعة XMP مشترك بين ذاكرتك (وفقًا للأوضاع التي يقول صانع الذاكرة أنها تدعم وحداتها) واللوحة الأم (التي سيتم تحديدها في مواصفاته أو دليله). قد يكون هناك ملف شخصي واحد أو ملفان مشتركان فقط. وإذا كان الأمر كذلك ، فلا بأس بذلك ، وأفضل بكثير من الاستقرار على سرعة المخزون. يعد ضبط النظام على مستوى XMP واحد مدعوم من كليهما ، ثم العمل في طريقك إلى المستوى الأعلى ، إذا كان لديك خيارات متعددة ، حتى تصبح عمليات النظام غير مستقرة ، طريقة سريعة وقذرة لتحسين أداء الذاكرة في BIOS.
