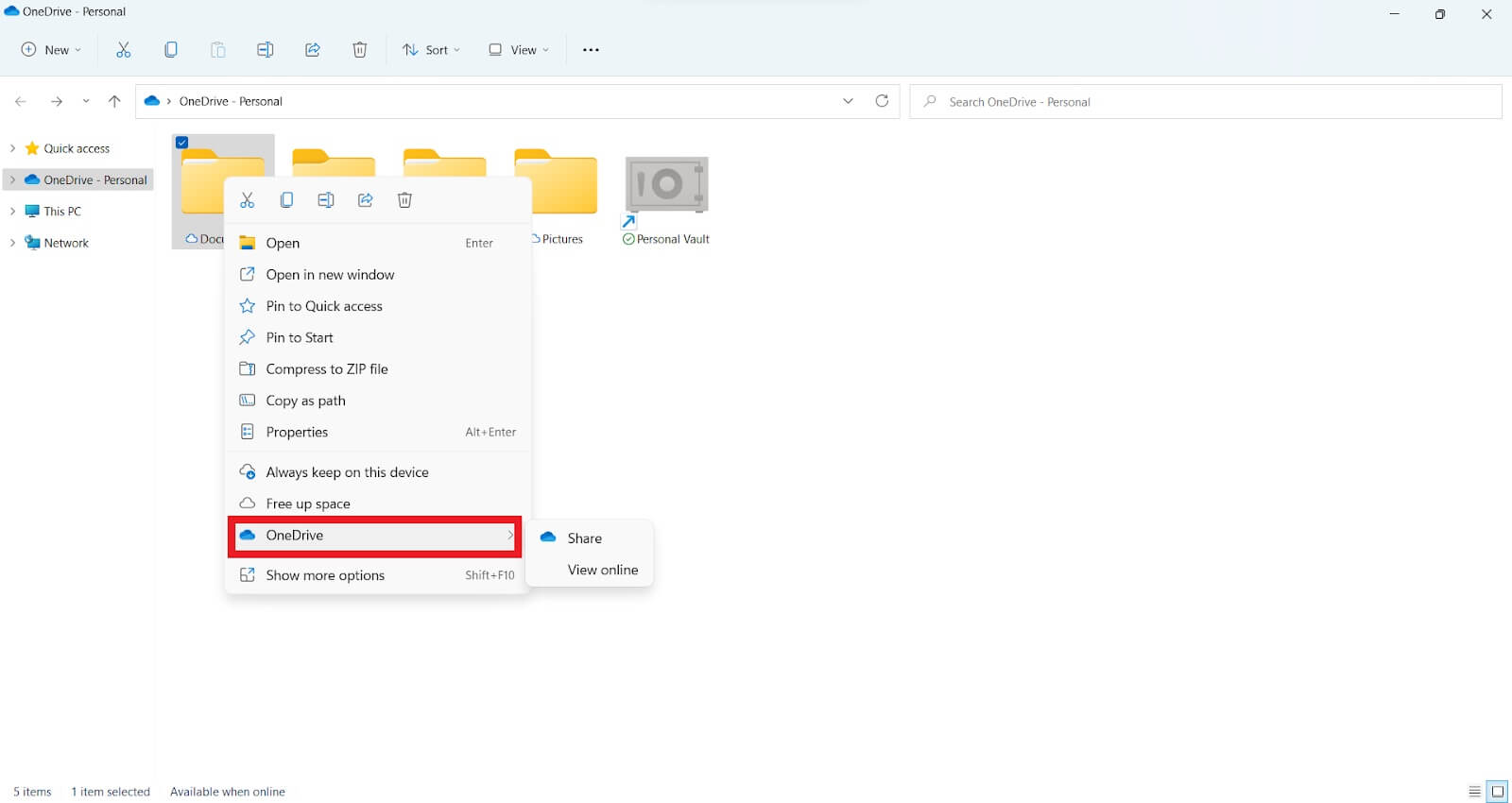أفضل الطرق لنقل الملفات إلى جهاز الكمبيوتر الجديد الذي يعمل بنظام Windows 11
نشرت: 2022-12-27- هل يمكنك نقل ملفاتك من Windows 10 إلى 11؟
- كيفية نقل الملفات من Windows 10 إلى Windows 11
- 1. استخدم برنامجًا برمجيًا لنقل ملفاتك
- كيفية نقل الملفات من كمبيوتر إلى آخر في عام 2022 باستخدام برنامج برمجي
- 2. انقل ملفاتك باستخدام OneDrive
- 3. إرسال الملفات عبر البريد الإلكتروني
- 4. نقل الملفات باستخدام قرص صلب خارجي
- 5. كيفية استخدام كابل نقل USB لإرسال الملفات
- 1. استخدم برنامجًا برمجيًا لنقل ملفاتك
- ما هي أسرع طريقة لنقل الملفات من جهاز الكمبيوتر إلى جهاز الكمبيوتر؟
- افكار اخيرة

يمكنك الآن استخدام Windows 11 عن طريق تحديث Windows إذا كان جهازك يفي بمتطلبات النظام. ومن الأسهل بكثير التحديث إلى Windows 11 إذا كنت لا تزال تستخدم Windows 10. ومع ذلك ، لا يحتوي Windows 11 على وظيفة "النقل السريع" المضمنة.
هذا يعني أن نقل الملفات من Windows 10 إلى 11 أو من جهاز كمبيوتر إلى آخر قد يكون أمرًا صعبًا.
لحسن الحظ ، هناك طرق سهلة لنقل الملفات إلى Windows 11. ولا تحتاج إلى خبير كمبيوتر لمساعدتك في ذلك لأنه تلقائي.
لذلك ، سيوضح لك هذا الدليل كيفية نقل الملفات من Windows 10 إلى Windows 11.
هيا نبدأ.
هل يمكنك نقل ملفاتك من Windows 10 إلى 11؟
نعم. تسهل Microsoft نقل ملفاتك من Windows 10 إلى Windows 11.
ومع ذلك ، ستحتاج إلى تثبيت جديد لنظام التشغيل Windows 11 للترقية أو جهاز كمبيوتر تم شراؤه حديثًا. ولكن يمكنك إكمال هذه العملية دون مشكلة من خلال بعض الإجراءات البسيطة.
يمكنك أيضًا استخدام برامج متقدمة لنقل ملفاتك بنقرة واحدة على الفأرة إذا كنت مستخدمًا خبيرًا في التكنولوجيا. تشمل الخيارات الأخرى نقل الملفات يدويًا باستخدام كبل نقل USB أو باستخدام محرك أقراص ثابتة لنقل ملفاتك.
سنستعرض كل خيار في القسم التالي.
كيفية نقل الملفات من Windows 10 إلى Windows 11
من الناحية المثالية ، يجب أن تكون قادرًا على الترقية إلى Windows 11 ونقل جميع ملفاتك الأساسية بأمان. وإذا لزم الأمر ، احصل على نسخة احتياطية آمنة لجميع ملفات البيانات المهمة.
لحسن الحظ ، هناك أربع طرق لتحقيق ذلك. دعنا نذهب من خلالهم.
1. استخدم برنامجًا برمجيًا لنقل ملفاتك
يجب أن يكون لديك اتصال إنترنت ثابت وأحدث برنامج من شركة حسنة السمعة لنقل ملفاتك من Windows 10 إلى 11. لهذا السبب نوصي باستخدام برنامج مستقل.
ومع ذلك ، فإن الإصدار المجاني من هذا النوع من البرامج يميل إلى بعض الأخطاء. لكن الإصدار المحترف خالٍ من هذه المشكلات ويتضمن خطوات لمساعدتك في نقل ملفاتك من جهاز كمبيوتر إلى آخر.
باستخدام أحد البرامج ، يمكنك نقل المستندات والملفات والصور والتطبيقات وما إلى ذلك إلى Windows 11.
ومع ذلك ، بناءً على الحجم ، يمكن أن تكون عمليات نقل الملفات طويلة ومرهقة ، بغض النظر عن البرنامج الذي تستخدمه.
ولكن باستخدام البرنامج المناسب ، يمكنك نقل جميع ملفاتك بسرعة بنقرة واحدة. لذلك من الأفضل أن تأخذ نسخة تجريبية مجانية من برامج مختلفة لمعرفة ميزاتها قبل شرائها.
كيفية نقل الملفات من كمبيوتر إلى آخر في عام 2022 باستخدام برنامج برمجي
- تأكد من تثبيت البرنامج على كلا الجهازين قبل بدء نقل البيانات من "كمبيوتر إلى كمبيوتر".
- اختر الملف المراد نقله ، وتذكر توخي الحذر عند اختيار الأوامر.
- استخدم رمز التحقق لربط جهازي كمبيوتر عبر شبكة محلية. حدد إجراء نقل البيانات المناسب وانقر فوق "متابعة" للمتابعة. بعد ذلك ، ابحث عن رمز التحقق المعروض على الشاشة الرئيسية للكمبيوتر المستهدف. لتنشيط الاتصال والتحقق منه ، انقر فوق علامة التبويب.
- انتقل إلى علامة التبويب "الملفات" واختر الملفات والمجلدات التي تريد نقلها.
- انقر فوق علامة التبويب "نقل" لبدء عملية نقل البيانات. قد يستغرق تحميل الملفات الكبيرة بعض الوقت ، لذا كن صبورًا.
الايجابيات
- سهل الاستخدام
- لا حاجة للمهارات الفنية
- نقل ملفات مختلفة في غضون دقائق
سلبيات
- الإصدارات المجانية محدودة
- قد يواجه المستخدمون مشاكل عند نقل الملفات عبر نفس شبكة LAN
تذكر أنك قد تحتاج إلى أداة تحديث لبرنامج التشغيل للتحقق من مشاكل برنامج التشغيل المحتملة أو برامج التشغيل المفقودة على جهاز الكمبيوتر الجديد.
2. انقل ملفاتك باستخدام OneDrive
هناك طريقة أخرى لنقل ملفاتك إلى جهاز كمبيوتر شخصي جديد يعمل بنظام Windows 11 وهي من خلال OneDrive. تسهل خدمة السحابة من Microsoft نقل بياناتك ، مثل المستندات ومقاطع الفيديو والصور.
إليك كيفية عمل العملية:
- قم بتثبيت OneDrive على الكمبيوتر الحالي الخاص بك. قد ترغب في التسجيل للحصول على اشتراك OneDrive للمساعدة في نقل ملفاتك إلى الكمبيوتر الجديد.
- استخدم OneDrive لمزامنة جميع البيانات التي تخطط لنقلها. يمكنك القيام بذلك على تطبيق OneDrive أو موقع OneDrive على الويب. انقر فوق "تحميل" لإضافة الملفات التي تريد نقلها.
![أفضل الطرق لنقل الملفات]()
- يمكن تحميل الملفات إلى OneDrive مباشرة من مستكشف الملفات.
- قم بإعداد OneDrive على جهاز الكمبيوتر الجديد الذي يعمل بنظام Windows 11. تأكد من تسجيل الدخول باستخدام نفس حساب OneDrive المستخدم على جهاز الكمبيوتر القديم لإجراء المزامنة.
- اختر الملفات وقم بتنزيلها على جهاز الكمبيوتر الجديد الذي يعمل بنظام Windows 11.

الايجابيات
- إنها قابلة للتطوير وفعالة من حيث التكلفة
- يمكن الوصول إليها في أي مكان
- تعاون مع عدة مستخدمين في نفس الوقت
- من السهل استعادة الملفات المفقودة
سلبيات
- ليست قوية ضد الهجمات
- قد لا يعمل على اتصالات الإنترنت البطيئة
- يستخدم الكثير من النطاق الترددي
3. إرسال الملفات عبر البريد الإلكتروني
يعد النقل عبر البريد الإلكتروني خيارًا ممتازًا إذا كنت لا ترسل ملفات ضخمة من جهاز الكمبيوتر القديم إلى جهاز الكمبيوتر الجديد الذي يعمل بنظام Windows 11. إنه أحد أسهل الخيارات وأكثرها أمانًا لنقل الملفات عبر الإنترنت.
ومع ذلك ، تأتي عمليات نقل ملفات البريد الإلكتروني مع العديد من المشكلات. على سبيل المثال ، لا يوفر البريد الإلكتروني أي وسيلة لتشفير البيانات التي يرسلها.
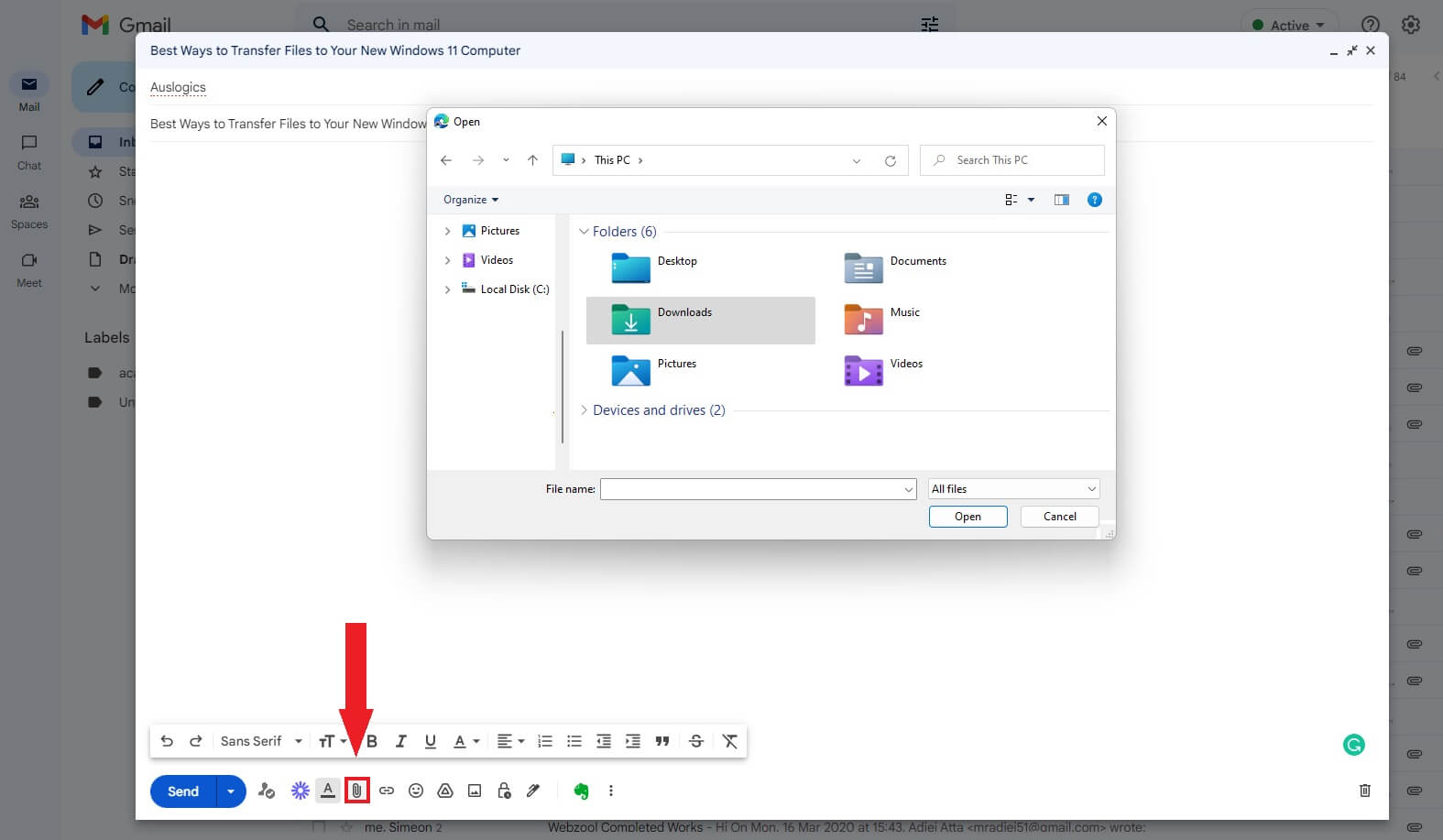
بالإضافة إلى ذلك ، هناك قيود على الحجم الإجمالي للملف الذي يمكنك إرفاقه برسالة بريد إلكتروني. الحد الأقصى للحجم القياسي للبريد الإلكتروني هو 10 ميجابايت بواسطة معظم خدمات البريد الإلكتروني. قد يكون هذا أقل تكلفة ممكنة لنقل الملفات بين أجهزة الكمبيوتر.
لذلك ، يعد نقل البيانات من جهاز كمبيوتر إلى جهاز كمبيوتر هو الخيار الأفضل إذا كنت تريد نقل الملفات الكبيرة.
الايجابيات
- مجاني للاستخدام
- سهل التحميل
- ملفات سريعة وسهلة المشاركة
- سهل الاستخدام
سلبيات
- يتطلب اتصالاً مستقرًا
- عرضة للفيروسات
- لا يمكنك نقل الملفات الكبيرة
4. نقل الملفات باستخدام قرص صلب خارجي
إذا كنت لا تعرف كيفية نقل الملفات من جهاز كمبيوتر إلى جهاز كمبيوتر في نظام التشغيل Windows 11 ، ففكر في محركات الأقراص الثابتة الخارجية ومحركات الأقراص المحمولة. إنها إحدى أفضل الطرق لنقل ملفاتك بسرعة وسهولة بدون اتصال بالإنترنت.
ما عليك سوى توصيل محرك أقراص ثابت خارجي أو محرك أقراص فلاش بجهاز الكمبيوتر الخاص بك. بعد ذلك ، انسخ جميع الملفات التي تريد نقلها إلى جهاز الكمبيوتر الجديد الذي يعمل بنظام Windows 11.
بعد ذلك ، قم بتوصيل القرص الصلب الخارجي بجهاز الكمبيوتر الذي يعمل بنظام Windows 11. ثم انقل الملفات إلى جهاز الكمبيوتر الجديد.
يمكن أن تعمل الملفات التي تخزنها على محرك أقراص خارجي كنسخة احتياطية في حالة فشل جهاز التخزين الأساسي.
الايجابيات
- إنه محمول
- سهل الاستخدام
- نقل الملفات سريع
- لا يوجد شبكة مطلوبة
- مساحة تخزين ضخمة
سلبيات
- يمكن أن يسخن
- مطلوب كبل خارجي أو محولات طاقة
- يمكن للجهاز أن ينكسر بسهولة
5. كيفية استخدام كابل نقل USB لإرسال الملفات
يمكنك أيضًا استخدام كابل نقل USB لنقل الملفات من Windows 10 إلى 11. ويمكنك توفير الكثير من الوقت لأنه لا توجد أجهزة إضافية متضمنة. إليك كيفية عمل العملية:
- قم بتنزيل وتثبيت برامج التشغيل التي توفرها الشركة المصنعة لكابل جسر USB على كلا الجهازين.
- قم بتوصيل كبل USB بمنافذ USB المقابلة على جهازي الكمبيوتر.
- قم بتشغيل كلا الجهازين حتى يتمكنوا من اكتشاف كابل USB. قد يبدأ هذا معالج التثبيت.
- حدد محول USB Super Link للتثبيت.
- اختر جسر البيانات عالي السرعة .
- ابدأ تشغيل Device Manager ، وقم بتكبير أجهزة النظام ، وتحقق جيدًا من ظهور كبل USB على أنه كبل USB Bridge عالي السرعة . قد يختلف اسم الكابل بين البائعين.
- قم بتحميل قرص تثبيت كبل USB في محرك الأقراص المضغوطة أو محرك أقراص DVD. بعد ذلك ، قم بتنزيل برنامج نقل البيانات الضروري وتشغيله. ثم كرر العملية على الكمبيوتر الثاني.
- قم بتشغيل البرنامج على كلا الجهازين. ستظهر نافذة مع جهاز الكمبيوتر الخاص بك على اليسار وجهاز الكمبيوتر الوجهة على اليمين.
- اضغط على محرك الأقراص ، واختر الملفات والمجلدات التي تريد نقلها ، ثم قم بإفلاتها في موقعك المفضل.
الايجابيات
- سهل الاستخدام
- نقل ملفات مختلفة في غضون دقائق
سلبيات
- يمكن أن تكون تقنية لبعض المستخدمين
ما هي أسرع طريقة لنقل الملفات من جهاز الكمبيوتر إلى جهاز الكمبيوتر؟
تقدم جميع النقاط التي تمت مناقشتها في هذا الدليل طريقة سريعة لنقل ملفاتك من كمبيوتر إلى آخر. ومع ذلك ، قد تكون إحدى الطرق أفضل اعتمادًا على عدة عوامل مثل الاتصال بالإنترنت وشراء البرامج وحجم الملف.
على سبيل المثال ، إذا كنت تنقل ملفات كبيرة ، ففكر في استخدام برنامج أو كابل نقل USB لنقل ملفاتك ، وليس عبر البريد الإلكتروني. ومع ذلك ، قد يكون كابل نقل USB مثاليًا إذا كنت لا ترغب في شراء البرنامج.
إذن ما هي أسرع طريقة لنقل الملفات من جهاز الكمبيوتر إلى جهاز الكمبيوتر؟ يعتمد ذلك على ما يناسبك. وبالتالي ، راجع كل نقطة ، وفكر في الإيجابيات والسلبيات ، وتوصل إلى نوع التحويل الذي يناسبك.
افكار اخيرة
استخدم هذا الدليل لمعرفة كيفية نقل الملفات من كمبيوتر إلى آخر في عام 2022. ومع ذلك ، هناك إيجابيات وسلبيات لكل طريقة من طرق مشاركة الملفات التي تمت مناقشتها في هذا الدليل.
لذا اختر أفضل ما يناسب احتياجاتك. ومع ذلك ، قبل أن تبدأ في مشاركة الملف ، يجب عليك تحديد ما إذا كنت بحاجة إلى اتصال بالشبكة أم لا.
يمكنك استخدام برنامج أو OneDrive أو بريد إلكتروني إذا كنت تريد مشاركة البيانات عبر شبكة. ولكن إذا كنت ترغب في مشاركة الملفات بدون شبكة ، ففكر في استخدام محركات أقراص ثابتة خارجية.