أفضل الطرق لإصلاح مسامير Ping على نظام التشغيل Windows 10/11
نشرت: 2022-09-20سواء كنت تستخدم Windows 10 أو 11 ، فعند حدوث Ping Spikes ، فإنه يؤثر على اتصالك مما يجبره على التعطل. إذا كنت مضطرًا للتعامل مع السرعات البطيئة المتكررة أو انقطاعات الشبكة مؤخرًا ، فقد يكون لديك ارتفاعات ping على نظام Windows 10 أو 11.
كيفية إصلاح مسامير Ping في شبكة Wi-Fi
لا تبدو مسامير Ping جيدة على نظام التشغيل Windows 10 أو 11 خاصةً إذا كانت تحدث طوال الوقت. يعني ping العالي وجود شبكة WiFi أبطأ - وهذا له تأثير سلبي إلى حد كبير على الحوسبة الخاصة بك. أيضًا ، تم الإبلاغ عن تأثيره على اتصالات Ethernet أيضًا.
لذلك ، عند ارتفاعات ping ، فإن ما قد يخبرك به Windows 11 هو أن زيادة اتصالك أقل من المتوسط.
يمكن أن تؤدي الأصوات العالية أيضًا إلى فقد الحزمة أثناء بث مقاطع الفيديو أو الألعاب عبر الإنترنت. على سبيل المثال ، إذا كان متوسط اختبار ping الخاص بك هو 37 مللي ثانية ولكنك اكتشفت أنه يعمل بما يزيد عن 200 مللي ثانية ، فهناك سبب للقلق.
الشيء الجيد في هذه المشكلة هو أنه يمكنك إصلاح مسامير ping باستخدام طرق مختلفة. إذا كنت تبحث عن أفضل حل حول كيفية إصلاح مسامير ping على شبكة WiFi الخاصة بك ، فكن مطمئنًا أنك في المكان الصحيح.
أثناء متابعتك للقراءة ، ستتعلم طرقًا مختلفة لإصلاح مسامير ping على جهاز الكمبيوتر الذي يعمل بنظام Windows 10 أو 11.
كيفية التخلص من Ping Spikes في نظامي التشغيل Windows 11 و 10
يمكن أن تكون معرفة كيفية التخلص من ارتفاعات ping في نظامي التشغيل Windows 11 و 10 بمثابة الفرق بين تجربة جيدة وتجربة محبطة في كثير من الأحيان.
Ping ، المعروف أيضًا باسم Packet Inter-Network Groper ، يختبر ببساطة الاتصال المرسل من جهاز إلى آخر. يسمح اختبار ping المنخفض بتشغيل اتصالك بسلاسة وكفاءة.
أفضل طريقة لضمان انخفاض ping على جهاز الكمبيوتر الخاص بك هي إزالة جميع مصادر الأداء البطيء وغير الفعال. تميل البرامج الضارة والملفات غير المرغوب فيها والتطبيقات والتسجيلات وغيرها من القطع والأجزاء الرقمية إلى التراكم كلما طالت مدة استخدامك لجهاز الكمبيوتر. يمكن أن تنمو بشكل أكبر وتبدأ في التأثير على أداء النظام. يمكنك استخدام أداة تنظيف الكمبيوتر مثل Auslogics BoostSpeed لمسح جهاز الكمبيوتر الخاص بك واستعادة الأداء العالي.
بالإضافة إلى ذلك ، هذه أفضل الطرق البديلة للتخلص من طفرات اختبار الاتصال في نظامي التشغيل Windows 11 و 10:
- قم بتشغيل مستكشف الأخطاء ومصلحها
- يمكن أن يكون تعديل التسجيل مفيدًا
- اعتماد VPN
- تحقق من إعدادات محول شبكة Windows اللاسلكية
- DNS النظيف
- أعد تشغيل الإنترنت
- قم بتشغيل Loopback Ping
- قم بتشغيل فحص على Windows 11/10
Ping Spikes: أصلح المشكلة بأفضل الحلول
هناك طرق مختلفة حول كيفية التخلص من مشكلات ping spikes. نجح مستخدمو Windows 11/10 في حل تحديات ping spikes باستخدام هذه الطرق:
أفضل حل 1: تشغيل مستكشف الأخطاء ومصلحها
إذا كنت تبحث عن أفضل الطرق لإصلاح مسامير Ping على نظام التشغيل Windows 10/11 ، فإليك الطريقة الأولى التي يمكنك تجربتها. يعد استكشاف الأخطاء وإصلاحها أحد أفضل الطرق لإصلاح ارتفاعات ping لأسباب عديدة. يساعد استكشاف أخطاء Windows 11/10 وإصلاحها في تحديد المشكلات وإصلاحها تلقائيًا ، وإعادتها إلى أفضل شكل لها.
لذلك ، ابحث أدناه عن الخطوات حول كيفية التخلص من مسامير ping على شبكة WiFi الخاصة بك عن طريق تشغيل مستكشف الأخطاء ومصلحها:
على نظام التشغيل Windows 10:
- انقر فوق مفتاحي Windows + I لفتح الإعدادات.
- تحرك لأسفل لتحديد موقع التحديث والأمان.
- حدد استكشاف الأخطاء وإصلاحها.
- تحقق من الجزء الأيمن من أجل استكشاف الأخطاء وإصلاحها الإضافية ، ثم انقر فوقه.
- ابحث عن محولات الشبكة. عندما تجده ، انقر فوق تشغيل زر مستكشف الأخطاء ومصلحها.
- حدد كافة محولات الشبكة ثم انقر فوق التالي.
على Windows 11:
- اضغط مع الاستمرار على مفتاح Windows واضغط على I لتشغيل الإعدادات.
- انتقل إلى النظام> استكشاف الأخطاء وإصلاحها.
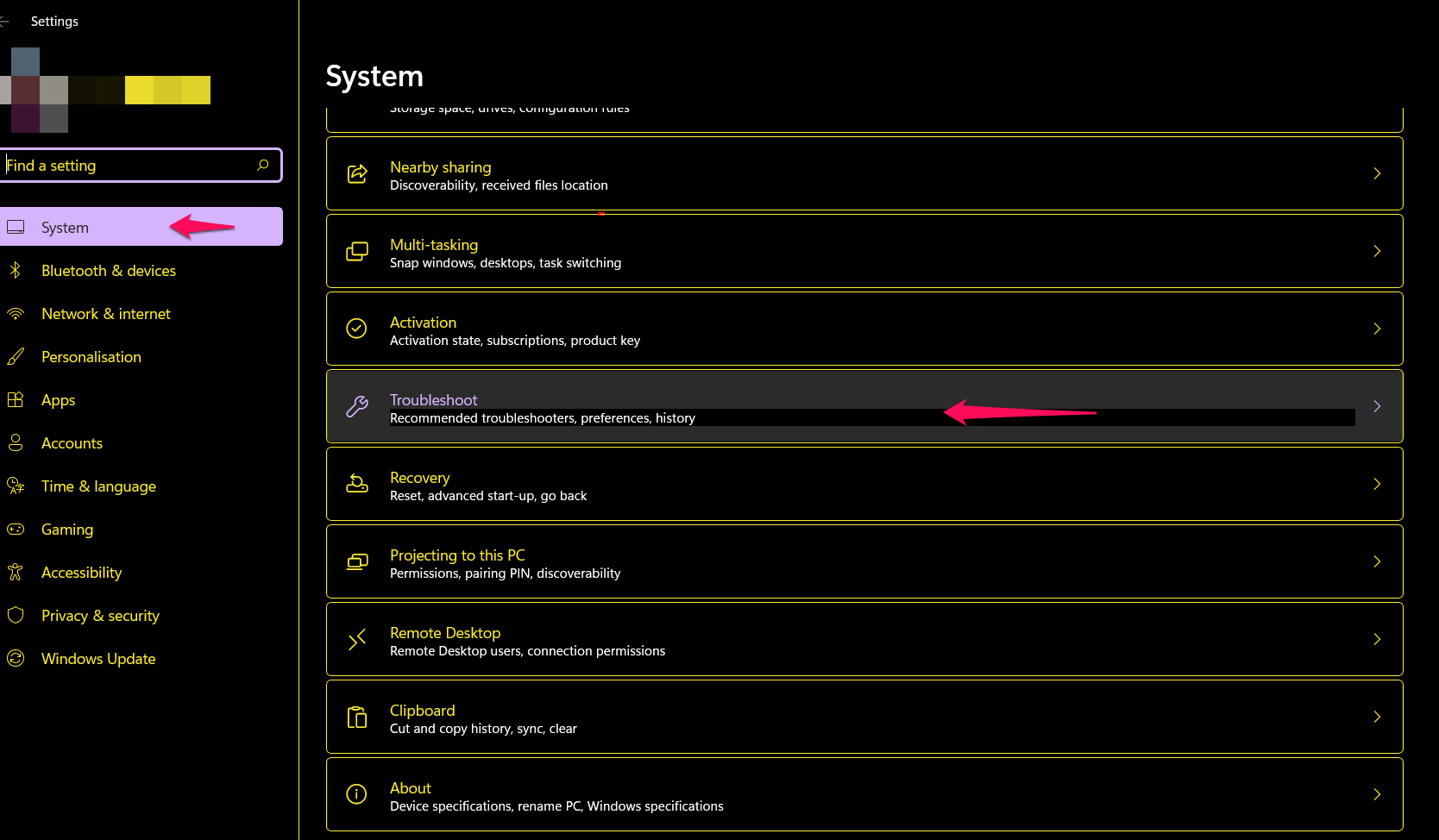
- في شاشة استكشاف الأخطاء وإصلاحها ، حدد Other Trouble-shooters.
- قم بالتمرير لأسفل شاشة أدوات إطلاق النار الأخرى وحدد موقع علامة التبويب Network Adapter.
- انقر فوق "تشغيل" لبدء تشغيل مستكشف الأخطاء ومصلحها.
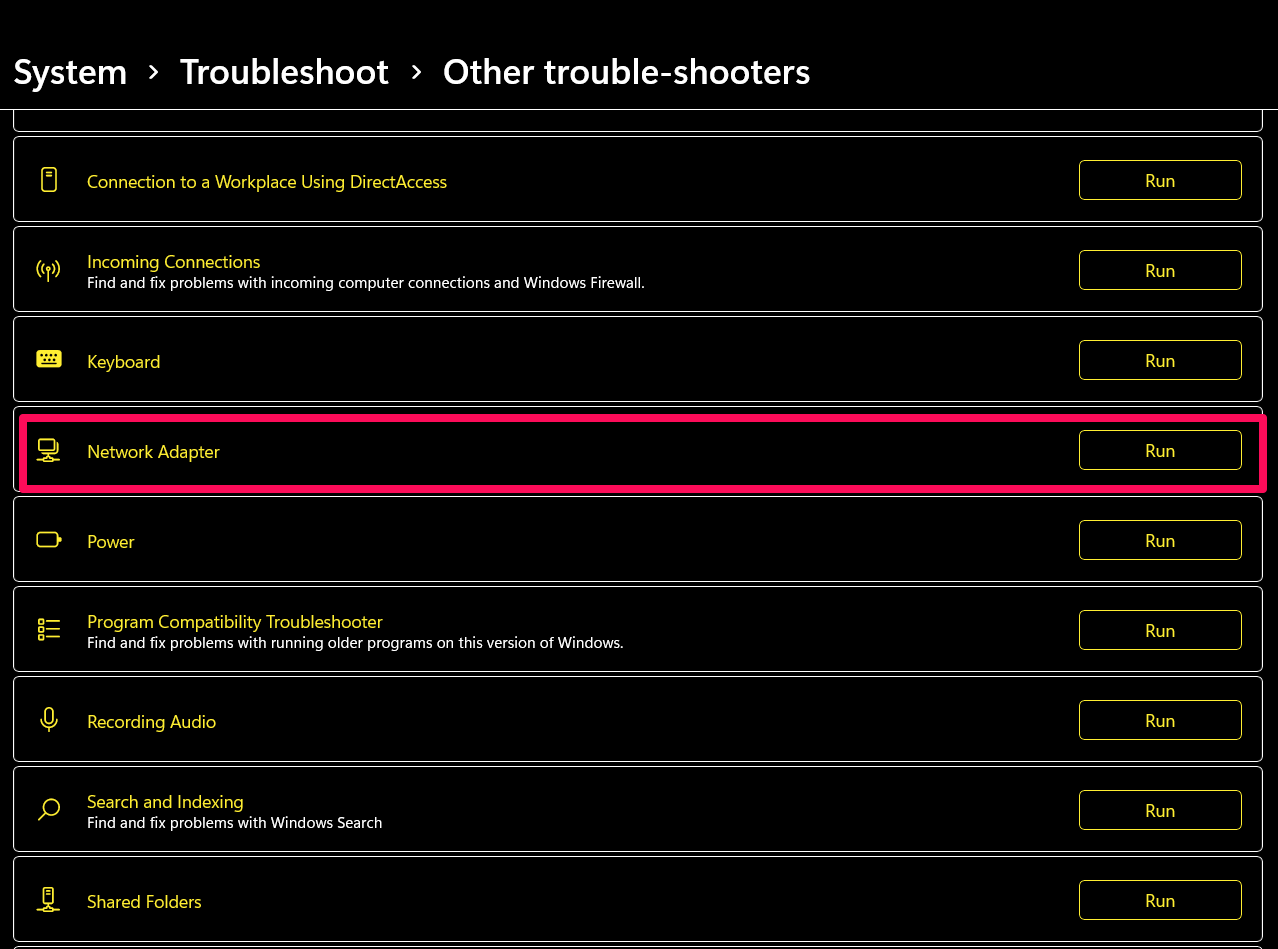
- قم بتنفيذ الإصلاح المقترح بعد انتهاء المسح.
نصيحة : لا تنس إعادة تشغيل الجهاز فور اكتمال استكشاف الأخطاء وإصلاحها.
بمجرد اكتمال استكشاف الأخطاء وإصلاحها وإعادة تشغيل الجهاز ، قد يتم حل مسامير ping.
أفضل حل 2: تعديل التسجيل
يعد سجل الويندوز قاعدة بيانات مركزية قوية. يمكن أن يساعد تعديل السجل في التخلص من ارتفاعات ping على جهاز الكمبيوتر الذي يعمل بنظام Windows 10/11.
صحيح أيضًا أن سجل Windows 11/10 ليس سهل الاستخدام ولكن لا داعي للقلق. سيتم إرشادك حول كيفية إصلاح مسامير ping بسلاسة أدناه.
- اضغط على مفتاح Windows مع المفتاح R على لوحة المفاتيح لفتح Run.
- اكتب “regedit” في حقل التشغيل وانقر فوق موافق.
قبل إجراء المزيد من التغييرات في السجل بعد فتح محرر التسجيل ، قم بإنشاء نسخة احتياطية لأسباب تتعلق بالسلامة.
- انقر فوق ملف وحدد تصدير.
- قم بتعديل نطاق التصدير كـ All واكتب اسم الملف المفضل لديك.
- حدد موقعك وحفظ.
يمكنك الآن متابعة تعديل التسجيل.
- انتقل إلى المفتاح التالي: HKEY_LOCAL_MACHINE \ SOFTWARE \ Microsoft \ WindowsNT \ CurrentVersion \ Multimedia \ SystemProfile.
- انقر نقرًا مزدوجًا فوق NetworkThrottlingIndex على اليمين.
- قم بتغيير حقل بيانات القيمة إلى FFFFFFFF وانقر فوق موافق للحفظ.
- بعد ذلك ، انتقل إلى المفتاح أدناه: HKEY_LOCAL_MACHINE \ SYSTEM \ CurrentControlSet \ Services \ Tcpip \ Parameters \ Interfaces.
- انقر فوق المفتاح الفرعي الذي يمثل اتصال الشبكة الخاص بك.
- حدد جديد -> قيمة DWORD (32 بت) بعد النقر بزر الماوس الأيمن على المفتاح الفرعي.
- أعد تسمية DWORD إلى TCPackFrequency ، وانقر نقرًا مزدوجًا فوقه ، ثم اضبط حقل بيانات القيمة على 1.
- كرر الخطوة 10 ، قم بتعيين DWORD آخر وأعطها الاسم التالي: TCPNoDelay ، انقر نقرًا مزدوجًا فوقه وقم بتعيين بيانات القيمة على 1.
- الآن ، انتقل إلى هذا المفتاح: HKEY_LOCAL_MACHINE \ SOFTWARE \ Microsoft \ MSMQ.
- قم بإنشاء DWORD جديد هنا ، واضبط اسمه على TCPNoDel وقم بتعيين بيانات القيمة الخاصة به على 1.
- الآن ، قم بتوسيع MSMQ.
- اختر "معلمات" وحدد جديد> مفتاح. إذا تعذر العثور على "معلمات" ، قم بإنشاء إدخال تسجيل جديد ضمن MSMQ وقم بتسميته "معلمات".
- قم بإنشاء DWORD آخر ضمن المعلمات وقم بتسميته TCPNoDelay.
- يجب تعيين بيانات القيمة الخاصة بـ DWORD على 1.
إذا لم يساعد ذلك ، فربما يكون هناك حل آخر. أيضًا ، يمكن أن تنتج مشكلات مثل ارتفاعات ping من التناقضات المخفية في السجل. يمكنك استخدام أداة تنظيف السجل المعتمدة للتخلص من جميع أخطاء التسجيل.

أفضل حل 3: اعتماد VPN
إذا استحوذت Ping Spikes على اتصالك وتسببت في حدوث تأخير ، فقد تحتاج إلى التفكير في استخدام VPN.
يمكن للشبكة الافتراضية الخاصة تنظيم اتصالك بالإنترنت. يمكنه حماية جهاز الكمبيوتر الخاص بك من التنصت الخارجي والأصوات الأعلى. العديد من تطبيقات VPN مجانية وتعمل على النحو الأمثل. قم بتنزيل VPN المفضل لديك ، وقم بالتسجيل ، والاتصال ، ووضع مأزق ping spikes خلفك.
أفضل حل 4: أعد تشغيل اتصال الإنترنت الخاص بك
يمكن أن تكون إعادة تشغيل جهاز الإنترنت الخاص بك ببساطة فعالة في إصلاح مسامير ping على نظام التشغيل Windows 10/11. هذه الطريقة مفيدة بشكل خاص عند حدوث ارتفاعات ping على شبكة WiFi الخاصة بك.
- قم بإغلاق جهاز الكمبيوتر الخاص بك.
- افصل المودم الخاص بك أو افصل جهاز التوجيه الخاص بك.
- انتظر حوالي 10 دقائق لتشغيل جهاز الكمبيوتر الخاص بك مرة أخرى.
- أعد توصيل المودم أو جهاز التوجيه.
أفضل حل 5: تعديل إعدادات محول الشبكة اللاسلكية
للتخلص من ارتفاعات ping في نظامي التشغيل Windows 11 و 10 ، قم بتغيير إعدادات محول الشبكة اللاسلكية باستخدام الخطوات التالية:
- اضغط على مفتاحي Windows + R في نفس الوقت لفتح Run.
- اكتب “ncpa.cpl” (بدون علامتي الاقتباس) وسيأخذك إلى صفحة اتصال الشبكة.
- حدد موقع اتصال الإنترنت وانقر فوقه بزر الماوس الأيمن وحدد خصائص.
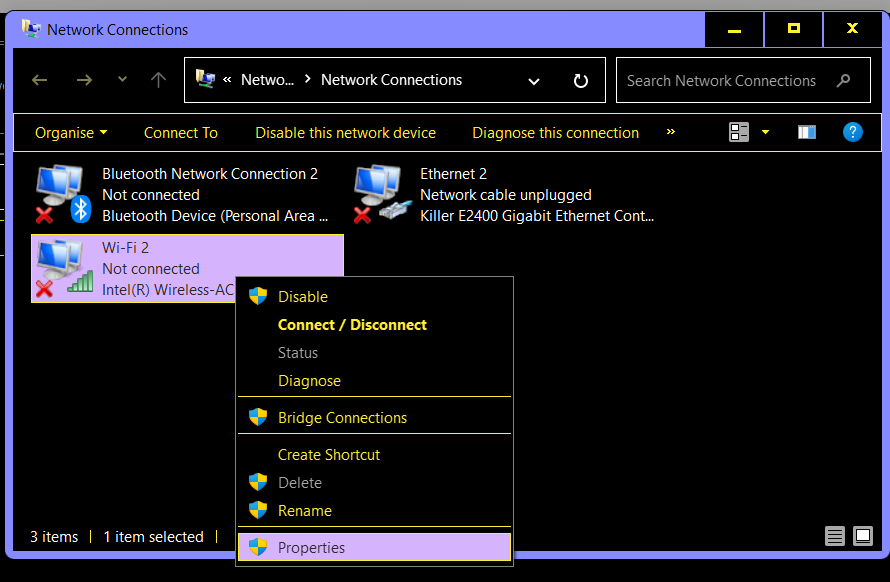
- الآن ، انقر فوق تكوين.
- انتقل إلى علامة التبويب خيارات متقدمة.
- قم بتعديل القيم بهذه الطريقة:
- عرض قناة 11n للاتصالات 2.4 جيجا هرتز - 20 ميجا هرتز فقط
- النطاق المفضل - 2.4 جيجا هرتز
- عدوانية التجوال - 1
- الوضع اللاسلكي - 802.11b / g
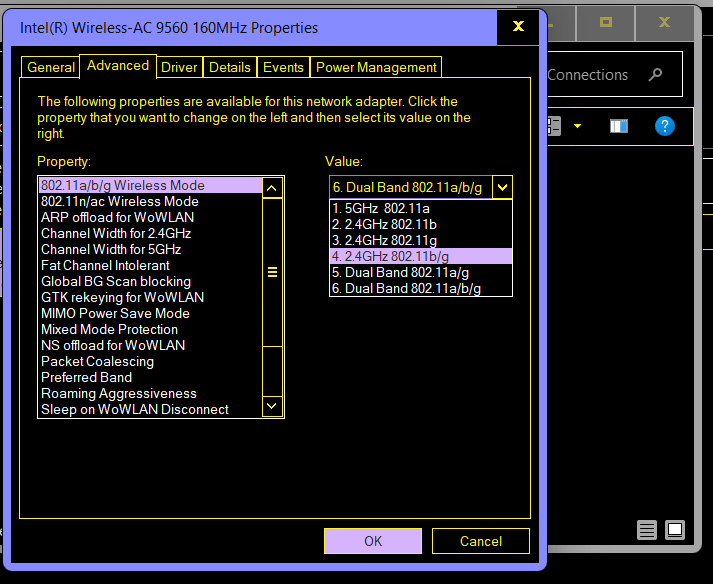
- بمجرد الانتهاء من التغيير والتبديل ، انقر فوق موافق للحفظ.
أفضل حل 6: تنظيف DNS
يمكن لتنظيف DNS إصلاح ارتفاعات ping على الفور. يمسح هذا الإجراء ذاكرة التخزين المؤقت للمجال القديم ويمكن أن يساعدك في التخلص من أخطاء الاتصال.
هذه هي طريقة تنظيف DNS في كل من Windows 10 و 11:
- اضغط على مفتاح Windows وانتظر ظهور شريط البحث.
- انقر بزر الماوس الأيمن فوق موجه الأوامر بعد كتابة CMD في مربع البحث.
- حدد تشغيل كمسؤول ثم انقر فوق نعم عندما تظهر UAC.
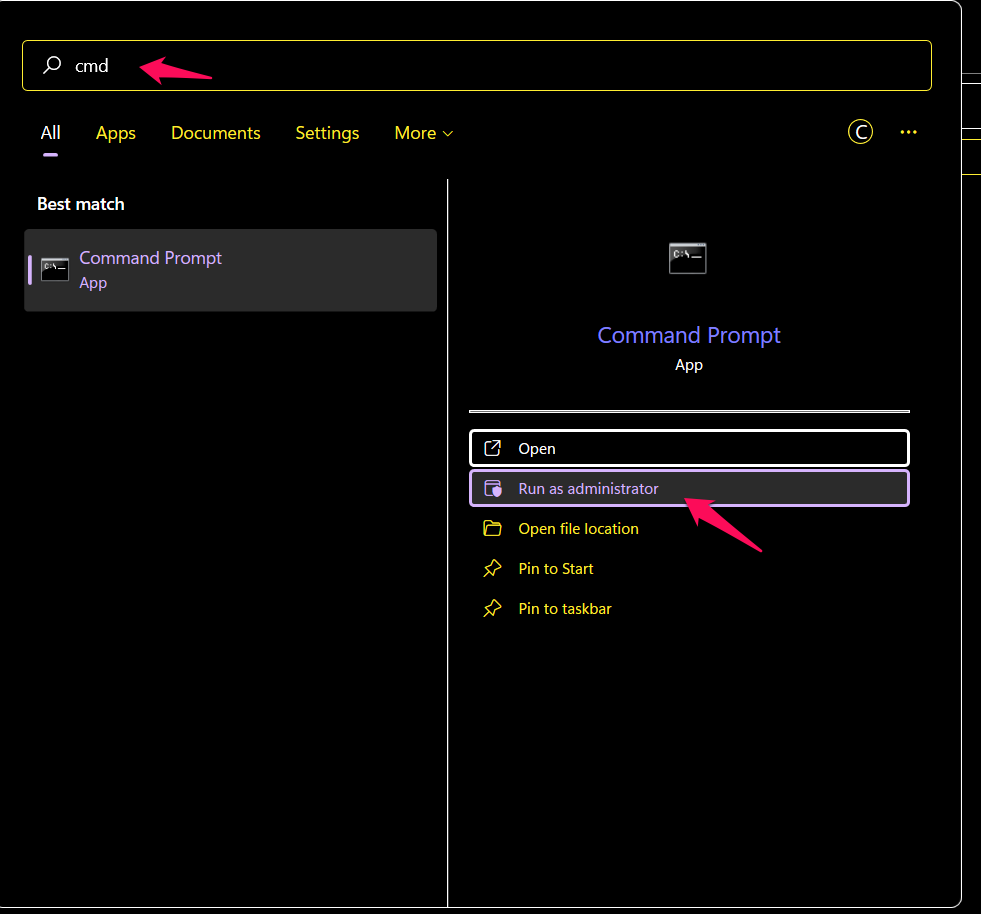
- اكتب أو الصق الأوامر التالية ولكن لا تنس النقر فوق Enter بعد كل واحد. أيضًا ، انتظر حتى تكتمل إحداها قبل إدخال أخرى:
إيبكونفيغ / فلوشدس
ipconfig / registerdns
ipconfig / الإصدار
ipconfig / تجديد
إعادة تعيين netsh winsock
- قم بإعادة تشغيل جهاز الحاسوب الخاص بك
بعد هذه العملية ، تحقق لمعرفة ما إذا تم إصلاح مسامير ping.
أفضل حل 7: تشغيل Loopback Ping
الشيء الجيد هو أنه عند تشغيل Loopback Ping ، يقوم جهاز الكمبيوتر الخاص بك باختبار نفسه للتأكد من أنه يعمل بشكل صحيح. تساعدك هذه العملية أيضًا في إصلاح Ping Spikes وهذه هي الطريقة التي يمكنك اتباعها:
- اضغط على مفتاح Windows مع X.
- حدد Windows PowerShell (المسؤول).
- انقر فوق نعم عندما تظهر مطالبة UAC.
- قم بتشغيل الأوامر التالية ، واحدة تلو الأخرى:
استرجاع ping
اكتب ping :: 1
أفضل حل 8: قم بتشغيل عمليات الفحص المختلفة على نظام التشغيل Windows 10/11
تسمح لك عمليات الفحص باكتشاف الأخطاء والتأكد أيضًا من الحالة الصحية لنظام Windows الخاص بك. تم الإبلاغ عن أن المشكلات المتعلقة بملفات الأجهزة والنظام يمكن أن تؤدي أيضًا إلى حدوث طفرات في اختبار الاتصال.
فيما يلي الأوامر التي يمكنك تشغيلها:
- DISM
- مدقق ملفات النظام (SFC)
- تنظيف القرص
سنقوم بتشغيل كل واحد لهذا الحل. للبدء ، افتح موجه الأوامر أو Windows PowerShell بامتيازات مرتفعة على جهاز الكمبيوتر الخاص بك. بعد ذلك ، قم بتشغيل الأوامر الثلاثة أدناه ، بالتسلسل. دع إحدى العمليات تكتمل قبل أن تبدأ العملية التالية:
Dism.exe / عبر الإنترنت / تنظيف الصورة / استعادة الصحة
sfc / scannow
chkdsk X: / f
أنت الآن تعرف كيفية إصلاح مسامير ping على نظامي التشغيل Windows 10 و 11. نأمل أن تكون قد وجدت كل الحلول مفيدة. تعليقاتكم ستكون ذات قيمة عالية !!
