أفضل الطرق لإصلاح خطأ ERR_INTERNET_DISCONNECTED في Google Chrome
نشرت: 2022-04-30لقد بدأت للتو Google Chrome على جهاز الكمبيوتر الخاص بك. بعد ذلك ، تقوم بإعداد WiFi وتوصيل جهاز الكمبيوتر الخاص بك ، والاستعداد لبدء التصفح. لكن لدى Chrome خططًا أخرى.
أولاً ، يخبرك Chrome أنه "غير قادر على الاتصال بالإنترنت" ( ERR_INTERNET_DISCONNECTED) . بعد ذلك تأتي لعبة ERR_INTERNET_DISCONNECTED الصافية حيث تكون عبارة عن ديناصور صغير يقفز فوق الصبار المحاكى.
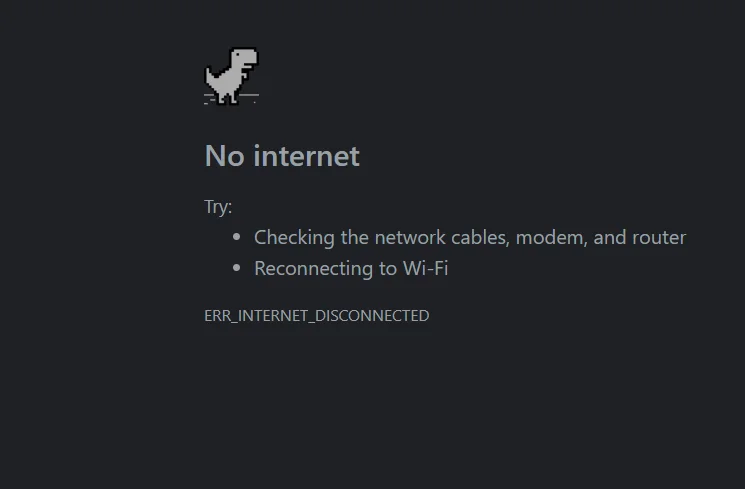
نص خطأ Chrome ERR_INTERNET_DISCONNECTED المعروض في Windows 10 قد لا يجعل قلبك يقفز عالياً كما لو كنت قد واجهت شاشة الموت الزرقاء. لكن الأمر محزن بنفس القدر ، خاصة عندما ترغب بشدة في الاتصال بالإنترنت ولكنك لا تستطيع ذلك.
في هذه المقالة ، سنسلط الضوء على طرق مختلفة يمكن أن تساعدك في إصلاح خطأ قطع الاتصال بالإنترنت على Google Chrome. سنقدم أيضًا حلولًا لنفس الخطأ عند حدوثه على Microsoft Edge أو Brave أو Firefox.
1. أعد تشغيل الكمبيوتر
عندما تتصفح الإنترنت عبر Google Chrome أو على وشك بدء التصفح ثم مواجهة الخطأ ERR_INTERNET_DISCONNECTED ، فإن أول ما يتبادر إلى ذهنك هو عدم تمكينك من الاتصال بالإنترنت. هذه ليست مشكلة كبيرة (أو لا ينبغي أن تكون مشكلة كبيرة) لأن هناك العديد من الطرق لحل هذه المشكلة.
لنفترض أنك تستخدم الكمبيوتر منذ فترة وقد بدأ في التباطؤ. لكونك مستخدمًا ذكيًا ، فأنت تشك في أن هذا الانخفاض في الأداء قد يكون مرتبطًا بخطأ "تعذر الاتصال بالإنترنت".
ما يجب عليك فعله هو إعادة تشغيل جهاز الكمبيوتر الخاص بك. إعادة تشغيل جهاز الكمبيوتر الخاص بك يسمح له بالإغلاق مؤقتًا وبدء التشغيل مرة أخرى ، وتحديثه وجاهز للتشغيل. الآن ، حاول الاتصال بالإنترنت وانظر.
إذا نجح هذا الاقتراح ، فقد ترغب في استخدام تطبيق جهة خارجية موثوق به لتحسين أداء Windows وسرعته. هذا يوفر لك مشكلة في المستقبل في إصلاح ضعف أداء الكمبيوتر.

قم بحل مشكلات الكمبيوتر باستخدام Auslogics BoostSpeed
إلى جانب تنظيف جهاز الكمبيوتر الخاص بك وتحسينه ، يحمي BoostSpeed الخصوصية ويشخص مشكلات الأجهزة ويقدم نصائح لزيادة السرعة ويوفر أكثر من 20 أداة لتغطية معظم احتياجات صيانة الكمبيوتر وصيانته.
2. أعد تشغيل جهاز التوجيه والحديث
إذا لم يؤد إجراء إعادة التشغيل النظيف إلى حل المشكلة ، فإن الشيء التالي الذي تريد إلقاء نظرة عليه هو الجسر الذي يربطك بالإنترنت: جهاز التوجيه / المودم. ربما لم تستخدم هذا الموجه لفترة من الوقت ويحتاج إلى وقت لضبطه. ربما كنت تستخدمه لفترة طويلة ويحتاج إلى عصير ضخ جديد.
ما تريد القيام به هو إيقاف تشغيل جهاز التوجيه أو المودم ، والانتظار لمدة دقيقتين على الأقل ، ثم إعادة تشغيله.
الآن ، حاول الاتصال بالإنترنت ومعرفة ما إذا كان الخطأ ينبثق أم لا.
3. تأكيد اتصال الإنترنت عبر WiFi وإعدادات نقطة الاتصال الشخصية
بالنسبة للبعض منا ، يعد استخدام WiFi للاتصال بالإنترنت الطريقة الأكثر ملاءمة. بعد كل شيء ، يمكننا التحكم في مقدار البيانات التي نحرقها ، وقوة الاتصال ، وما إلى ذلك. ولكن عندما نتلقى رسالة خطأ تفيد بأنه لا يمكنك الاتصال بالإنترنت ، فقد تكون نفس الطريقة التي نفضلها على الآخرين مسؤولة.
لذا ، تحقق مما إذا تم تمكين WiFi بشكل صحيح لتوصيلك بالإنترنت. إذا كنت تستخدم نقطة اتصال شخصية ، فتأكد من أن جهاز الكمبيوتر الخاص بك يمكنه "الارتباط" بالتكوين.
تقدم بعض أنظمة تشغيل الهواتف الذكية الجديدة نطاقي 2.4 جيجا هرتز و 5 جيجا هرتز ، على سبيل المثال. تحقق لمعرفة ما إذا كنت تستخدم حاليًا نطاق 5 جيجاهرتز وقم بتخفيضه إلى 2.4 جيجاهرتز.
بمجرد إعادة تكوين إعدادات WiFi / hotspot ، قم بتوصيلها بجهاز الكمبيوتر الخاص بك وجهاز الكمبيوتر الخاص بك بالإنترنت.
4. افحص كبلات الشبكة (إن وجدت)
إذا كنت من مستخدمي الإنترنت الذين يستخدمون كبلات الشبكة بدلاً من نقاط الاتصال الشخصية و WiFi ، فكل ما عليك فعله لمواجهة خطأ ERR_INTERNET_DISCONNECTED في Google Chrome هو فحص كبلات الشبكة.
كان من الممكن أن تسوء أشياء كثيرة جدًا. ربما لم يتم توصيل الكبل بشكل صحيح أو أن فأرًا صغيرًا قد اعتاد على شحذ أسنانه بالكابلات. في أي حال ، تحقق للتأكد من عدم وجود خطأ.
إذا لم تجد شيئًا ، فافصل الكابل ، واستعير واحدًا من شخص آخر وجربه. إذا كان جهاز الكمبيوتر الخاص بك متصلاً بالإنترنت ، فاحصل على كابل جديد. إذا لم يحدث ذلك ، فقد حان الوقت للانتقال إلى إعدادات وبرامج الكمبيوتر.
5. إصلاح Dead Proxy في إعدادات LAN (شبكة المنطقة المحلية)
أحد الأسباب الأكثر شيوعًا لعدم قدرة جهاز الكمبيوتر الخاص بك على الاتصال بالإنترنت هو أنك تستخدم وكيلاً ميتًا. يسمح لك الوكيل بحكم التعريف بالاتصال بالإنترنت بعنوان شرعي. لذلك عندما لا تنجح في هذا المسعى ، فأنت بحاجة إلى التحقق من إعدادات الوكيل وتعديلها.
لإصلاح مشكلات الوكيل في نظام التشغيل Windows 10 ، استخدم مفتاح Windows + S للبحث عن خيارات الإنترنت . انقر فوق الخيار الذي ينبثق بنفس الاسم وحدد علامة التبويب C onnections . بعد ذلك ، حدد إعدادات LAN . بعد ذلك ، قم بإلغاء تحديد كل خيار يتم تحديده على الصفحة ، بما في ذلك الكشف عن الإعدادات تلقائيًا .
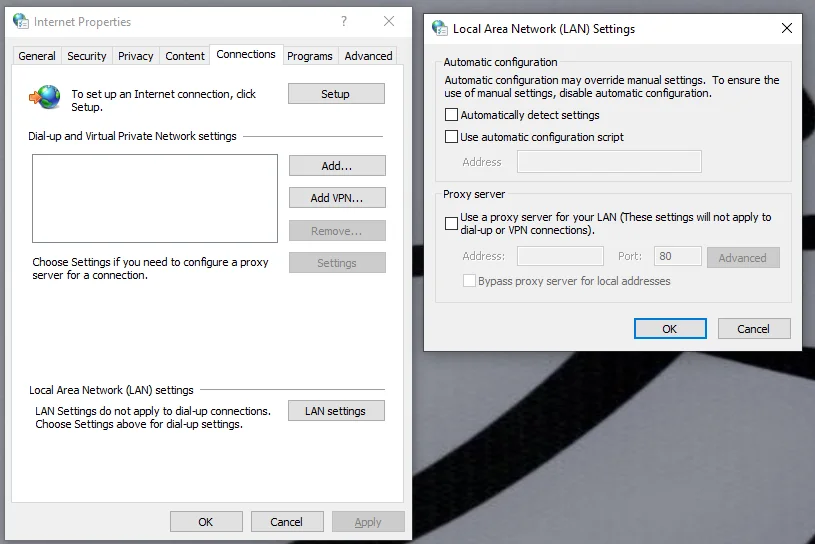
حدد موافق وتطبيق ، وحاول الاتصال بالإنترنت مرة أخرى.
6. إعادة تعيين تكوين TCP / IP باستخدام سطر الأوامر (CMD)
إذا لم يؤد إصلاح الخادم الوكيل الميت إلى حل المشكلة ، فيمكنك زيادة هذا التمرين في إصلاحات عنوان الإنترنت عن طريق إعادة تعيين إعدادات TCP / IP باستخدام CMD.
لذلك ، استخدم مجموعة مفاتيح Windows + S للبحث عن موجه الأوامر . انقر بزر الماوس الأيمن فوق الخيار الذي يحمل نفس الاسم وحدد تشغيل كمسؤول . في وحدة تحكم CMD المنبثقة ، أدخل الأوامر التالية واحدة تلو الأخرى:
إعادة تعيين netsh winsock
إعادة تعيين netsh int ip
ipconfig / الإصدار
إيبكونفيغ / فلوشدس
ipconfig / تجديد
بعد إدخال كل أمر ، انقر فوق مفتاح E nter لتشغيلها.
يجب أن يصلح خطأ ERR_INTERNET_DISCONNECTED.
7. تعطيل كل حزمة برامج مكافحة فيروسات على جهاز الكمبيوتر الخاص بك ... وإيقاف تشغيل جدار حماية Windows (مؤقتًا)
عادةً ما تتم برمجة حزم برامج مكافحة الفيروسات لاكتشاف أشياء محددة جدًا. ومع ذلك ، يمكن أن تتداخل مع عمليات النظام ، بما في ذلك الاتصال بالإنترنت.

لذلك ، عندما جربت جميع الخيارات الستة المميزة من قبل وما زلت مضطرًا للتعامل مع خطأ ERR_INTERNET_DISCONNECTED ، قم بتعطيل برنامج مكافحة الفيروسات مؤقتًا وحاول إعادة الاتصال بالإنترنت.
يمكنك المضي قدمًا وتوسيع هذا الإجراء ليشمل جدار حماية Windows الذي يخدم نفس الغرض العام مثل برنامج مكافحة الفيروسات. لتعطيل جدار حماية Windows ، استخدم مجموعة Windows + S للبحث عن W indows D efender F irewall . في الصفحة التي تظهر ، انقر فوق تشغيل جدار حماية Windows Defender أو إيقاف تشغيله (في جزء النافذة الأيسر). بعد ذلك ، انقر فوق خيار إيقاف تشغيل جدار حماية Windows Defender ، وأعد تشغيل الكمبيوتر.
هذا يجب أن يحل المشكلة مرة واحدة وإلى الأبد.
8. أعد Google Chrome إلى الإعدادات الافتراضية
بافتراض أنك لا تزال غير قادر على الاتصال بالإنترنت عبر Google Chrome ، يمكنك التفكير في إعادة المتصفح إلى إعداداته الافتراضية. يعمل هذا بنفس طريقة استعادة جهاز الكمبيوتر الخاص بك إلى تاريخ سابق عندما كان لا يزال يعمل كما هو متوقع.
وبالتالي ، عندما تواجه خطأ "غير قادر على الاتصال بالإنترنت" وتشك في أن المشكلة تكمن في إعدادات المتصفح ولكنك لا تعرف مكانها بالضبط ، يجب عليك ببساطة إعادة تعيين Google Chrome وإعادته إلى إعداداته الافتراضية .
لإعادة تعيين متصفح Google Chrome ، تأكد أولاً من أن إحدى صفحاته مفتوحة. (قد تكون الصفحة الرئيسية أو صفحة الاستغاثة مع ظهور خطأ ERR_INTERNET_DISCONNECTED في وجهك.) بعد ذلك ، انقر فوق خيارات المتصفح (النقاط الثلاث في أعلى يمين الشاشة). انتقل بالمؤشر إلى الإعدادات وانقر عليها. يمكنك تحقيق نفس النتيجة عن طريق كتابة chrome: // settings / في شريط البحث.
في علامة تبويب إعدادات Chrome ، حدد القائمة المتقدمة وانقر فوق إعادة التعيين والتنظيف . في الصفحة التي تظهر ، حدد استعادة الإعدادات إلى الإعدادات الافتراضية الأصلية . A إعادة ضبط الإعدادات؟ المنبثقة سيظهر ويطلب منك التأكيد. انقر فوق إعادة تعيين الإعدادات في هذه النافذة المنبثقة وانتظر حتى ينتهي البروتوكول من مساره.
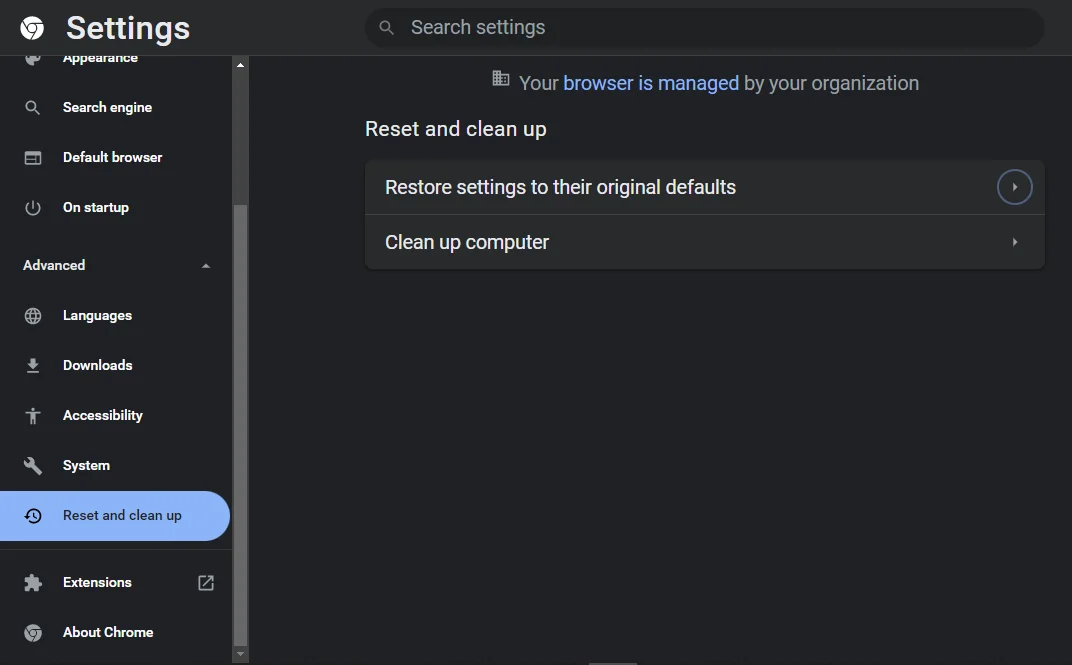
حاول الاتصال بالإنترنت مرة أخرى ومعرفة ما إذا كان خطأ ERR_INTERNET_DISCONNECTED يظهر مرة أخرى.
9. قم بتحديث برامج تشغيل Windows الخاصة بك
إذا استمر الخطأ ERR_INTERNET_DISCONNECTED في التوهج لك على الرغم من كل ما قمت به حتى الآن ، يجب عليك تحديث برامج تشغيل Windows. كما تعلم ، تقوم برامج التشغيل هذه بتشغيل كل شيء بدءًا من تكوين شاشة العرض الخاصة بك إلى كيفية تفاعل أجهزتك مع برنامجك ، وما إلى ذلك.
وبالتالي ، عندما تشك في أن الخطأ "غير قادر على الاتصال بالإنترنت" يأتي من جهاز الكمبيوتر الخاص بك بدلاً من Google Chrome أو جهاز التوجيه ، فحاول تحديث برامج تشغيل Windows 10.
لدى بعض الشركات المصنعة لنظام التشغيل Windows تطبيقات برمجية مخصصة يمكنها مساعدتك في تحديث جميع برامج التشغيل الخاصة بك دون بذل الكثير من الجهد من جانبك. HP ، على سبيل المثال ، لديها تطبيق HP Support Assistant. إذا لم تتمكن من العثور على توفير الشركة المصنعة على هذا الصعيد ، فما عليك سوى تحديث برامج التشغيل الخاصة بك من خلال Windows Update.
لتحديث برامج التشغيل الخاصة بك عبر Windows Update ، استخدم مجموعة Window + R لبدء برنامج التشغيل. بعد ذلك ، اكتب تحديث التحكم في شريط التحرير ثم موافق . اتبع التعليمات ويجب أن تكون قادرًا على تحديث جميع برامج التشغيل الخاصة بك.
10. جرب متصفحًا مختلفًا
إذا كنت لا تزال غير قادر على إحراز تقدم والاتصال بالإنترنت ، فما عليك سوى تجربة متصفح آخر. ربما سئم Google Chrome منك ويريد يومًا راحة لنفسه. لا تتعرق. يجب أن تقلق فقط عندما تكون قد جربت متصفحين أو ثلاثة وتواجه نفس المشكلة.
تعد Brave و Microsoft Edge و Mozilla Firefox خيارات رائعة. يقدم كل واحد منهم تقريبًا نفس الخدمات التي يقدمها Chrome بفاعلية متفاوتة.
11. المكافأة: قم بتحديث Google Chrome الخاص بك
سواء تمكنت من إصلاح خطأ ERR_INTERNET_DISCONNECTED أم لا ، يجب أن تفكر في إعادة هذه المشكلات إلى Google Chrome مباشرة. كل ما عليك فعله في هذا الصدد هو تحديث المتصفح.
في كثير من الأحيان ، يمكن بسهولة إصلاح بعض المشكلات التي تنشأ عن استخدام Google Chrome عن طريق التحديث. يعد الخطأ ERR_INTERNET_DISCONNECTED أحد هذه المشكلات ، لذلك دعونا نجربها.
مرة أخرى ، انتقل إلى صفحة إعدادات Chrome عن طريق كتابة chrome: // settings / في شريط البحث أو النقر على النقاط الثلاث في أعلى الجانب الأيمن من شاشتك ثم تحديد خيار الإعدادات . بعد ذلك ، حدد علامة التبويب حول Chrome وانقر فوق تحديث Google Chrome من الصفحة المنبثقة. انتظر حتى يقوم Chrome بتحديث نفسه إلى أحدث إصدار ومعرفة ما إذا كانت المشكلات التي كنت تواجهها لا تزال قائمة.
لاحظ أنه إذا كنت لا ترى خيار تحديث Google Chrome ، فهذا ليس بالأمر السيئ. هذا يعني ببساطة أنك تقوم بالفعل بتشغيل أحدث إصدار من المتصفح.
إصلاح خطأ ERR_INTERNET_DISCONNECTED في المتصفحات الأخرى
كما ذكرنا سابقًا ، قد يكون Google Chrome هو المشكلة. بعد إجراء جميع تعديلات الوكيل ، وإعادة تعيين متصفح Chrome وتحديثه ، إذا كنت لا تزال مضطرًا للتحديق في الديناصور الصغير المحاكي الذي يقفز فوق الصبار المحاكى ، فجرّب المتصفحات الأخرى.
شجاع
إذا كنت تستخدم Brave وواجهت خطأ ERR_INTERNET_DISCONNECTED ، فاكتب ببساطة brave: // settings / في شريط البحث وحدد إعدادات إضافية . بعد ذلك ، انقر فوق علامة تبويب النظام الموجودة أسفل وخيار فتح إعدادات الخادم الوكيل للكمبيوتر الخاص بك في صفحة النظام. سينقلك هذا إلى إحدى الصفحات الفرعية لإعدادات Windows 10. هنا ، قم بتعطيل خيار اكتشاف الإعدادات تلقائيًا وحاول الاتصال بالإنترنت مرة أخرى.
مايكروسوفت إيدج
إذا كان متصفحك المفضل هو Microsoft Edge ، فيمكنك أيضًا تنفيذ إعدادات Google Chrome و Brave. ما عليك سوى كتابة edge: // settings / في شريط البحث وتحديد النظام والأداء . في علامة تبويب النظام التي تنبثق ، انقر فوق خيار فتح إعدادات الخادم الوكيل للكمبيوتر الخاص بك وتعطيل الكشف عن الإعدادات تلقائيًا من الصفحة الناتجة.
موزيلا فايرفوكس
بالنسبة إلى Mozilla Firefox ، يتطلب إصلاح الخطأ ERR_INTERNET_DISCONNECTED الوصول إلى قائمة الخيارات . انتقل بالمؤشر إلى القائمة الفرعية " خيارات متقدمة " وانقر فوق علامة التبويب "الشبكة" . بعد ذلك ، حدد الإعدادات من الصفحة الناتجة وتأكد من تحديد إعدادات الاكتشاف التلقائي للخادم الوكيل لهذه الشبكة . إذا كان الأمر كذلك ولم يحل ذلك المشكلة ، فارجع إلى نفس الصفحة وحدد استخدام إعدادات الخادم الوكيل للنظام . يجب أن يصلح هذا الخطأ ERR_INTERNET_DISCONNECTED على Firefox.
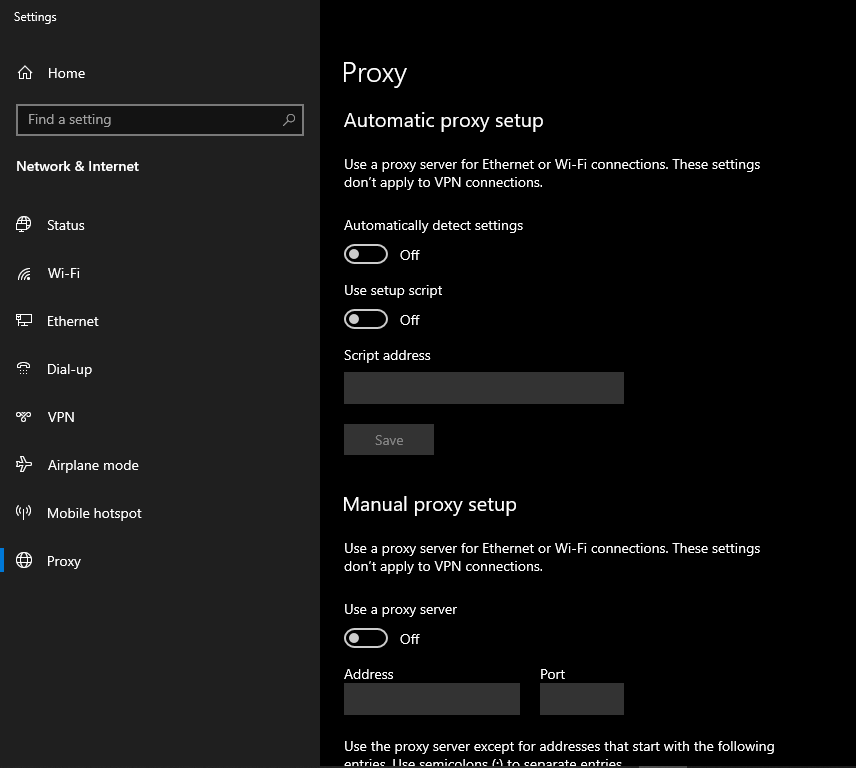
بشكل عام ، خطأ ERR_INTERNET_DISCONNECTED ليس حكماً بالإعدام. طالما اتبعت الاقتراحات الواردة في هذه المقالة ، يجب أن تكون قادرًا على الاتصال بالإنترنت ومتابعة التصفح.
