أفضل أجهزة Mac Auto Clickers
نشرت: 2023-06-24
هل تريد أن تجعل الأمر يبدو وكأنك على جهاز الكمبيوتر الخاص بك بينما تفعل شيئًا آخر؟ هل تحتاج إلى أتمتة مهمة لا تتطلب سوى نقرة؟ فيما يلي أفضل تطبيقات النقر التلقائي لجهاز Mac الخاص بك.
ما هو Auto Clicker؟
1. إنشاء الفرس الخاص بك مع Automator
2. النقر التلقائي 2.0
3. OP Auto Clicker
كن حذرًا عند تنزيل Auto Clickers
ما هو Auto Clicker؟
النقرات التلقائية هي تطبيقات تحاكي نقرات الماوس على جهاز Mac الخاص بك. تكمن الفكرة في تشغيل نقرات الماوس دون الحاجة إلى لمس الماوس أو التواجد على جهاز الكمبيوتر الخاص بك. إنها تشبه أدوات تحريك الماوس ، ولكن بدلاً من محاكاة الحركة فقط ، فإنها ترسل فقط مشغلات للنقر بالماوس.
من المحتمل أن يكون لديك أسبابك الخاصة لاستخدام أداة النقر بالماوس ، ولكنها تُستخدم بشكل شائع لأتمتة المهام الوضيعة مثل تحديث صفحة الويب ، ومحاكاة وجودك على جهاز كمبيوتر عندما لا تكون هناك ، وفي اللعب لأتمتة المهام المتكررة التي تتطلب فقط مدخلات بسيطة.

نظرًا لعدد خيارات النقر التلقائي المجانية الموجودة ، ربما لا يجب عليك الدفع مقابل تطبيق النقر بالماوس. يمكنك إنشاء نقرة تلقائية باستخدام برنامج يأتي مع macOS ، أو يمكنك تنزيل تطبيقات مجانية تسمح بمزيد من التخصيص.
1. إنشاء الفرس الخاص بك مع Automator
تتمثل إحدى الطرق البسيطة لأتمتة نقرات الماوس على جهاز Mac في استخدام Automator للتسجيل وتكرار الإدخال. Automator هو تطبيق مفيد يأتي مثبتًا مسبقًا على macOS ، مما يسمح لك بإنشاء مهام سير عمل قوية تسرع المهام الوضيعة مثل تغيير حجم الصور وتحويلها.
للبدء ، قم بتشغيل Automator من التطبيقات> الأدوات المساعدة أو ابحث عنها باستخدام Spotlight. عند المطالبة ، قم بإنشاء تطبيق جديد. الآن انقر فوق Workflow> Record وقم بتنفيذ أي مهمة نقر تريد إكمالها. يمكنك تسجيل نقرات متعددة إذا أردت. عندما تكون جاهزًا ، انقر فوق الزر "إيقاف" في نافذة "التسجيل" التي تظهر في Automator.

انقر الآن على الأدوات المساعدة في قسم "الإجراءات" في اللوحة الموجودة على اليسار واسحب إجراء "التكرار" أسفل إجراء "Watch Me Do" الذي سجلته للتو. حدد "التكرار التلقائي" ثم اختر عدد المرات التي تريد تشغيل الإجراء فيها ، أو لعدد الدقائق التي تريد تشغيل الإجراء فيها. سيؤدي ترك أيٍّ من هذين الخيارين عند "0" إلى تشغيل الإجراء مرة واحدة فقط.
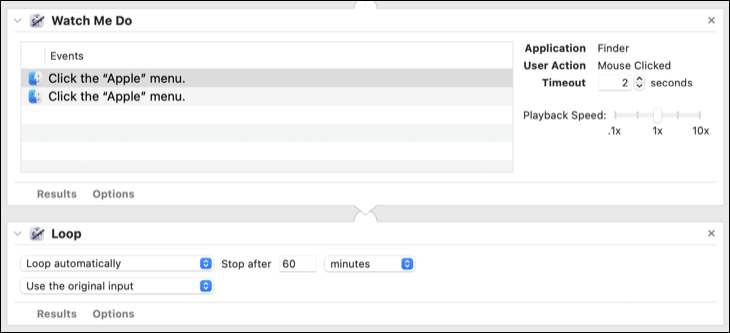
يمكنك الآن الضغط على Command + S (أو File> Save) لحفظ التطبيق الخاص بك في مكان من اختيارك. سيظهر الإجراء الخاص بك كتطبيق مستقل ، مع شعار Automator كرمز له. انقر نقرًا مزدوجًا فوقه وسترى تحذيرًا بأنه يجب عليك السماح للتطبيق بالتحكم في جهاز الكمبيوتر الخاص بك قبل أن يعمل بشكل صحيح.
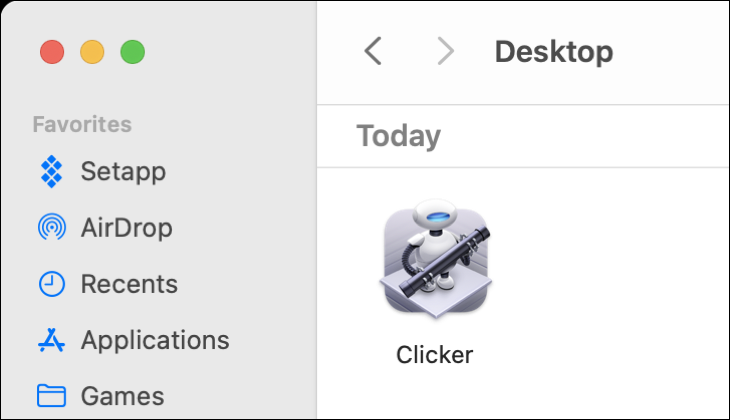
توجه إلى إعدادات النظام> الخصوصية والأمان> إمكانية الوصول وقم بتمكين التبديل بجوار التطبيق الذي أنشأته للتو. إذا لم يكن التطبيق موجودًا ، فانقر فوق رمز علامة الجمع "+" وحدد موقع تطبيق Automator الذي قمت بإنشائه. إذا كنت تواجه مشكلة في تشغيل الإجراء الخاص بك حتى بعد تمكين هذا ، فحدده واستخدم زر ناقص "-" لإزالته ، ثم قم بإضافته مرة أخرى.


يمكنك الآن تشغيل إجراء Automator الخاص بك وسيؤدي أي مهام قمت بتسجيلها ، مهما كان عدد المرات أو الدقائق التي حددتها. إذا كنت تريد إيقاف العملية ، فانقر على خيار "Automator" في شريط القائمة في الزاوية العلوية اليمنى من الشاشة (يبدو وكأنه ترس دوار) ثم انقر فوق الزر "إيقاف" بجوار تطبيق Automator الخاص بك.

إذا كان كل ما تريد القيام به هو محاكاة تواجدك في محطة عمل ، أو أتمتة لعبة الفرس أثناء تواجدك بعيدًا عن جهاز Mac الخاص بك ، أو مهمة بسيطة مماثلة ، فمن الصعب التغلب على Automator.
2. النقر التلقائي 2.0
Autoclick 2.0 هو تطبيق بسيط ومجاني لجهاز Mac الخاص بك يحاكي نقرات الماوس. تم تحديثه آخر مرة في عام 2022 ولكنه لا يزال يعمل مع الإصدارات الحديثة من نظام تشغيل سطح المكتب من Apple (بما في ذلك macOS 13 Ventura). صرح مؤلف المشروع أن هذا هو الإصدار الأخير من التطبيق ، لذلك لا تتوقع تحديثات إذا قامت Apple بإجراء أي تغييرات كبيرة على نظام التشغيل.

في الوضع "الأساسي" ، يوفر لك التطبيق اختيار زر الماوس الذي تريد النقر فوقه ، بالإضافة إلى عدد مرات تشغيل هذا الإجراء في الدقيقة أو الثانية. يمكنك بعد ذلك الضغط على "ابدأ" وسيستمر التطبيق حتى تنقر على "إيقاف". في التشغيل الأول ، ستحتاج إلى منح التطبيق إذنًا للتحكم في جهاز Mac الخاص بك ضمن إعدادات النظام> الخصوصية والأمان> إمكانية الوصول.
بمجرد منحك الإذن ، أعد تشغيل التطبيق ويجب أن يعمل Autoclick 2.0 كما هو معلن. إذا كنت بحاجة إلى مزيد من التحكم في التجربة ، فهناك وضع "متقدم" يسمح لك بتعيين وقت بدء التطبيق والتوقف عن النقر ، بالإضافة إلى تبديل سهل للنقر فقط إذا كان الماوس ثابتًا. يمكنك أيضًا تسجيل اختصار مفتاح التشغيل السريع.
3. OP Auto Clicker
OP Auto Clicker هو تطبيق آخر مجاني وبسيط للنقر التلقائي مع إصدارات متاحة لنظام التشغيل macOS و Windows و Android و Chrome. لم يتم توقيع التطبيق ، لذلك سيرفض macOS فتح التطبيق ما لم تنقر بزر الماوس الأيمن (Control + click) ثم اختر "Open" متبوعًا بـ "Open Anyway" في النافذة التي تظهر.
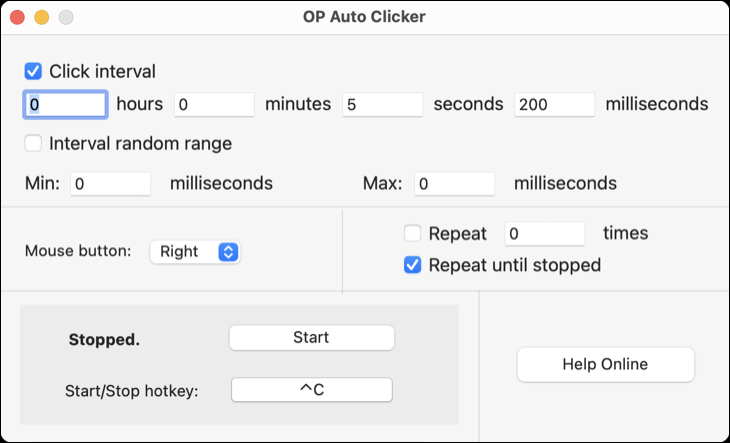
التطبيق بسيط نسبيًا ، لكنه يتضمن بعض الخيارات. يمكنك اختيار زر الماوس الذي تريد النقر فوقه ، والفاصل الزمني الذي يتم النقر عليه (بالساعات والدقائق والثواني والملي ثانية) ، أو حتى اختيار نطاق فاصل زمني عشوائي. يمكنك أيضًا تعيين عدد مرات تكرار النقر ، بما في ذلك خيار غير محدد.
Trigger OP Auto Clicker باستخدام زر "ابدأ" أو عن طريق تعيين مفتاح الاختصار. مثل التطبيقات الأخرى في هذه القائمة ، ستحتاج إلى منح إذن للتحكم في جهاز Mac الخاص بك ضمن إعدادات النظام> الخصوصية والأمان> إمكانية الوصول (ثم إعادة تشغيل التطبيق) حتى يعمل التطبيق.
كن حذرًا عند تنزيل Auto Clickers
قد يرجع ذلك إلى طبيعة التطبيق (وبعض الاستخدامات الأقل احترامًا لهذه الأنواع من التطبيقات) ، ولكن من الأفضل أن تخطو بحذر عند تنزيل هذه الأنواع من التطبيقات. يتقاضى البعض اشتراكًا للحصول على وظائف أساسية إلى حد ما يمكنك الحصول عليها مجانًا في مكان آخر ، ويطلب البعض بعض الأذونات المتعلقة (مثل القدرة على مراقبة جميع المدخلات). لقد صادفنا أيضًا بعض مواقع الويب التي تعيد بيع التطبيقات المجانية.
الطريقة الأكثر أمانًا لاستخدام أداة النقر التلقائي على جهاز Mac هي أن تصنعها بنفسك باستخدام Automator. يمكنك أيضًا إنشاء "سلسلة" من الأزرار للضغط عليها من أجل أتمتة أكثر تعقيدًا. تعرف على المزيد حول ما يمكن أن يفعله Automator أيضًا وكيف يمكنك استخدامه في روتينك اليومي.
