7 ميزات شرائح جوجل للعروض التقديمية اللافتة للنظر
نشرت: 2022-07-26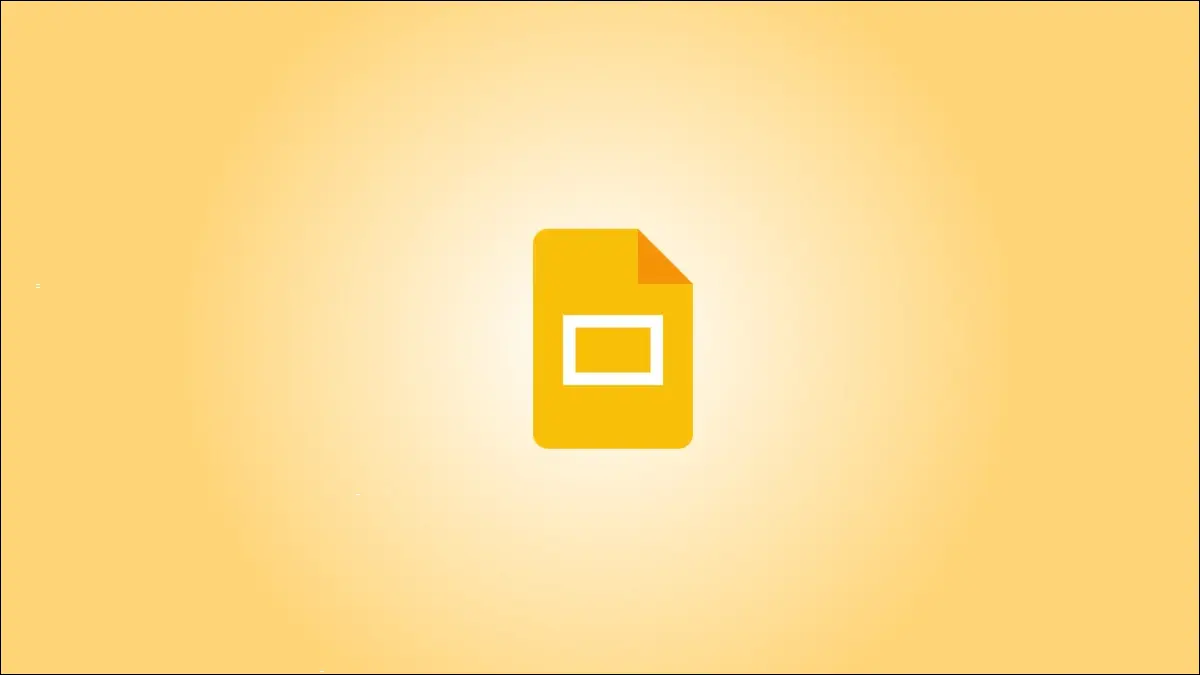
قد يكون تجميع عرض شرائح احترافي أمرًا مخيفًا إذا كنت لا تشعر بالإبداع أو الفن. لكن هذا لا يعني أنه لا يمكنك تقديم عرض تقديمي جذاب وناجح. توفر العروض التقديمية من Google ميزات لمساعدتك في تصميم عرض شرائح جذاب.
1. تطبيق تأثيرات الصورة
2. اقتصاص صورة لشكل
3. ضع النص أمام الصورة
4. تقصير مقاطع الفيديو الطويلة
5. أدخل مخططًا أو رسمًا بيانيًا
6. موضع الشرائح مع خطوط الإرشاد
7. استخدم انتقالات الشرائح الدقيقة
1. تطبيق تأثيرات الصورة
قد يكون لديك صورة أو اثنتان يمكن أن تستخدم القليل من الإثارة. تقدم العروض التقديمية من Google ميزات الظل والانعكاس التي قد تمنح صورتك أو صورتك اللمسة الصحيحة فقط.
ذات صلة: كيفية جعل صورة شفافة في العروض التقديمية من Google
حدد صورتك واختر "خيارات التنسيق" في شريط الأدوات. عندما يفتح الشريط الجانبي ، حدد المربع لـ Drop Shadow أو Reflection. ثم قم بتوسيع هذا القسم لضبط الشفافية أو المسافة أو الزاوية أو الحجم.
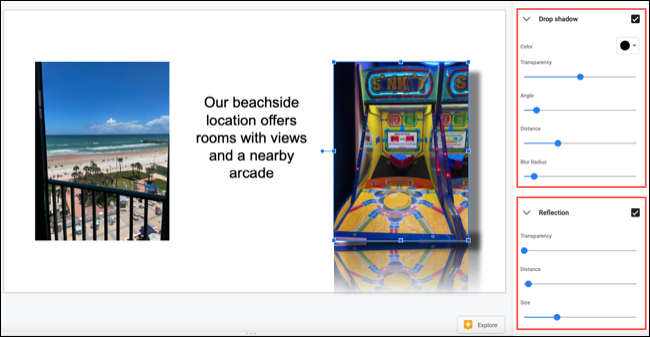
يتيح لك هذا التقاط الصور العادية إلى حد ما.
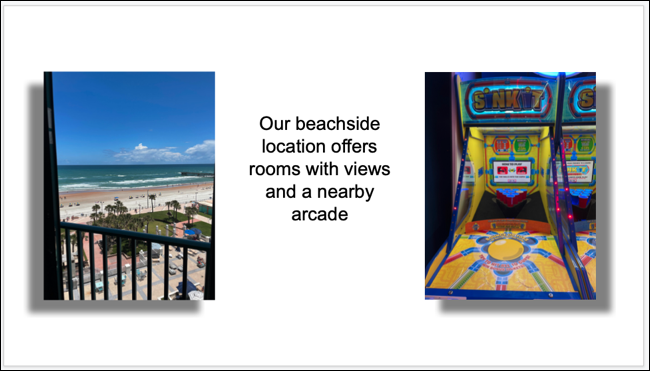
2. اقتصاص صورة لشكل
هناك طريقة أخرى لإبراز الصورة وهي قصها إلى شكل. يشار إلى هذا باستخدام قناع في العروض التقديمية من Google.
حدد صورتك وانقر فوق سهم Mask Image المرفق بزر Crop Image في شريط الأدوات. انتقل إلى الأشكال أو الأسهم أو وسائل الشرح أو المعادلة لرؤية الأشكال المتوفرة في القائمة المنبثقة.
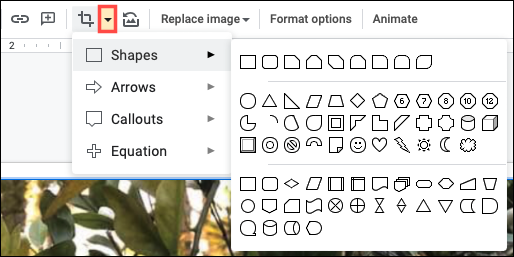
ثم ببساطة انقر فوق الشكل الذي تريد استخدامه. سترى صورتك مقطوعة لتناسب الشكل.

لإجراء تعديلات إضافية على الصورة ، حدد "خيارات التنسيق" في شريط الأدوات. يمكنك تغيير الحجم أو التدوير أو الموضع أو السطوع أو التباين.
3. ضع النص أمام الصورة
بالنسبة لأشياء مثل شريحة العنوان أو مقسم القسم أو الخاتمة ، قد ترغب في الحصول على مظهر فريد. يمكنك وضع نص أمام (أو حتى خلف) صورة.
ذات صلة: كيفية وضع الصور خلف النص أو أمامه في العروض التقديمية من Google
باستخدام صورتك ونصك على الشريحة ، حرك مربع النص أعلى الصورة. إذا ظهر النص خلف الصورة ، فحدد المربع وتوجه إلى علامة التبويب ترتيب.
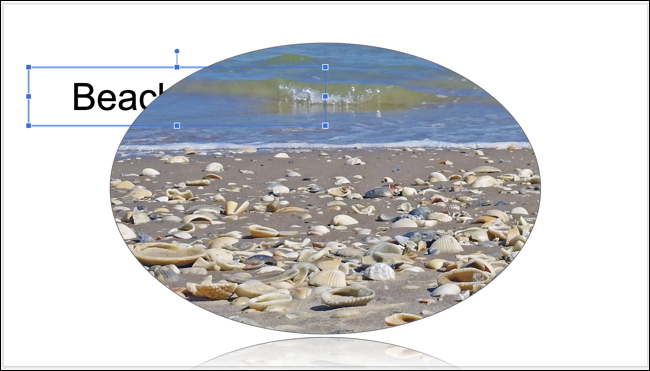
اختر ترتيب واختر إما "إحضار إلى المقدمة" لوضع مربع النص أعلى كل عناصر الشريحة أو "إحضار للأمام" لوضع مربع النص في مستوى أعلى.
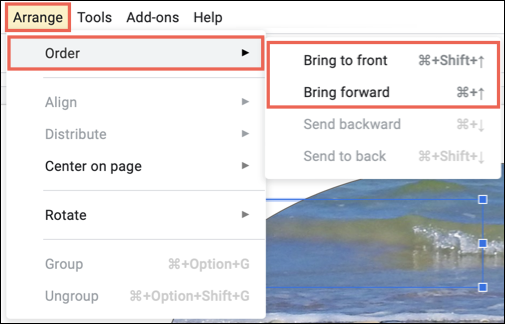
يتيح لك هذا إنشاء مظهر مختلف أو توفير مساحة ، وهو يعمل جيدًا لشرائح الترحيب أو الانتقالية أو الختام.

4. تقصير مقاطع الفيديو الطويلة
إذا كنت ترغب في تضمين مقطع فيديو في عرض الشرائح الخاص بك ولكنك تقوم بقصه لإظهار جزء معين فقط من المقطع ، فيمكنك القيام بذلك مباشرة في العروض التقديمية من Google.
حدد الفيديو الخاص بك وانقر فوق "خيارات التنسيق" في شريط الأدوات. عند فتح الشريط الجانبي ، قم بتوسيع تشغيل الفيديو.
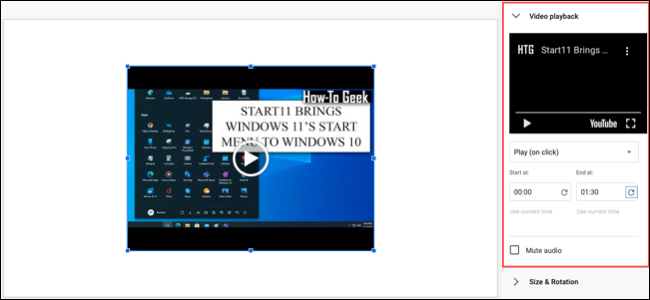
إذا كانت لديك الأوقات المحددة التي تريد استخدامها ، فأدخل تلك الأوقات في مربعي Start At و End At. سترى بعد ذلك فقط هذا الجزء من الفيديو عندما تقوم بتشغيله في العرض التقديمي.
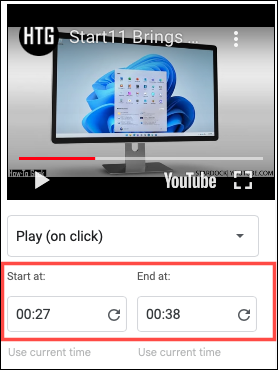
إذا لم تكن متأكدًا من الأوقات ، فاضغط على تشغيل في معاينة الفيديو في الشريط الجانبي. عندما تصل إلى المكان الذي تريد بدء تشغيل الفيديو فيه ، أوقف التشغيل مؤقتًا وانقر فوق "استخدام الوقت الحالي" أسفل مربع البدء في. بعد ذلك ، افعل الشيء نفسه بالنسبة لوقت الانتهاء على اليمين.
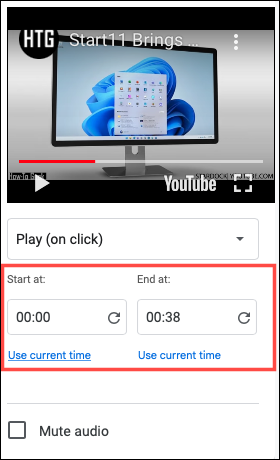

يمكنك بعد ذلك تشغيل الفيديو على الشريحة الخاصة بك للتأكد من حصولك على التوقيت الصحيح أو تعديله بشكل أكبر في الشريط الجانبي. اختياريًا ، يمكنك تحديد مربع كتم الصوت إذا لزم الأمر.
ذات صلة: كيفية إضافة مقاطع فيديو وتخصيص التشغيل في العروض التقديمية من Google
5. أدخل مخططًا أو رسمًا بيانيًا
عروض الشرائح هي كل شيء عن المرئيات. لذلك ، إذا كانت لديك بيانات تريد تقديمها ، فإن استخدام مخطط أو رسم بياني يعد طريقة جيدة للقيام بذلك. إذا كان لديك مخطط في جداول بيانات Google تريد استخدامه ، فيمكنك ببساطة إدراجه. بدلاً من ذلك ، يمكنك إنشاء رسم بياني من البداية.
حدد الشريحة حيث تريد الرسم البياني. انتقل إلى إدراج> مخطط واختر نوع مخطط لإنشاء مخطط أو "من الأوراق" لاستيراد واحد.
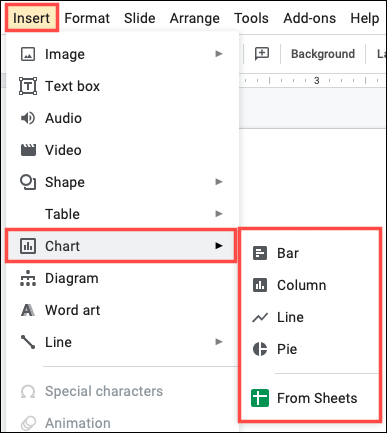
إذا أنشأت الرسم البياني الخاص بك ، فسترى عينة من البيانات عند إدراج المخطط. استخدم السهم الموجود أعلى اليسار لاختيار "مفتوح المصدر".
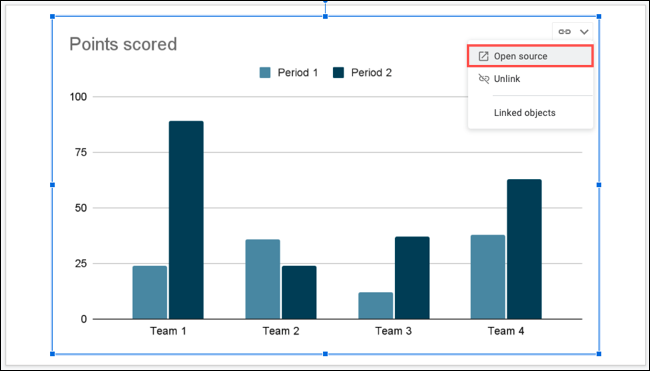
سيتم فتح جداول بيانات Google مع نموذج البيانات في علامة تبويب جديدة. ثم أضف البيانات الخاصة بك فقط.
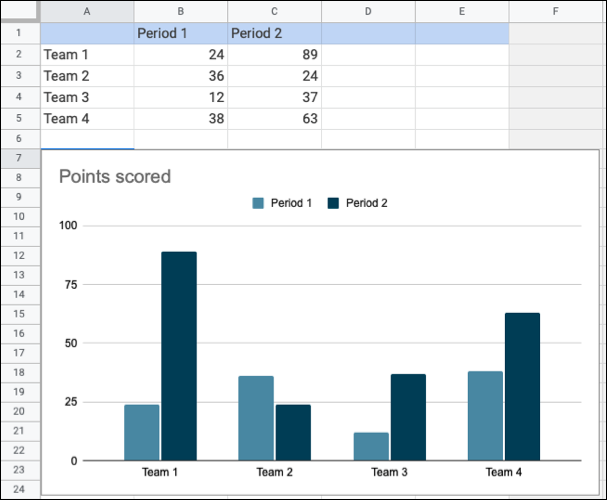
ارجع إلى علامة تبويب العروض التقديمية من Google وقم بتحديث الرسم البياني باستخدام زر التحديث. سترى بعد ذلك بصريتك المحدثة.
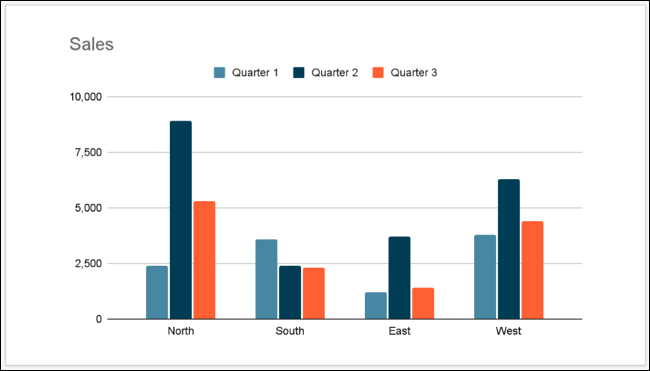
من هناك ، يمكنك القيام بأشياء مثل تغيير حجم المخطط لإضافة نص أو عنوان أو تطبيق حد. للحصول على برنامج تعليمي كامل حول إنشاء مخطط في العروض التقديمية من Google ، تحقق من دليلنا.
ذات صلة: كيفية إنشاء رسم بياني في العروض التقديمية من Google
6. موضع الشرائح مع خطوط الإرشاد
للتأكد من وضع الصور ومقاطع الفيديو والنصوص والأشكال والعناصر الأخرى بشكل مرتب على الشريحة ، يمكنك استخدام الأدلة المضمنة.
انتقل إلى عرض ، وانتقل إلى الأدلة ، واختر "إظهار الأدلة". سترى خطوطًا أفقية ورأسية تظهر والتي تساعدك على ترتيب العناصر الخاصة بك بشكل مثالي.
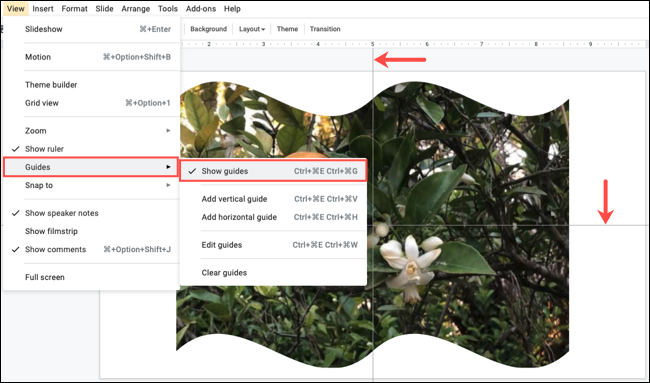
لجعل محاذاة العناصر مع الأدلة أفضل ، يمكنك إضافة لقطة. عد إلى العرض ، وانتقل إلى Snap To ، واختر "Guides".
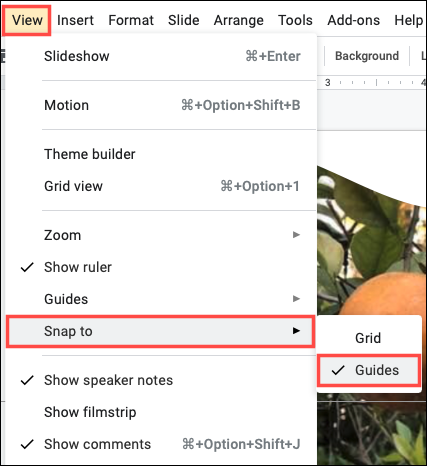
بمجرد تمكين الميزة الثانية ، سترى خطوطًا حمراء أفقية ورأسية تظهر أثناء سحب العنصر الخاص بك على الشريحة. يمكنك بعد ذلك تحرير العنصر بمجرد اصطفافه مع تلك المؤشرات.
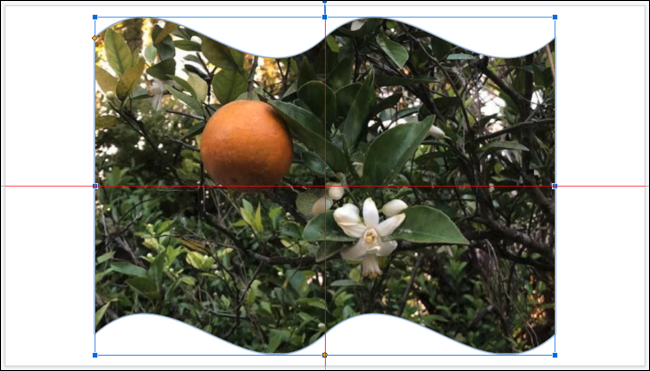
للحصول على تفاصيل إضافية حول استخدام الأدلة في العروض التقديمية من Google ، ألق نظرة على برنامجنا التعليمي.
ذات صلة: كيفية استخدام الأدلة لتحديد موضع العناصر في العروض التقديمية من Google
7. استخدم انتقالات الشرائح الدقيقة
بدلاً من الهزة المفاجئة من شريحة إلى أخرى ، ضع في اعتبارك استخدام انتقالات خفيفة بين الشرائح. يمكنك تطبيق تأثير التلاشي أو التلاشي أو أي تأثير آخر لانتقال أفضل من شريحة إلى أخرى.
حدد شريحة لتبدأ بها ؛ يمكنك بسهولة تطبيق الانتقال على جميع الشرائح لاحقًا. انقر فوق "انتقال" في شريط الأدوات. عند فتح الشريط الجانبي ، قم بتوسيع القسم الموجود أسفل Slide Transition.
استخدم المربع المنسدل لاختيار تأثير. سترى تذوب ، تتلاشى ، تنزلق ، تقلب ، والمزيد.
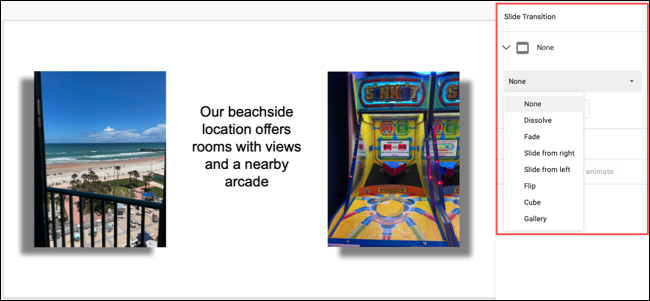
بعد اختيار تأثير ، اضغط على "تشغيل" في الجزء السفلي من الشريط الجانبي لمشاهدة معاينة. يمكنك أيضًا ضبط سرعة الانتقال باستخدام شريط التمرير.
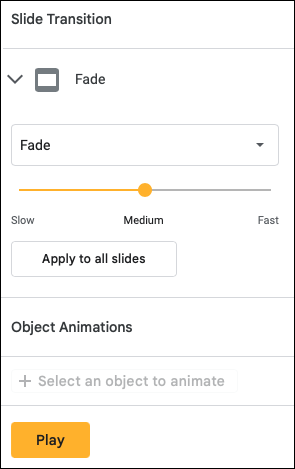
لاستخدام الانتقال خلال العرض التقديمي ، انقر على "تطبيق على جميع الشرائح". عند الانتهاء ، ما عليك سوى إغلاق الشريط الجانبي. عند تشغيل عرض الشرائح ، سترى هذا الانتقال الجذاب بين الشرائح.
باستخدام أدوات تجميل الصور ، وإزالة محتوى الفيديو غير الضروري ، واستبدال البيانات بعناصر مرئية ، ضع في اعتبارك ميزات العروض التقديمية من Google هذه لعرضك التقديمي التالي.
