أفضل 7 إصلاحات لخطأ Discord 1006 على نظام التشغيل Windows 10
نشرت: 2022-11-30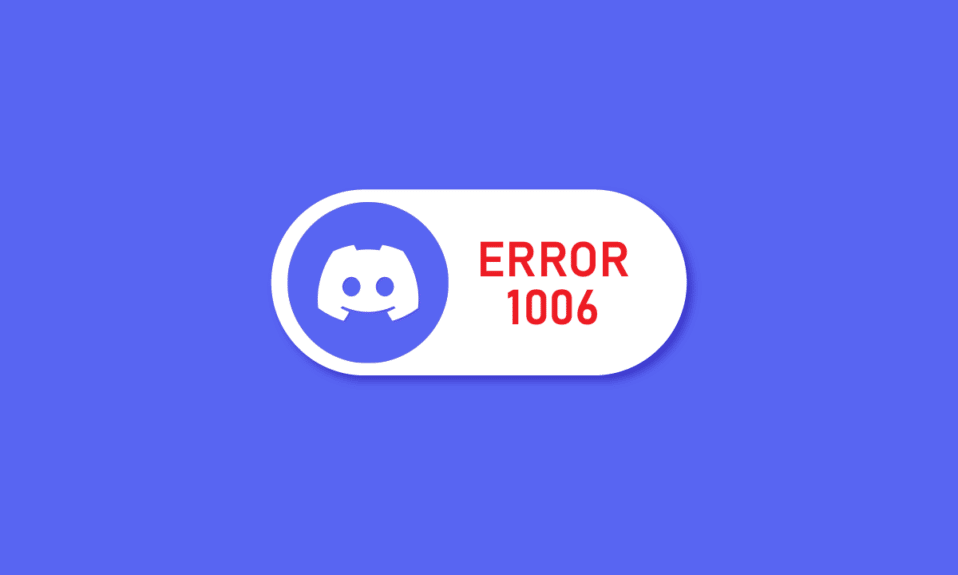
هل سئمت أيضًا من مواجهة خطأ Discord 1006 في كل مرة تحاول فيها الوصول إلى حسابك؟ إذا كان الأمر كذلك ، فأنت لست وحدك لأن هذا أحد أكثر رموز الأخطاء شيوعًا التي يواجهها مجتمع Discord. غالبًا ما يصاب الناس بالذعر عندما لا يستطيعون معرفة سبب رمز الخطأ 1006 Discord وكيفية إصلاحه. إذا كان هذا يزعجك أيضًا ، فإليك أفضل الطرق للتخلص منه في غضون دقائق.

محتويات
- كيفية إصلاح خطأ Discord 1006 على نظام التشغيل Windows 10
- الطريقة الأولى: تحقق من حالة خادم Discord
- الطريقة 2: تمكين عناوين الأجهزة العشوائية
- الطريقة الثالثة: التبديل إلى شبكة مختلفة
- الطريقة الرابعة: استخدام VPN
- الطريقة الخامسة: مسح ملفات ذاكرة التخزين المؤقت Discords
- الطريقة 6: إعادة تثبيت تطبيق Discord
- الطريقة السابعة: اتصل بدعم Discord
كيفية إصلاح خطأ Discord 1006 على نظام التشغيل Windows 10
يعكس خطأ Discord 1006 أن عنوان IP الخاص بك قد تم حظره من الوصول إلى موقع الويب وأنشطته. يمكن أن يحدث لأسباب متعددة مثل:
- اكتشف Discord أن عنوان IP الخاص بك كان يحاول الوصول إلى بعض المواقع غير المصرح بها
- انتهكت روبوتات Discord الخاصة بك شروطها وأحكامها مما قد يؤدي إلى حظر حسابك على Discord.
- لديك العديد من محاولات تسجيل الدخول الفاشلة إلى حساب Discord الخاص بك
- شارك حسابك في بعض أنشطة Discord غير اللائقة
فيما يلي الحلول لحل مشكلة رفض الوصول إلى خطأ Discord 1006.
الطريقة الأولى: تحقق من حالة خادم Discord
في كثير من الأحيان ، تواجه التطبيقات تعطل الخادم والخلل مما يجعل من الصعب على المستخدمين الوصول إلى حساباتهم. للتحقق من ذلك ، اتبع الخطوات التالية:
1. قم بزيارة موقع Discord Status الرسمي

2. قم بالتمرير لأسفل للعثور على جميع المشكلات التي يواجهها التطبيق حاليًا بما في ذلك الحوادث السابقة
إذا حدد موقع الويب أن Discord يواجه مشكلات ، فانتظر وقت تشغيل الخادم وحاول تسجيل الدخول مرة أخرى. ومع ذلك ، إذا كان التطبيق يعمل بشكل جيد تمامًا ، فيجب أن تحاول حل مشكلة خطأ Discord 1006 بطرق أخرى.
الطريقة 2: تمكين عناوين الأجهزة العشوائية
لدهشتك ، لن يحظرك Discord إذا كنت تستخدم إعدادات IP الديناميكية. لهذا ، تحتاج إلى تمكين عناوين الأجهزة العشوائية باتباع الخطوات التالية:
الخيار الأول: تمكين عنوان الأجهزة العشوائية لجميع الشبكات
1. اضغط على مفتاحي Windows + I في نفس الوقت لفتح الإعدادات.
2. انقر فوق الشبكة والإنترنت.

3. انقر فوق Wi-Fi وتأكد من تبديل المفتاح عن طريق تمكين خيار عناوين الأجهزة العشوائية .
بمجرد تغيير IP الخاص بك ، قم بتشغيل Discord وحاول تسجيل الدخول مرة أخرى.
الخيار الثاني: تمكين Random Hardware Address لشبكة معينة
1. اتبع الخطوتين 1 و 2 كما هو مذكور في الطريقة أعلاه .
2. انقر فوق Wi-Fi متبوعًا بإدارة الشبكات المعروفة .

3. حدد شبكة من القائمة وانقر فوق " خصائص "

4. أخيرًا ، حدد الإعداد المفضل لديك ضمن استخدام عناوين أجهزة عشوائية لهذه الشبكة
تحقق مما إذا كانت مشكلة رفض الوصول إلى خطأ Discord 1006 قائمة أم لا.
اقرأ أيضًا: إصلاح Discord عالق على شاشة التوصيل
الطريقة الثالثة: التبديل إلى شبكة مختلفة
قد يتعذر الوصول إلى حسابك بسبب المشكلات التي لم يتم حلها في اتصال الشبكة الحالي. في كثير من الأحيان ، تكمن المشكلة في منافذ جهاز التوجيه الخاص بك أو ربما قام مسؤول الشبكة بتقييد أنشطة Discord على الخادم. علاوة على ذلك ، أبلغ مستخدمو Discord أيضًا أن التبديل إلى شبكة مختلفة يؤدي أحيانًا إلى حل خطأ Discord 1006.
لذلك ، على سبيل المثال ، إذا كنت تحاول سابقًا تسجيل الدخول باستخدام Wi-Fi ، فجرب اتصال بيانات هاتفك الذكي. إذا استمرت المشكلة ، فيمكنك استكشاف أخطاء اتصالك بالإنترنت وإصلاحها من خلال دليلنا حول كيفية استكشاف مشكلات اتصال الشبكة وإصلاحها على نظام التشغيل Windows 10.


الطريقة الرابعة: استخدام VPN
على مر السنين ، أصبحت VPN لا غنى عنها ، خاصة للأشخاص الذين يستهلكون محتوى عاليًا عبر الإنترنت. يساعدك على البقاء مجهول الهوية وتجنب التعقب بمزايا أخرى متعددة. علاوة على ذلك ، تتبادل شبكات VPN عنوان IP الحقيقي الخاص بك مع عنوان خاص بها لإخفاء هويتك.
فيما يلي أفضل خيارات VPN التي يمكنك اختيارها لإصلاح رفض الوصول إلى الخطأ 1006:
- NordVPN
- المس VPN
- Express VPN
- TunnelBear
- Atlas VPN
- Pure VPN
- Private Internet Access VPN

بمجرد الانتهاء من VPN ، اقرأ دليلنا التفصيلي حول كيفية إعداد VPN على Windows 10 وبدء الأمور.
اقرأ أيضًا: إصلاح Discord وهو خطأ غير معروف في الشبكة في نظام التشغيل Windows 10
الطريقة الخامسة: مسح ملفات ذاكرة التخزين المؤقت Discords
يمكن أن تتداخل ملفات وبيانات ذاكرة التخزين المؤقت الفاسدة Discord مع الأداء الطبيعي للجهاز والتطبيق. من الممكن أيضًا أن يكون هذا هو ما قام Discord بحظر حسابك.
ملاحظة: قبل مسح ملفات ذاكرة التخزين المؤقت ، قم بتشغيل مدير المهام باستخدام اختصار مفاتيح CTRL + Shift + ESC وانقر بزر الماوس الأيمن على Discord واختر إنهاء المهمة.

في هذه الحالة ، يمكنك التخلص من أكوام البيانات الفاسدة غير الضرورية ، للقيام بذلك اقرأ دليلنا حول كيفية مسح ملفات ذاكرة التخزين المؤقت.

اقرأ أيضًا: إصلاح Discord an Unknown Network Error على Android
الطريقة 6: إعادة تثبيت تطبيق Discord
يمكنك محاولة إعادة تثبيت تطبيق Discord لإصلاح خطأ Discord 1006 على جهاز الكمبيوتر الخاص بك.
1. اضغط على مفتاحي Windows + I في نفس الوقت لفتح الإعدادات .
2. انقر فوق إعداد التطبيقات .

3. حدد موقع تطبيق Discord وانقر فوقه لإلغاء التثبيت .

4. بعد ذلك ، اتبع الإرشادات التي تظهر على الشاشة لإكمال عملية إلغاء التثبيت .
5. الآن ، أعد تشغيل الكمبيوتر .
6. بعد ذلك ، افتح موقع Discord وانقر على Download for Windows .

7. الآن ، عند تنزيل الملف ، انقر فوق ملف DiscordSetup.exe لتثبيته على نظامك.
![]()
أخيرًا ، قم بتشغيل Discord للتحقق مما إذا كانت مشكلة رفض الوصول إلى خطأ Discord 1006 قد تم حلها أم لا.
الطريقة السابعة: اتصل بدعم Discord
إذا لم ينجح أي شيء في حالتك ، فيمكنك دائمًا الاتصال بمجموعة دعم Discord والحصول على المشورة من المتخصصين. يعمل فريق الخبراء لديهم على مدار الساعة لحل استفساراتك دون إضاعة الوقت. إذا كنت تعتقد أن Discord قد فرضت حظرًا على عنوان IP الخاص بك عن طريق الخطأ ، فيمكنك أيضًا ترك بريد على دعم Discord.

مُستَحسَن:
- كيفية البحث عن المجلد المفقود في Outlook
- كيفية منع Skype من كتم الأصوات الأخرى على جهاز الكمبيوتر
- كيف تظهر في وضع عدم الاتصال بخادم واحد في الخلاف
- 9 حلول لإصلاح Discord Krisp لا تعمل
يعد Discord أحد أكثر المنصات المفضلة التي يستخدمها الأشخاص لمناقشة كل شيء من الموضوعات العشوائية إلى المناقشات الساخنة. ومع ذلك ، يمكن أن يحدث خطأ ما لبعض المستخدمين مرة واحدة في القمر الأزرق مثل مشكلات الخادم ورموز الخطأ. ومع ذلك ، يجب أن تكون قد فهمت إلى حد بعيد أن إصلاح خطأ Discord 1006 ليس علم الصواريخ ويمكن لأي شخص القيام بذلك. دعنا نعرف الطريقة التي عملت من أجلك. إذا كان لديك أي اقتراحات أو استفسارات لنا ، فيرجى إخبارنا في قسم التعليقات.
