16 أفضل إصلاحات للوحة مفاتيح Chromebook لا تعمل
نشرت: 2022-12-08
لماذا لا تعمل لوحة مفاتيح Chromebook الخاصة بي؟ ما العيب فيها وكيف أعالجها؟ هل هذه الأسئلة هي بالضبط ما أتى بك إلى هنا؟ إذا كان الأمر كذلك ، فقد حققت الفوز بالجائزة الكبرى. في هذه المقالة ، ستكتشف 16 طريقة لإصلاح عدم عمل لوحة مفاتيح Chromebook وجعلها تبدو وكأنها لوحة مفاتيح جديدة. ولكن قبل ذلك ، أخبرنا بالأسباب الكامنة وراء عدم عمل مفاتيح الأرقام على Chromebook.

محتويات
- كيفية إصلاح لوحة مفاتيح Chromebook لا تعمل
- لماذا لا تعمل لوحة مفاتيح Chromebook؟
- الطريقة الأولى: إعادة تشغيل Chromebook
- الطريقة 2: فحص لوحة المفاتيح بصريًا
- الطريقة الثالثة: إيقاف تشغيل التكرار التلقائي
- الطريقة الرابعة: تغيير سلوك المفاتيح
- الطريقة الخامسة: تغيير طريقة الإدخال
- الطريقة 6: إيقاف تشغيل Sticky Keys
- الطريقة 7: استخدام الجهاز كمستخدم ضيف
- الطريقة الثامنة: تحديث نظام التشغيل كروم
- الطريقة 9: إعادة تعيين أجهزة Chromebook
- الطريقة العاشرة: إعادة تعيين متصفح Chrome
- الطريقة 11: Powerwash Chromebook
- الطريقة 12: إعادة تعيين جهاز Chromebook من EC
- الطريقة 13: أعد توصيل البطارية
- الطريقة 14: استخدام لوحة المفاتيح الخارجية
- الطريقة 15: استبدال Chromebook تحت الضمان
- الطريقة 16: بيع جهاز Chromebook الخاص بك
كيفية إصلاح لوحة مفاتيح Chromebook لا تعمل
هنا ، أوضحنا بالتفصيل طرق استكشاف الأخطاء وإصلاحها لحل مفاتيح الأرقام التي لا تعمل على مشكلة Chromebook.
لماذا لا تعمل لوحة مفاتيح Chromebook؟
قد يقفل جهاز Chromebook لوحة المفاتيح لإضافة طبقة أمان إضافية. على سبيل المثال ، إذا كان أطفالك الفضوليون وحيواناتك الأليفة موجودون في الجوار ، يمكنك تجنب الضغط العرضي على المفاتيح والإجراءات غير المقصودة. الأسباب الأخرى لعدم عمل لوحة المفاتيح بشكل صحيح هي:
- لوحة مفاتيح Chromebook معطلة.
- لقد انسكبت بعض السوائل عن طريق الخطأ على لوحة المفاتيح.
- عالقة الأوساخ والحطام تحت مفاتيح لوحة المفاتيح.
- بعض المفاتيح الموجودة على لوحة المفاتيح عالقة.
- جهاز Chromebook مصاب ببرامج ضارة.
الطريقة الأولى: إعادة تشغيل Chromebook
إذا كانت لوحة مفاتيح Chromebook لا تعمل ، فيمكنك دائمًا إعادة تشغيل جهازك. لذلك ، إذا كانت مشكلة بسيطة ناتجة عن أحد التطبيقات المضطربة ، فإن إعادة التشغيل السريع تعطي الدفعة المناسبة للإنتاجية والكفاءة.
على عكس الكمبيوتر المحمول الذي يعمل بنظام Windows أو كمبيوتر سطح المكتب ، ليس لديك خيار إعادة التشغيل المباشر على Chromebook. بدلاً من ذلك ، سيتعين عليك إيقاف تشغيله يدويًا ثم تشغيله لإعادة التشغيل. اتبع هذه الخطوات لنفس الشيء:
1. اضغط على الوقت القطعة في الزاوية اليمنى السفلى.
2. انقر فوق رمز الطاقة متبوعًا بخيار إيقاف التشغيل على جهاز Chromebook.
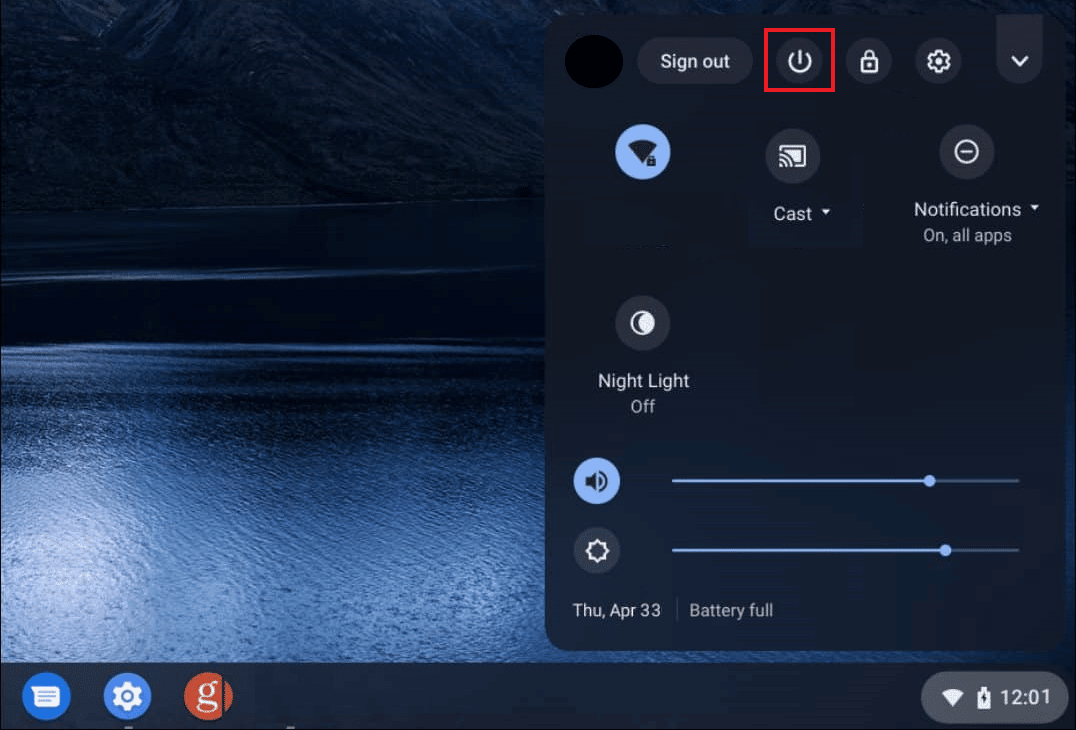
بمجرد اكتمال العملية ، قم بتنبيه جهاز Chromebook عن طريق فتح الغطاء ولمس لوحة الماوس.
الطريقة 2: فحص لوحة المفاتيح بصريًا
هل هناك مفاتيح أرقام محددة فقط لا تعمل على Chromebook؟ إذا كان الأمر كذلك ، فيمكنك الضغط عليه بشكل متكرر لبضع مرات حتى يتوقف المفتاح ويتم تحريره من مكانه. تحقق أيضًا من عدم وجود أوساخ أو تلف داخل لوحة المفاتيح.
الطريقة الثالثة: إيقاف تشغيل التكرار التلقائي
بشكل عام ، ما يحدث هو أنه عندما تضغط مع الاستمرار على مفتاح لفترة طويلة جدًا ، فإنه يبدأ في كتابة الحرف بشكل متكرر. لذلك ، إذا كانت هذه الميزة تزعجك أو لا تعمل بشكل صحيح ، فيمكنك تعطيلها أو تمكينها باتباع الخطوات التالية:
1. انقر على أداة الوقت وافتح الإعدادات على جهاز Chromebook.
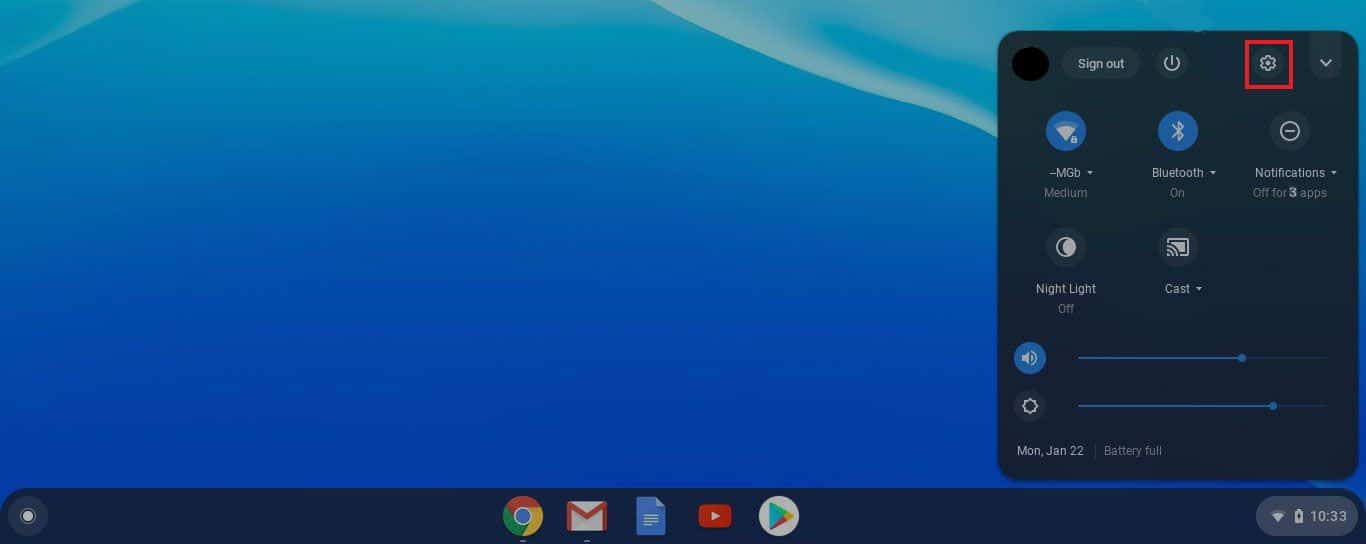
2. بعد ذلك ، انتقل إلى الجهاز متبوعًا بلوحة المفاتيح.
3. الآن ، تأكد من إيقاف تشغيل مفتاح التبديل الخاص بـ "تمكين التكرار التلقائي" .
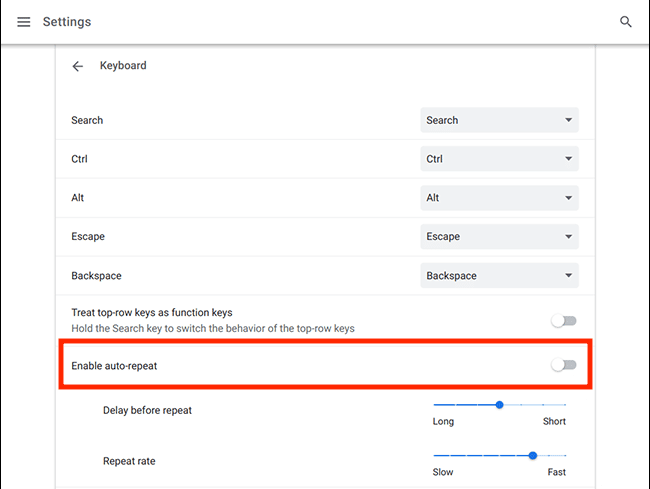
الطريقة الرابعة: تغيير سلوك المفاتيح
يسمح نظام التشغيل Chrome OS للمستخدمين بتعديل سلوك مفاتيح الوظائف مثل Esc و Backspace والبحث و Ctrl و Alt. لذلك ، في حالة ما إذا كان أي من هذه المفاتيح لا يعمل بالطريقة التي من المفترض أن يعمل بها ، يمكنك تعديل سلوكهم إلى طبيعته مرة أخرى.
1. انتقل إلى " الإعدادات" من خلال النقر على أداة الوقت.
2. ثم انقر فوق "الجهاز".
3. أخيرًا ، انقر فوق لوحة المفاتيح حيث سترى وظيفة المفاتيح المذكورة بجانبها.
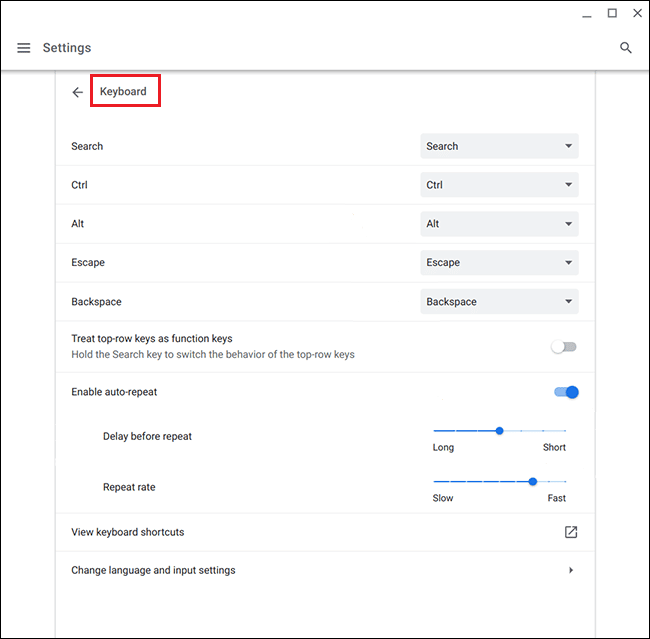
من هنا يمكنك النقر فوق المربع لتعديل سلوك أي مفتاح معين لا يصل إلى العلامة.
اقرأ أيضًا: كيفية لعب Roblox على School Chromebook
الطريقة الخامسة: تغيير طريقة الإدخال
إذا توقفت لوحة مفاتيح Chromebook عن العمل بشكل صحيح وكانت تكتب أحرفًا خاطئة ، فقد يحدث ذلك بسبب تخطيط لوحة المفاتيح غير الصحيح. يمكن أن يحدث ذلك أيضًا بسبب اللغة المحددة في إعدادات لوحة المفاتيح ولكن يمكنك إصلاحها بسهولة من خلال هذه الخطوات البسيطة:
1. افتح متصفح Chrome على جهاز Chromebook وانقر على النقاط الثلاث في الزاوية اليمنى العليا.
2. بعد ذلك ، انقر فوق الإعدادات متبوعة باللغات والمدخلات.
3. قم بالتمرير لأسفل للعثور على اللغة والمدخلات وتأكد من تحديد اللغة الإنجليزية (الولايات المتحدة) ضمن عناوين أساليب الإدخال .
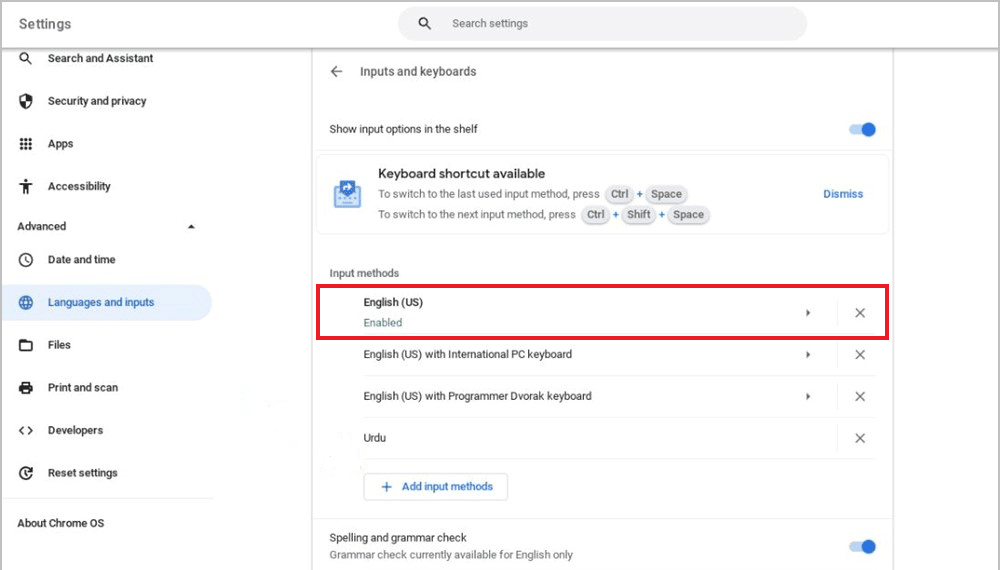
إذا لم تتمكن من العثور على لغتك المفضلة ، فاتبع الخطوات المذكورة أدناه.
1. انتقل أولاً إلى الإعدادات.
2. ثم حدد الجهاز وانقر فوق تغيير إعدادات الإدخال .
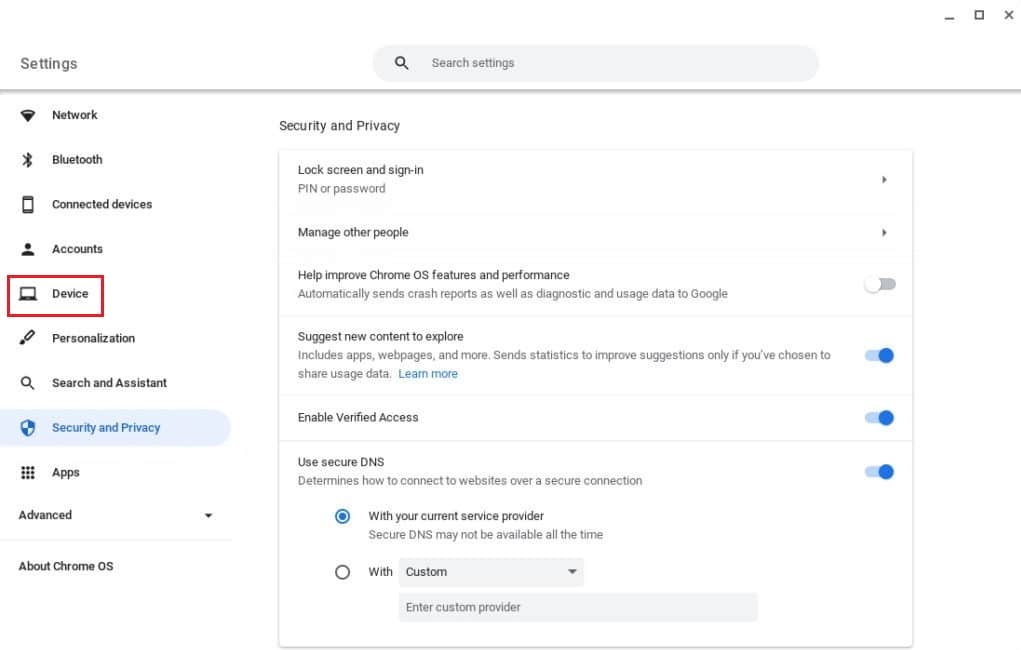
3. الآن حدد إضافة طرق الإدخال .
4. أخيرًا ، ابحث عن لغتك وحددها وانقر فوق إضافة .
الطريقة 6: إيقاف تشغيل Sticky Keys
تتيح المفاتيح اللاصقة للمستخدمين أداء مجموعات المفاتيح بالضغط على مفتاح واحد بدلاً من مفاتيح متعددة في نفس الوقت. يفيد هذا المستخدمين غير القادرين على أداء مجموعات مفاتيح الاختصار. ومع ذلك ، يمكنك حل مشكلة عدم عمل لوحة مفاتيح Chromebook إذا قمت بتمكين ثبات المفاتيح بطريق الخطأ.
لإيقاف تشغيل هذه الميزة ، اتبع الخطوات التالية:
1. افتح الإعدادات على Chromebook من خلال النقر على أداة الوقت.
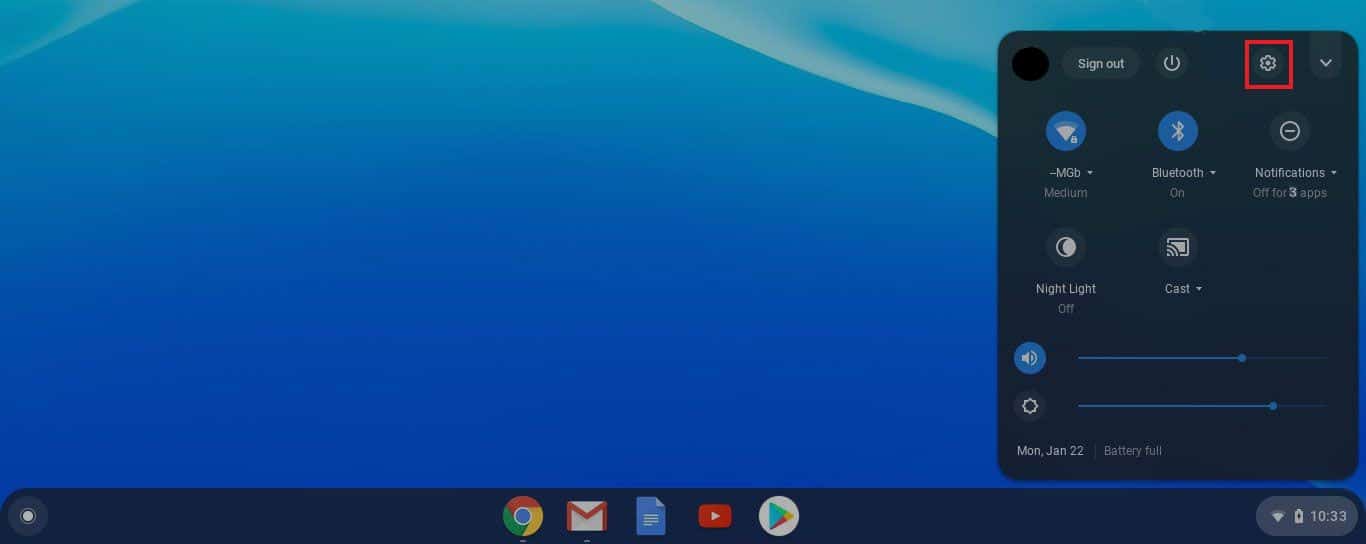
2. انقر فوق "إمكانية الوصول" متبوعًا بإدارة إعدادات إمكانية الوصول.
3. بعد ذلك ، قم بالتمرير لأسفل إلى قسم لوحة المفاتيح وإدخال النص وقم بإيقاف تشغيل تمكين المفاتيح اللاصقة (لإجراء اختصارات لوحة المفاتيح عن طريق كتابتها بالتتابع) .
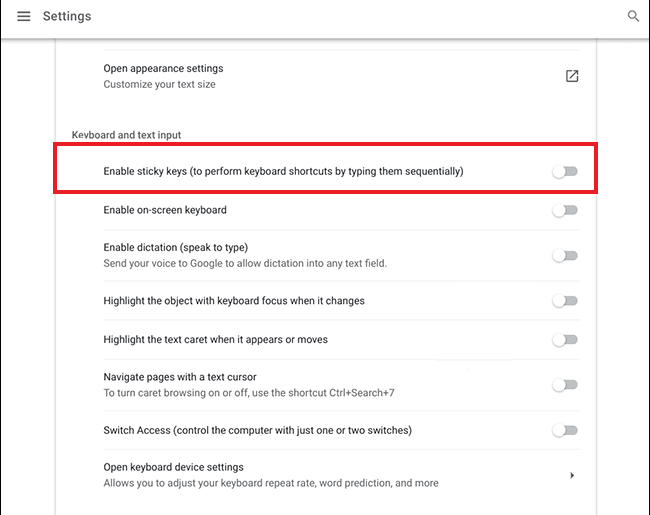
الطريقة السابعة: استخدام الجهاز كمستخدم ضيف
يساعدك استخدام Chromebook في وضع الضيف على استخدام الجهاز دون تسجيل الدخول. إذا كانت لوحة المفاتيح تعمل بشكل طبيعي وتعمل بشكل جيد ، فيجب عليك إزالة حساب المستخدم الحالي من Chromebook وإضافته مرة أخرى. لهذا ، يمكنك اتباع دليلنا التفصيلي حول كيفية إزالة الحساب من Chromebook.
بعد ذلك ، اتبع هذه الخطوات لتمكين المستخدم الضيف:
1. قم بتسجيل الدخول إلى حساب المسؤول الخاص بك وانقر فوق الوقت.

2. انتقل إلى الإعدادات متبوعة بالأمان والخصوصية.
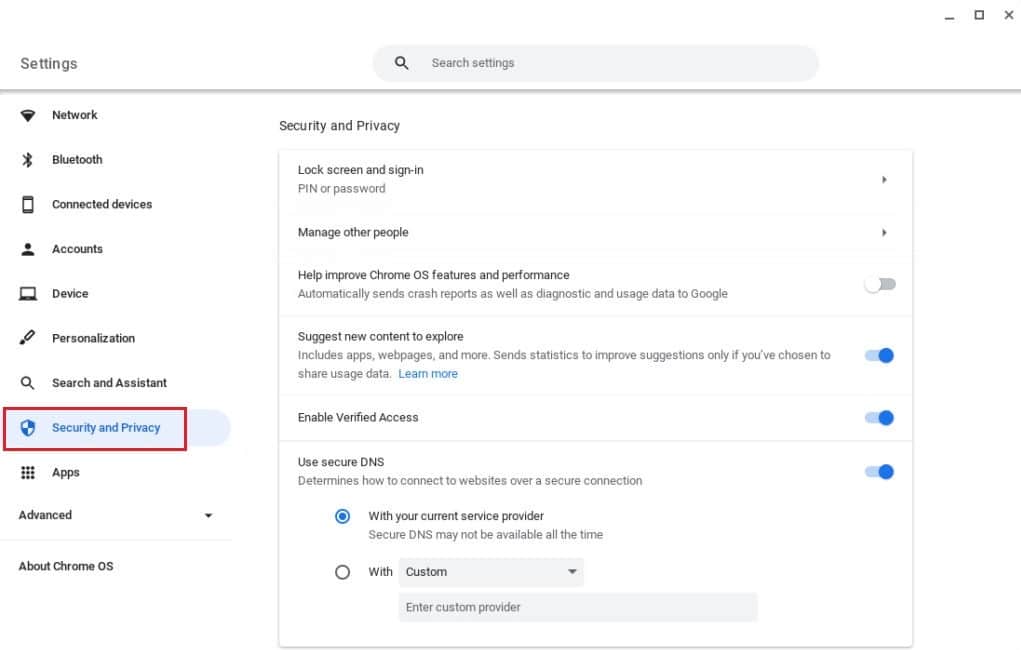
3. الآن ، انقر فوق إدارة الأشخاص الآخرين .
4. أخيرًا ، قم بالتبديل إلى تمكين تصفح الضيف.
ملاحظة: إذا كان جهازك يخضع لإدارة إحدى المؤسسات ، فمن المحتمل أنك لن تتمكن من تمكين وضع الضيف.
الطريقة الثامنة: تحديث نظام التشغيل كروم
يمكن أن يتسبب استخدام إصدار أقدم من Chromebook OS في حدوث العديد من المشكلات داخل الجهاز.
ملاحظة: في حالة عدم توفر تحديثات لجهاز Chromebook ، ستعرض الشاشة جهاز Chromebook محدثًا. في هذه الحالة ، جرب طرقًا أخرى لإصلاح عدم عمل لوحة مفاتيح Chromebook في هذه المقالة.
1. انقر فوق الوقت متبوعًا بالإعدادات.
2. قم بالتمرير لأسفل للعثور على معلومات حول نظام التشغيل Chrome وانقر فوق التحقق من وجود تحديثات .
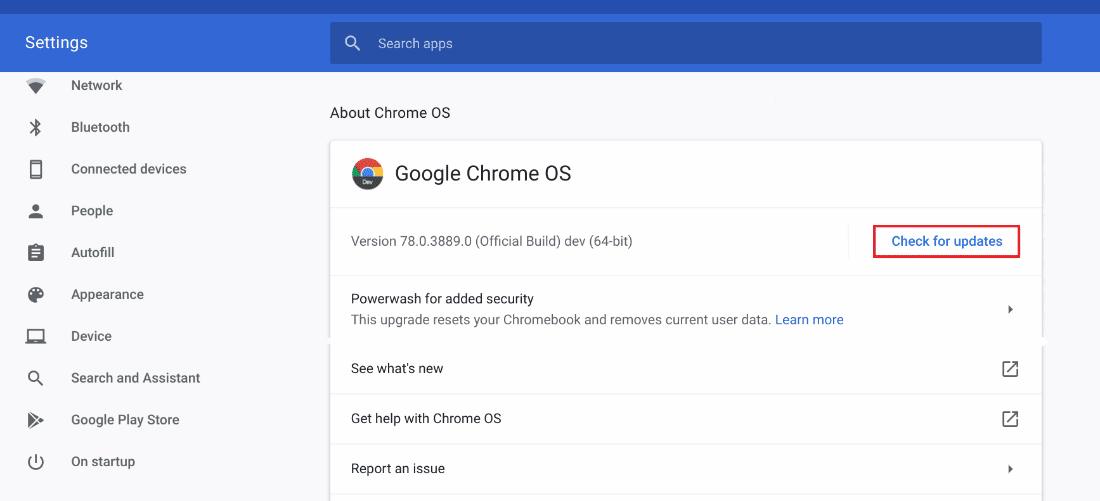
اقرأ أيضًا: كيفية إصلاح فشل بحث DHCP في Chromebook
الطريقة 9: إعادة تعيين أجهزة Chromebook
تؤدي إعادة تعيين أجهزة Chromebook إلى إعادة تشغيل عناصر الأجهزة مثل لوحة المفاتيح ولوحة الماوس. وفقًا لذلك ، يتم حل أي شيء قد يتسبب في عدم عمل لوحة مفاتيح Chromebook في هذه العملية.
ملاحظة: حاول إعادة تعيين الأجهزة فقط بعد أن لا تعمل طرق الإصلاح الأخرى حيث قد يؤدي ذلك إلى حذف بعض البيانات والملفات المخزنة.
1. انقر فوق لوحة الإعدادات السريعة في الزاوية اليمنى السفلية من شاشتك.
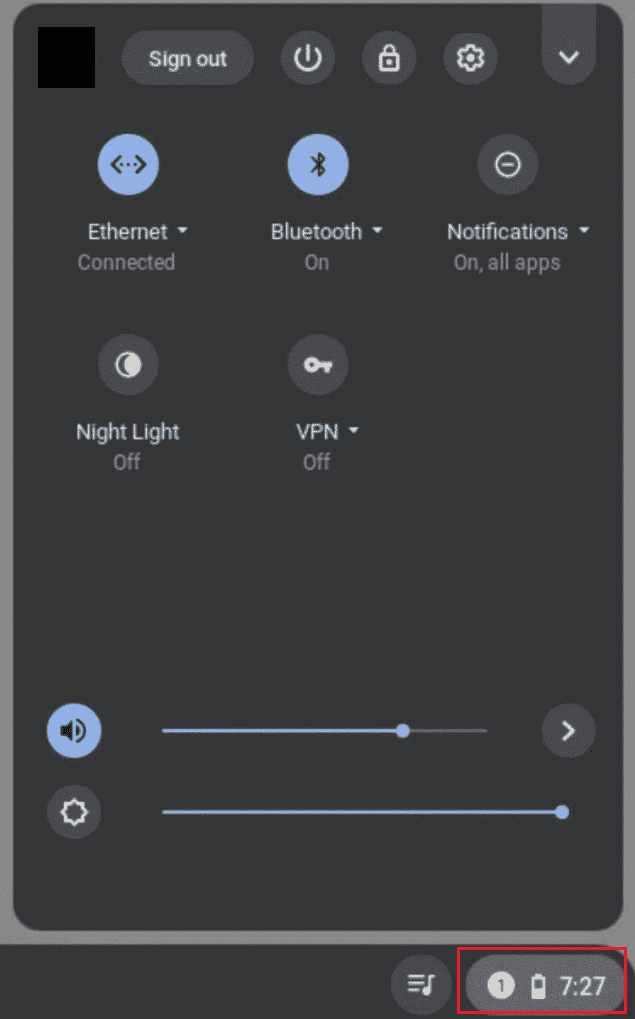
2. قم بإيقاف تشغيل جهازك بالنقر فوق خيار إيقاف التشغيل.
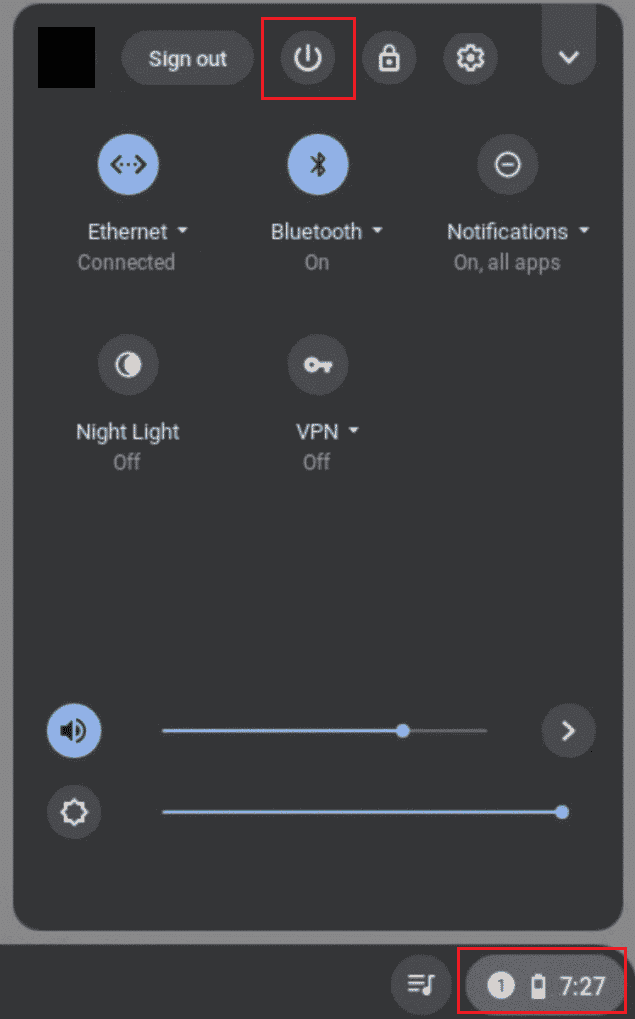
3. اضغط مع الاستمرار على مفتاح التحديث مع مفتاح التشغيل.
4. حرر مفتاح التحديث بمجرد بدء تشغيل Chromebook.
تحقق مما إذا كان هذا يحل مفاتيح الأرقام التي لا تعمل على مشكلة Chromebook.
الطريقة العاشرة: إعادة تعيين متصفح Chrome
غالبًا ما يتسبب استخدام ملحقات وبرامج مكافحة الفيروسات من جهات خارجية في حدوث مشكلة في الجهاز. إذا لم تعمل الطرق المذكورة أعلاه على لوحة مفاتيح Chromebook توقفت عن العمل ، يمكنك محاولة إعادة تعيين المتصفح. من المهم أن تتذكر أن إعادة تعيين متصفح Chrome ستؤدي إلى مسح كل شيء وإعادته إلى مرحلته الافتراضية.
1. افتح متصفح Chrome على جهاز Chromebook .
2. انتقل إلى chrome: // settings / reset page.
3. انقر فوق خيار استعادة الإعدادات إلى الإعدادات الافتراضية الأصلية ، كما هو موضح بشكل مظلل.
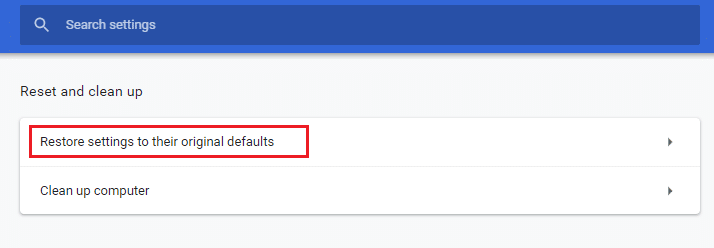
4. الآن ، قم بتأكيد الإجراء الخاص بك عن طريق النقر فوق الزر " إعادة تعيين الإعدادات ".
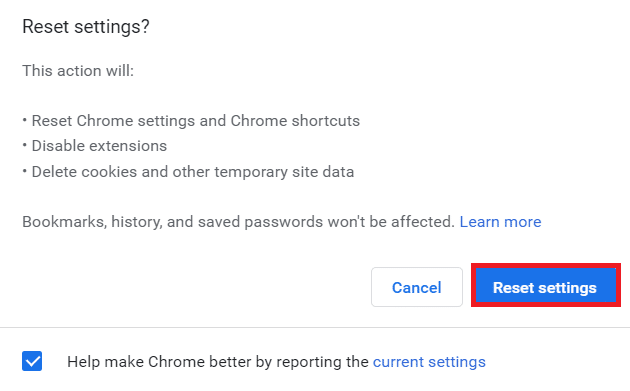
الطريقة 11: Powerwash Chromebook
تساعدك ميزة Powerwash على إعادة ضبط إعدادات المصنع لجهاز Chromebook ، وبالتالي ، يجب أن يكون هذا أحد منتجعاتك الأخيرة.
ملاحظة: قم بعمل نسخة احتياطية من بياناتك قبل إعادة ضبط جهازك لتجنب فقدان البيانات المخزنة
1. اضغط على مفتاح Esc + Refresh + Power في نفس الوقت.
2. بمجرد أن يعرض Chromebook خطأً ، اضغط على مفتاحي Ctrl + D معًا واضغط على مفتاح Enter لتأكيد اختيارك.

3. الآن ، اضغط على مفتاح المسافة لإعادة تمكين التحقق من نظام التشغيل متبوعًا بالمفتاح Enter .
انتظر حتى يقوم الجهاز بحذف جميع بياناتك ومتابعة إعداد جهاز Chromebook.
اقرأ أيضًا: إصلاح خطأ غير متوقع حدث استرداد نظام التشغيل Chrome
الطريقة 12: إعادة تعيين جهاز Chromebook من EC
ستؤدي إعادة تعيين EC أو إعادة تعيين وحدة التحكم المضمنة إلى تفريغ وحدة التحكم وإعادة تعيين جهاز Chromebook. تثبت هذه الطريقة أنها مفيدة للعديد من مستخدمي Chromebook الذين يواجهون نفس المشكلة. اتبع الخطوات المذكورة أدناه لإعادة تعيين EC لجهاز Chromebook:
1. قم بإيقاف تشغيل جهاز Chromebook وإزالة أسلاك الطاقة الخاصة به من لوحة المفاتيح.
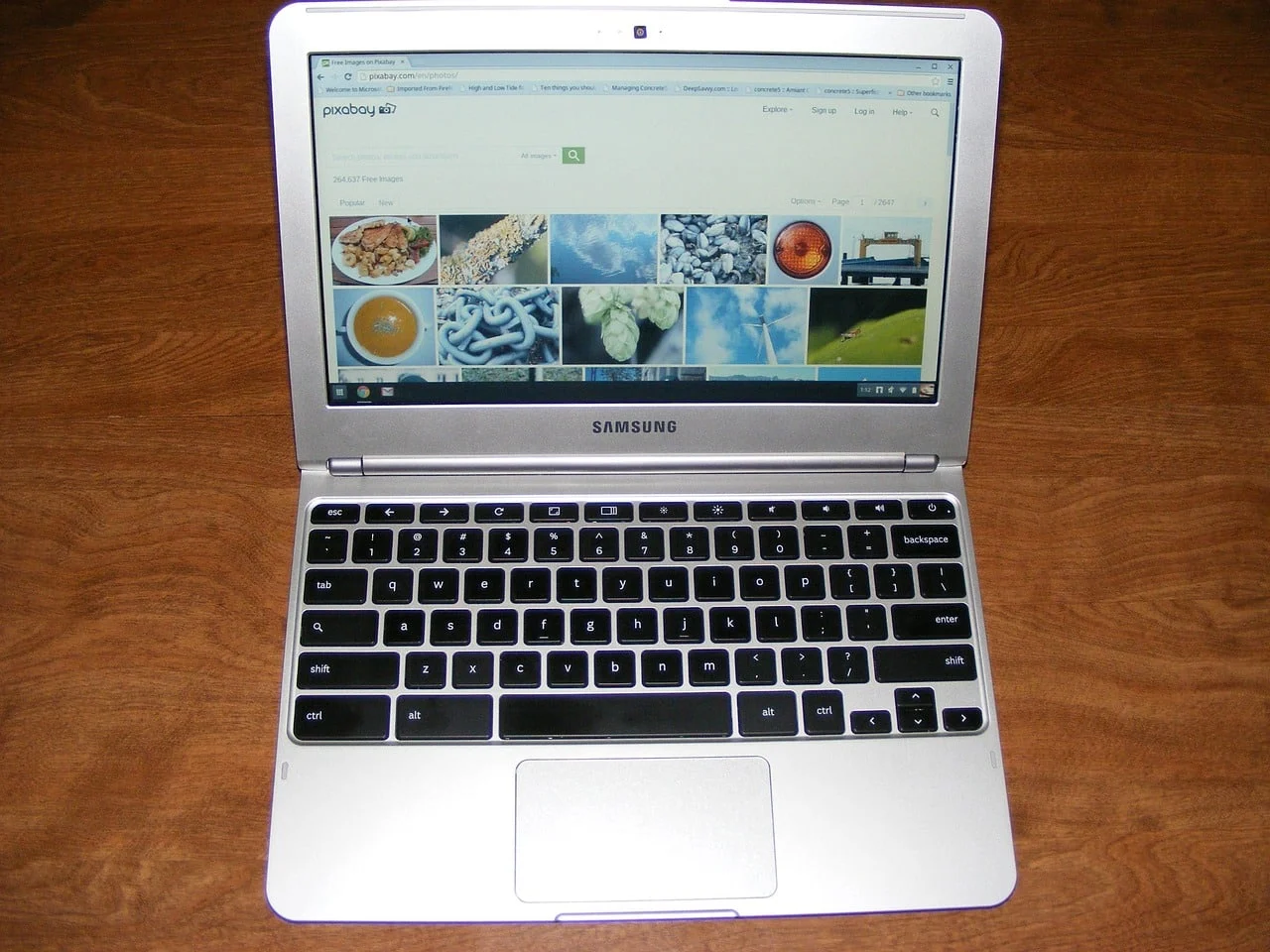
2. اضغط مع الاستمرار على مفتاحي Refresh + Power في نفس الوقت.
3. بعد ذلك ، عند إعادة تشغيل Chromebook ، حرر زر "تحديث".
3. الآن ، أعد البطارية بحرص ومعرفة ما إذا كان قد تم حل المشكلة.
الطريقة 13: أعد توصيل البطارية
في حالة عدم عمل لوحة مفاتيح Chromebook ، يمكنك محاولة إعادة توصيل البطارية. ومع ذلك ، تأكد دائمًا من أن هذه الطريقة هي واحدة من آخر منتجعاتك إذا فشل أي من الإصلاحات المذكورة أعلاه في القيام بهذه المهمة.
ملاحظة: تتطلب هذه الطريقة فتح Chromebook مما قد يبطل الضمان الخاص بك.
- قم بإزالة البراغي الخلفية من قاعدة Chromebook بعناية.
- أخرج البطارية ونظف كل شيء وأعده إلى مكانه.
- قم بتوصيل اللوحة السفلية وتشغيل جهاز Chromebook لاختبار لوحة المفاتيح.
الطريقة 14: استخدام لوحة المفاتيح الخارجية
إذا كان إصلاح لوحة مفاتيح Chromebook يبدو مستحيلًا وانتهى الضمان منذ فترة طويلة ، فهذه الطريقة تناسبك. بدلاً من إضاعة المزيد من الوقت والطاقة ، يمكنك دائمًا محاولة توصيل لوحة مفاتيح خارجية بجهاز Chromebook. سيساعدك هذا في التغلب على النقص في لوحة المفاتيح الخاطئة إذا كانت مفاتيح الأرقام لا تعمل على Chromebook.
لحسن الحظ ، هناك أطنان من لوحات المفاتيح التي تعمل بتقنية Bluetooth منخفضة الميزانية مع أداء رائع وفترة صلاحية. العيب الوحيد في هذه الطريقة هو أنه سيتعين عليك تحمل عبء لوحة مفاتيح إضافية معك أينما ذهبت.
الطريقة 15: استبدال Chromebook تحت الضمان
إذا لم يتم استنفاد ضمان جهاز Chromebook ، فيمكنك محاولة استبداله. ولكن من الضروري للغاية أن نتذكر أن Chromebook يأتي مع فترة ضمان غير قابلة للتحويل للمشتري. لذلك ، إذا كنت قد اشتريت جهاز Chromebook مستعملًا ، فلن تكون هذه الطريقة فعالة بالنسبة لك.
الطريقة 16: بيع جهاز Chromebook الخاص بك
هل نفدت الخيارات في لوحة مفاتيح Chromebook لا تعمل؟ إذا كان الأمر كذلك ، يمكنك جني ثروة من هذه العقبة وتقلب الطاولة لصالحك. بمعنى آخر ، يمكنك دائمًا بيع أدواتك جزئيًا أو كليًا والحصول على المال في المقابل. لهذا ، يمكنك اللجوء إلى المتاجر عبر الإنترنت وغير المتصلة والحصول على أفضل صفقة ممكنة. بهذه الطريقة ، يمكنك أيضًا شراء جهاز Chromebook جديد باستخدام الأموال من هذه الصفقة وإضافة المبلغ المتبقي من جيبك.
الأسئلة المتداولة (FAQs)
س 1. كيف يمكنني إعادة لوحة المفاتيح إلى وضعها الطبيعي على Chromebook؟
الجواب. ربما لاحظت أنه في بعض الأحيان عند الضغط على بعض المفاتيح معًا ، تعمل لوحة مفاتيح Chromebook بشكل غريب. يحدث هذا عادةً عند الضغط على مفتاحي Ctrl + Spacebar مما يسمح للوحة المفاتيح بالانتقال ذهابًا وإيابًا بين لوحات مفاتيح INTL و US.
س 2. كيف أقوم بإلغاء قفل لوحة المفاتيح على جهاز Chromebook؟
الجواب. يمكنك إلغاء قفل لوحة مفاتيح Chromebook عن طريق كتابة كلمة مرور المستخدم الخاصة بك.
س 3. كيف يمكنني إعادة تشغيل لوحة مفاتيح Chromebook؟
الجواب. يمكنك إما النقر فوق خيار Power Off أو الضغط مع الاستمرار على زر الطاقة الموجود على لوحة المفاتيح لبضع ثوان حتى تصبح الشاشة سوداء ويتم إعادة تشغيل Chromebook.
س 4. لماذا تتعطل لوحة مفاتيح Chromebook الخاصة بي؟
الجواب. كما ذكرنا أعلاه ، يمكن أن يكون هناك عدة أسباب وراء تعطل لوحة مفاتيح Chromebook. لهذا ، يمكنك التحقق من إعدادات تكوين لوحة المفاتيح ، وتنظيف الأوساخ حول المفاتيح ، والتحقق من المفاتيح المتوقفة ، وتجربة الإصلاحات الأخرى المذكورة أعلاه.
مُستَحسَن:
- كيفية إنشاء حساب Wayfair Professional
- كيفية تمييز النص في العروض التقديمية من Google
- إصلاح خطأ تجزئة الصورة غير صالح في حالة Google Chrome
- كيفية تجاوز المسؤول في School Chromebook
الآن بعد أن عرفت سبب عدم عمل لوحة مفاتيح Chromebook وكيفية إصلاحها ، لا تضيع المزيد من الوقت. اترك تعليقاتك وتعليقاتك واقتراحاتك في التعليقات أدناه. أيضًا ، لا تنس إخبارنا بما تود قراءته بعد ذلك.
