المبتدئ: كيفية تثبيت جوجل كروم في أوبونتو 14.04
نشرت: 2022-01-29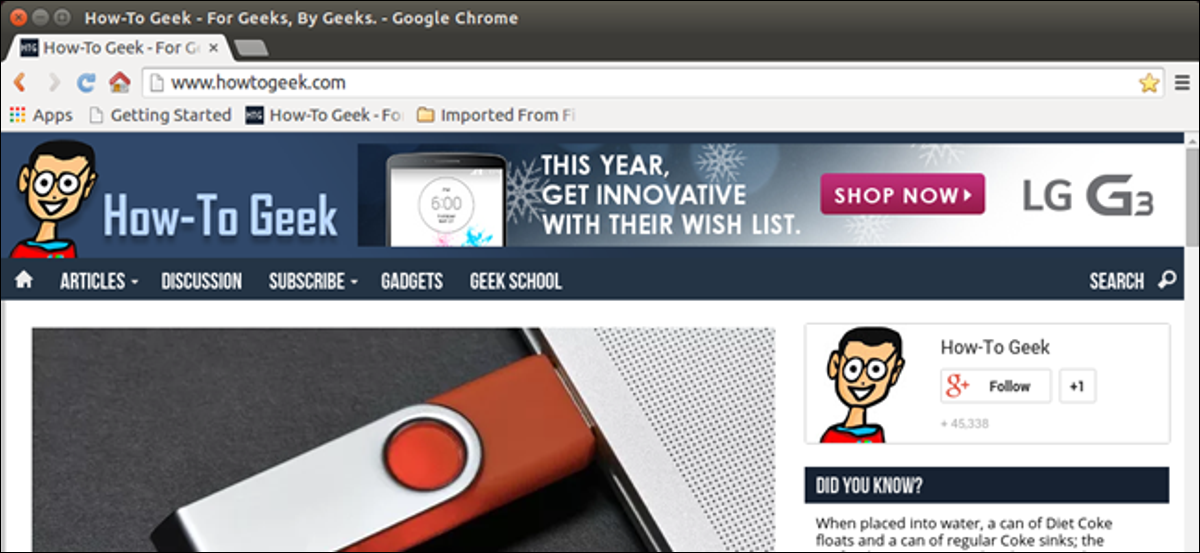
إذا حاولت تثبيت Google Chrome في Ubuntu Linux ، فربما تكون قد لاحظت أنه غير متوفر في Ubuntu Software Center. ومع ذلك ، من السهل تنزيل ملف حزمة لـ Google Chrome وتثبيته على نظامك ، وسنوضح لك كيفية ذلك.
ملاحظة: عندما نقول لكتابة شيء ما في هذه المقالة وهناك علامات اقتباس حول النص ، لا تكتب علامات الاقتباس ، ما لم نحدد خلاف ذلك.
قبل تنزيل حزمة تثبيت Google Chrome ، تحتاج إلى معرفة ما إذا كان نظام Ubuntu لديك هو 32 بت أو 64 بت. بمجرد تحديد نوع النظام الخاص بك ، اضغط على Ctrl + Alt + T لفتح نافذة طرفية ، واكتب الأمر التالي في الموجه ، واضغط على Enter.
wget https://dl.google.com/linux/direct/google-chrome-stable_current_amd64.deb
ملاحظة: يمكنك أيضًا نسخ النص أعلاه ولصقه عند المطالبة في نافذة Terminal.

يتم تنزيل الحزمة إلى الدليل الحالي ، ويتم عرض تقدم التنزيل في نافذة Terminal.
ملاحظة: الدليل الافتراضي عند فتح إطار المحطة الطرفية هو الدليل الرئيسي الخاص بك (/ home / <username>).

عند انتهاء التنزيل ، اكتب الأمر التالي في الموجه (أو انسخه والصقه) واضغط على Enter.
sudo dpkg –i google-chrome-stabil_current_amd64.deb
ملاحظة: سيعمل الأمر أعلاه طالما لم تقم بتغيير الدليل منذ تنزيل الملف. إذا قمت بتغيير الدليل بعد تنزيل الملف ، فأضف المسار الكامل للملف. على سبيل المثال ، “/home/lori/google-chrome-stable_current_amd64.deb”.
اكتب كلمة المرور عندما يُطلب منك ذلك واضغط على Enter.
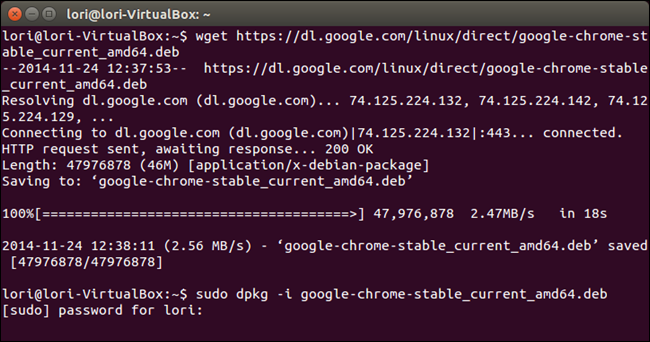
عند انتهاء التثبيت ، اكتب "exit" عند المطالبة لإغلاق نافذة Terminal واضغط على Enter. يمكنك أيضًا النقر فوق الزر "X" في الزاوية العلوية اليسرى من نافذة Terminal لإغلاقه.
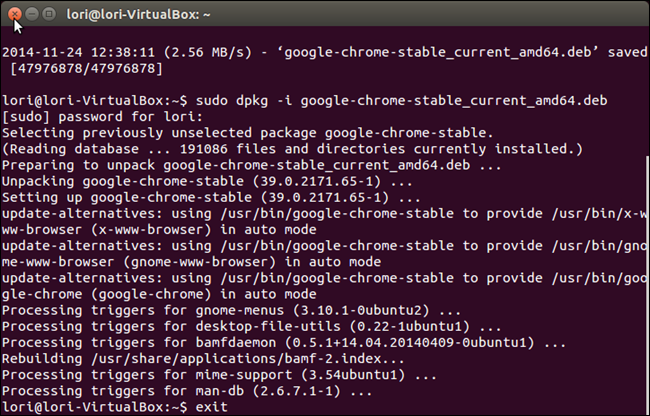
لفتح Google Chrome ، انقر فوق الزر Dash أعلى Unity Launcher واكتب "google chrome". تبدأ العناصر التي تطابق العبارة في الظهور أسفل مربع البحث. عند عرض عنصر "Google Chrome" ، انقر فوقه لبدء تشغيل Chrome.
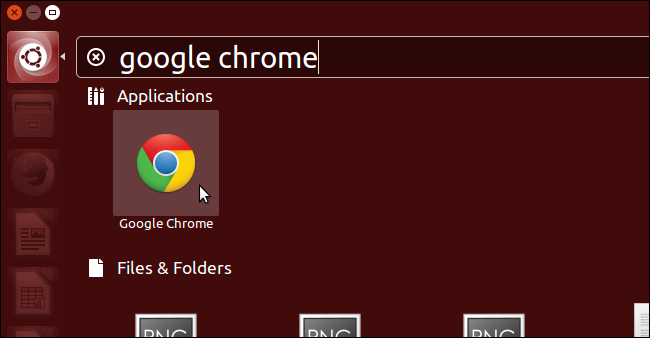
في المرة الأولى التي تفتح فيها Chrome ، يظهر مربع الحوار التالي. إذا كنت تريد أن يكون Google Chrome هو المتصفح الافتراضي ، فاترك خانة الاختيار "جعل Google Chrome المتصفح الافتراضي" محددًا. إذا لم يكن كذلك ، فحدد خانة الاختيار لإزالة علامة الاختيار من المربع وإيقاف تشغيل الخيار. يمكنك أيضًا اختيار "إرسال إحصاءات الاستخدام وتقارير الأعطال إلى Google تلقائيًا". انقر فوق "موافق" بمجرد تحديد اختياراتك.
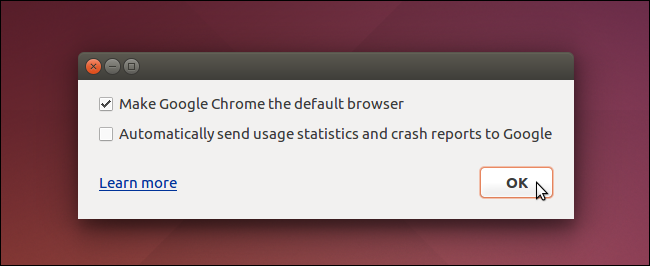
يفتح Google Chrome على صفحة "إعداد Chrome". إذا كنت تستخدم Chrome على أنظمة أساسية أخرى ، مثل Windows ، ولديك إشارات مرجعية ومحفوظات وما إلى ذلك والتي قمت بمزامنتها مع حسابك ، فيمكنك تسجيل الدخول وتنزيل هذه العناصر إلى هذه النسخة من Chrome. استخدم الرابط "اختر ما تريد مزامنته" أسفل الصفحة لاختيار مزامنة عناصر محددة فقط من حسابك. إذا كنت لا تريد المزامنة مع حسابك ، فانقر فوق الارتباط "لا ، شكرًا" أسفل الصفحة.
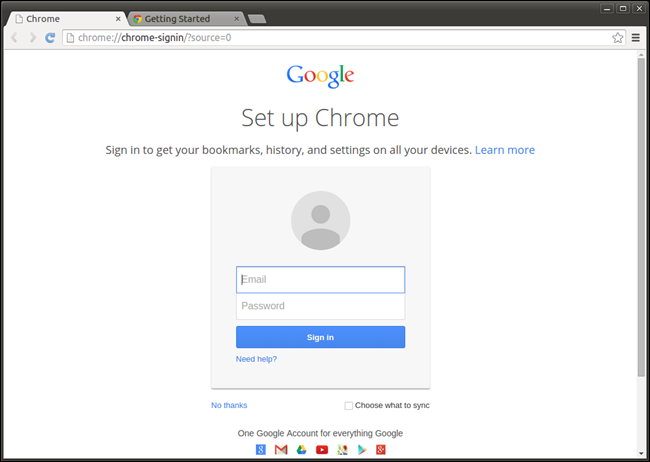
يتم عرض صفحة "علامة تبويب جديدة" وتنبثق رسالة تخبرك أنه يمكنك استخدام شريط العناوين للبحث عن عناوين URL وإدخالها للانتقال إلى مواقع الويب.
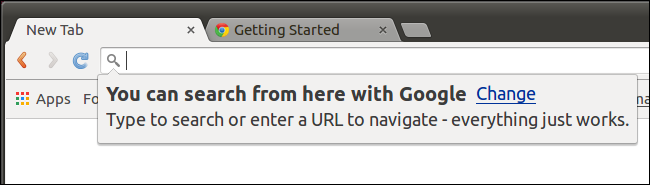
هناك علامة تبويب ثانية تفتح عند تشغيل Chrome لأول مرة. تعرض علامة التبويب هذه صفحة "مرحبًا بك في Chrome" والتي تقدم لك بعض النصائح حول استخدام Chrome. لمعرفة المزيد ، انقر فوق الزر "معرفة المزيد".
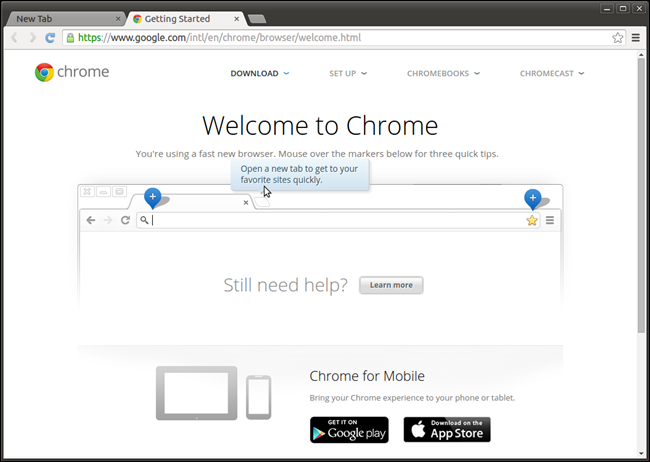
لإغلاق علامة تبويب ، انقر فوق الزر "X" على الجانب الأيمن من علامة التبويب.

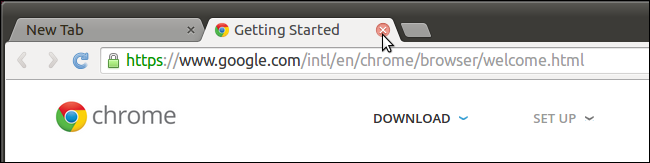
إذا اخترت عدم مزامنة العناصر الخاصة بك من حساب Google الخاص بك ، فيمكنك اختيار استيراد الإشارات المرجعية والإعدادات من متصفح آخر ، مثل Firefox ، أو إشاراتك المرجعية فقط من ملف HTML للإشارات المرجعية (عادةً ما يتم تصديره من متصفح آخر). للقيام بذلك ، انقر على رابط "استيراد الإشارات المرجعية الآن ..." أعلى صفحة "علامة تبويب جديدة" الأولية.
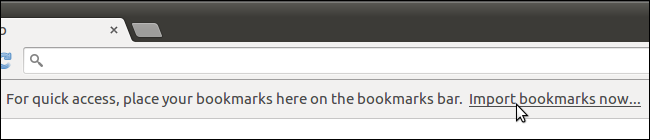
يعرض مربع الحوار "استيراد الإشارات والإعدادات". اختر من المكان الذي تريد استيراد إشاراتك المرجعية في القائمة المنسدلة "من". إذا اخترت الاستيراد من متصفح آخر مثل Firefox ، فحدد العناصر التي تريد استيرادها باستخدام خانات الاختيار. بشكل افتراضي ، يتم تحديدها جميعًا ، لذا انقر فوق العناصر التي لا تريد استيرادها لإلغاء تحديدها. انقر فوق "استيراد" عندما تكون جاهزًا.
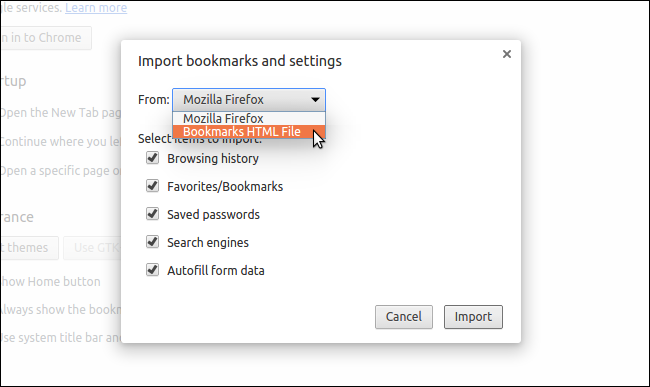
يعرض مربع حوار يوضح أن الإشارات المرجعية والإعدادات قد تم استيرادها بنجاح. هنا يمكنك اختيار "إظهار شريط الإشارات دائمًا" إذا كنت ترغب في ذلك. انقر فوق "تم" لإغلاق مربع الحوار.
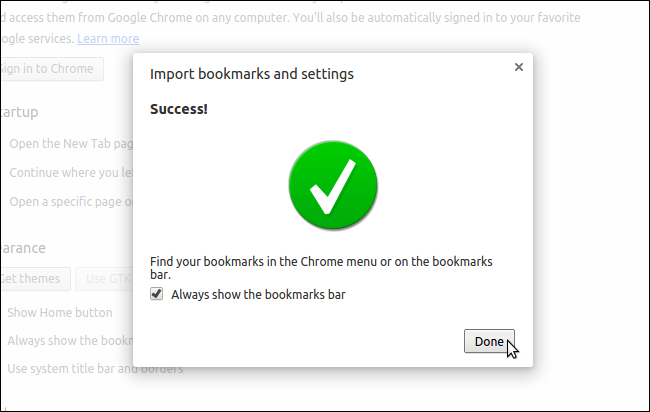
إذا قمت باستيراد إشارات مرجعية من مستعرض آخر ، فسيتم وضعها في مجلد على شريط الإشارات المرجعية.
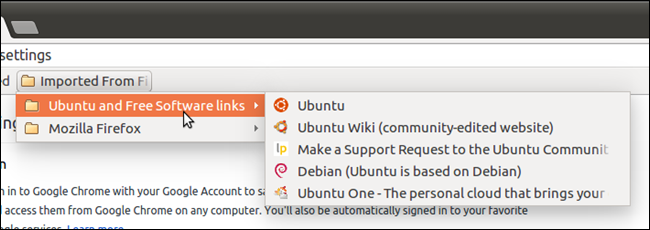
يتم عرض شاشة "الإعدادات" في البداية عند فتح Chrome لأول مرة ، مما يسمح لك بتخصيص المتصفح. على سبيل المثال ، لا يتم عرض زر "الصفحة الرئيسية" في Chrome على شريط الأدوات افتراضيًا ، لذا قد ترغب في إضافته. لإضافة زر "الصفحة الرئيسية" إلى شريط الأدوات ، انقر فوق خانة الاختيار "إظهار زر الصفحة الرئيسية" في قسم "المظهر" في شاشة "الإعدادات". تتم إضافة زر "الصفحة الرئيسية" على الفور إلى شريط الأدوات.
ملاحظة: إذا لم تقم بتسجيل الدخول إلى Google عند سؤالك لأول مرة ، فيمكنك القيام بذلك على شاشة "الإعدادات" بالنقر فوق الزر "تسجيل الدخول إلى Chrome" في قسم "تسجيل الدخول".
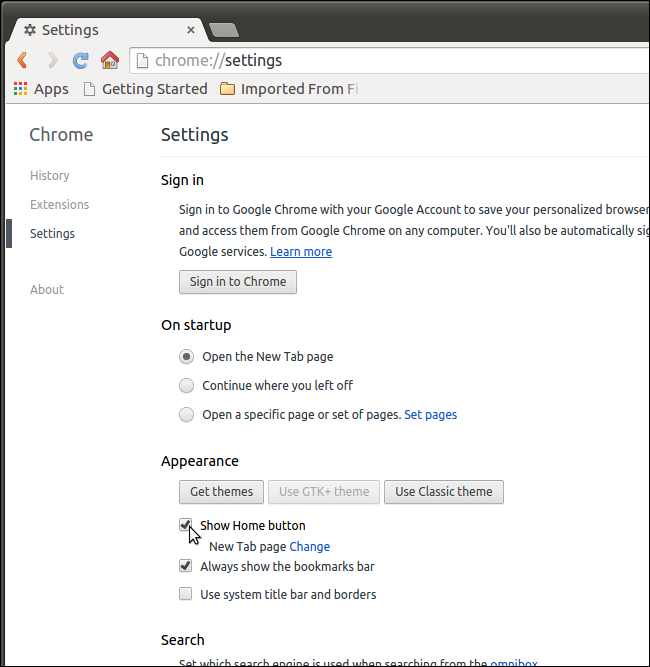
بشكل افتراضي ، يتم عرض صفحة "علامة تبويب جديدة" عند النقر فوق الزر "الصفحة الرئيسية". ومع ذلك ، يمكنك تغييره إلى أي عنوان URL تريده. للقيام بذلك ، انقر فوق الارتباط "تغيير" بجوار "صفحة علامة تبويب جديدة" ضمن مربع الاختيار "إظهار زر الصفحة الرئيسية".
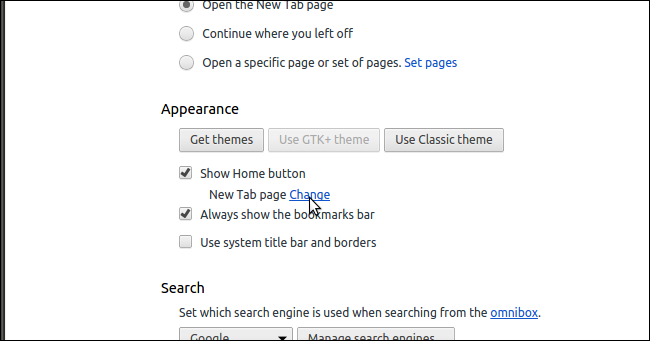
في مربع حوار "الصفحة الرئيسية" ، حدد خيار "فتح هذه الصفحة" وأدخل عنوان URL الذي تريد عرضه عند النقر فوق الزر "الصفحة الرئيسية".
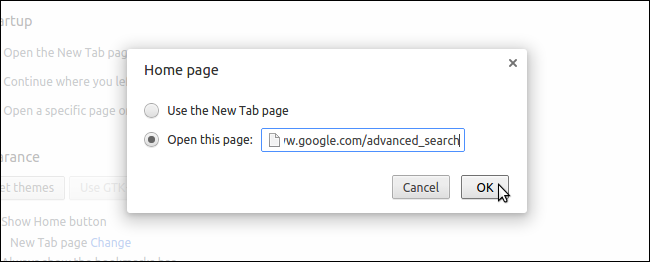
لا يتم عرض شريط العنوان في نافذة Google Chrome افتراضيًا. لتغيير هذا ، انقر فوق خانة الاختيار "استخدام شريط عنوان النظام والحدود" في قسم "المظهر" من شاشة "الإعدادات". تتم إضافة شريط العنوان وأزرار النافذة على الفور إلى الجزء العلوي من نافذة Chrome.
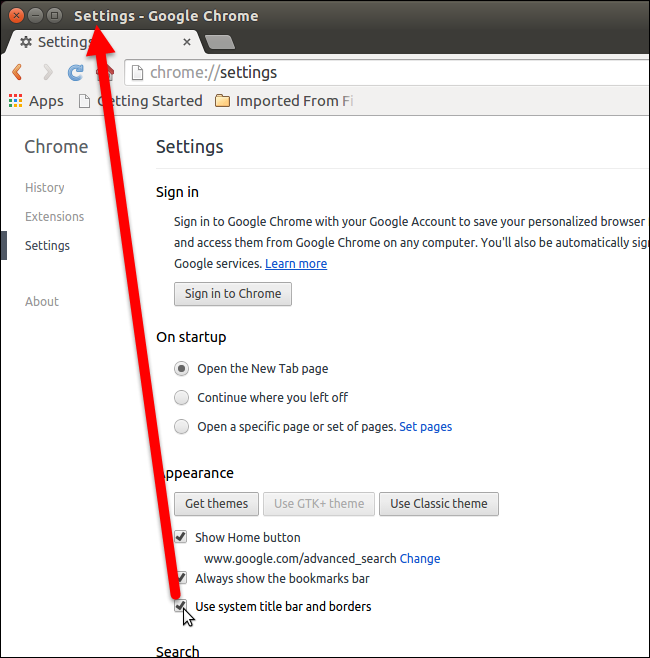
إذا كنت تريد أن يكون Google Chrome هو المتصفح الافتراضي ، فانقر فوق الزر "جعل Google Chrome المتصفح الافتراضي" في قسم "المتصفح الافتراضي" من شاشة "الإعدادات".
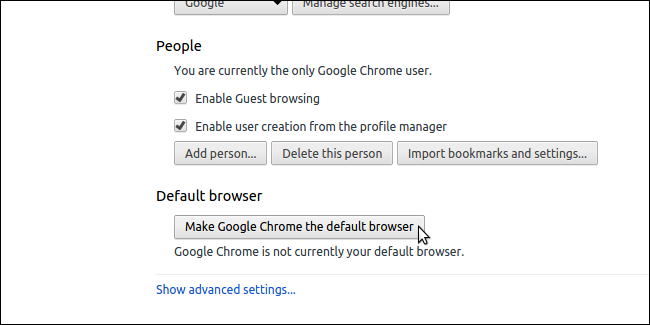
هناك إعدادات أخرى يمكنك تغييرها ، إذا رغبت في ذلك. بمجرد الانتهاء من تغيير الإعدادات الخاصة بك ، انقر فوق الزر "الصفحة الرئيسية" للعودة إلى الصفحة الرئيسية الخاصة بك.
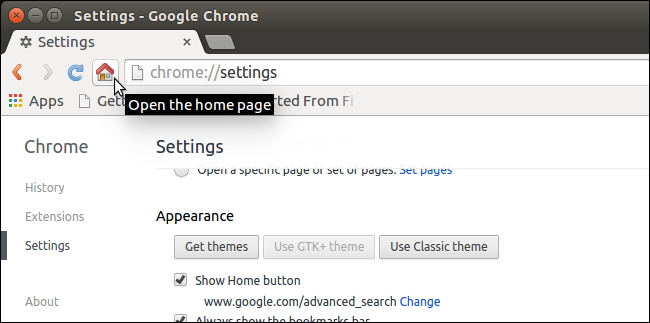
لإضافة إشارة مرجعية لموقع مفضل ، اسحب الرمز الموجود بجوار عنوان URL الخاص بالموقع إلى موقع في شريط الإشارات المرجعية.
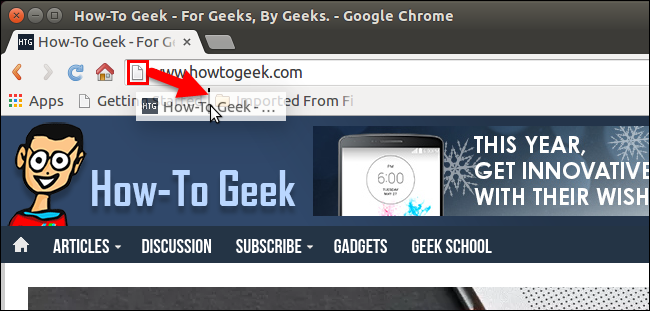
لمعرفة المزيد حول تثبيت البرامج غير المتوفرة في Ubuntu Software Center ، راجع مقالتنا حول تثبيت البرنامج من خارج مستودعات برامج Ubuntu.
