12 وظيفة أساسية في Excel يجب على الجميع معرفتها
نشرت: 2022-01-29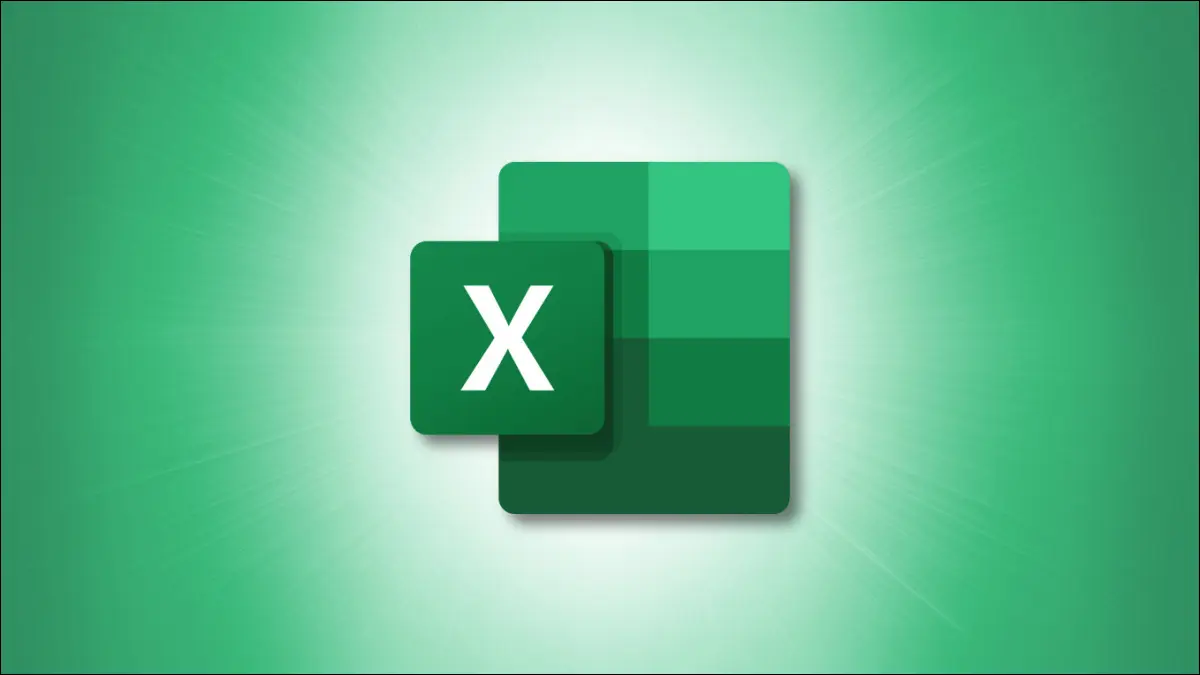
يحتوي Microsoft Excel على العديد من الوظائف التي تتيح لك أداء المهام بدون آلة حاسبة أو عمل إضافي. ولكن إذا لم تكن معتادًا على الصيغ ، فقد تشعر بالخوف. هنا ، قمنا بإدراج 12 وظيفة Excel بسيطة ولكنها مفيدة لتبدأ.
1. قم بإضافة أرقام في الخلايا: SUM
من أهم الأشياء الأساسية التي يمكنك فعلها باستخدام الأرقام هي إضافتها. باستخدام وظيفة SUM في Excel ، يمكنك إضافة أرقام في الخلايا.
الصيغة هي SUM(value1, value2,...) حيث تكون value1 مطلوبة value2 اختيارية. لذلك بالنسبة لكل وسيطة ، يمكنك استخدام رقم أو مرجع خلية أو نطاق خلايا.
على سبيل المثال ، لإضافة الأرقام في الخلايا من A2 إلى A10 ، يمكنك إدخال ما يلي والضغط على Enter:
= SUM (A2: A10)
ثم تحصل على النتيجة في الخلية التي تحتوي على الصيغة.
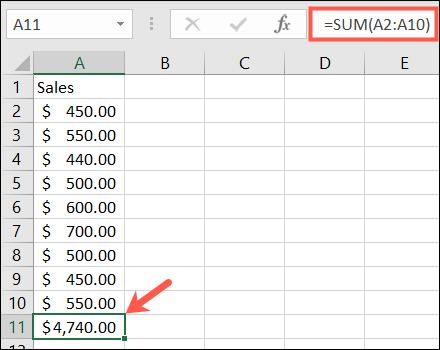
2. متوسط الأرقام في الخلايا: متوسط
حساب متوسط مجموعة من الأرقام هو دالة رياضية شائعة أخرى.
بناء الجملة هو نفسه بالنسبة للدالة AVERAGE في Excel كما هو الحال مع الدالة SUM ، AVERAGE(value1, value2,...) مع value1 المطلوبة value2 اختيارية. يمكنك إدخال مراجع الخلايا أو نطاقات للوسيطات.
لمتوسط الأرقام في الخلايا من A2 إلى A10 ، يمكنك إدخال الصيغة التالية والضغط على Enter:
= متوسط (A2: A10)
ثم تحصل على المتوسط في الخلية التي تحتوي على الصيغة.
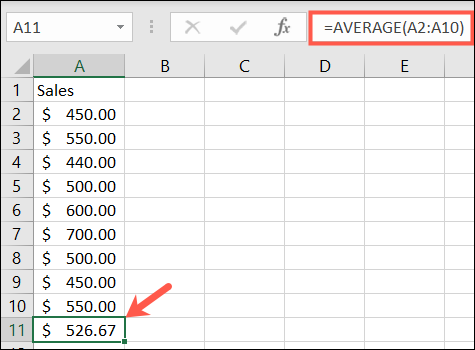
ذات صلة: كيفية حساب المتوسط المرجح في Excel
3. أوجد القيمة العالية أو المنخفضة: MIN و MAX
عندما تحتاج إلى العثور على القيمة الدنيا أو القصوى في نطاق من الخلايا ، فإنك تستخدم الدالتين MIN و MAX.
الصيغ اللغوية لهذه الوظائف هي نفسها مثل الوظائف الأخرى ، MIN(value1, value2,...) و MAX(value1, value2,...) مع value1 المطلوبة value2 اختيارية.
للعثور على الحد الأدنى ، وأدنى قيمة ، في مجموعة من الخلايا ، أدخل ما يلي مع استبدال مراجع الخلية بمراجعك الخاصة. ثم اضغط على Enter:
= MIN (B2: B10)
ولإيجاد الحد الأقصى والأعلى قيمة ، استخدم:
= MAX (B2: B10)
سترى بعد ذلك القيمة الأصغر أو الأكبر في الخلية التي تحتوي على الصيغة.
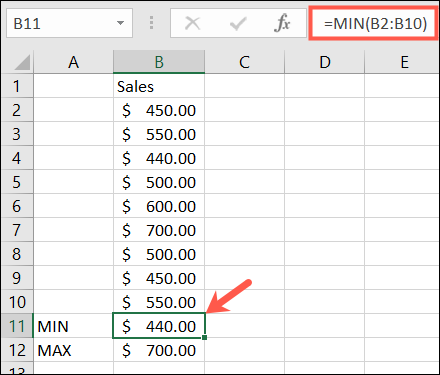
4. أوجد القيمة الوسطى: MEDIAN
بدلاً من الحد الأدنى أو الحد الأقصى للقيمة ، قد ترغب في القيمة الوسطى.
كما قد تكون خمنت ، فإن الصيغة هي نفسها ، MEDIAN(value1, value2,...) مع الوسيطة الأولى المطلوبة والثانية اختيارية.
للقيمة الوسطى في نطاق من الخلايا ، أدخل ما يلي واضغط على Enter:
= MEDIAN (A2: A10)
سترى بعد ذلك الرقم الأوسط لنطاق الخلايا الخاص بك.
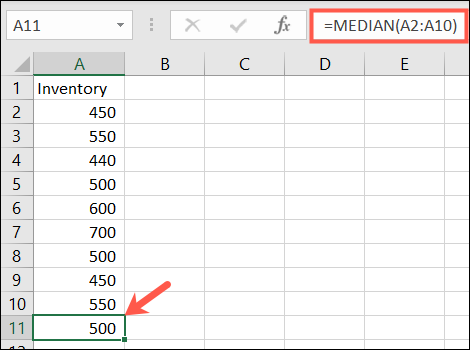
5. عد الخلايا التي تحتوي على أرقام: COUNT
ربما ترغب في حساب عدد الخلايا في النطاق التي تحتوي على أرقام. لهذا ، يمكنك استخدام وظيفة العد.
بناء الجملة هو نفس الدالتين المذكورتين أعلاه ، COUNT(value1, value2,...) مع الوسيطة الأولى المطلوبة والثانية اختيارية.
لحساب عدد الخلايا التي تحتوي على أرقام في النطاق من A1 إلى B10 ، أدخل ما يلي واضغط على Enter:
= COUNT (A1: B10)
ثم تحصل على العدد في الخلية التي تحتوي على الصيغة.
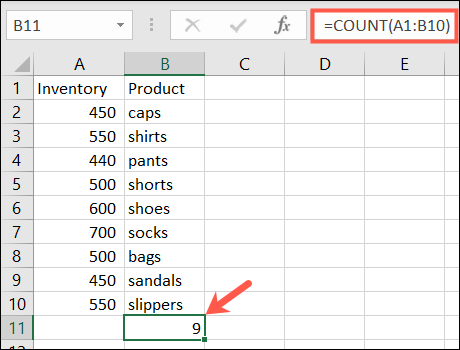
ذات صلة: كيفية حساب الخلايا في Microsoft Excel
6. أدخل التاريخ والوقت الحاليين: الآن
إذا كنت ترغب في عرض التاريخ والوقت الحاليين متى فتحت جدول البيانات ، فاستخدم وظيفة NOW في Excel.
بناء الجملة هو NOW() لأن الوظيفة لا تحتوي على وسيطات مطلوبة. ومع ذلك ، يمكنك إضافة أو إزالة التاريخ والوقت الحاليين إذا أردت.
لإرجاع التاريخ والوقت الحاليين ، أدخل ما يلي واضغط على Enter:

= الآن ()
لإرجاع التاريخ والوقت خمسة أيام في المستقبل من التاريخ والوقت الحاليين ، أدخل هذه الصيغة واضغط على Enter:
= الآن () + 5
وإليك كيف ستبدو النتائج لكل من الصيغ أعلاه.
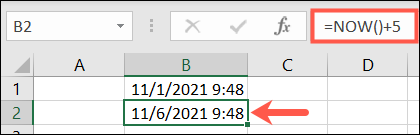
7. التقريب إلى عدد معين من الأرقام: ROUND
إذا كانت لديك أرقام عشرية في الورقة وتريد تقريبها لأعلى أو لأسفل ، فاستخدم الدالة ROUND في Excel.
بناء الجملة هو ROUND(value1, digits) حيث تكون كلتا الوسيطتين مطلوبتين. value1 ، استخدم الرقم الذي تريد تقريبه. digits ، استخدم عدد المنازل العشرية لتقريب الرقم.
على سبيل المثال ، لتقريب الرقم 2.25 لأعلى منزلة عشرية واحدة ، أدخل ما يلي واضغط على Enter:
= ROUND (2.25،1)
ولديك نتائجك. إذا كنت تريد التقريب إلى الأدنى ، فما عليك سوى استخدام رقم سالب لوسيطة الأرقام.
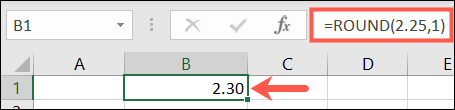
8. اقتطاع رقم عن طريق إزالة الكسر: TRUNC
ربما تفضل اقتطاع رقم بدلاً من تقريبه. باستخدام دالة TRUNC ، يمكنك إزالة الكسر من الرقم.
بناء الجملة هو TRUNC(value1, digits) مع value1 المطلوبة digits اختيارية. إذا لم تقم بإدخال الأرقام ، فإن القيمة الافتراضية هي صفر.
لذلك ، لاقتطاع الرقم 7.2 ، أدخل ما يلي واضغط على Enter:
= TRUNC (7.2)
ستكون نتيجة هذه الصيغة الرقم سبعة.
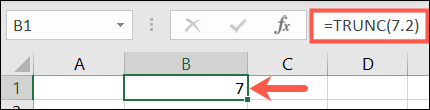
9. ابحث عن المنتج بضرب الخلايا: PRODUCT
إذا كنت بحاجة إلى ضرب عدة خلايا ، فإن استخدام الدالة PRODUCT يكون أكثر فاعلية من استخدام رمز الضرب (*) في صيغة.
بناء الجملة هو PRODUCT(value1, value2,...) مع value1 مطلوبة value2 اختيارية. يمكنك استخدام value1 لنطاق الخلايا و value2 لنطاق خلايا إضافي إذا لزم الأمر.
للعثور على منتج الخلايا من A2 إلى A10 ، أدخل ما يلي واضغط على Enter:
= منتج (A2: A10)
كما ترى ، هذا أبسط بكثير من إدخال A2 * A3 * A4 ، وهكذا.
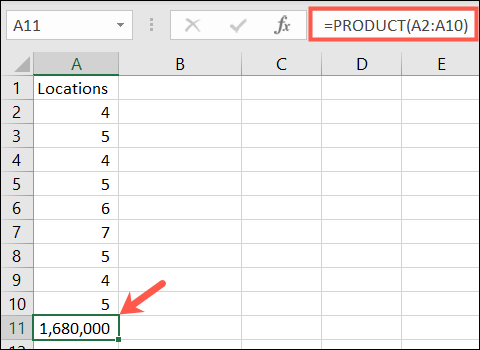
ذات صلة: كيفية إضافة أو مضاعفة القيم مع لصق خاص في Microsoft Excel
10. استخدم الرقم المرجعي لخلية معينة: العمود والصف
باستخدام الدالتين COLUMN و ROW في Excel ، يمكنك إرجاع رقم موضع الخلية. هذه الوظائف مفيدة لإدخال سلسلة من الأرقام المرجعية في الورقة ، أو أرقام الصفوف ، على سبيل المثال.
بناء الجملة لكل منها هو COLUMN(reference) و ROW(reference) حيث لا تكون الوسيطة مطلوبة. إذا لم تدخل وسيطة ، فتُرجع الصيغة مرجع الخلية التي تحتوي على الصيغة.
على سبيل المثال ، إذا أدخلت الصيغة التالية في الخلية B2 ، فستكون النتيجة 2 لأن B2 في الصف الثاني.
= ROW ()
ولكن إذا أدخلت الصيغة التالية باستخدام وسيطة ، فستتلقى الرقم المرجعي للخلية.
= ROW (C5)
يمكنك أن ترى هنا. والنتيجة هي 5 لأن C5 في الصف الخامس.
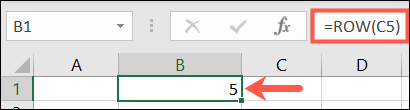
11. القضاء على الفضاء الأبيض: TRIM
في كثير من الأحيان عندما تقوم بلصق البيانات أو استيرادها ، فإنها تحتوي على مسافات إضافية. وظيفة TRIM تقضي على المسافة البيضاء.
بناء الجملة هو TRIM(reference) مع الوسيطة المطلوبة لمرجع الخلية الذي يحتوي على البيانات.
لإزالة المسافات الزائدة من الخلية A1 ، أدخل ما يلي واضغط على Enter:
= TRIM (A1)
سترى بعد ذلك البيانات في الخلية المشار إليها بدون المسافات البادئة والزائدة.
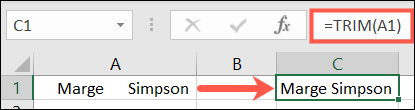
12. عد عدد الأحرف في سلسلة: LEN
ربما تحتاج إلى إيجاد عدد الأحرف في سلسلة نصية. هنا ، يمكنك استخدام وظيفة LEN في Excel.
بناء الجملة هو LEN(reference) مع الوسيطة المطلوبة لمرجع الخلية الذي يحتوي على النص.
للعثور على عدد الأحرف في الخلية A1 ، أدخل الصيغة التالية واضغط على Enter:
= LEN (A1)
والنتيجة هي 25 لأن "استخدام البيانات من الشؤون المالية" يحتوي على هذا العدد من الأحرف ولاحظ أنه يتم حساب المسافات كأحرف.
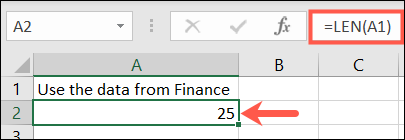
هناك العديد من الوظائف المفيدة الأخرى في Excel مثل VLOOKUP للعثور على قيمة و CONCATENATE للانضمام إلى سلاسل النص. لكن يجب أن تساعدك قائمة الأساسيات هذه في المهام البسيطة بينما تصبح أكثر دراية باستخدام الوظائف.
