كيفية النسخ الاحتياطي لمحرك الأقراص الثابتة باستخدام أداة النسخ الاحتياطي والمزامنة من Google؟
نشرت: 2017-09-11في الماضي ، أخبرتك عن نسخ قرصك الصلب احتياطيًا باستخدام ميزة File History في Windows 10. ولكن في جزء تفصيلي ، قارن صديقي Adarsh بين إيجابيات وسلبيات النسخ الاحتياطي السحابي وخيارات النسخ الاحتياطي المحلية.
اقرأ أيضًا: 19 نصيحة وحيلة لجعل Android أسرع وتحسين الأداء
يسلط المنشور الضوء على حقيقة أن النسخ الاحتياطي السحابي يمكن أن يكون حلاً مفيدًا إذا لم تكن مهتمًا جدًا بالخصوصية. للمضي قدمًا في سطور مماثلة ، قررت أن أكتب مقالة حول نسخ محرك الأقراص الثابتة احتياطيًا إلى السحابة.
حل التخزين السحابي الأكثر شيوعًا ينتمي إلى Google. في الماضي ، كان بإمكانك مزامنة ملفات جهازك مع Google Drive الموجودة على جهاز الكمبيوتر الخاص بك في شكل مجلد. انتهى أي شيء نسخته إلى هذا المجلد على Drive.
في الآونة الأخيرة ، قدمت Google أداة Backup And Sync التي يمكنها سحب البيانات تلقائيًا من جهاز الكمبيوتر الخاص بك وتفريغها على Google Drive. تشمل بعض المزايا ما يلي:
- لا تضيع بياناتك في حالة وفاة الكمبيوتر أو تعرضه لبعض المشاكل.
- يمكن الوصول إلى البيانات في كل مكان دون قيود النظام الأساسي. على سبيل المثال ، يمكنك عرض الملفات على جهاز Android الخاص بك من خلال تطبيق Google Drive. كما أنه يمنعك من ألم توصيل هاتفك بجهاز الكمبيوتر الخاص بك ونقل البيانات.
- يمكنك نسخ البيانات احتياطيًا من أجهزة كمبيوتر متعددة ، ويتم تخزينها بشكل منفصل على Google Drive.
يصف هذا المنشور عملية تثبيت أداة Google Drive Backup And Sync واستخدامها كحل للنسخ الاحتياطي على القرص الصلب. تحقق أيضًا من مقالتنا حول قائمة أفضل البرامج لمسح القرص الصلب هنا!
كيفية تثبيت أداة Google Drive Backup And Sync على نظام التشغيل Windows 10؟
يعد إعداد النسخ الاحتياطي والمزامنة عملية بسيطة ، ولكنها تتطلب منك تنفيذ بعض الخطوات التي تزيد عن نقرتين. يمكنك البدء بتنزيل الأداة من موقع Google Drive.
تنزيل النسخ الاحتياطي والمزامنةبعد انتهاء التثبيت ، سيظهر معالج الإعداد تلقائيًا على شاشتك. اتبع الخطوات أثناء استعراض معالج الإعداد لأداة النسخ الاحتياطي والمزامنة:
- انقر فوق Get Started لبدء عملية الإعداد.
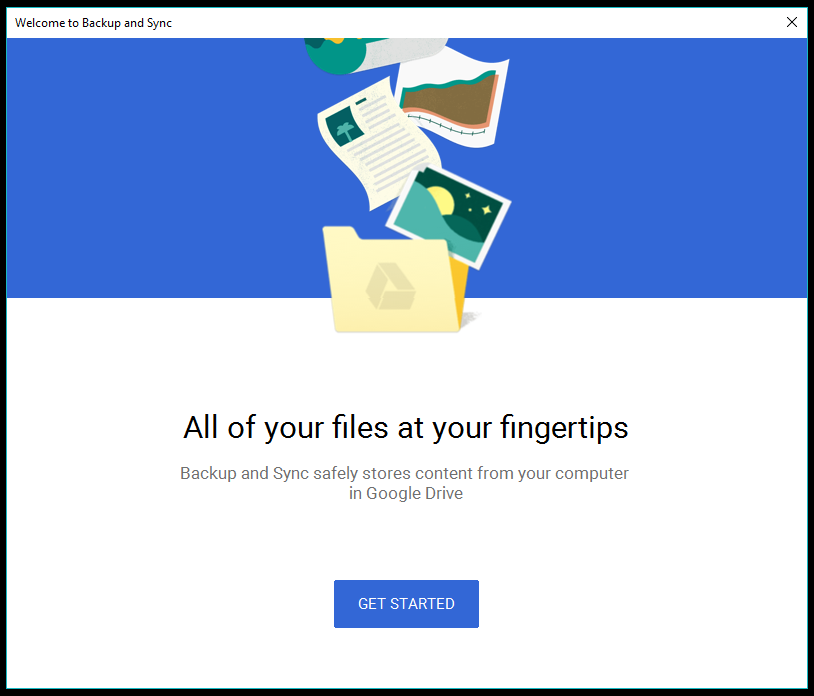
- تتطلب الخطوة الأولى تسجيل الدخول باستخدام حساب Google الخاص بك.
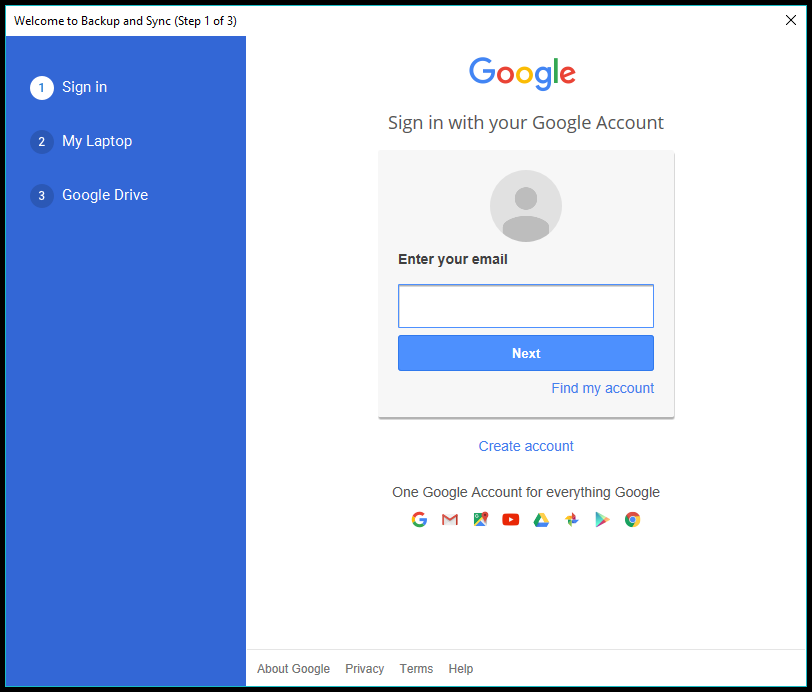
- في الخطوة التالية ، يمكنك العثور على خيارات متنوعة لإضافة مجلدات واختيار جودة التحميل وما إلى ذلك.
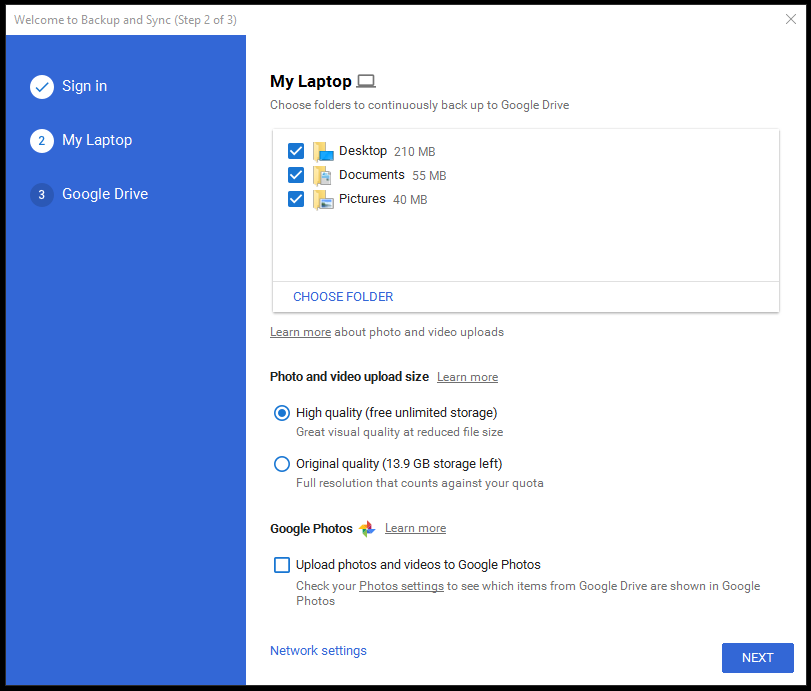 انقر فوق " اختيار مجلد " لإضافة مجلدات جديدة من جهاز الكمبيوتر الخاص بك ، وحدد المجلدات التي تريد تحميلها على Google Drive.
انقر فوق " اختيار مجلد " لإضافة مجلدات جديدة من جهاز الكمبيوتر الخاص بك ، وحدد المجلدات التي تريد تحميلها على Google Drive.
يمكنك الاختيار بين الجودة العالية (بسعة تخزين غير محدودة) والجودة الأصلية (بسعة تخزين محدودة). أنصحك بتحميل صورك بجودة عالية والاستفادة من التخزين المجاني غير المحدود الذي توفره Google. تبدو الصور جيدة جدًا حتى بجودة عالية ، وأنا أستخدمها لعمل نسخة احتياطية من الألغام ومشاركتها على الشبكات الاجتماعية. نعم ، يمكنك مشاركة صور Google مباشرة على حساباتك على مواقع التواصل الاجتماعي. خذ خيار الجودة الأصلية الآخر إذا اخترت توسيع سعة تخزين Google Drive في المستقبل.
عند تمكين الخيار "تحميل الصور ومقاطع الفيديو إلى صور Google" ، سيظهر المحتوى في صور Google ، كما سيظهر في المجلدات ذات الصلة على Google Drive.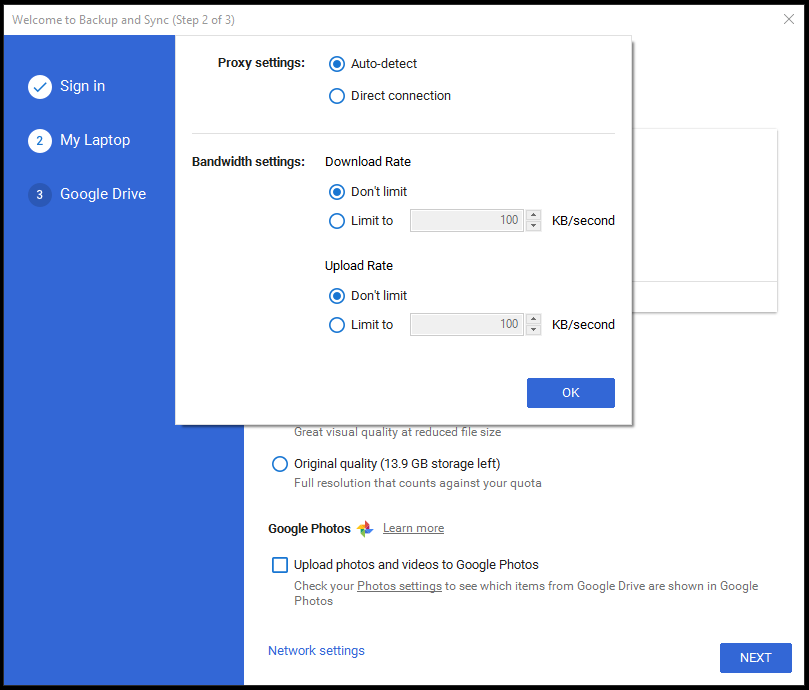 في الجزء السفلي من النافذة ، يوجد خيار إعدادات الشبكة. يسمح لك بتمكين الوكيل لأداة النسخ الاحتياطي والمزامنة واختيار سرعات التحميل والتنزيل.
في الجزء السفلي من النافذة ، يوجد خيار إعدادات الشبكة. يسمح لك بتمكين الوكيل لأداة النسخ الاحتياطي والمزامنة واختيار سرعات التحميل والتنزيل. - انقر فوق التالي عند الانتهاء.
- ستطلب منك الخطوة 3 ما إذا كنت تريد مزامنة Google Drive مع جهاز الكمبيوتر الخاص بك. ستعيش البيانات من Google Drive في مجلد مخصص على جهاز الكمبيوتر الخاص بك. يمكنك مزامنة MyDrive بالكامل أو بعض المجلدات المحددة.
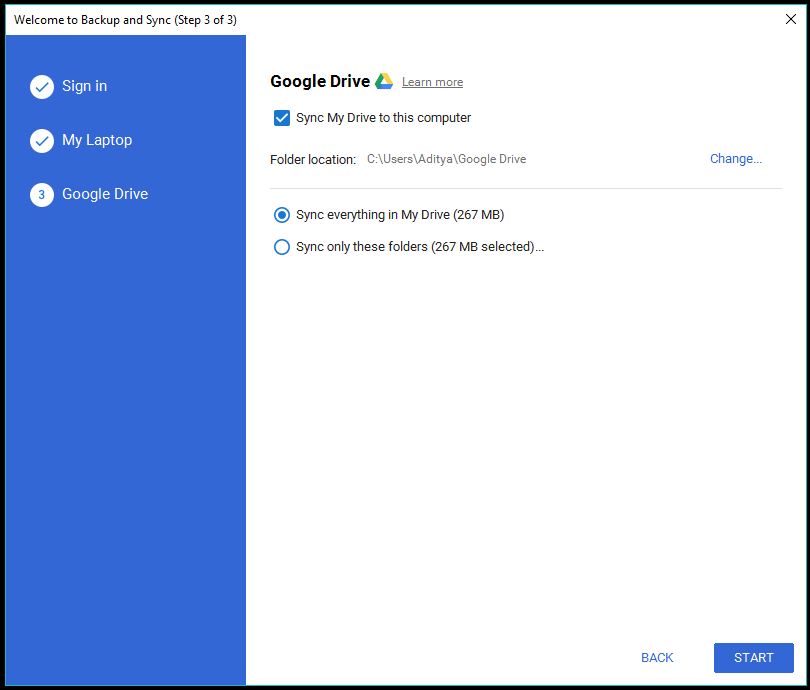 قم بإلغاء تحديد " Sync My Drive to this computer " إذا كنت لا تريد تمكين ميزة المزامنة.
قم بإلغاء تحديد " Sync My Drive to this computer " إذا كنت لا تريد تمكين ميزة المزامنة. - انقر فوق Start (ابدأ) لتشغيل أداة Backup & Sync على جهاز الكمبيوتر الخاص بك. سيظهر إشعار في الزاوية اليمنى السفلية من الشاشة.
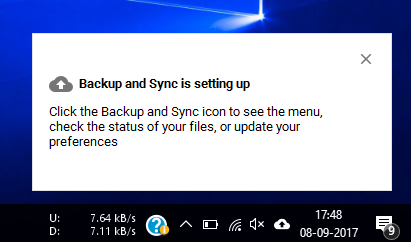
من الآن فصاعدًا ، ستقوم أداة النسخ الاحتياطي تلقائيًا بتحميل أي بيانات تضعها في المجلدات المشتركة. يمكنك العثور على Backup & Sync في منطقة الإخطارات في شكل أيقونة تشبه السحابة مع سهم لأعلى.
المزيد حول النسخ الاحتياطي لمحرك الأقراص الثابتة باستخدام أداة Google Drive Backup and Sync
على Google Drive ، يمكنك الوصول إلى البيانات المتزامنة في قسم جديد يسمى أجهزة الكمبيوتر. النقطة الإضافية هي أن Google Drive يخزن البيانات في نفس التسلسل الهرمي للمجلدات كما هو الحال على جهاز الكمبيوتر الخاص بك.
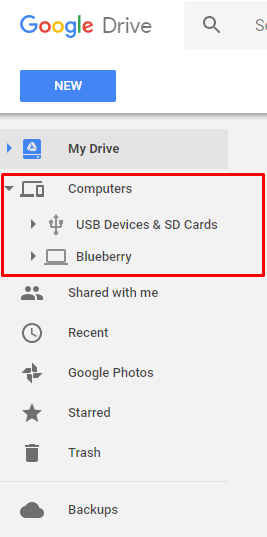
يفصل Google Drive أيضًا البيانات التي تقوم بتحميلها من أجهزة كمبيوتر مختلفة. عند توسيع قسم أجهزة الكمبيوتر ، ستجد أسماء أجهزة الكمبيوتر التي قمت بتمكين أداة النسخ الاحتياطي والمزامنة لها.
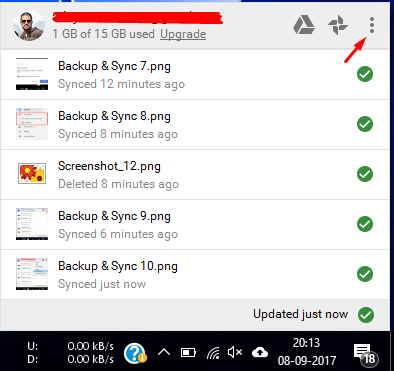
على جهاز الكمبيوتر الخاص بك ، انقر فوق رمز أداة النسخ الاحتياطي والمزامنة ، ثم انقر فوق الإعدادات (ثلاث نقاط عمودية) لرؤية قائمة الخيارات المتاحة. إذا كنت تريد ، يمكنك إيقاف / استئناف عملية المزامنة من هناك. انقر فوق التفضيلات لرؤية جميع إعدادات أداة النسخ الاحتياطي والمزامنة.

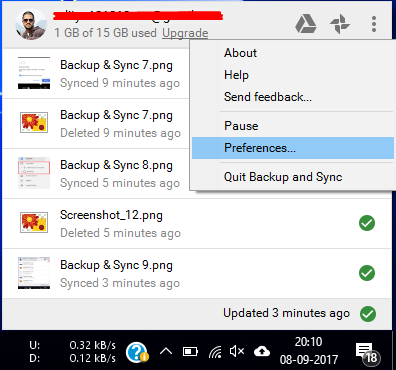
تسمح لك نافذة التفضيلات بتغيير الإعدادات المختلفة التي رأيتها في معالج الإعداد. يمكنك إضافة أو إزالة المجلدات من قائمة المجلدات المشتركة ، وتغيير جودة التحميل ، وما إلى ذلك.
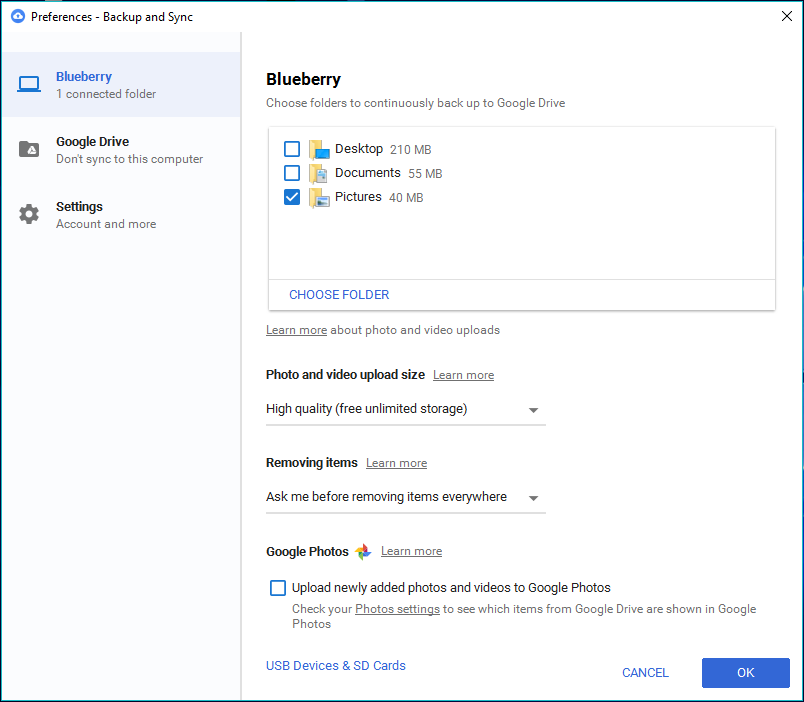
هناك خيار يسمى صور جوجل. يمكنك تمكين مربع الاختيار الموجود أسفله إذا كنت تريد ظهور الصور ومقاطع الفيديو في صور Google. قم بإلغاء تحديده ، إذا كنت تريد فقط نسخها احتياطيًا ورؤيتها في التسلسل الهرمي للمجلد المعني على Drive.
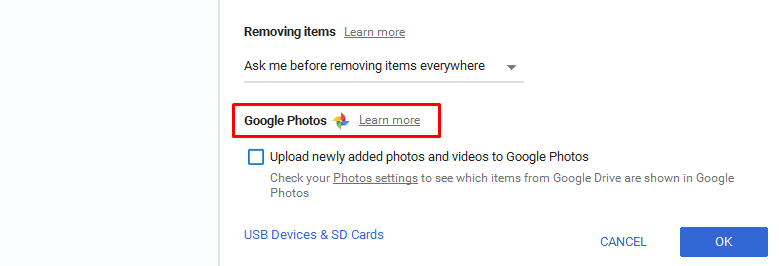
يمكنك تغيير اسم جهازك. في نافذة التفضيلات ، انقر فوق اسم الجهاز لتعديله وتعيين الاسم الذي تريده.
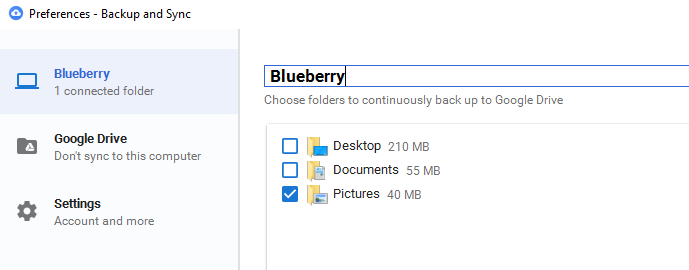
يعرض قسم الإعدادات المعلومات بما في ذلك حصة التخزين المتاحة وخيار فصل حسابك عن الأداة. يمكنك تحديد خانات الاختيار لفتح أداة النسخ الاحتياطي والمزامنة عند بدء تشغيل Windows ، وإظهار تحذير عند حذف مجلد مشترك ، وإظهار حالة المزامنة على الملفات التي تم نسخها احتياطيًا.
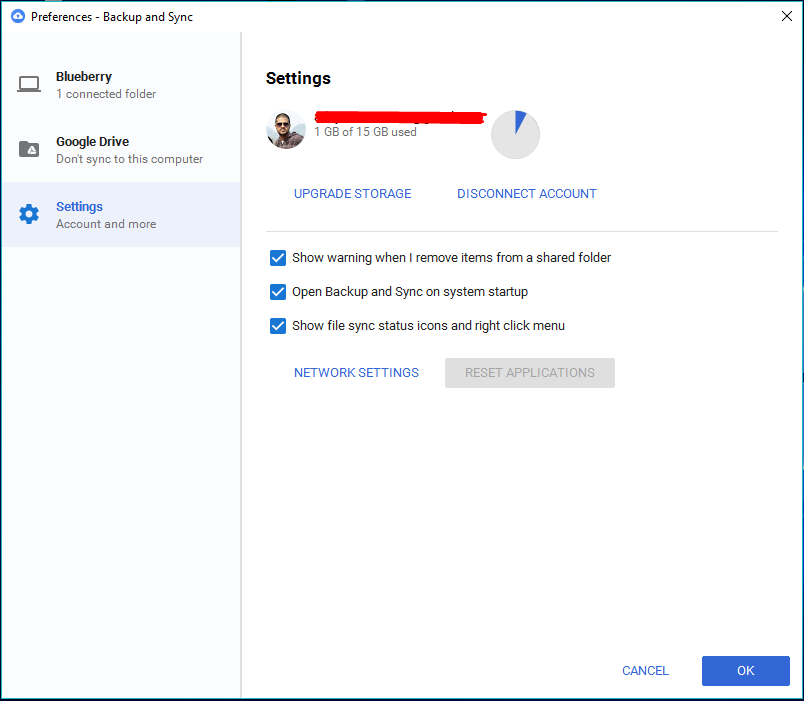
ستتمكن من رؤية علامة باللون الأخضر على الملفات في Windows Explorer. علاوة على ذلك ، يمكنك العثور على خيار إعدادات الشبكة.
احذف البيانات التي تم نسخها احتياطيًا على Google Drive وجهاز الكمبيوتر
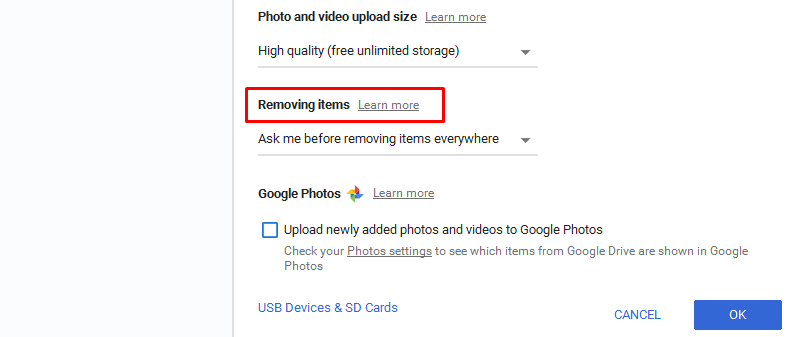
ضمن الخيار المسمى إزالة العناصر ، يمكنك اختيار ما إذا كانت البيانات ستتم إزالتها من كل من جهاز الكمبيوتر ومحرك الأقراص أو من ذلك المكان الذي قمت بحذفها فيه. على سبيل المثال ، إذا اخترت "عدم حذف العناصر من كل مكان" ، فسيظل الملف المحذوف على جهاز الكمبيوتر متاحًا على Drive. تظهر نافذة منبثقة عند حذف ملف.
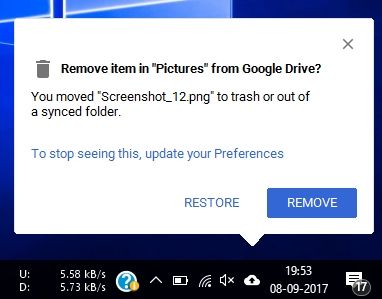
مزامنة Google Drive
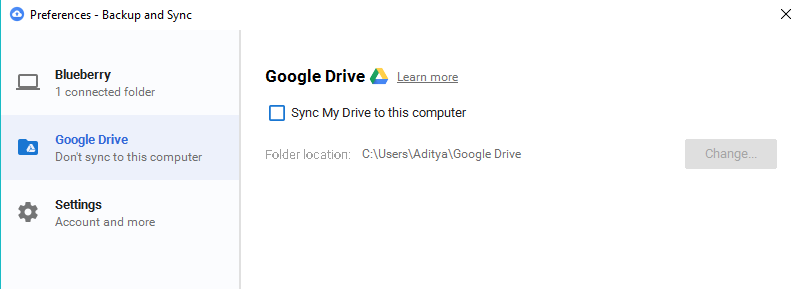
انقر فوق Google Drive على الجانب الأيسر. يتيح لك هذا القسم تمكين أو تعطيل المزامنة بين Google Drive وجهاز الكمبيوتر الخاص بك. إذا قمت بتعطيل هذه الميزة ، كما ذكرنا سابقًا ، فلن تظهر البيانات الموجودة في MyDrive على جهاز الكمبيوتر الخاص بك.
كيفية مزامنة محركات أقراص USB وبطاقات SD مع Google Drive؟
ربما تعلم أن نطاق أداة النسخ الاحتياطي في Google Drive لا يقتصر على التخزين المحلي على نظامك. يمكنك توصيل الوسائط الخارجية مثل محركات الأقراص المحمولة وبطاقات SD وحتى الكاميرات لتمكين ميزة المزامنة لها.
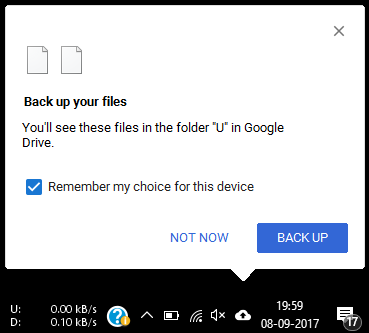
عند توصيل محرك أقراص USB أو بطاقة SD بجهاز الكمبيوتر ، تسأل أداة النسخ الاحتياطي والمزامنة تلقائيًا عما إذا كنت تريد مزامنتها أم لا. انقر فوق النسخ الاحتياطي لبدء عملية المزامنة.
يمكنك إدارة أجهزة USB في التفضيلات> أجهزة USB وبطاقات SD . ستظهر أجهزة USB المتزامنة ضمن أجهزة كمبيوتر باسم مختلف. لن يتم ربطها ببيانات النسخ الاحتياطي لجهاز الكمبيوتر الخاص بك.
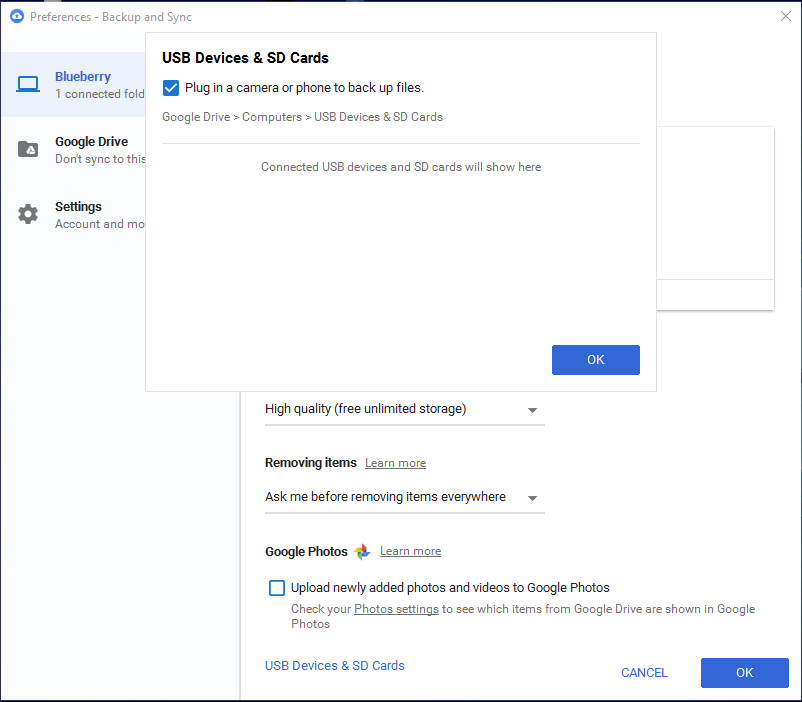
ماذا يمكنك أن تفعل بالبيانات التي تم تحميلها؟
البيانات التي تم إلقاؤها بواسطة أداة النسخ الاحتياطي على Google Drive الخاص بك لا تجلس هناك فقط. إنها مفيدة أكثر مما تعتقد. يمكن أن يدمج Google Drive مجموعة متنوعة من تطبيقات الويب التي يمكنك استخدامها لتحرير الملفات عبر الإنترنت. على سبيل المثال ، يمكن تحرير ملفات MS Word باستخدام مستندات Google وملفات Excel باستخدام جداول بيانات Google وما إلى ذلك.
اقرأ منشورنا المفصل حول إضافة التطبيقات إلى Google Drive وإدارة الإعدادات المختلفة.
علاوة على ذلك ، لاحظت شيئًا واحدًا غريبًا أعتقد أنه قد يكون خللًا لم يقم Google بإصلاحه بعد. لسبب ما ، قمت بتثبيت Backup & Tool ثلاث مرات. عندما راجعت البيانات الموجودة على Google Drive ، كانت الأداة قد أنشأت ثلاثة مجلدات. ربما ، مجلد جديد لكل تثبيت جديد.
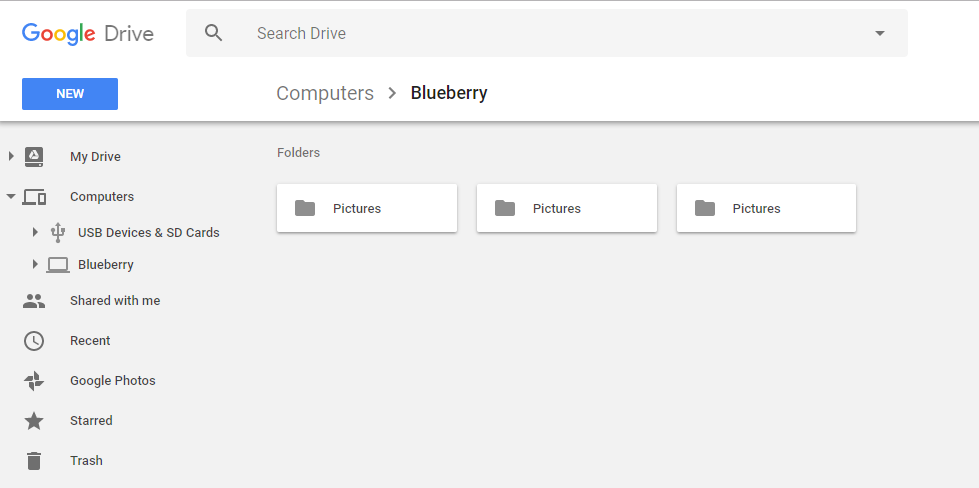
التصفية - أداة Google Drive للنسخ الاحتياطي والمزامنة
إذا لم يكن الاتصال غير المحدود بالإنترنت يمثل مشكلة كبيرة بالنسبة لك ، فإن برنامج Google يوفر راحة أكثر من أي وقت مضى أثناء نسخ محرك الأقراص الثابتة احتياطيًا.
أحد المحترفين هو أنه يمكنك تمكين المزامنة مرة واحدة ونسيان نسخ البيانات احتياطيًا ، وسيحدث ذلك تلقائيًا. ميزة أخرى غير معلن عنها لحلول التخزين السحابية هي الموثوقية. إن حجم الأموال والموارد الأخرى المستثمرة في بناء وصيانة مراكز بيانات من الدرجة الأولى هائل.
على الرغم من وجود فرص ، إلا أنها أقل بكثير ، لأن بعض انقطاع التيار الكهربائي أو فشل الأجهزة قد يؤدي إلى فقدان بياناتنا. لذلك ، لا يمكن أن يكون اختيار خدمات النسخ الاحتياطي السحابي قرارًا تندم عليه.
هل وجدت هذا مفيدا؟ إسقاط أفكارك وملاحظاتك؟
اقرأ أيضًا: 10 حيل رائعة من Google Gboard لنظام Android والتي تحتاج إلى استخدامها
