كيفية أتمتة حياتك باستخدام تطبيق اختصارات Apple
نشرت: 2022-01-29ربما تقضي الكثير من الوقت على iPhone أو iPad أو Mac في تشغيل مهمة تلو الأخرى عبر مجموعة متنوعة من التطبيقات. فكر في مقدار الوقت الذي ستوفره إذا كان بإمكانك أتمتة هذه المهام ، أو دمجها في إجراء واحد. يمكنك فعل كل ذلك وأكثر باستخدام تطبيق اختصارات Apple.
من خلال تقديم مجموعة من الإجراءات المحددة مسبقًا ، يوفر تطبيق Shortcuts إمكانية الوصول إلى عدد كبير من الاختصارات الحالية بالإضافة إلى القدرة على إنشاء وتشغيل الاختصارات الخاصة بك. إنها تعمل مع نظام التشغيل iOS 12 أو أعلى ، ولكن عليك تشغيل iOS 13 والإصدارات الأحدث أو iPadOS 13.1 والإصدارات الأحدث للاستفادة من جميع وظائف التطبيق. على جهاز Mac الخاص بك ، ستحتاج إلى macOS Monterey 12.0 أو إصدار أحدث. يمكن أيضًا تشغيل العديد من الاختصارات على Apple Watch بنظام watchOS 7 أو أعلى.
قم بتشغيل اختصار
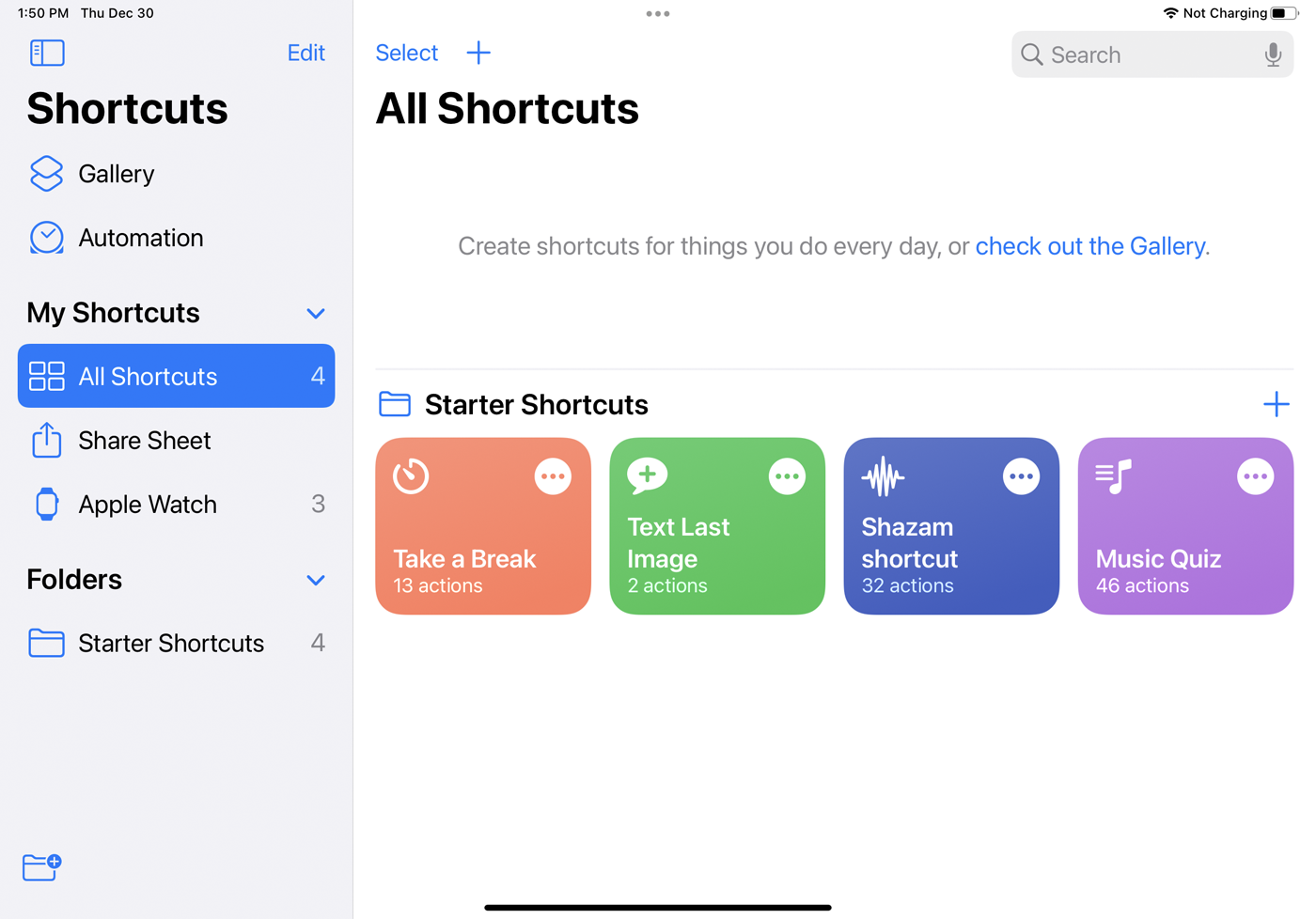
إن أبسط طريقة لتشغيل اختصار هي فتح الاختصارات على جهازك والنقر فوق اختصار من الشاشة الرئيسية. أو اطلب من Siri تشغيله نيابة عنك بقول "مرحبًا Siri ، [اسم الاختصار]." طالما أنك تستخدم نفس حساب Apple على جميع أجهزتك ، يمكنك مزامنة الاختصارات التي تنشئها حتى تكون متاحة على iPhone و iPad و Mac.
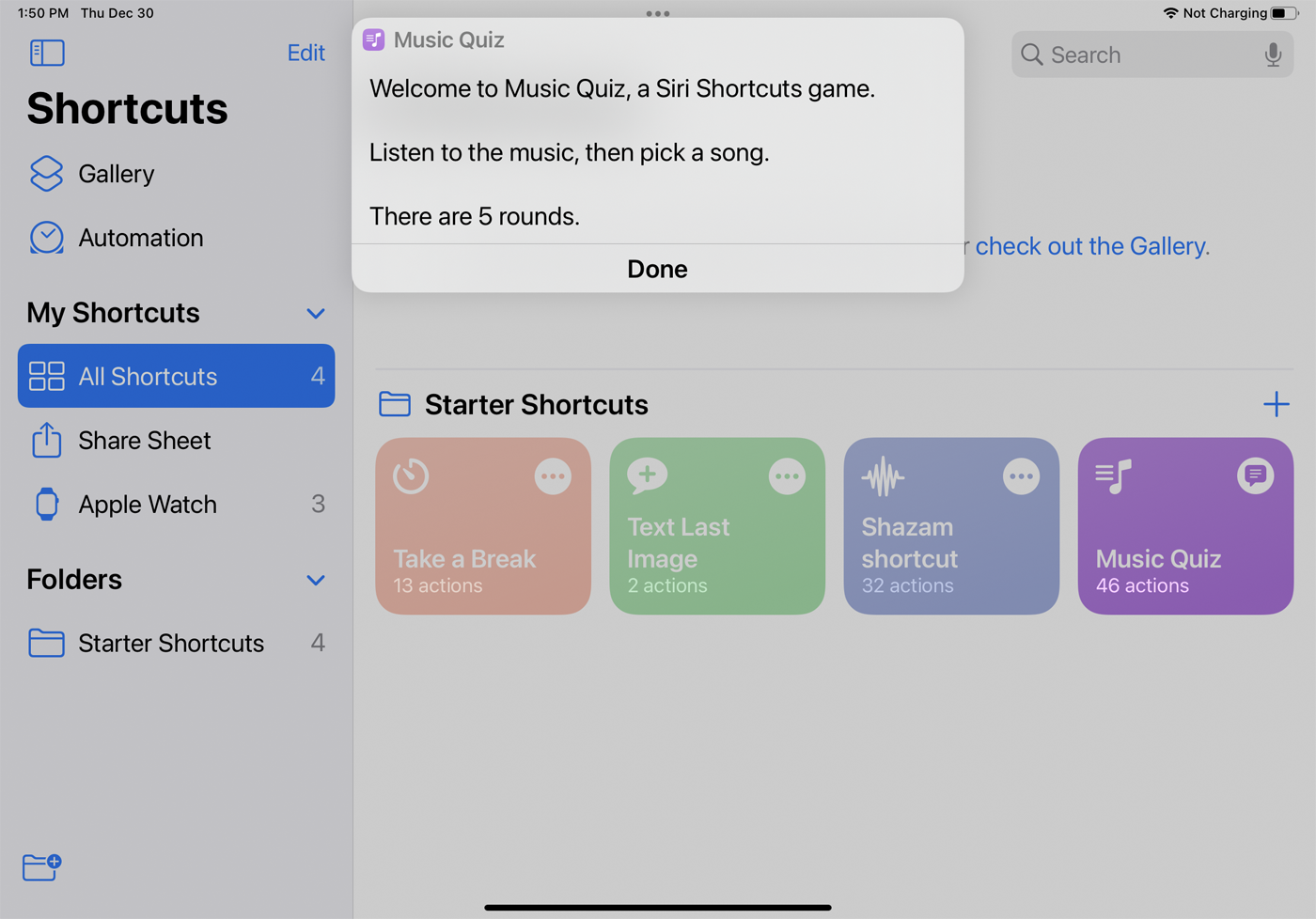
جرب اختصارًا للمبتدئين ، مثل Take a Break لتشغيل "عدم الإزعاج" وضبط المنبه لعدد معين من الدقائق. يتيح لك اختصار Text Last Image إرسال رسالة نصية لشخص آخر صورة أو لقطة شاشة التقطتها على جهازك ، ويحدد اختصار Shazam الأغنية التي تقوم بتشغيلها حاليًا ، ويطرح اختصار Music Quiz خمسة أسئلة حتى تتمكن من تخمين الأغنية التي يتم تشغيلها من جهازك. مكتبة الموسيقى.
معرض الاختصارات
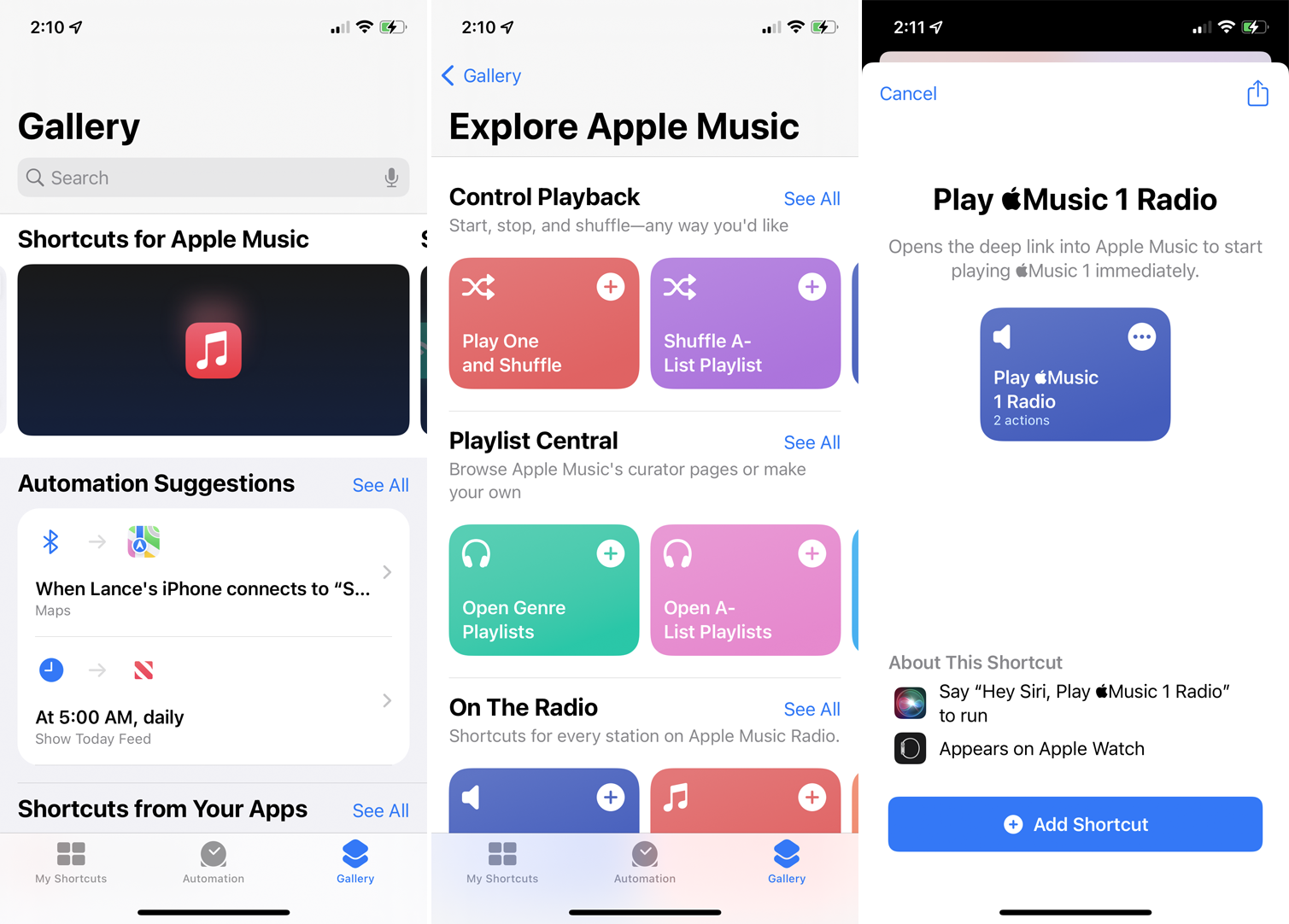
يمكن العثور على اختصارات أخرى في المعرض. انقر فوق المعرض في التطبيق للعثور على أقسام مختلفة بالاختصارات التي يمكنك تجربتها. في الجزء العلوي توجد فئات للمرح والألعاب مع Siri ، واختصارات المبتدئين ، واختصارات إمكانية الوصول ، ورائعة مع Siri ، واختصارات القطعة الرائعة ، واختصارات Apple Music ، واختصارات للمشاركة.
توجد فئات إضافية من الاختصارات في صفحة المعرض ، مثل الاختصارات من تطبيقاتك ، والتي تقترح الاختصارات بناءً على التطبيقات التي تستخدمها بشكل متكرر. تقدم أقسام Get Stuff Done و Get Organized اختصارات متعلقة بالإنتاجية.
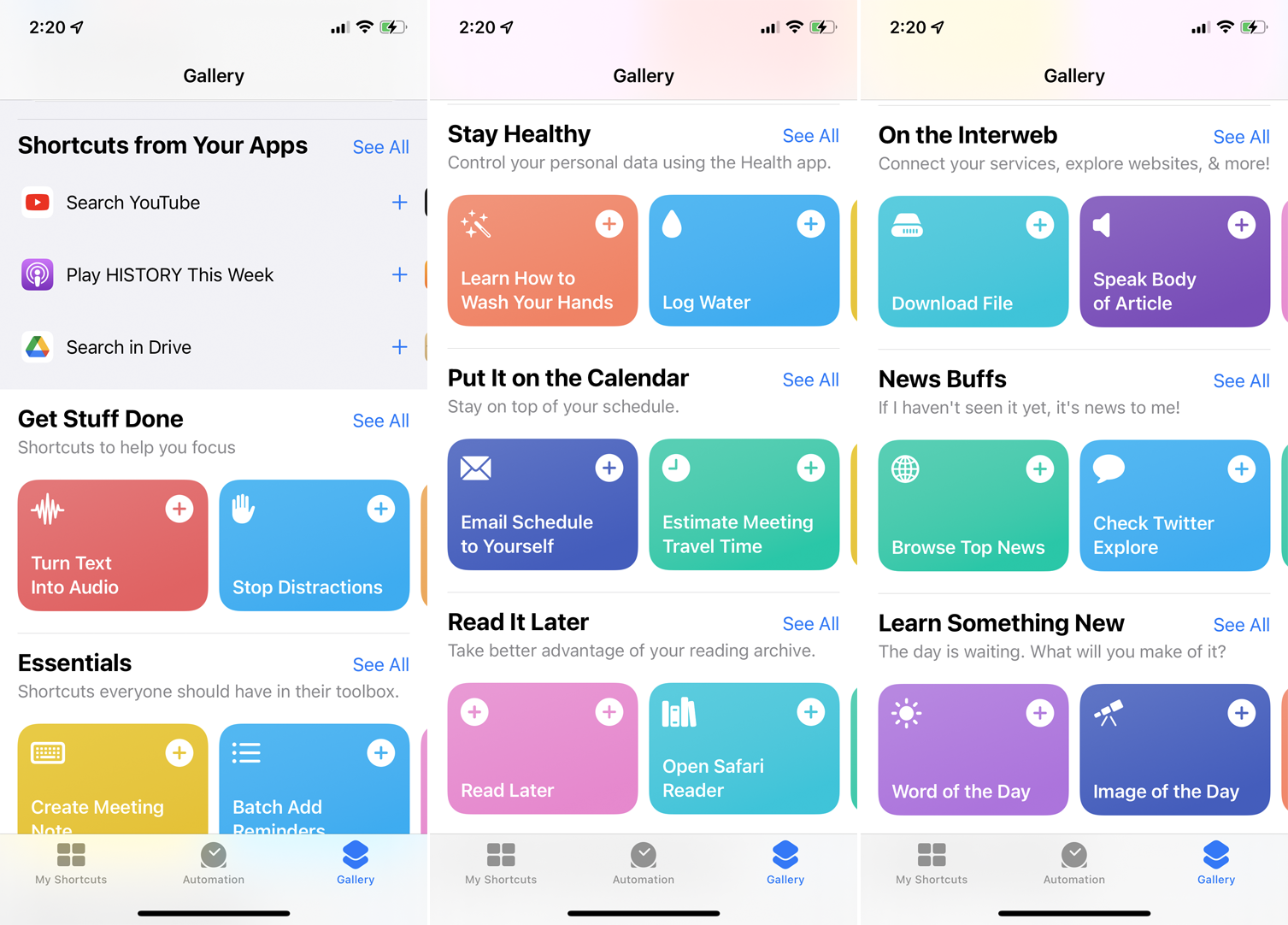
يوفر قسم البقاء بصحة جيدة الاختصارات المتعلقة بالصحة. تحقق من قسم في Interweb للتعرف على الاختصارات التي تساعدك على إنجاز المهام عبر الإنترنت.
اضغط على فئة ثم حدد اختصارًا معينًا. انقر فوق إضافة اختصار لوضع الاختصار في مكتبتك ضمن كافة الاختصارات. اختر اختصارًا من هنا للتشغيل أو اطلب من Siri تشغيله.
أنشيء إختصارا
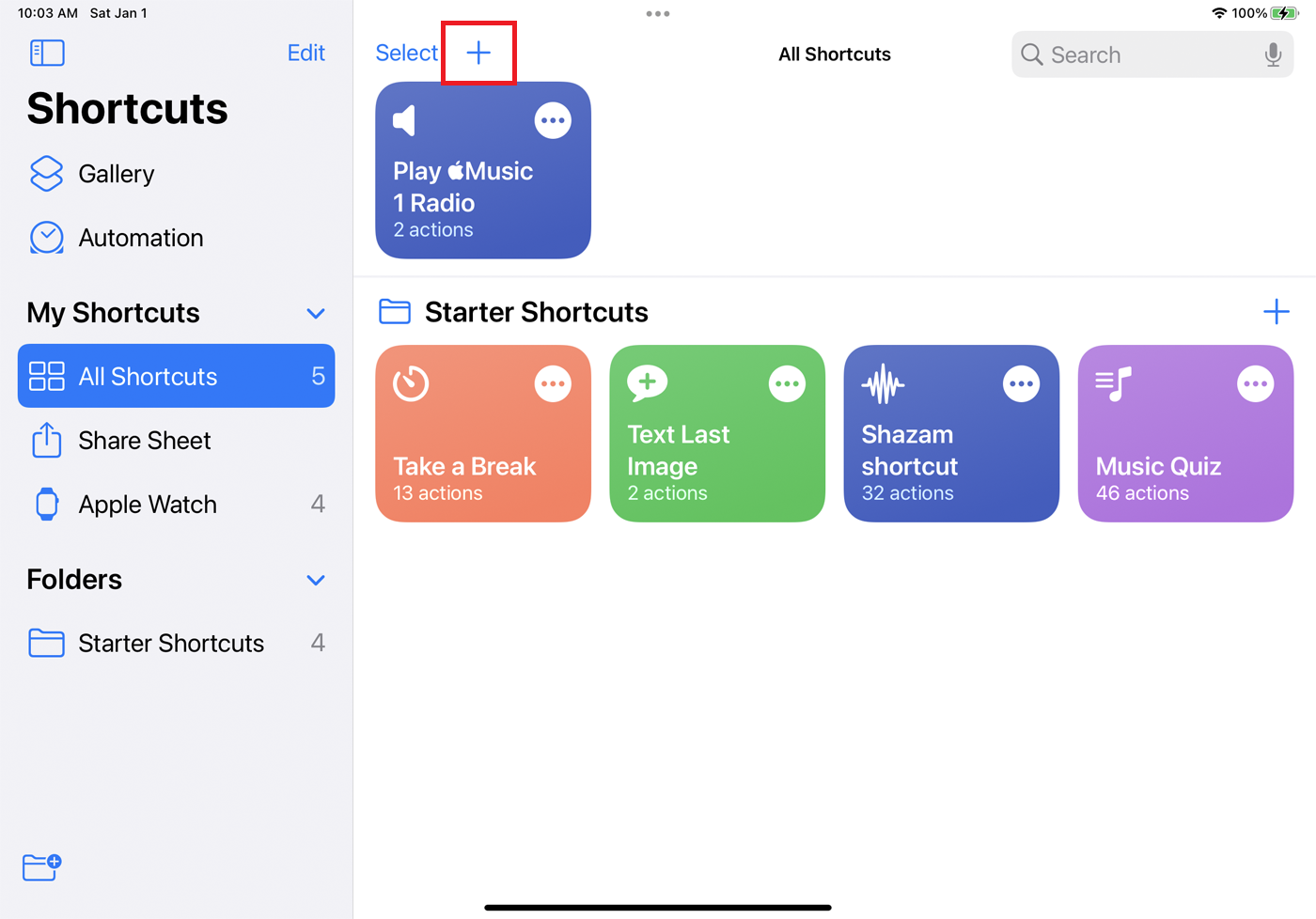
بدلاً من اختيار اختصار موجود مسبقًا ، يمكنك أيضًا إنشاء اختصار خاص بك. حدد All Shortcuts واضغط على رمز الجمع (+) لإنشاء اختصار جديد. يمكنك إنشاء اختصارات لإضافة حدث إلى التقويم الخاص بك ، وإرسال بريد إلكتروني إلى جهة اتصال ، والبحث عن عنوان ، وتشغيل الموسيقى ، وتحديد صور أو مقاطع فيديو معينة ، وغير ذلك الكثير.
والأفضل من ذلك ، يمكنك دمج العديد من هذه المهام في اختصار واحد. يعرض التطبيق الإجراءات المقترحة بناءً على المهام الشائعة والسجل الخاص بك. لعرض إجراءات إضافية ، انقر فوق فئة معينة أو حدد كل الإجراءات . في هذا المثال ، دعنا ننشئ اختصارًا لالتقاط صورة جديدة ثم إرسالها بالبريد الإلكتروني إلى شخص ما.
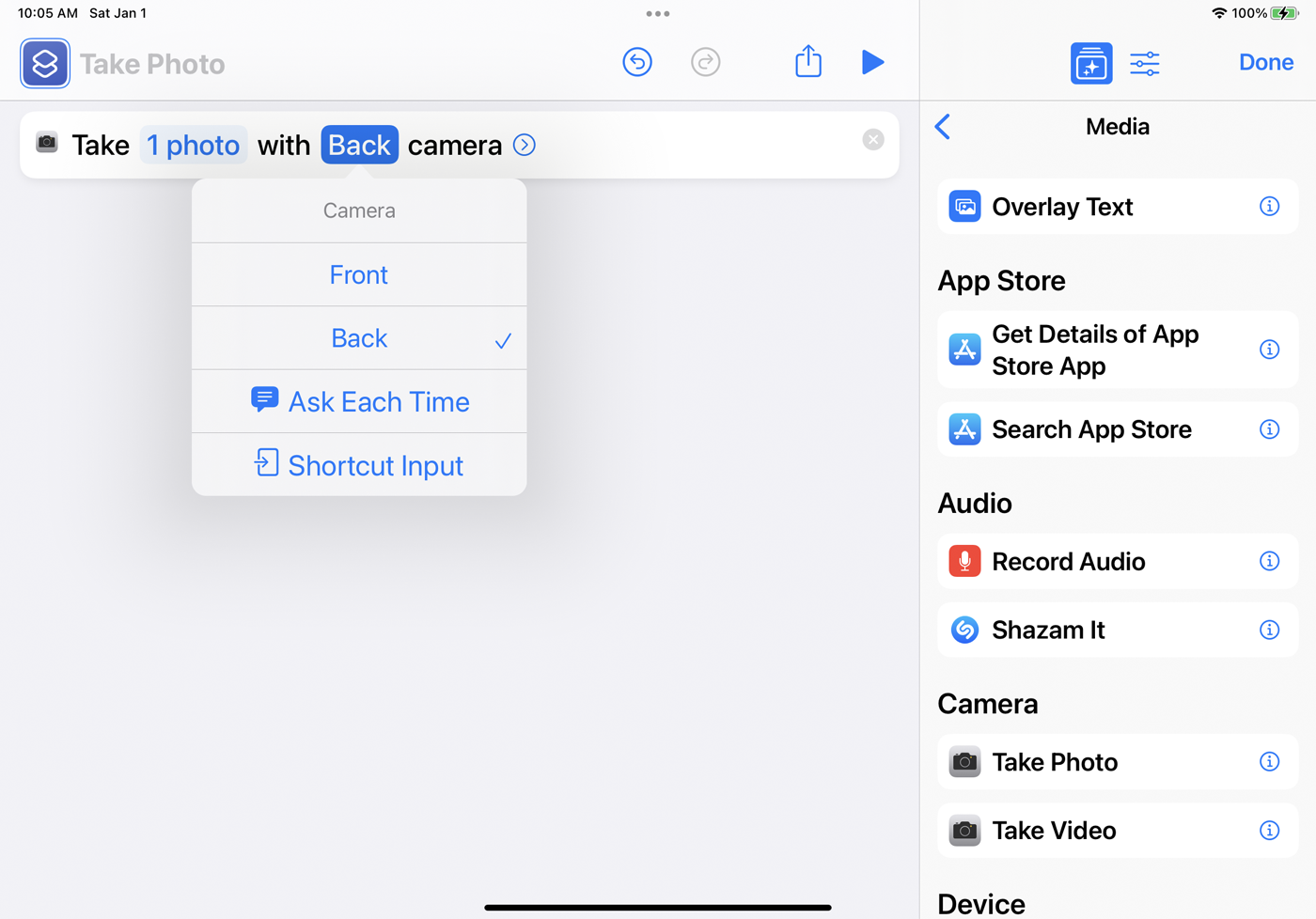
حدد فئة الوسائط واختر التقاط صورة . يظهر الإجراء كخطوة أولى في الاختصار. إذا كنت تقوم بإنشاء هذا على جهاز iPhone أو iPad ، فيمكنك تحديد متغير الكاميرا واختيار استخدام الكاميرا الأمامية أو الخلفية أو جعل الإجراء يسألك عن الكاميرا التي تريد استخدامها في كل مرة.
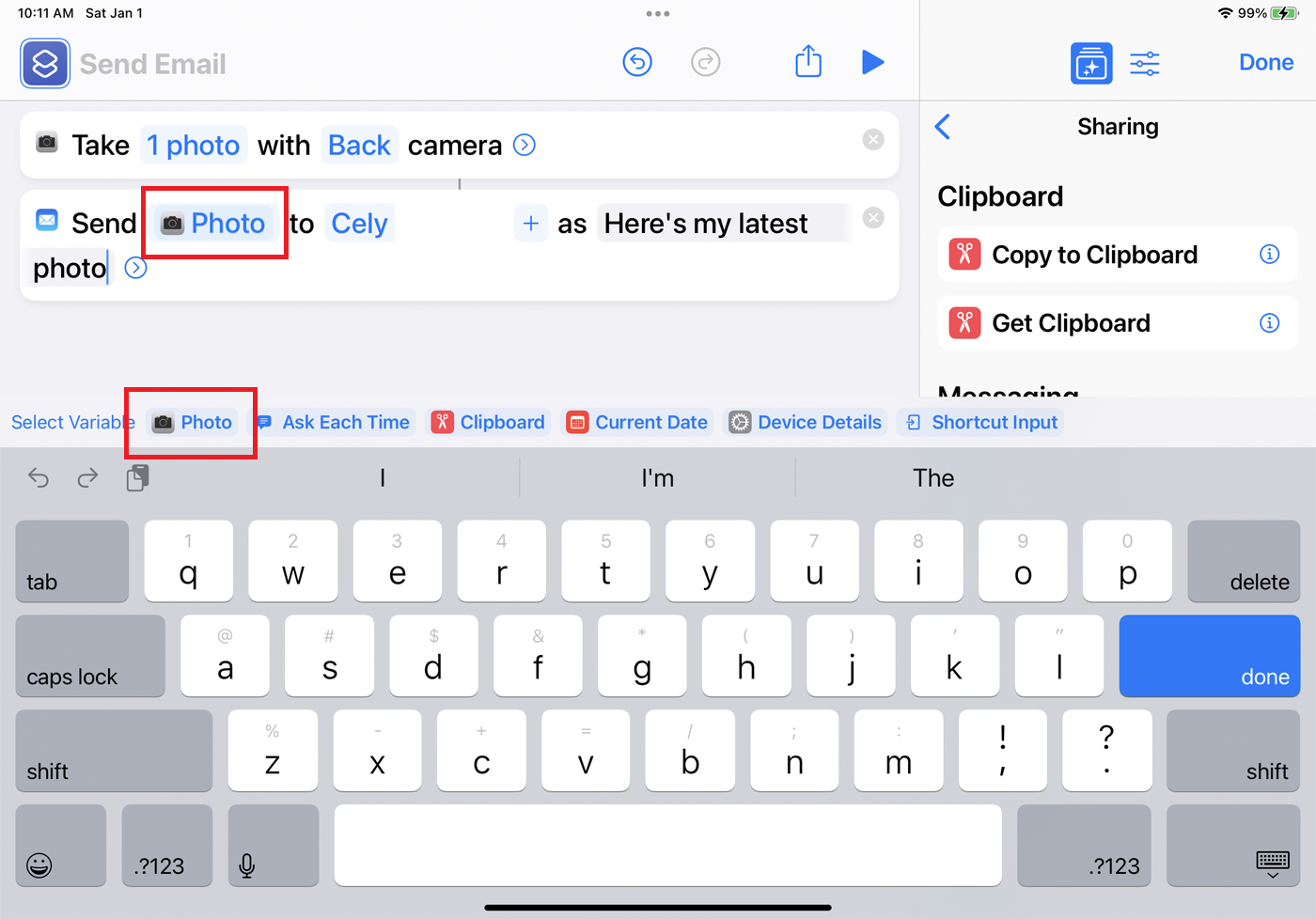
في الجزء الأيسر ، ارجع إلى قائمة الفئات وحدد مشاركة ، ثم إرسال بريد إلكتروني . لإرسال صورة جديدة بالبريد الإلكتروني إلى شخص معين في كل مرة ، حدد متغير المستلم واكتب اسم الشخص أو عنوان البريد الإلكتروني. لإنشاء موضوع معين ، حدد متغير الموضوع واكتب النص الخاص بك. عند الانتهاء ، انقر فوق تم .
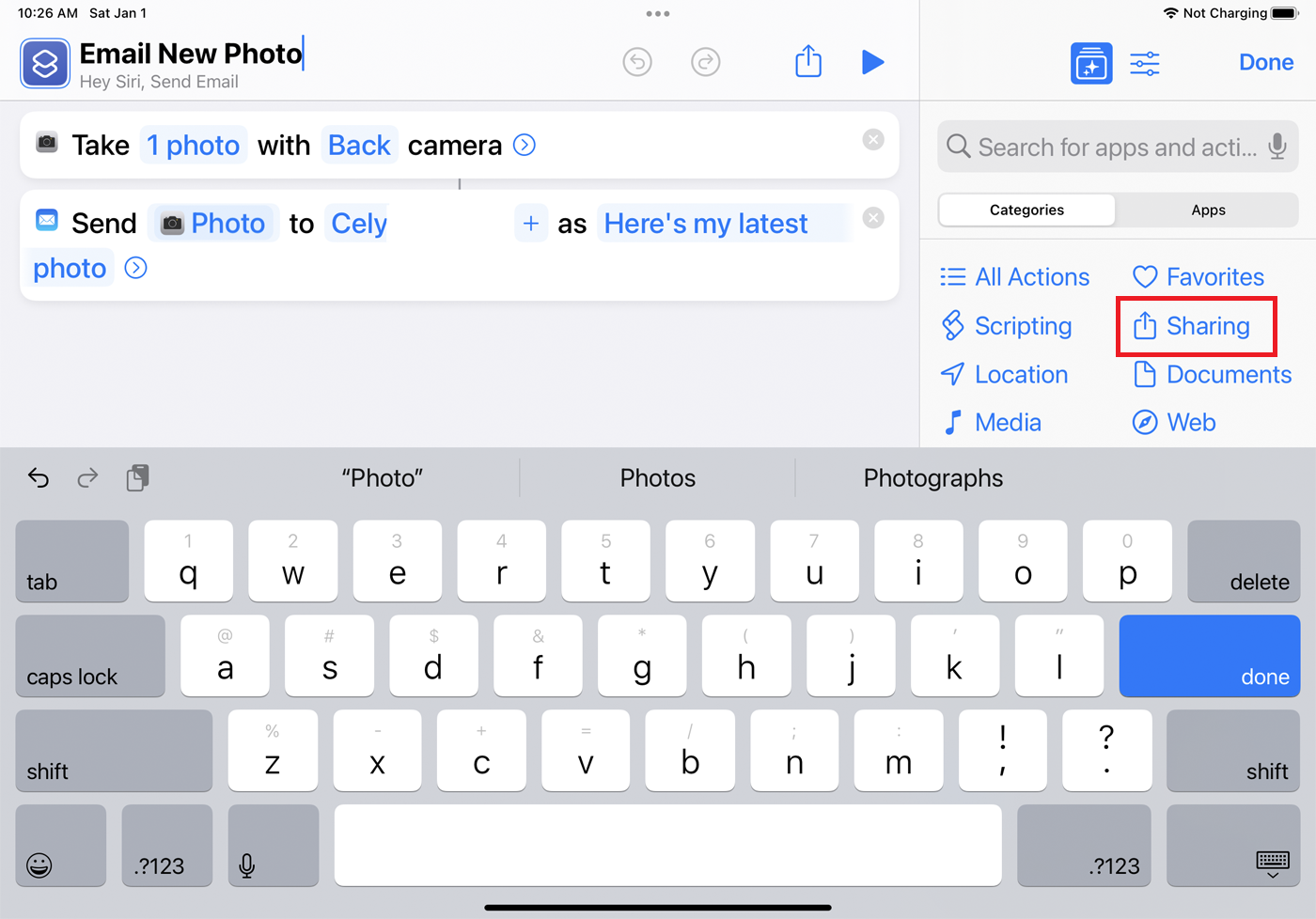
لتغيير اسم الاختصار ، انقر فوق أيقونة ثلاثية النقاط في الزاوية العلوية اليمنى (في نظام Mac ، انقر بزر الماوس الأيمن فوق الاختصار وحدد إعادة تسمية ). حدد حقل الاسم لتغييره. من هنا ، يمكنك أيضًا تحرير أي من الإجراءات أو عناصر الاختصار الأخرى. عند الانتهاء ، حدد تم .
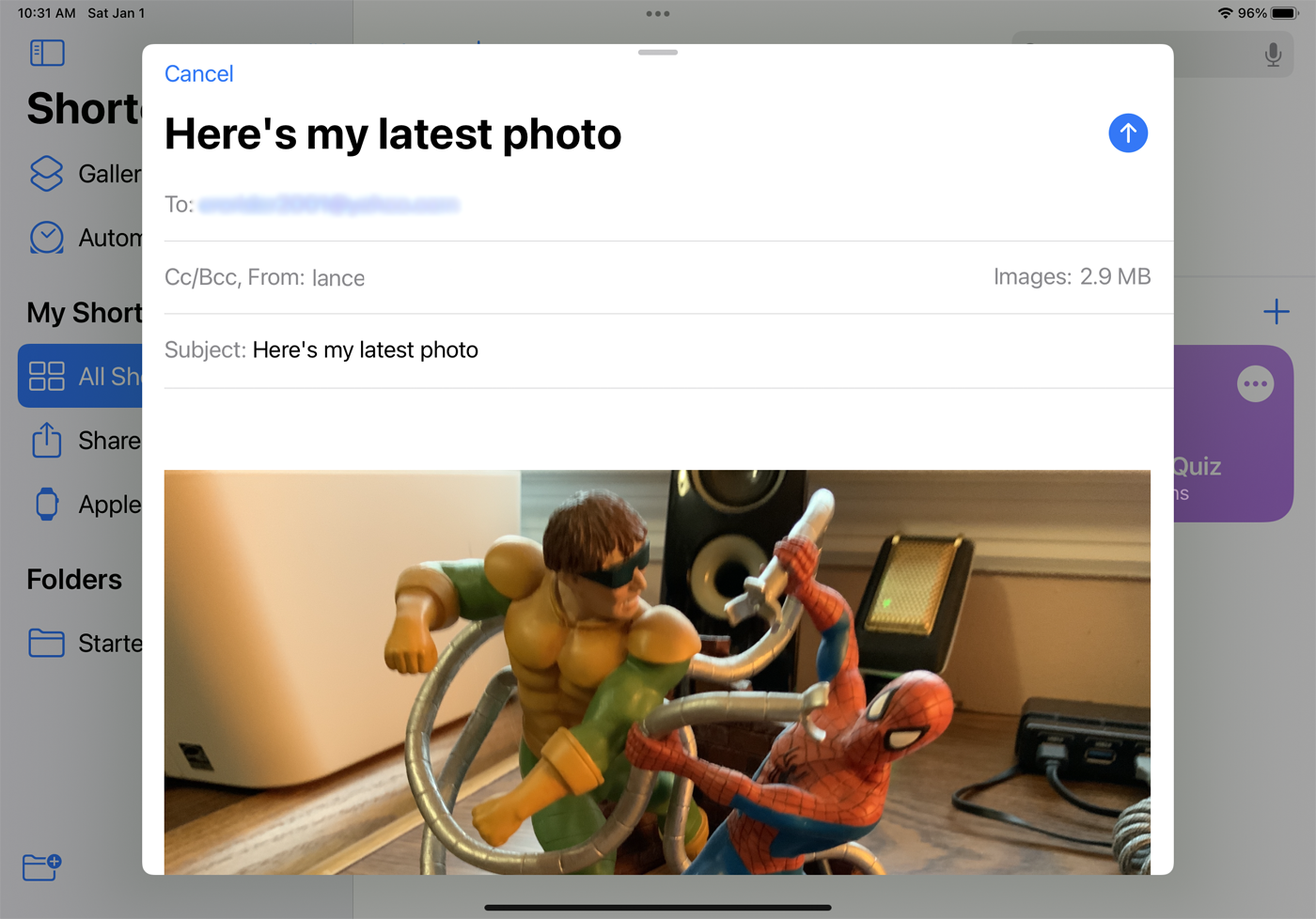
تمامًا مثل الاختصار الموجود مسبقًا ، يمكنك تشغيل مهمتك المخصصة عن طريق تحديدها من المكتبة أو قول "مرحبًا ، Siri ، [اسم الاختصار]."
إنشاء اختصارات آلية
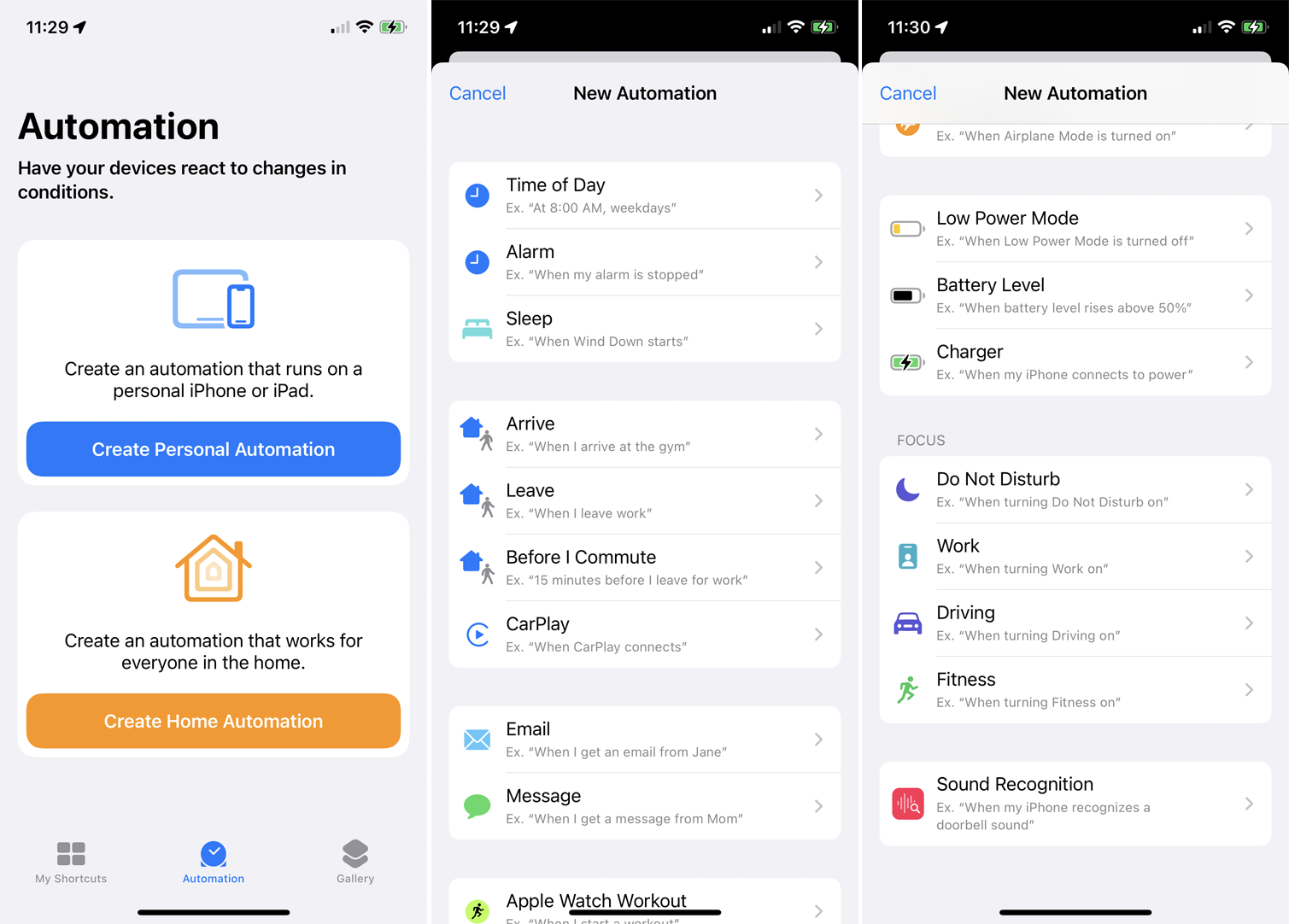
يمكنك أيضًا إنشاء اختصارات يتم تشغيلها تلقائيًا باستخدام ميزة التشغيل الآلي للتطبيق. من جهاز iPhone أو iPad ، افتح تطبيق Shortcuts واضغط على علامة التبويب Automation .
هنا ، يمكنك تحديد إنشاء أتمتة شخصية لإنشاء اختصار يتم تشغيله مباشرة على جهاز Apple الخاص بك أو إنشاء أتمتة منزلية لاختصار يعمل للجميع في المنزل من خلال جهاز المنزل الذكي.
قم بالتحديد ، ثم اختر نوع الحدث الذي سينشئ إجراءً محددًا. يمكنك الاختيار من بين وقت من اليوم ، أو التنبيه ، أو وقت السفر ، أو إعداد معين مثل تمكين وضع الطائرة أو توصيل AirPods بهاتفك. تتطلب بعض الأحداث أن تقوم بمهمة ما بشكل نشط ، مثل تشغيل وضع التركيز أو عدم الإزعاج أو تشغيل تطبيق معين.
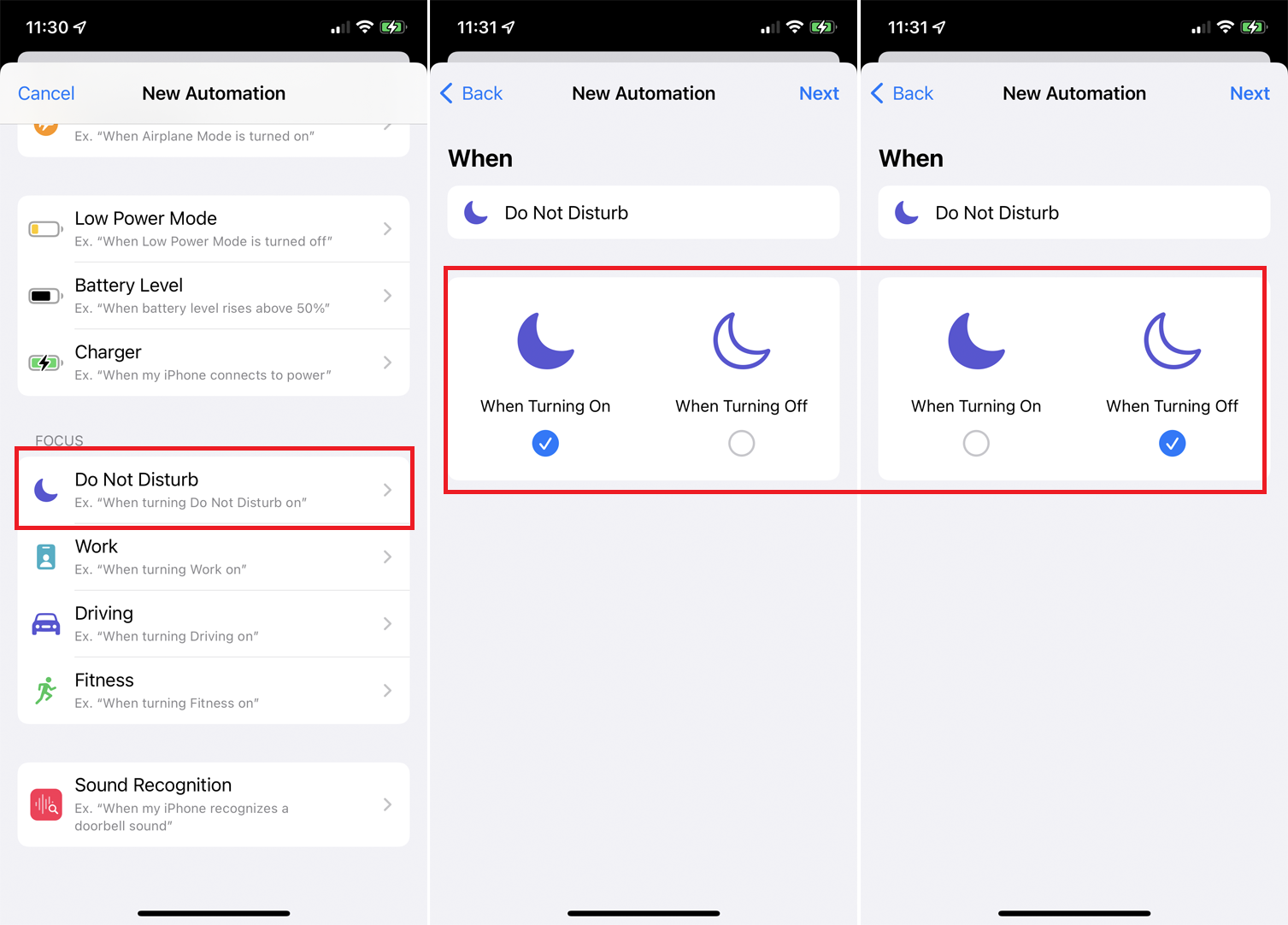
كمثال ، دعنا نعمل مع وضع "عدم الإزعاج". ربما تقوم بتشغيل وضع "عدم الإزعاج" عندما تذهب إلى النوم ثم تقوم بإيقاف تشغيله عند الاستيقاظ. لنفترض الآن أنك تريد تشغيل الموسيقى تلقائيًا عند إيقاف تشغيل "عدم الإزعاج" كل صباح. في قسم التركيز ، حدد عدم الإزعاج . تحقق عند إيقاف التشغيل وإلغاء تحديد عند التشغيل . اضغط على التالي .
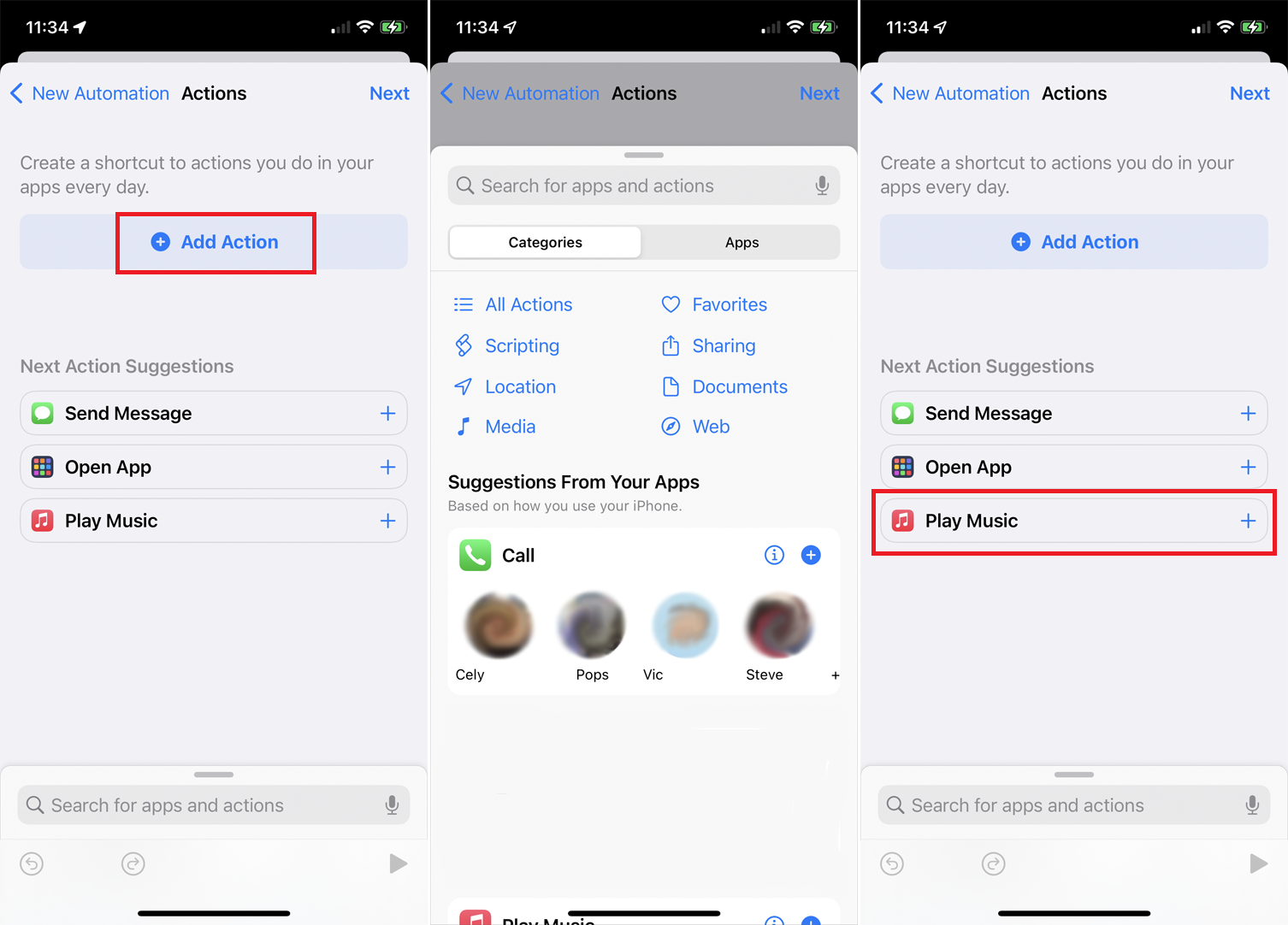
من نافذة الإجراءات ، اختر أحد الإجراءات المقترحة (إذا كان ذلك مناسبًا). بخلاف ذلك ، انقر فوق الزر "إضافة إجراء" لعرضها جميعًا. ضمن اقتراحات من تطبيقاتك ، ستكون الإجراءات المقترحة بناءً على كيفية استخدامك للجهاز.
تم ترشيحها بواسطة المحررين لدينا
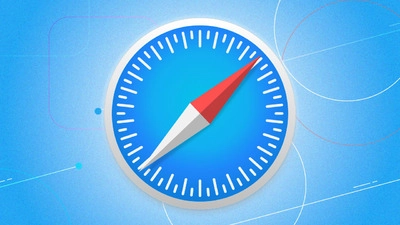
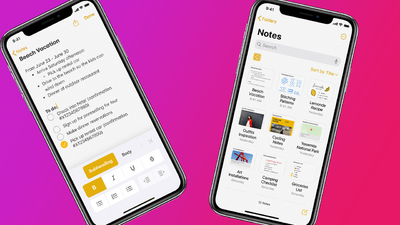
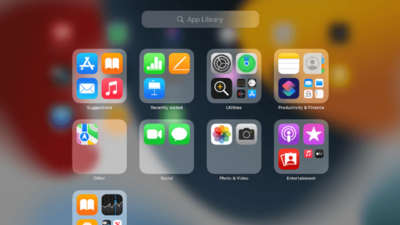
يمكنك تشغيل تطبيق معين ، أو تشغيل برنامج نصي ، أو التقاط صورة أو مقطع فيديو ، أو الحصول على موقع ، أو فتح ملف أو تحريره ، أو مشاركة شيء ما عبر البريد الإلكتروني أو شبكة التواصل الاجتماعي ، أو تشغيل صفحة ويب. في هذه الحالة ، انقر فوق إجراء تشغيل الموسيقى ثم انقر فوق التالي . الآن ، انقر فوق متغير الموسيقى واختر أغنية معينة من مكتبة الموسيقى الخاصة بك لتشغيلها عند إيقاف تشغيل "عدم الإزعاج".

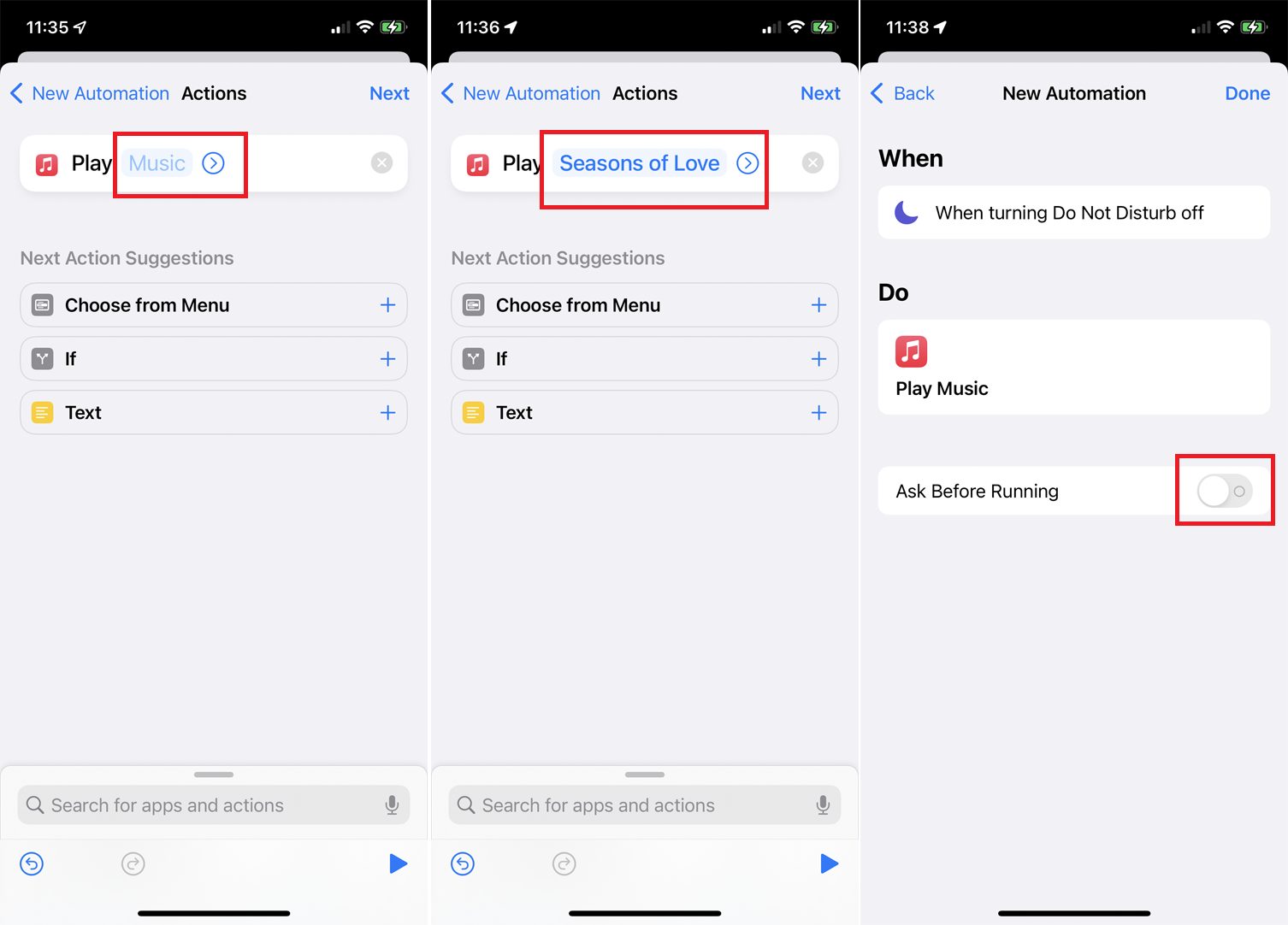
في الشاشة النهائية ، يوجد مفتاح يقول Ask قبل التشغيل . إذا تم تشغيل هذا المفتاح ، فسيتعين عليك النقر فوق إشعار لتشغيل الاختصار. إذا تم إيقاف تشغيل الاختصار تلقائيًا دون مطالبتك. حاول إيقاف تشغيله لهذا الاختصار ، ثم انقر فوق تم .
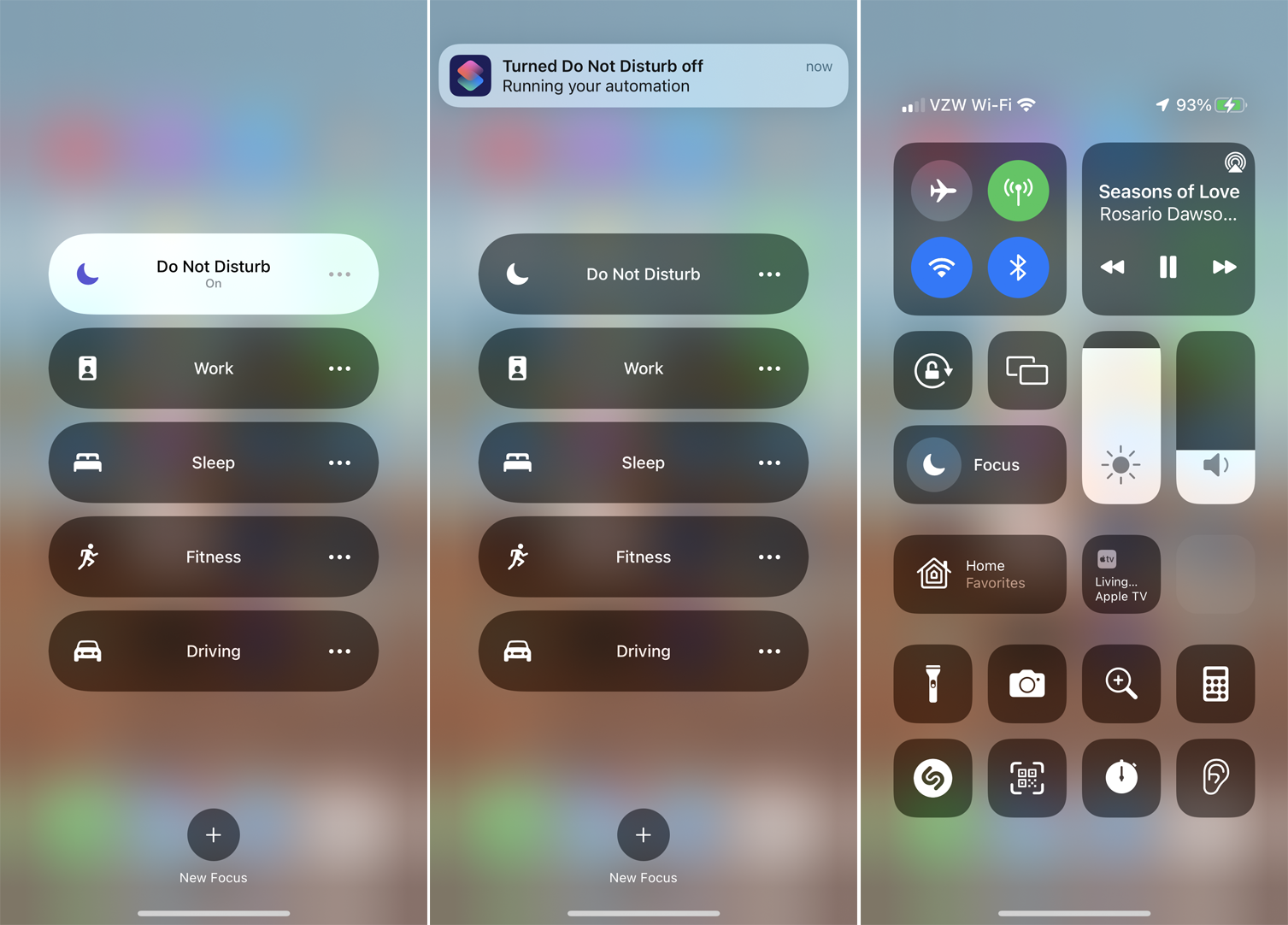
يمكنك اختبار الاختصار بالعودة إلى الشاشة الرئيسية لجهازك. تأكد من تشغيل وضع "الرجاء عدم الإزعاج" ، ثم قم بإيقاف تشغيله مرة أخرى. يخبرك إشعار بأن الاختصار قيد التشغيل ، ويجب أن تبدأ الأغنية التي اخترتها في التشغيل على جهازك.
أضف اختصارات لمشاركة الورقة
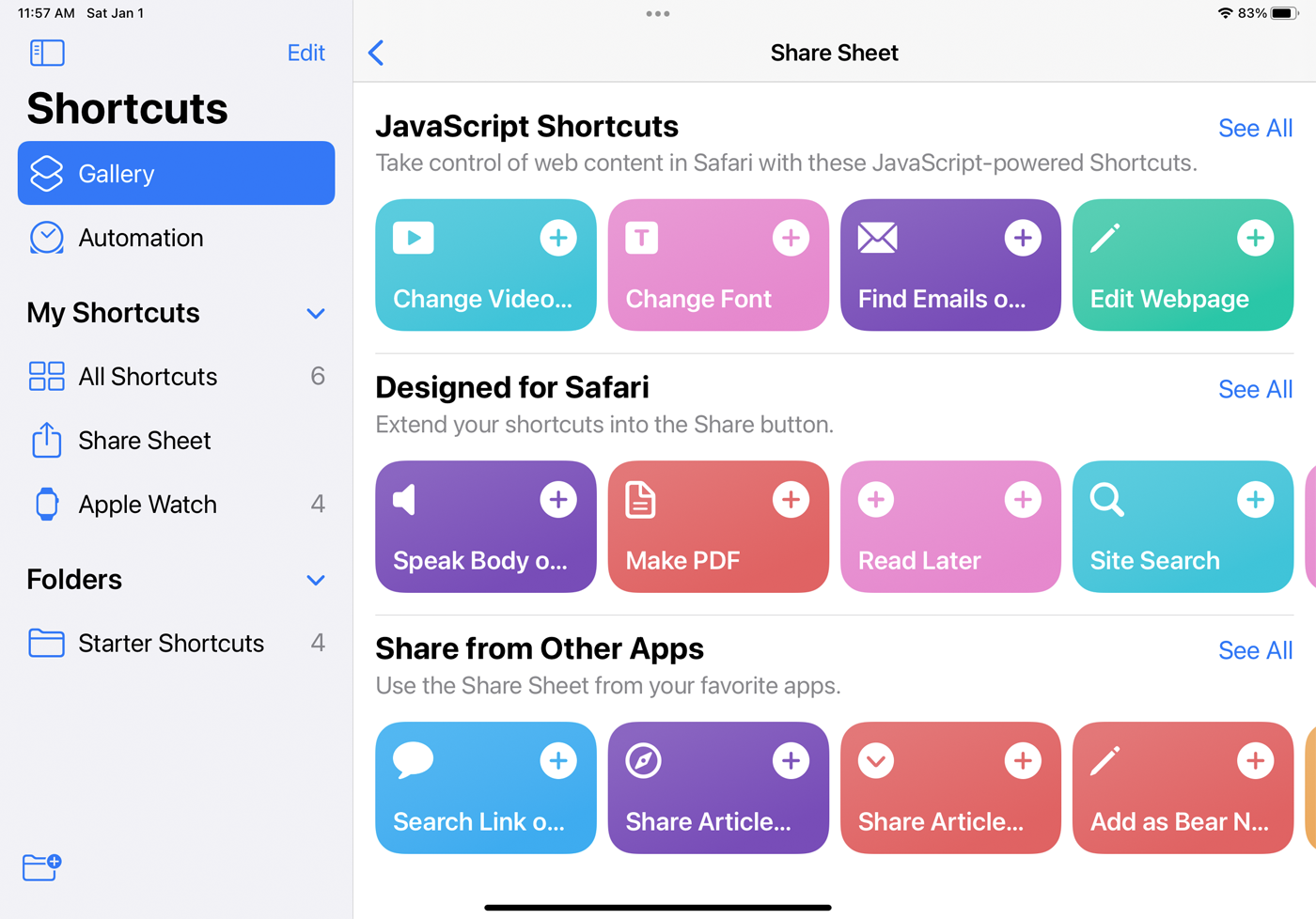
يمكنك إضافة اختصارات مدعومة إلى وظيفة Share Sheet المضمنة في iOS و iPadOS ، والتي تعمل كقائمة وصول سريع. افتح المعرض في تطبيق الاختصارات واختر فئة Share Sheet . أضف أيًا من الاختصارات المدرجة التي تريدها. الآن ، عندما تفتح تطبيقًا مدعومًا ، مثل Safari ، يمكنك النقر فوق رمز المشاركة . اسحب إلى أسفل القائمة وسترى الاختصارات التي أضفتها. اضغط على اختصار محدد لتشغيله.
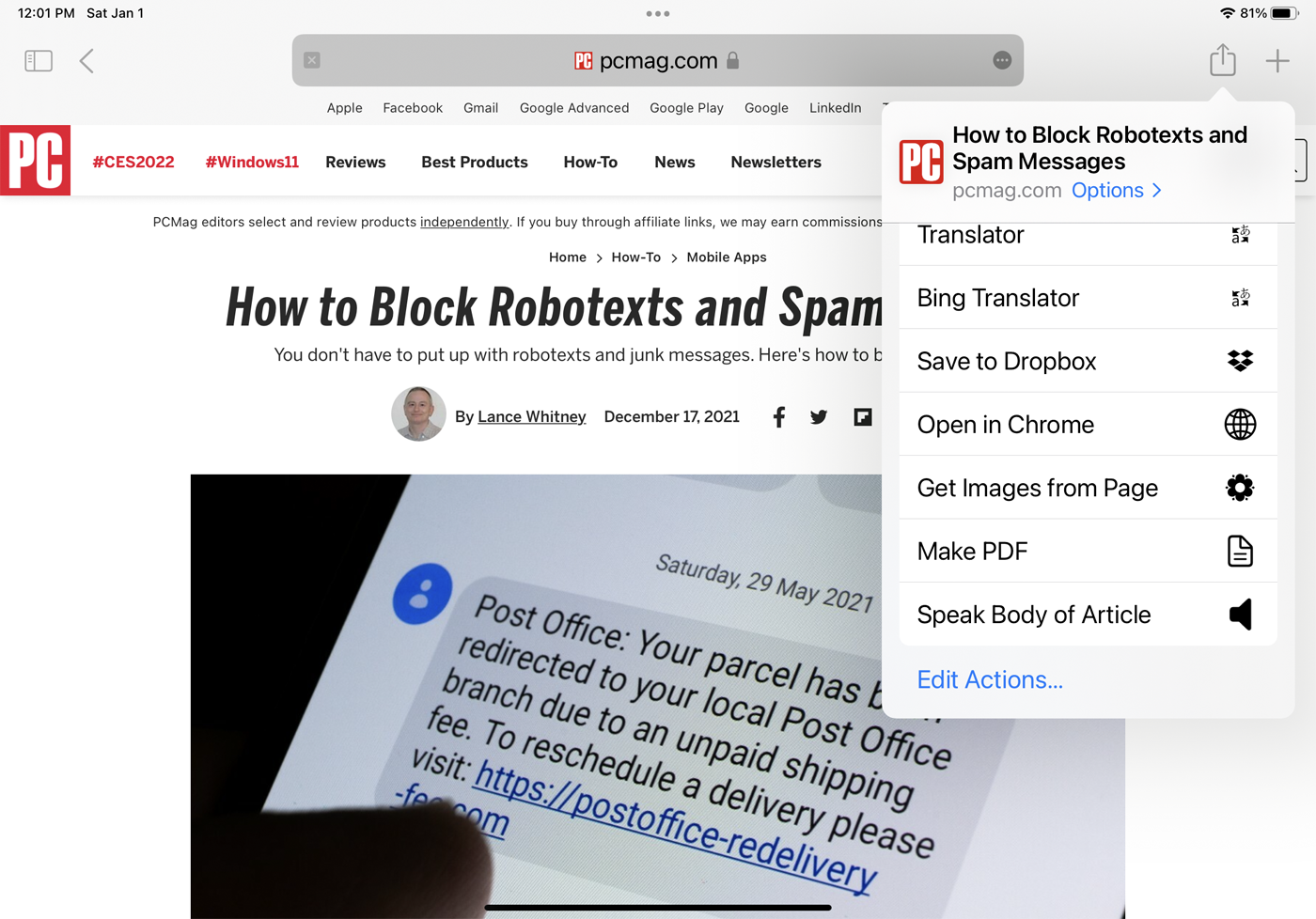
تحرير تفاصيل الاختصار
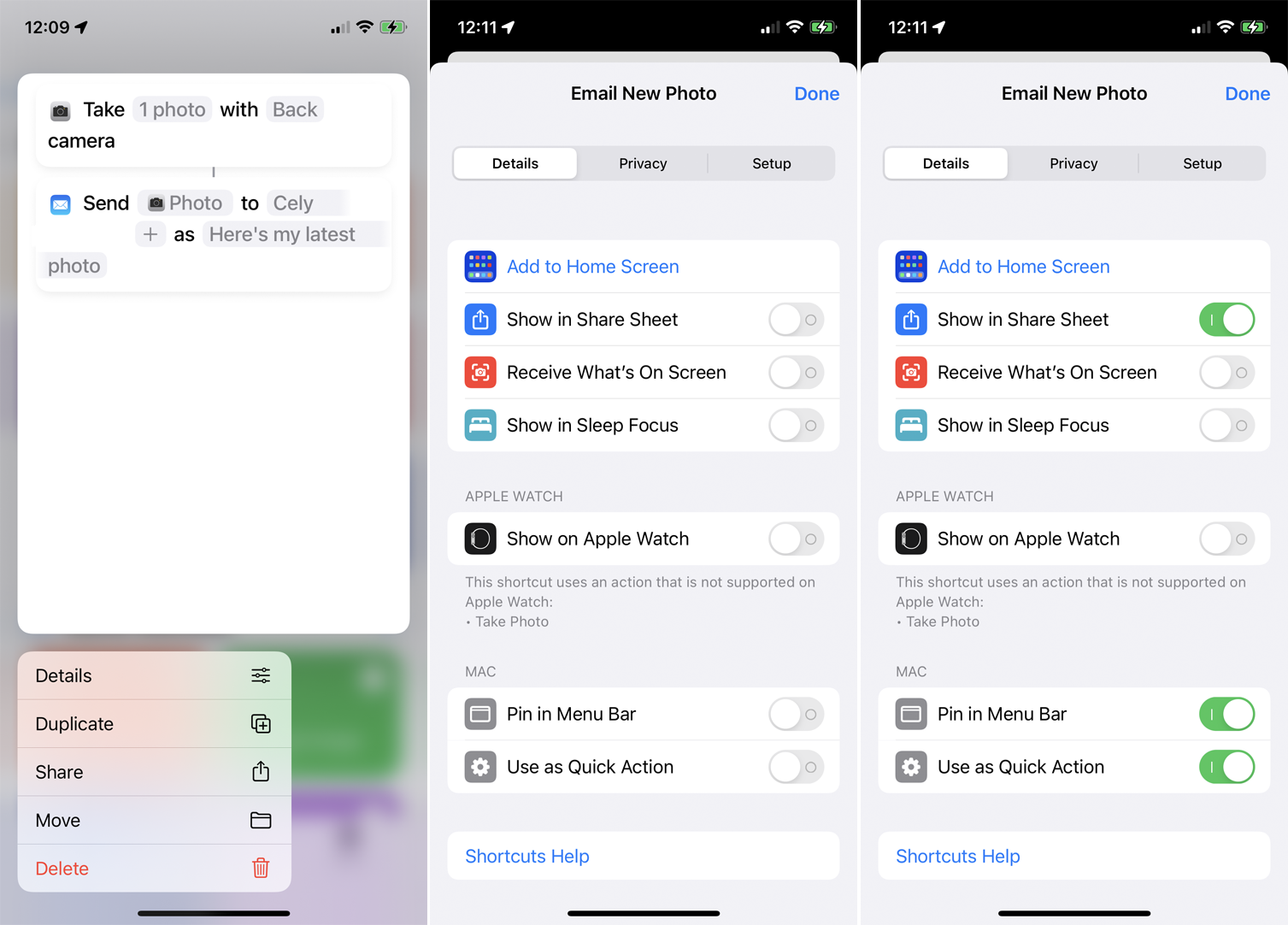
يمكنك توسيع مدى وصول الاختصار عن طريق تحرير تفاصيله. على جهاز iPhone أو iPad ، اضغط مع الاستمرار على الاختصار وحدد التفاصيل . انقر فوق إضافة إلى الشاشة الرئيسية لإضافة رمز للاختصار إلى شاشتك الرئيسية. قم بتشغيل "إظهار في ورقة المشاركة" لإضافة الاختصار إلى ميزة المشاركة.
قم بتشغيل العرض على Apple Watch لإضافة الاختصار إلى ساعتك. ومع ذلك ، في هذه الحالة ، سيخبرك التطبيق ما إذا كان الاختصار يستخدم إجراءً يمكن تشغيله على الساعة أم لا. يمكنك أيضًا تثبيت الاختصار في شريط القائمة على جهاز Mac واختيار إعداده كإجراء سريع.
إنشاء الحاجيات للاختصارات
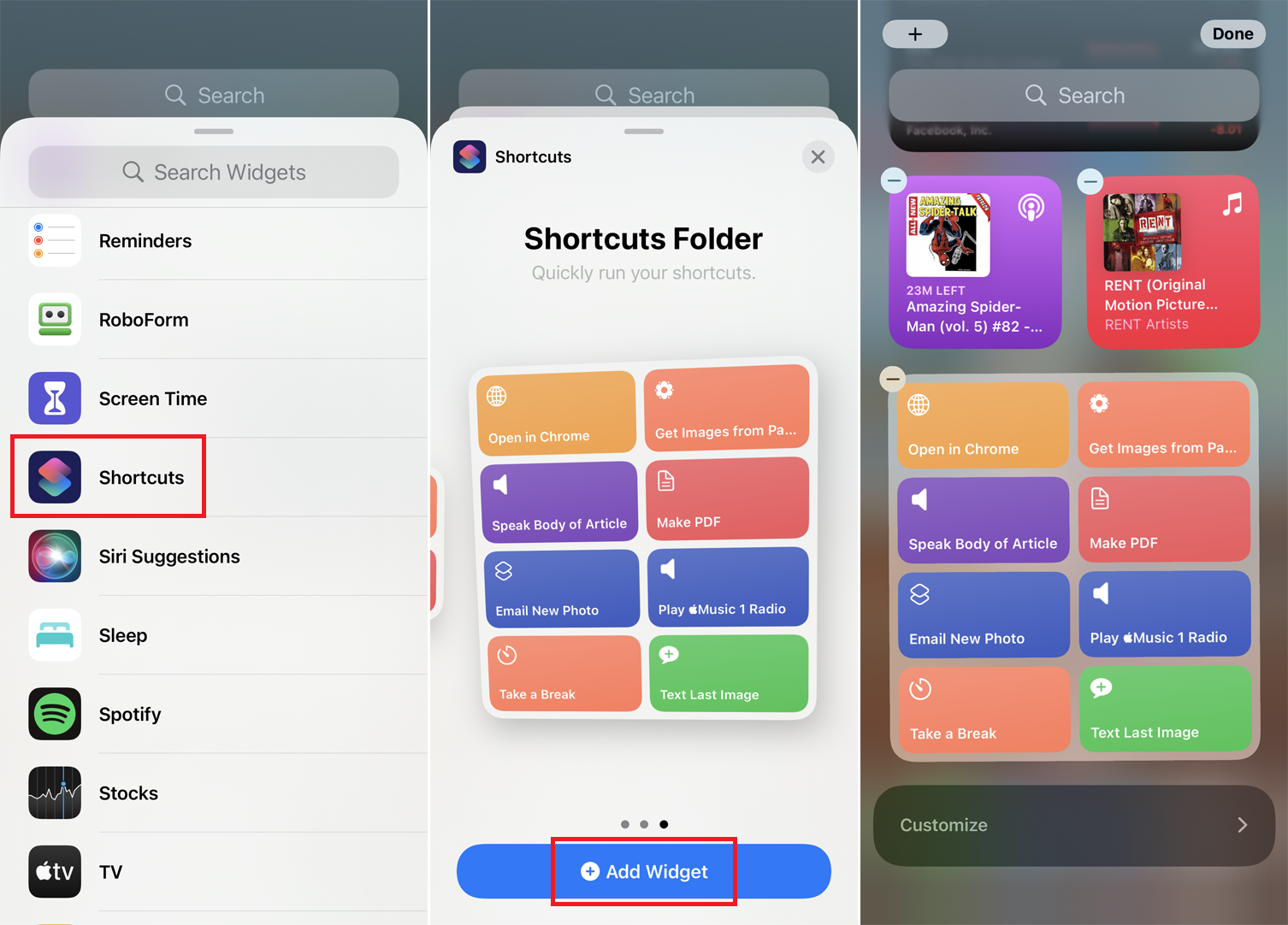
لإضافة أدوات لاختصاراتك ، اسحب إلى اليمين على شاشتك الرئيسية حتى تصل إلى شاشة الأدوات. اضغط على زر تحرير في الجزء السفلي من الشاشة واضغط على رمز علامة الجمع (+) في الجزء العلوي. اسحب لأسفل وحدد الاختصارات . قم بالتنقل بين التخطيطات المختلفة لأداة الاختصارات ، وانقر فوق إضافة عنصر واجهة مستخدم لوضع التنسيق الذي تفضله.
قم بتشغيل اختصار على Apple Watch الخاص بك
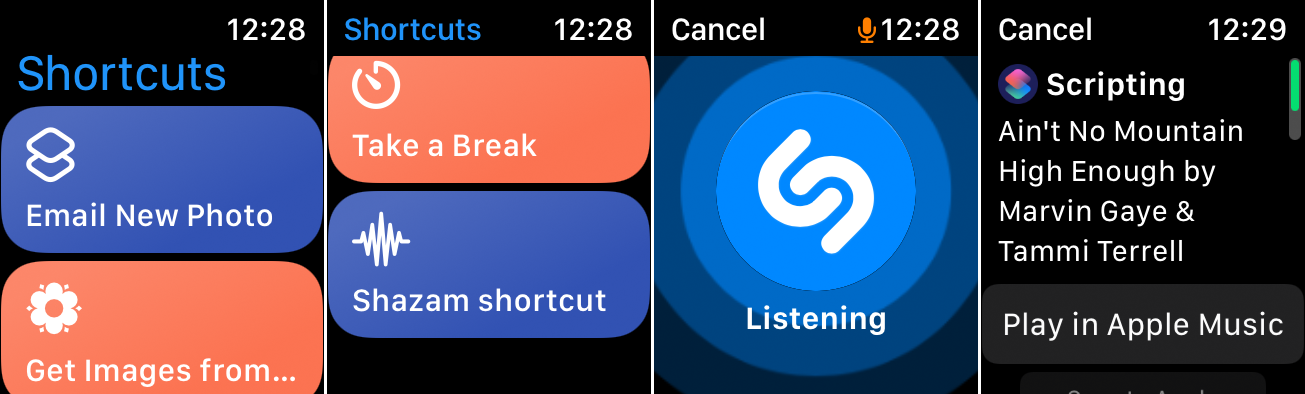
لتشغيل اختصار على ساعتك ، افتح تطبيق Shortcuts وانقر على الاختصار الذي ترغب في تشغيله. إذا كانت جميع إجراءات الاختصار مدعومة على الساعة ، فمن المحتمل أن تعمل مباشرة على الساعة. إذا لم يكن كذلك ، فسيتم تشغيل الاختصار على جهاز iPhone الخاص بك.
البحث عن الاختصارات عبر الإنترنت
يمكنك أيضًا إضافة الاختصارات التي أنشأها الآخرون ؛ ستجد إجراءات مفيدة على Reddit و ShortcutsGallery.com. فيما يلي بعض الأشياء التي يمكنك تنزيلها على جهازك:
يرحب بك اختصار Good Morning ، ويعرض الأخبار والطقس ، ثم ينتهي بالتطبيق الذي تختاره.
مع Good Night ، يتمنى Siri لك ليلة سعيدة ويقوم بتشغيل "عدم الإزعاج".
يسهل اختصار البحث في ... اختيار محرك بحث أو موقع معين للعثور على المعلومات.
باستخدام اختصار Airdrop Business Card ، يمكنك إرسال معلومات الاتصال الخاصة بك إلى شخص ما كبطاقة عمل افتراضية.
يخبرك اختصار Get Public Transport كيف تصل إلى مكان ما باستخدام وسائل النقل العام.
يسمح لك اختصار التأمل بتحديد مقدار معين من الوقت للتأمل. سيقوم جهازك بتنشيط وضع "الرجاء عدم الإزعاج" ، وسيهتز لبدء التشغيل وتشغيل الدقات عندما يحين وقتك.
استخدم اختصار تنزيل YouTube لتنزيل أي مقطع YouTube حالي تشاهده. استخدم هذا الاختصار أثناء تشغيل مقطع فيديو على جهازك ، ثم انقر فوق مشاركة> المزيد> اختصارات> تنزيل YouTube لحفظه في ألبوم الصور الخاص بك.
يمنحك "إكرامية الحساب" طريقة سريعة وسهلة لاكتشاف إكرامية. قم بتشغيل الاختصار ، ثم أدخل سعر الفاتورة والنسبة المئوية التي تريد تركها كإكرامية.
يحسب Weight Logger مؤشر كتلة الجسم ويسجل وزنك في تطبيق iOS Health.
