Apple Watch لن تفتح جهاز Mac الخاص بك؟ جرب هذه الإصلاحات
نشرت: 2022-11-02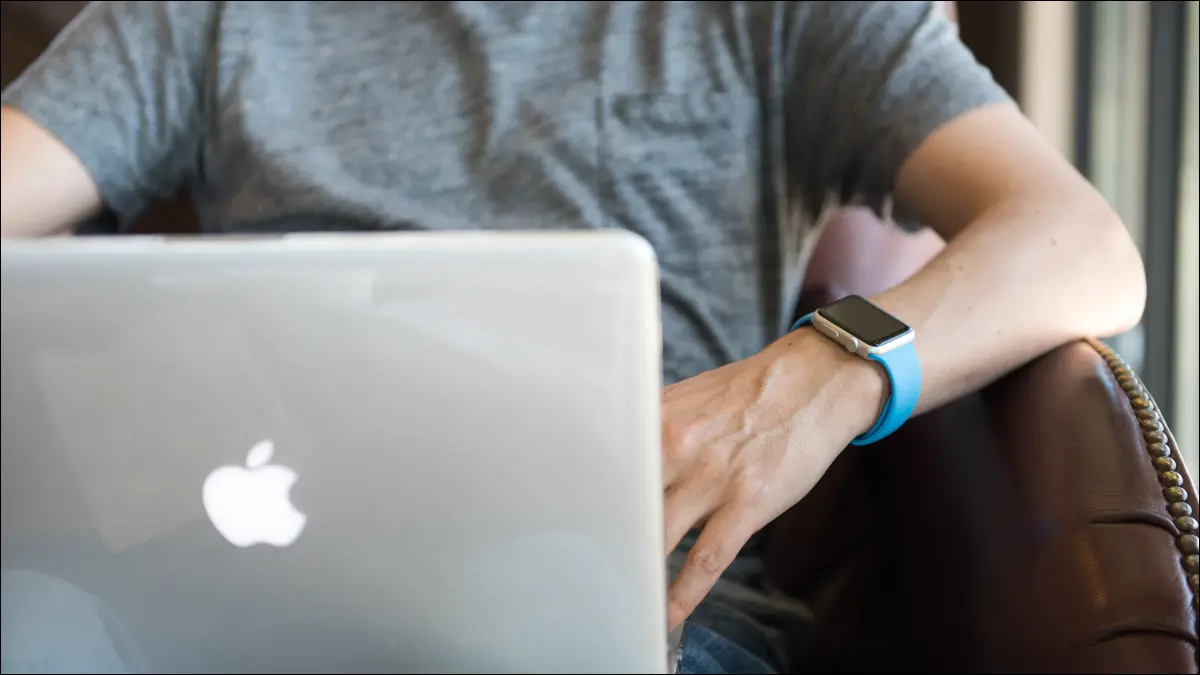
يمكن لـ Apple Watch فتح قفل جهاز Mac الخاص بك تلقائيًا واستخدامها للموافقة على طلبات المصادقة عبر نظام التشغيل. لسوء الحظ ، لا تعمل الميزة دائمًا كما هو معلن عنها. إليك بعض الحلول لتجربتها إذا واجهت مشكلة.
متطلبات فتح Apple Watch
تحقق من إعدادات فتح الخاص بك أولا
أعد تشغيل كل شيء
تعطيل وإعادة تمكين Handoff
حذف إدخالات الوصول إلى سلسلة المفاتيح لفتح القفل التلقائي
قم بإزالة وإقران Apple Watch مرة أخرى
قد يكون اللوم على البق المستمر
متطلبات فتح Apple Watch
يمكنك فتح قفل جهاز Mac في منتصف عام 2013 أو أحدث باستخدام Apple Watch التي تعمل بنظام watchOS 3 أو إصدار أحدث.
يمكنك التحقق مما إذا كان جهاز Mac الخاص بك يدعم هذه الميزة من خلال النقر على شعار Apple في الجزء العلوي من الشاشة. بعد ذلك ، انقر على "حول جهاز Mac هذا". ضمن علامة التبويب "نظرة عامة" ، حدد "تقرير النظام".
في النافذة التي تظهر ، انقر فوق "Wi-Fi" في الشريط الجانبي وابحث عن إدخال يقرأ "Auto Unlock: Supported" للتأكيد.
ستحتاج أيضًا إلى تسجيل الدخول باستخدام نفس معرف Apple على Apple Watch و iPhone و Mac ، مع تمكين المصادقة ذات العاملين على معرف Apple الخاص بك.
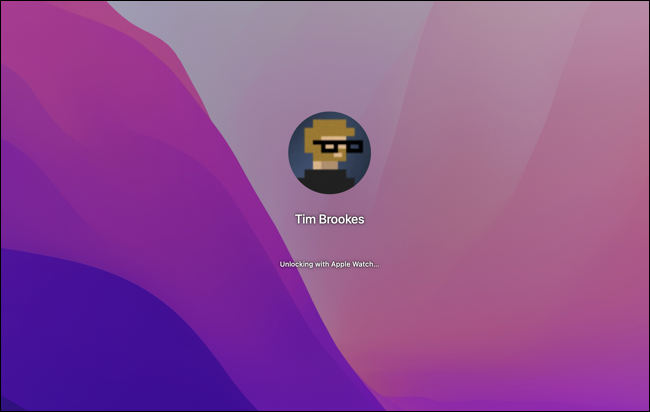
لاحظ أنه حتى عندما تعمل الميزة "بشكل طبيعي" ، فلن تتمكن دائمًا من فتح قفل جهاز Mac في المرة الأولى باستخدام Apple Watch. تمامًا مثل استخدام ماسح بصمات الأصابع ، يطلب منك جهاز Mac أحيانًا إدخال كلمة مرورك الكاملة لإلغاء القفل (خاصة بعد إعادة التشغيل).
قد تواجه أحيانًا أخطاء "إشارة ضعيفة جدًا" عند محاولة إلغاء القفل ، حتى لو كنت جالسًا أمام جهاز Mac مباشرةً. هذا أكثر شيوعًا في طرز Apple Watch الأقدم ؛ لقد لاحظنا أنه يحدث قليلاً على Series 4 أثناء مشاركة الساعة في تمرين أو إجراء مكالمة.
إذا كنت تواجه أخطاء أو يبدو أن Apple Watch الخاصة بك لا تحاول فتح قفل جهاز Mac ، فهناك فرصة جيدة للقيام بشيء حيال ذلك.
تحقق من إعدادات فتح الخاص بك أولا
أول شيء نوصي به هو التحقق للتأكد من أنك قمت بتمكين الخدمة على جهاز Mac الخاص بك ، ثم قم بإيقاف تشغيلها وإعادة تشغيلها مرة أخرى. ستجد هذا الخيار ضمن تفضيلات النظام (إعدادات النظام)> الأمان والخصوصية في علامة التبويب "عام".
يجب أن يكون هناك خيار "استخدام Apple Watch لإلغاء قفل التطبيقات وجهاز Mac الخاص بك" أو "السماح لـ Apple Watch بإلغاء قفل جهاز Mac". حدد المربع إذا لم يكن محددًا بالفعل. إذا كان الأمر كذلك ، فقم بإلغاء تحديده وإعادة فحصه.
بعد ذلك ، اختبر الميزة عن طريق قفل جهاز Mac الخاص بك. انقر على أيقونة Apple في الجزء العلوي من شاشتك ثم انقر على "قفل الشاشة". يمكنك بعد ذلك النقر على مفتاح "Esc" لوضع Mac في وضع السكون.
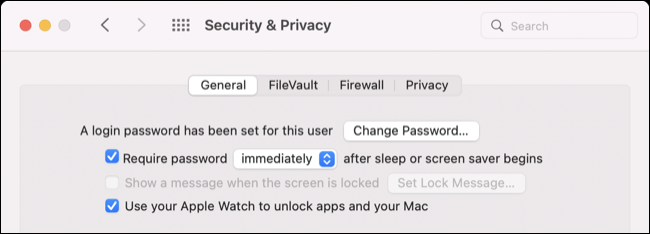
تأكد من عدم تنبيه جهاز Mac الخاص بك عن طريق الضغط على زر قارئ بصمات الأصابع. يجب أن تشعر بنقرتين على معصمك عندما يفتح جهاز Mac الخاص بك باستخدام ساعتك.
أعد تشغيل كل شيء
إعادة تشغيل Mac و Apple Watch تستحق المحاولة أيضًا.
يمكنك إعادة تشغيل Apple Watch بالضغط على الزر الجانبي ، والنقر على أيقونة "الطاقة" في الزاوية العلوية اليمنى ، وتحريك شريط التمرير "Slide to Power Off" إلى اليمين. اضغط مع الاستمرار على الزر الجانبي مرة أخرى لبدء تشغيله.
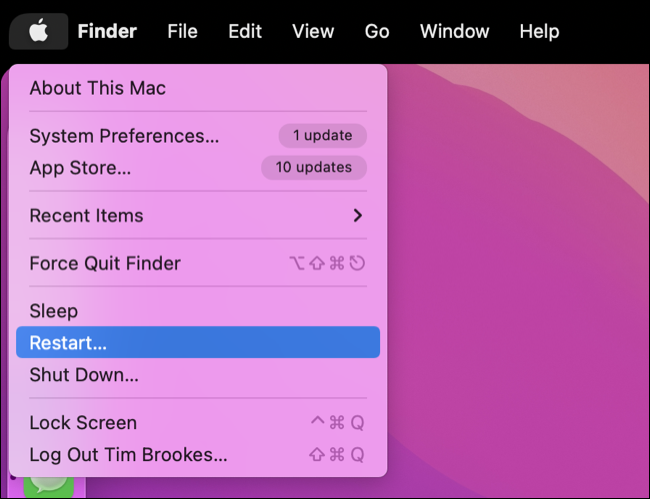
أعد تشغيل Mac بالنقر فوق رمز Apple في الجزء العلوي من شاشتك ثم "إعادة التشغيل". سيتعين عليك إلغاء قفل جهاز Mac الخاص بك باستخدام كلمة مرور عند بدء تشغيله لأول مرة ، ولكن يمكنك بعد ذلك استخدام Apple> Lock Screen لمعرفة ما إذا كان إلغاء القفل باستخدام Apple Watch يعمل أم لا.
تعطيل وإعادة تمكين Handoff
إذا رأيت الخطأ "لم يتمكن Mac من الاتصال بـ Apple Watch" ، فمن المحتمل أن يتم إصلاح المشكلة عن طريق تعطيل Handoff وإعادة تمكينه. عندما جربنا هذا الحل ، بدأ فتح Apple Watch في العمل على الفور.

يمكنك العثور على إعداد Handoff ضمن تفضيلات النظام (إعدادات النظام)> عام. في الجزء السفلي من النافذة ، سترى خيار "السماح بـ Handoff بين جهاز Mac هذا وأجهزة iCloud الخاصة بك" ، والذي يمكنك إلغاء تحديده والتحقق منه مرة أخرى.
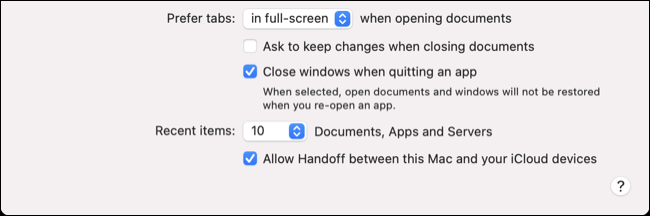
عد إلى تفضيلات النظام (إعدادات النظام)> الأمان والخصوصية. في علامة التبويب "عام" ، تأكد من تمكين إلغاء قفل Apple Watch. استخدم الآن Apple> Lock Screen لقفل جهاز Mac الخاص بك واختبار الميزة.
حذف إدخالات الوصول إلى سلسلة المفاتيح لفتح القفل التلقائي
أبلغ العديد من المستخدمين أن حذف إدخالات إلغاء القفل التلقائي في Keychain Access يدويًا قد أصلح مشكلات فتح Apple Watch الخاصة بهم (مع المعلقين في مجتمعات دعم Apple واستشهد بها Reddit كحل). من المحتمل أن يكون الأمر يستحق التصوير إذا فشل كل شيء آخر وكنت حريصًا على أن تعمل الميزة مرة أخرى.
ملاحظة: سيؤدي القيام بذلك أيضًا إلى إعادة تعيين وتعطيل إلغاء القفل التلقائي على أجهزة Mac الأخرى. اعلم أنه إذا قمت بتنفيذ ذلك ، فستحتاج إلى إعادة تمكين الميزة في مكان آخر.
أولاً ، افتح تطبيق Keychain Access على جهاز Mac (ابحث عنه باستخدام Spotlight أو ابحث عنه في Finder> التطبيقات> الأدوات المساعدة). انقر فوق "عرض" في الجزء العلوي من الشاشة وتأكد من تمكين "إظهار العناصر غير المرئية" (ستقرأ "إخفاء الإدخالات غير المرئية" إذا قمت بذلك بشكل صحيح).
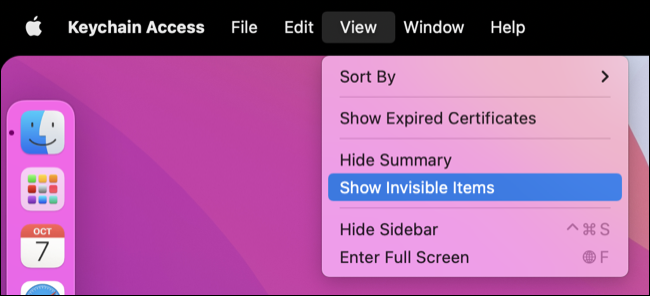
في حقل البحث في Keychain Access ، ابحث عن "Auto Unlock" ثم حدد وحذف جميع الإدخالات التي تظهر (استخدم Command + A ، ثم انقر بزر الماوس الأيمن و "احذف" المجموعة).
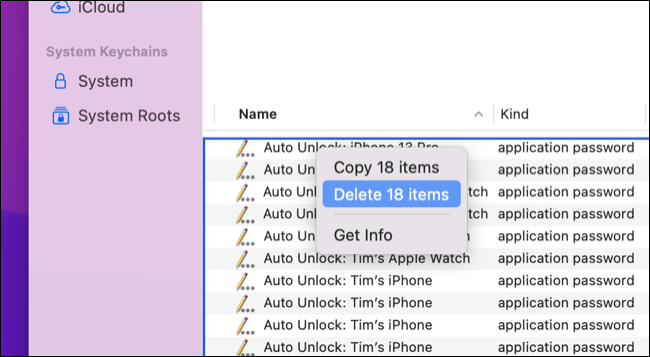
كرر الآن البحث عن "Auto Unlock" وابحث عن أربعة إدخالات: "tlk" و "tlk-nonsync" و "classA" و "classC". احذف هذه أيضًا.
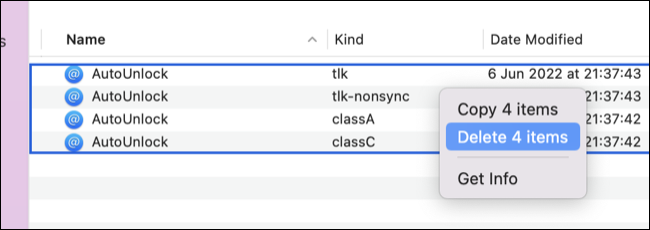
أخيرًا ، افتح Finder واستخدم خيار Go> Go To Folder أعلى الشاشة للانتقال إلى ~/Library/Sharing/AutoUnlock . سترى إدخالين يسمى "ltk.plist" و "pairing-records.plist" والتي يمكنك حذفها أيضًا.
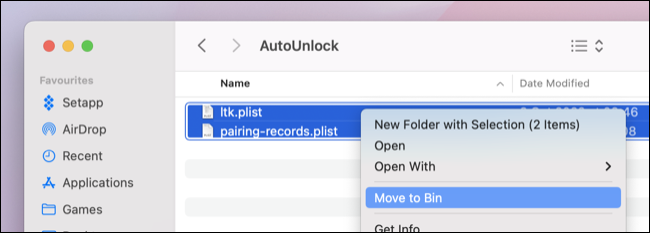
الآن ، توجه إلى تفضيلات النظام (إعدادات النظام)> الأمان والخصوصية وحاول إعادة تمكين فتح Apple Watch في علامة التبويب "عام". قد تحتاج إلى محاولة تمكين الميزة أكثر من مرة ، حيث قد تفشل المحاولة الأولى.
قم بإزالة وإقران Apple Watch مرة أخرى
من الصعب إزالة Apple Watch وإقرانها مرة أخرى ، ولكن يجب أن تكلفك الوقت فقط.
للقيام بذلك ، افتح تطبيق Apple Watch على جهاز iPhone الخاص بك واضغط على "All Watches" في الزاوية العلوية اليسرى من علامة التبويب "My Watch". اضغط على الزر "i" بجوار الساعة التي تريد إزالتها ، متبوعًا بـ "Unpair Apple Watch" ، ثم اتبع التعليمات التي تظهر على الشاشة لعمل نسخة احتياطية من ساعتك وإزالتها.
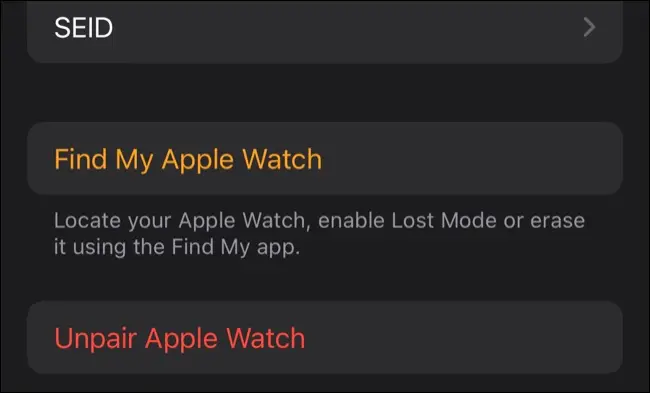
بمجرد القيام بذلك ، عد إلى تطبيق Apple Watch واضغط على "Add Watch" على شاشة "All Watches". سيكون لديك خيار استعادة Apple Watch من نسخة احتياطية.
بمجرد الانتهاء ، حاول إعادة تمكين إلغاء القفل التلقائي ضمن تفضيلات النظام (إعدادات النظام)> الأمان والخصوصية> عام.
قد يكون اللوم على البق المستمر
إذا كنت لا تزال تواجه مشكلة ، فقد تكون المشكلة نتيجة الأخطاء المستمرة في إصدار جديد من macOS أو watchOS. تأكد من تحديث Apple Watch الخاص بك ضمن Watch> General> Software Update (ولن يضر تحديث iPhone أيضًا).
إذا كنت عازمًا ، يمكنك إرسال تقرير خطأ إلى Apple. إذا فشل كل شيء آخر ، فيمكنك دائمًا استخدام قارئ بصمات الأصابع على جهاز Mac الخاص بك لإلغاء قفله ، على افتراض أن طراز Mac الخاص بك يحتوي على واحد.
