10 ميزات Apple Notes يجب أن تستخدمها
نشرت: 2022-07-10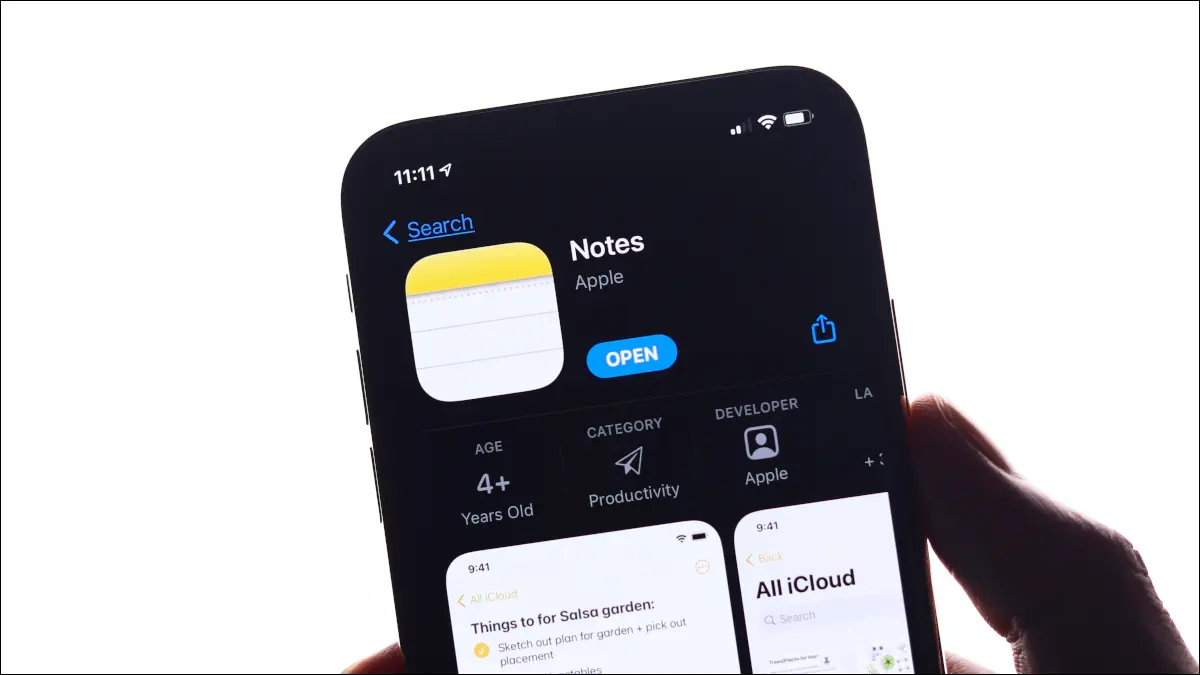
قد يكون تطبيق Apple Notes أفضل تطبيق مجاني لتدوين الملاحظات يمكنك استخدامه ، بشرط أن يكون لديك جهاز iPhone أو Mac (من الناحية المثالية كلاهما). التطبيق مليء بالميزات التي تفرض العديد من تطبيقات تدوين الملاحظات عليها رسومًا مقابل المال ، لذلك إذا لم تكن تستخدمه بعد ، فقد ترغب في إعطائه فرصة.
ذات صلة: كيف (ولماذا) للتبديل إلى Apple Notes
مسح المستندات والنصوص
على جهاز iPhone أو iPad ، يمكن أن يعمل Notes كماسح ضوئي للمستندات يقوم تلقائيًا بحفظ أي لقطات في iCloud. يتيح لك ذلك الوصول إليها من أي جهاز تقريبًا بعد وقت قصير من إكمال الفحص.
للقيام بذلك ، افتح ملاحظة جديدة واضغط على أيقونة الكاميرا في أسفل الشاشة. اختر "Scan Documents" من القائمة التي تظهر ، ثم وجه الكاميرا إلى أي شيء تحاول مسحه ضوئيًا وانتظر. يعمل هذا بشكل أفضل إذا وضعت المستند على خلفية متباينة ، على سبيل المثال ، قطعة ورق بيضاء على مكتب داكن.
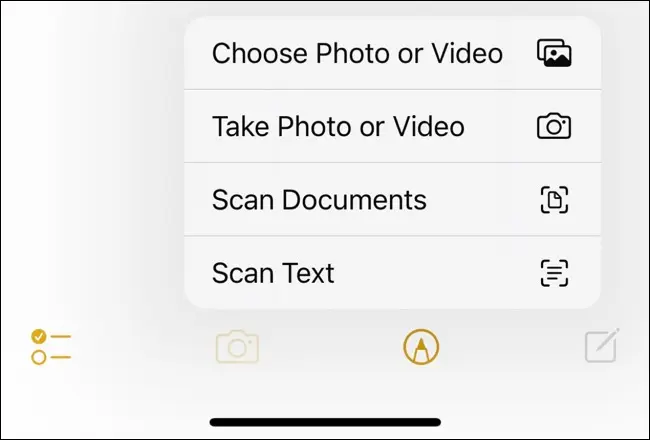
يمكنك أيضًا اختيار "Scan Text" من قائمة الكاميرا إذا كنت تفضل أخذ نسخة قابلة للتعديل من النص ووضعها مباشرة في ملاحظة. يتيح لك ذلك تحرير النص كما لو كنت كتبته بنفسك. إنه مفيد بشكل خاص للحصول على اقتباسات من الكتب التي تريد لصقها في مستند أو لالتقاط نصوص كبيرة بسرعة بحيث يمكنك البحث من خلالها عن الكلمات الرئيسية.
ذات صلة: كيفية مسح المستندات باستخدام تطبيق ملاحظات iPhone
ارسم أشكال يدوية مثالية
يمكنك استخدام أدوات الترميز في ملاحظة للخربشة والرسم على iPhone أو iPad. اضغط على أيقونة القلم في أسفل الشاشة واستخدم الأقلام المختلفة والأدوات الأخرى للكتابة والرسم. على iPad مع Apple Pencil ، يمكنك تدوين ملاحظات مكتوبة بخط اليد والرسم يدويًا واستخدام المسطرة لعمل خطوط مستقيمة تمامًا.
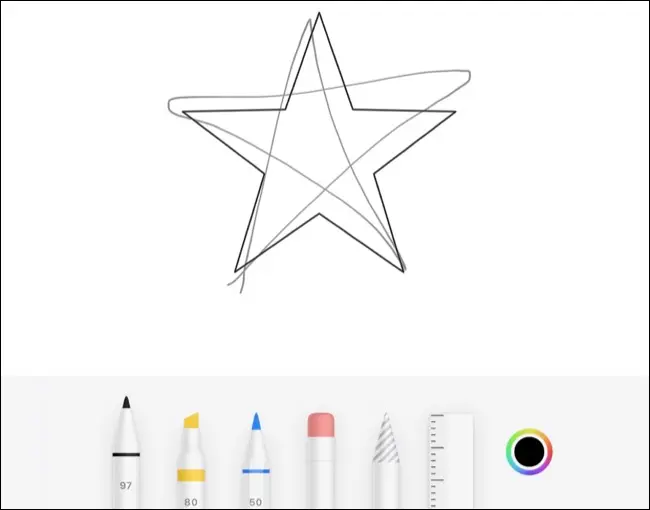
لكن هل تعلم أنه يمكنك أيضًا رسم أشكال مثالية؟ للقيام بذلك ، ارسم شكلاً كما تفعل عادةً ولكن لا ترفع إصبعك (أو قلم الرصاص) عن الشاشة. استمر في الضغط على إصبعك أو القلم لبضع ثوان لرؤية الشكل يتحول بطريقة سحرية إلى نسخة مثالية من نفسه. يعمل هذا مع المربعات والمستطيلات والخطوط المستقيمة والمنحنية والدوائر والمثلثات والنجوم والخماسيات.
ذات صلة: كيفية رسم أشكال مثالية على iPhone و iPad
التعاون في (والمشاركة) الملاحظات
Apple Notes ليست Google Drive تمامًا عندما يتعلق الأمر بالمشاركة والتعاون ، ولكن بالنسبة لتطبيق تدوين الملاحظات ، فإن قائمة الميزات شاملة جدًا. يمكنك مشاركة ملاحظة والتعاون في العمل عليها في الوقت الفعلي ، تمامًا كما تفعل في محرر مستندات Google. للقيام بذلك ، ستحتاج إلى تسجيل الدخول إلى معرف Apple الخاص بك مع فتح ملاحظة. في جهاز iPhone ، انقر فوق رمز علامة القطع "..." في الزاوية العلوية اليمنى ، ثم انقر فوق "مشاركة ملاحظة" وعلى جهاز Mac ، يمكنك فقط النقر فوق الزر "مشاركة ملاحظة" الذي يشبه رأس شخص يحمل رمز علامة الجمع بجانبه.
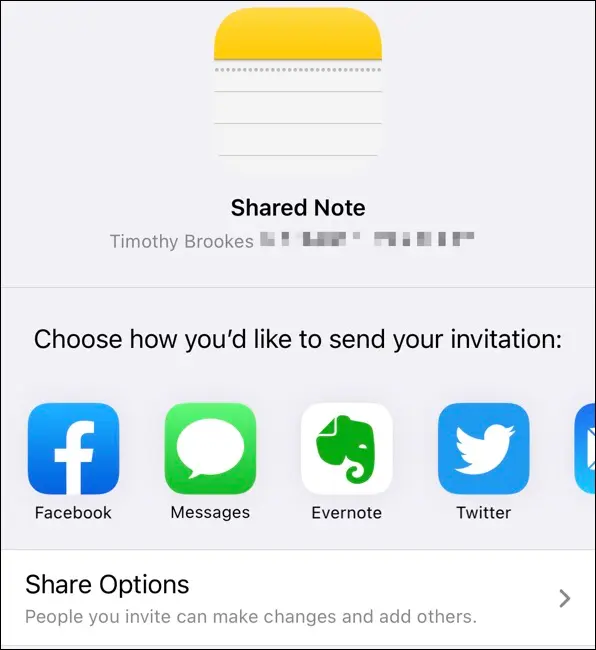
في المرحلة التالية ، ستتمكن من تحديد ما إذا كنت تريد مشاركة الملاحظة بامتيازات التحرير (المسمى "يمكن إجراء تغييرات") أو "للعرض فقط" مع خيار تحديد ما إذا كان يمكن لمن تشاركها معه شاركها مع المزيد من الناس. يمكنك إرسال دعوة باستخدام مجموعة من التطبيقات بما في ذلك الرسائل أو البريد أو Facebook أو ببساطة عن طريق نسخ رابط يمكنك تمريره إلى شخص ما بأي طريقة أخرى.
بمجرد مشاركة ملاحظة مع شخص ما ، يمكنك استخدام تنسيقmention لوضع علامة عليه والحصول على تفاصيل تفصيلية للتغييرات التي تم إجراؤها على الملاحظات.
شارك (وتعاون على) مجلدات كاملة
يمكنك نقل ملاحظة إلى مجلد معين باستخدام قائمة سياق علامة الحذف "..." على جهاز iPhone أو iPad أو عن طريق النقر بزر الماوس الأيمن فوق الملاحظة على جهاز Mac واختيار خيار "نقل إلى". إذا كنت تتعاون بشكل متكرر مع شخص ما في شيء ما وتفضل عدم مشاركة كل ملاحظة على حدة ولكن كمجموعة كاملة ، فيمكنك مشاركة المجلد بدلاً من ذلك.
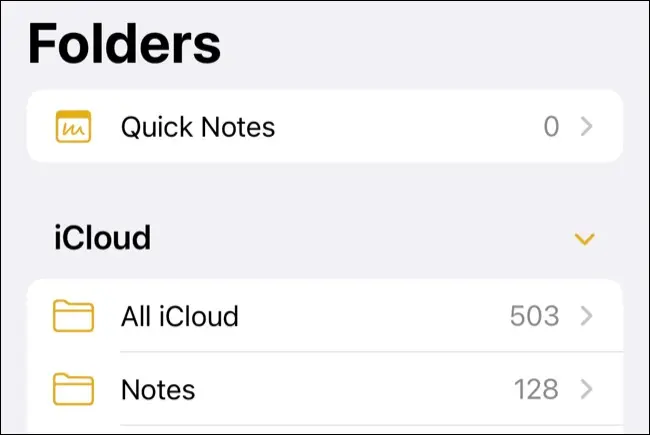
مع إنشاء المجلد المخصص الخاص بك ، يمكنك مشاركة مجلد على iPhone أو iPad عن طريق التمرير لليسار عليه من شاشة "المجلدات" ذات المستوى الأعلى. اضغط على أيقونة "مشاركة" الزرقاء (تبدو مثل رأس شخص مع سهم زائد بجانبه) ثم شاركها كما تفعل مع ملاحظة عادية. يمكنك فعل الشيء نفسه من جهاز Mac بالنقر بزر الماوس الأيمن على المجلد الموجود في الشريط الجانبي واختيار خيار "مشاركة المجلد".
تصفية مع المجلدات الذكية
Apple تحب المجلدات الذكية. لقد كانت عنصرًا أساسيًا على جهاز Mac لسنوات ، ويحتوي Apple Mail على صناديق بريد ذكية تعمل بطريقة مماثلة ، ويمكنك أيضًا استخدامها في Apple Notes. هنا ، تسمح لك بتجميع الملاحظات بغض النظر عن المجلد الذي استخدمته لتنظيمها بفضل العلامات.
يجب أن يتم وضع علامات على الملاحظات في Apple Mail داخل نص الملاحظة نفسه باستخدام تنسيق #hashtag. من خلال مشاركة العلامات عبر مجموعة الملاحظات بأكملها ، يمكنك إنشاء مجلد ذكي جديد للتصفية حسب العلامة وجمع العناصر ذات الصلة معًا. لذلك ، على سبيل المثال ، قد ترغب في وضع علامة على جميع إثباتات الشراء بعلامة #receipt ، لكن افصل كل منها في مجلدات منفصلة للعمل والشخصية. إذا كنت ترغب في عرض جميع الإيصالات في وقت الضريبة بغض النظر عن مكان تخزينها ، فيمكنك إنشاء مجلد ذكي يسحب ويعرض فقط الملاحظات التي تم وضع علامة عليها بـ #receipt.

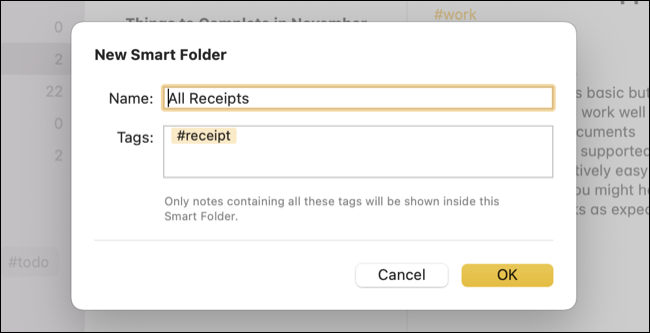
قم بإنشاء مجلد ذكي كما تفعل مع مجلد عادي. على iPhone أو iPad ، اضغط على أيقونة "مجلد جديد" في الزاوية اليسرى السفلية من شاشة "المجلدات" ذات المستوى الأعلى. حدد "مجلد ذكي جديد" ثم أعطه اسمًا وحدد العلامات التي تريد التصفية وفقًا لها. على جهاز Mac ، يمكنك النقر فوق الزر "مجلد جديد" في الزاوية اليسرى السفلية من التطبيق ثم القيام بنفس الشيء. تظهر المجلدات الذكية المخزنة في iCloud على جميع أجهزتك.
خذ ملاحظة سريعة
يمكنك تدوين ملاحظات الوصول على جهاز iPhone أو iPad عن طريق إضافة عنصر واجهة مستخدم Apple Notes إلى شاشتك الرئيسية. لتدوين ملاحظة سريعة ، يمكنك إضافة اختصار New Note إلى Control Center. للقيام بذلك ، توجه إلى الإعدادات> مركز التحكم واضغط على أيقونة + "+" الخضراء بجوار خيار "الملاحظات". يمكنك سحبها لأعلى ولأسفل في القائمة لإعادة ترتيب مكان ظهورها.
يمكنك بعد ذلك الوصول إلى هذا الاختصار على iPhone أو iPad الحديث عن طريق التمرير لأسفل من الزاوية العلوية اليسرى من الشاشة. إذا كان لديك جهاز iPhone قديم به زر الصفحة الرئيسية ، فاسحب لأعلى من أسفل الشاشة بدلاً من ذلك. على أجهزة iPad القديمة التي تحتوي على زر الصفحة الرئيسية ، انقر نقرًا مزدوجًا على زر الصفحة الرئيسية للكشف عن مركز التحكم.
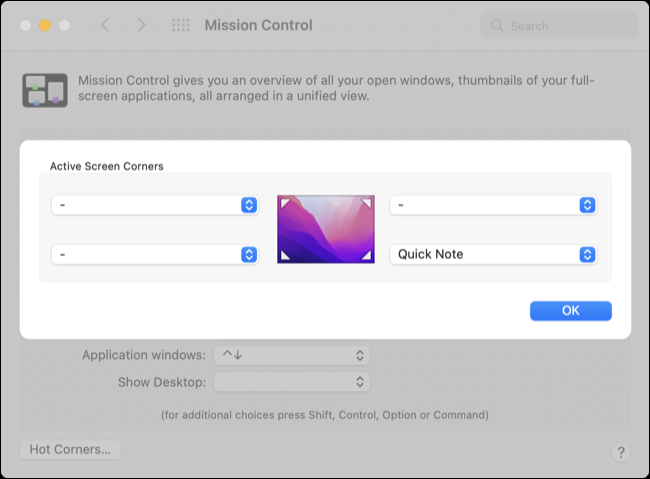
على جهاز Mac ، يمكنك استخدام اختصار الزاوية السريعة لـ Quick Note (ممكّن افتراضيًا) في macOS Monterey. ستجد هذا الخيار ضمن تفضيلات النظام> سطح المكتب وشاشة التوقف> Hot Corners. عندما يتم تمكينه ، اسحب المؤشر إلى الزاوية المحددة وانقر لتدوين ملاحظة جديدة. سيتم تخزين هذه الملاحظات في مجلد "ملاحظات سريعة" حتى تعيد تنظيمها.
الوصول إلى الملاحظات من الويب
إذا كنت تقوم بتخزين الملاحظات في iCloud (وبشكل افتراضي على الأجهزة الجديدة ، سيتم تخزين جميع الملاحظات في iCloud) ، يمكنك الوصول إليها من الويب على iCloud.com. يسمح لك هذا بالوصول إلى Apple Notes وأخذها على أجهزة Windows أو Android ، وعلى الرغم من أنها ليست بجودة التطبيق الأصلي ، إلا أنها مثالية عند الضرورة عندما تكون بعيدًا عن جهاز iPhone أو iPad أو Mac.
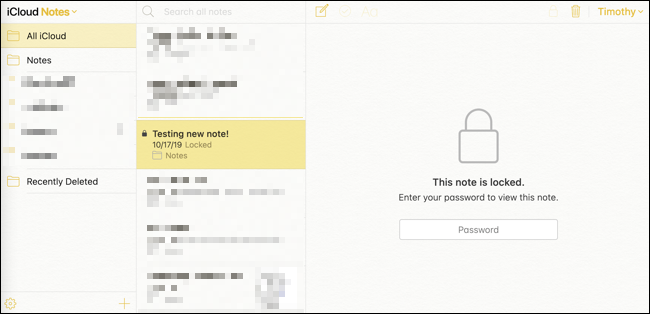
تثبيت ملاحظات مفيدة
إذا كانت لديك ملاحظات تحتاج إلى الرجوع إليها بشكل متكرر ، سواء كان ذلك لعرض المعلومات أو إجراء تعديلات ، فيمكنك تثبيتها بحيث تظهر دائمًا في أعلى القائمة. سيضمن ذلك أنك لن تفقدها من بين جميع ملاحظاتك الأخرى لأن Apple Notes تنظم كل شيء بترتيب زمني. إنه مفيد بشكل خاص إذا كنت بحاجة إلى قراءة معلومات من ملاحظة دون تغييرها لأن عرض الملاحظة لن "يؤدي إلى رفعها" إلى الأعلى بنفس الطريقة التي يؤدي بها تحرير الملاحظة.
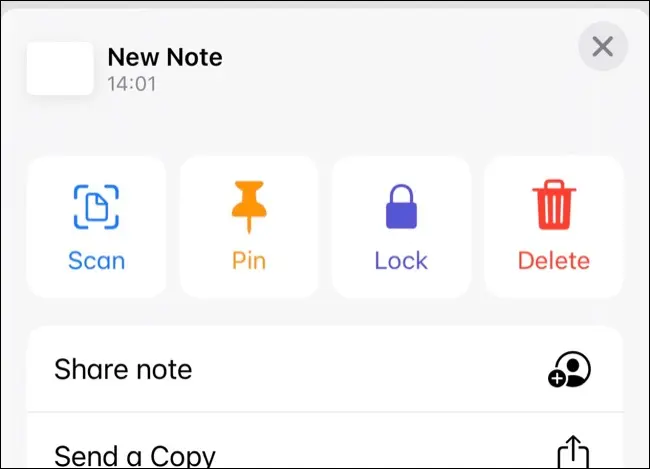
لتثبيت ملاحظة على iPhone أو iPad ، افتحها ثم انقر فوق قائمة سياق علامة القطع "…" وحدد "Pin Note" من الخيارات التي تظهر. يمكنك تثبيت ملاحظة على جهاز Mac بالنقر بزر الماوس الأيمن عليها واختيار "Pin Note" بدلاً من ذلك. ستظهر الملاحظات المثبتة على أحد الأجهزة مثبتة على جهاز آخر عند مزامنتها عبر iCloud ، لكنها لن تظهر مثبتة على iCloud.com.
ابحث عن نص داخل ملاحظة
إذا كانت لديك ملاحظات طويلة بشكل خاص ، فقد يكون ذلك بمثابة سحب من خلالها للعثور على شيء محدد. لحسن الحظ ، يمكنك البحث داخل أي ملاحظة لجعل حياتك أسهل قليلاً. للقيام بذلك ، افتح ملاحظة على جهاز iPhone أو iPad ، ثم انقر فوق زر علامة الحذف "..." واختر "Find in Note" للبحث داخل جسم الملاحظة.
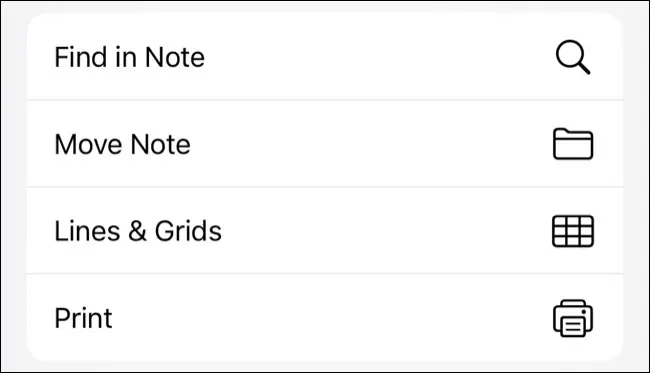
في نظام macOS ، يمكنك ببساطة استخدام اختصار لوحة المفاتيح Command + F للبحث في الملاحظة كما تفعل مع صفحة الويب.
ذات صلة: 35+ اختصارات لوحة مفاتيح لتحرير النصوص على نظام Mac لتسريع الكتابة
تكامل اختصارات Apple
تعد Apple Shortcuts أداة قوية لكل من أجهزة iOS و macOS تتيح لك أتمتة وتسريع العديد من العمليات المختلفة. على الرغم من أن تطبيق تدوين الملاحظات من Apple ليس ميزة خاصة ببرنامج Notes ، إلا أنه يحتوي على مجموعة مناسبة من الإجراءات ، بما في ذلك "إلحاق بالملاحظة" لإضافة المزيد من التفاصيل إلى ملاحظة موجودة ، و "إنشاء ملاحظة" لبدء ملاحظة جديدة ، وكلاهما "إظهار ملاحظة" "و" إظهار مجلد الملاحظات "لعرض المعلومات.
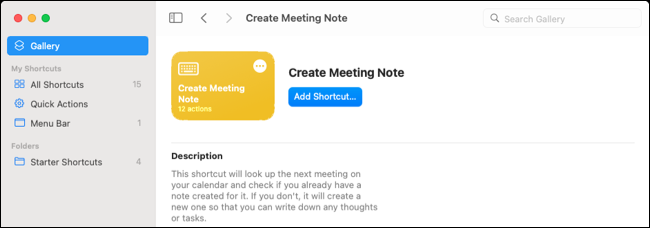
تعتمد طريقة استخدامك لهذا التكامل على ما تريد القيام به. يستخدمه البعض لتسريع عملية تسجيل اليوميات الخاصة بهم ، وتسجيل معلومات الموقع الجغرافي والطقس ، أو أتمتة قائمة المهام اليومية. باستخدام أتمتة الاختصارات ، يمكنك استخدام Notes لتسجيل عدد الوقت الذي تصل فيه إلى موقع (مثل صالة الألعاب الرياضية) ، أو عند فتح أحد التطبيقات ، أو عدد مرات شحن جهازك.
كيفية التبديل إلى Apple Notes
إذا كنت تستخدم Evernote عادةً ، فيمكنك التبديل إلى Apple Notes بسهولة إلى حد ما عن طريق تصدير المجموعات واحدة تلو الأخرى. إذا كنت لا تستخدم Evernote ، فقد تحتاج إلى استخدامه كنقطة انطلاق للترحيل من شيء مثل OneNote.
