متجر التطبيقات لا يعمل على جهاز Mac؟ 9 إصلاحات
نشرت: 2022-12-11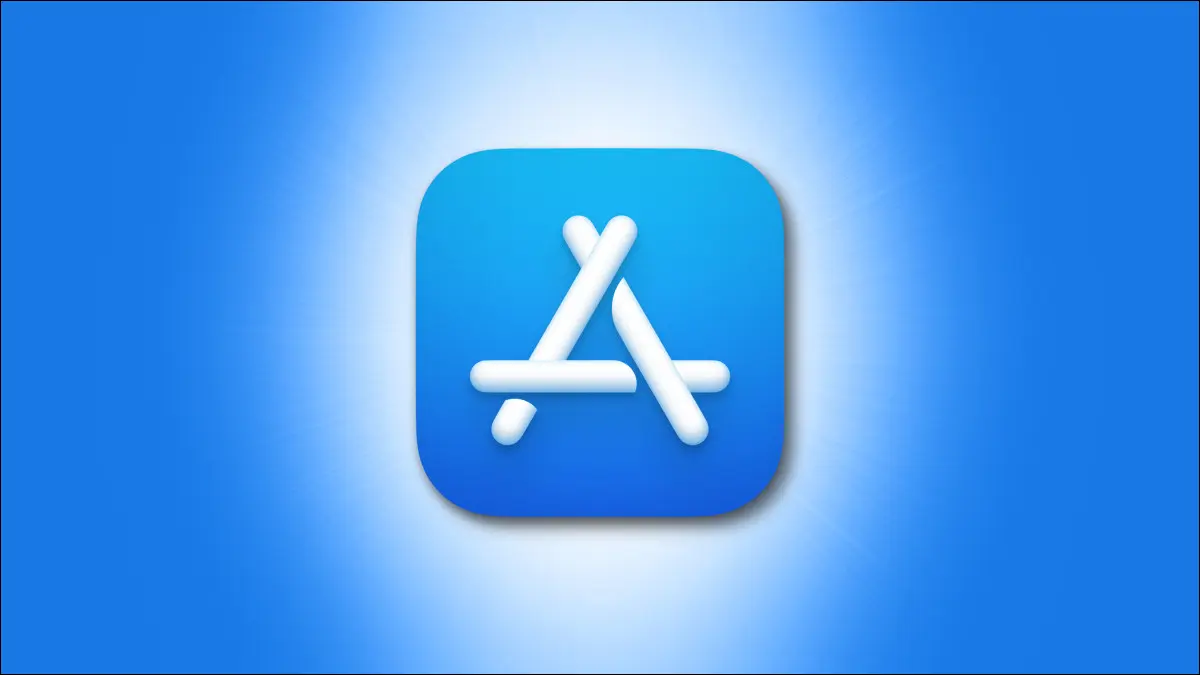
لا يمكن العثور على بعض التطبيقات إلا في واجهة متجر Apple ، مما يجعل الأمر أكثر إحباطًا عندما لا يعمل متجر التطبيقات على جهاز Mac الخاص بك ، وليس من الواضح سبب ذلك. فيما يلي بعض الإصلاحات التي يمكنك تجربتها لتشغيل Mac App Store مرة أخرى.
قم بإنهاء Mac App Store
في بعض الأحيان ، لا يكفي إنهاء أحد التطبيقات. يميل macOS إلى الانتظار والانتظار حتى ينتهي التطبيق من ما يقوم به (مثل حفظ مستند) قبل أن يتوقف. إذا تعطل تطبيق App Store ولا يعمل ، فقد لا يتم إغلاقه أبدًا باستخدام أمر "Quit" البسيط. في هذه الحالة ، عليك أن تأخذ الأمور بين يديك.
انقر بزر الماوس الأيمن على أيقونة Mac App Store في قفص الاتهام ، ثم اضغط مع الاستمرار على مفتاح "Option" في لوحة المفاتيح. سترى تغيير "إنهاء" إلى "فرض الإنهاء" والذي يمكنك استخدامه لإيقاف التطبيق على الفور. يمكنك أيضًا فرض إنهاء التطبيقات باستخدام مراقب النشاط إذا كانت لا تعمل.
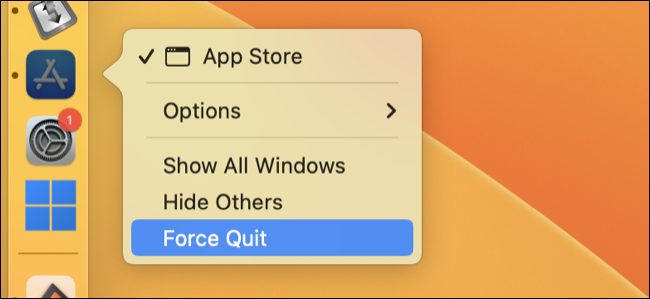
بمجرد إغلاق التطبيق (لن ترى بعد ذلك نقطة بجوار أيقونة الإرساء الخاصة به للإشارة إلى أنه لا يزال قيد التشغيل ، ولن يظهر بعد ذلك في قائمة العمليات في مراقب النشاط) حاول فتحه مرة أخرى. إذا كان العطل البسيط هو الذي تسبب في المشكلة ، فمن المفترض أن يعمل متجر تطبيقات Mac مرة أخرى.
قم بتعطيل VPN الخاص بك
تقوم VPN بتوجيه حركة المرور الخاصة بك عبر "نفق" مشفر من طرف إلى طرف لإخفاء نشاط التصفح الخاص بك من مزود خدمة الإنترنت ، وإخفاء عنوان IP الخاص بك ، والأشياء الأخرى المتعلقة بالخصوصية. في بعض الأحيان ، قد تتسبب شبكة VPN في حدوث مشكلات ، لذا حاول إيقاف تشغيل VPN تمامًا إذا بدا أن متجر تطبيقات Mac يعاني من مشكلات في الاتصال.
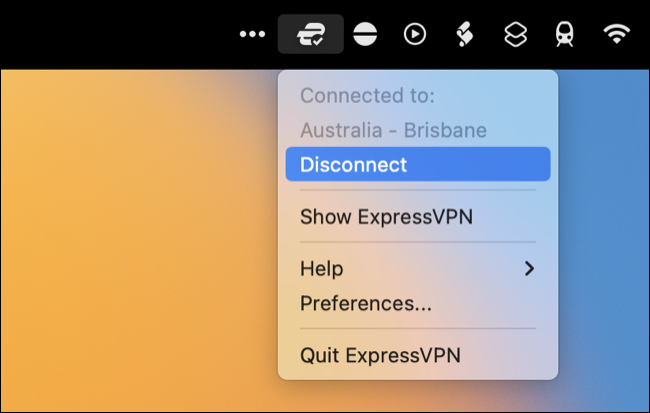
حتى أن بعض عملاء VPN يسمحون لك بإجراء استثناءات لبعض التطبيقات ، حيث لا يتم تشفير حركة المرور. يعتمد هذا على خدمة VPN والعميل الذي تقوم بتشغيله على جهاز Mac الخاص بك ، ولكن إذا أدى إيقاف تشغيل VPN الخاص بك إلى حل المشكلة ، فقد ترغب في التفكير في ذلك في المستقبل.
أعد تشغيل جهاز Mac الخاص بك
تؤدي إعادة تشغيل جهاز الكمبيوتر إلى إصلاح جميع أنواع المشاكل ، وقد يكون متجر تطبيقات Mac المخادع أحد هذه المشاكل. في بعض الأحيان ، تتوقف عمليات الخلفية عن العمل أو تصبح غير مستجيبة ، مما يتسبب في حدوث مشكلات للتطبيقات أو الخدمات التي تعتمد عليها. يؤدي بدء تشغيل macOS من نظام التشغيل البارد إلى إعادة تشغيل جميع هذه العمليات ، لذا فإن الأمر يستحق التجربة دائمًا.
انقر فوق شعار "Apple" ، ثم اختر "إعادة التشغيل" وانتظر لإعادة تشغيل جهاز Mac الخاص بك.
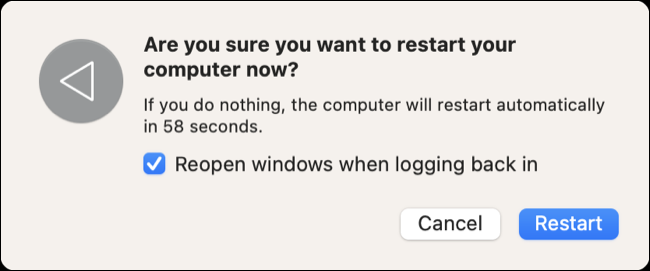
جرب التمهيد الآمن بدلاً من ذلك
تؤدي إعادة تشغيل جهاز Mac في الوضع الآمن إلى إجبار macOS على البحث عن المشكلات المعلقة (وربما إصلاحها). كما أنه يمنع البرامج مثل عناصر بدء التشغيل من بدء التشغيل كما تفعل عادةً. يمكن أن يستغرق الأمر وقتًا أطول قليلاً من التمهيد القياسي ، لكن الأمر يستحق القيام بذلك إذا كنت تواجه مشكلات غير قابلة للتفسير ولا يبدو أن أي شيء آخر يصلحها.
تختلف عملية بدء تشغيل Mac في الوضع الآمن قليلاً ، اعتمادًا على الطراز الذي لديك. انقر فوق شعار Apple في الزاوية العلوية اليسرى من الشاشة ، ثم اختر "About This Mac" وانتبه إلى وصف "Chip".
إذا كان لديك جهاز Apple Silicon Mac مزود بـ M1 أو أحدث (طُرز تم إنتاجها بعد عام 2020):
- استخدم Apple> Shut Down لإيقاف تشغيل Mac تمامًا.
- بمجرد إيقاف تشغيل الكمبيوتر ، اضغط مع الاستمرار على زر الطاقة (زر Touch ID) حتى تظهر "تحميل خيارات بدء التشغيل".
- حدد حجم بدء التشغيل ، ثم اضغط مع الاستمرار على مفتاح Shift.
- انقر فوق "متابعة في الوضع الآمن" لمتابعة التمهيد الآمن.
إذا كان لديك جهاز Mac يستند إلى Intel (تم إنتاجه في عام 2020 أو قبل ذلك):
- استخدم Apple> Shut Down لإيقاف تشغيل Mac تمامًا.
- بمجرد إيقاف تشغيل الكمبيوتر ، اضغط على زر الطاقة (زر Touch ID) ، ثم اضغط مع الاستمرار على مفتاح Shift فورًا.
- قم بتسجيل الدخول كالمعتاد (قد تحتاج إلى القيام بذلك مرتين).
يمكنك تأكيد أنك في الوضع الآمن من خلال النقر على شعار Apple في الزاوية العلوية اليسرى من الشاشة ، ثم الضغط على زر "الخيار" في لوحة المفاتيح واختيار "معلومات النظام" من القائمة. انقر فوق عنوان "البرامج" في الشريط الجانبي ، ثم ابحث عن "آمن" بجوار "وضع التمهيد". (إذا رأيت "عادي" ، فأنت لا تزال في وضع التمهيد القياسي ؛ حاول مرة أخرى.)

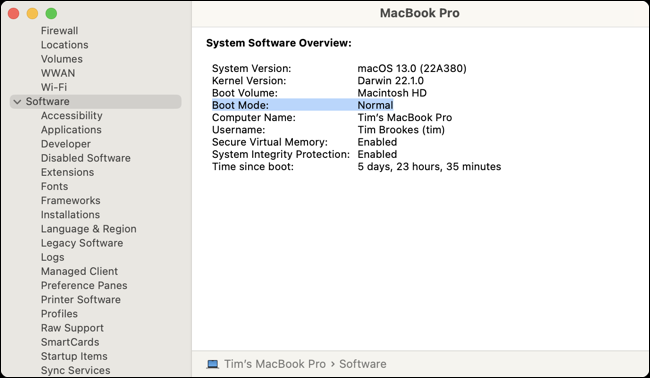
بمجرد بدء التشغيل في الوضع الآمن ، أعد تشغيل جهاز Mac كالمعتاد وحاول تشغيل Mac App Store مرة أخرى.
قم بتحديث macOS إلى أحدث إصدار
يمكن أن يؤدي تحديث برنامج Mac الخاص بك إلى إصلاح جميع أنواع المشاكل مع App Store والأشياء الأخرى التي لا تعمل في macOS. (يمكن أن تؤدي التحديثات أحيانًا إلى حدوث مشكلات جديدة أيضًا.) يمكنك القيام بذلك ضمن إعدادات النظام> عام> تحديث البرنامج على macOS 13 Ventura أو تفضيلات النظام> تحديث البرنامج على الإصدارات السابقة من macOS.
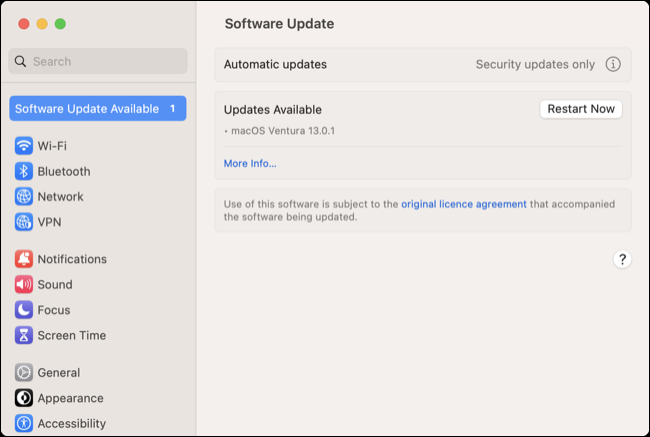
هنا يمكنك أن تجد نوعين من التحديثات. هناك "التصحيح" القياسي الذي يعمل على إصلاح الأخطاء بشكل تدريجي وتحسين أداء النظام (على سبيل المثال ، macOS 13.0.2) ، أو قد ترى ترقية أكبر للنظام تعمل على تحديث جهاز Mac الخاص بك إلى أحدث إصدار من macOS (على سبيل المثال ، macOS 13 Ventura ).
تسجيل الخروج ، ثم تسجيل الدخول مرة أخرى
في بعض الأحيان تكون المشكلة مرتبطة بحسابك بدلاً من البرنامج الأساسي. قد يؤدي هذا إلى حل مشكلتك إذا استمر متجر التطبيقات في طلب كلمة مرور.
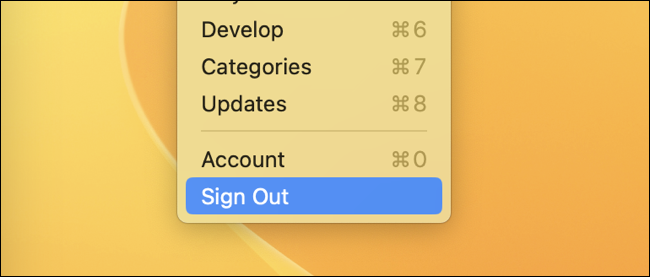
مع فتح تطبيق Mac App Store والتركيز عليه ، انقر فوق Store في الجزء العلوي من الشاشة ، ثم اختر "تسجيل الخروج" في أسفل القائمة. الآن قم بتسجيل الدخول مرة أخرى باستخدام المتجر> خيار تسجيل الدخول.
لن يتم تحديث تطبيق معين؟ تحقق من معرف Apple المرتبط
هل تعلم أنه من الممكن تسجيل الدخول إلى معرف Apple الخاص بشخص آخر باستخدام خيار المتجر> تسجيل الخروج / تسجيل الدخول ، وتنزيل تطبيق قام بشرائه ، ثم تسجيل الدخول مرة أخرى إلى حسابك الخاص؟ في حين أن هذا قد يبدو وكأنه وسيلة قوية لمشاركة المشتريات مع الأصدقاء والعائلة ، إلا أنه يقدم مشاكل عندما يتعلق الأمر بتحديث التطبيقات.
يمكن أن يتسبب هذا في أن يطلب Mac App Store باستمرار كلمة مرور لتحديث تطبيق مرتبط بمعرف Apple الخاص بشخص آخر. إذا كنت لا تعرف كلمة المرور ، فلن يتم تحديث التطبيق ، وتستمر الطلبات المستمرة. ستحتاج إما إلى معرفة كلمة المرور المرتبطة بالحساب أو ببساطة حذف التطبيق من مجلد التطبيقات.
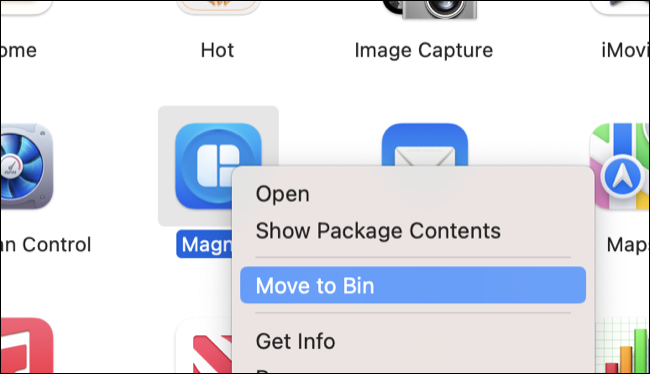
تحقق من حالة خوادم Apple
في بعض الأحيان ، لا تكون المشكلة من جانبك ولكنها تحدث بسبب انقطاع الخدمة. قبل المتابعة مع الخطوة التالية ، تحقق جيدًا في صفحة حالة نظام Apple من أن متجر تطبيقات Mac أو الخدمات المرتبطة به لا تواجه أي مشاكل. إذا كان الأمر كذلك ، ففكر في الانتظار قبل الذهاب إلى أبعد من ذلك.

إعادة تعيين سلاسل المفاتيح الافتراضية
هناك بعض الأدلة (مثل منشور Reddit هذا) التي تشير إلى أنه يمكن حل متجر تطبيقات Mac غير المستجيب عن طريق إعادة تعيين سلاسل المفاتيح الافتراضية المحلية و iCloud. بالإضافة إلى الملصق الأصلي ، يؤكد العديد من المعلقين الآخرين أن الحل نجح. هذه خطوة جذرية لأنك ستفقد جميع كلمات المرور المخزنة وستحتاج إلى تسجيل الدخول على مستوى النظام مرة أخرى.
يصف مستخدم Reddit آخر جميع بصمات الأصابع المرتبطة بـ Touch ID وكلمات المرور المحفوظة التي تتم إزالتها وتعطيل تطبيق الرسائل وتعطيل إعادة توجيه الرسائل النصية على iPhone المرتبط وتعطيل Handoff وإزالة الإضافات من Safari وظهور جهات الاتصال على أنها "غير معروفة" في وقت المواجه. في الوقت المناسب ، تم حل هذه المشكلات (ويمكن تشغيل الإعدادات المرتبطة مرة أخرى).
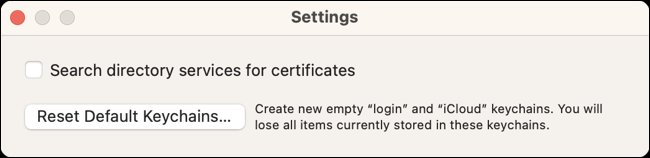
للمضي قدمًا ، قم بتشغيل Keychain Access (ابحث عنه باستخدام Spotlight ، أو ابحث عنه ضمن التطبيقات> الأدوات المساعدة) ثم انقر فوق Keychain Access في الجزء العلوي من الشاشة متبوعًا بالإعدادات (أو التفضيلات). الآن اضغط على "إعادة تعيين سلاسل المفاتيح الافتراضية ..." للمتابعة.
طرق أخرى لتثبيت البرنامج
يعد Mac App Store أحد الطرق العديدة التي يمكنك من خلالها تثبيت التطبيقات وتحديثها على جهاز Mac الخاص بك. تتوفر بعض التطبيقات على App Store ومباشرة من المطور ، ويمكن تثبيت تطبيقات أخرى بسهولة باستخدام خدمة مثل Homebrew.
