AirPods لا تنتقل بين الأجهزة؟ جرب هذه الإصلاحات
نشرت: 2022-07-09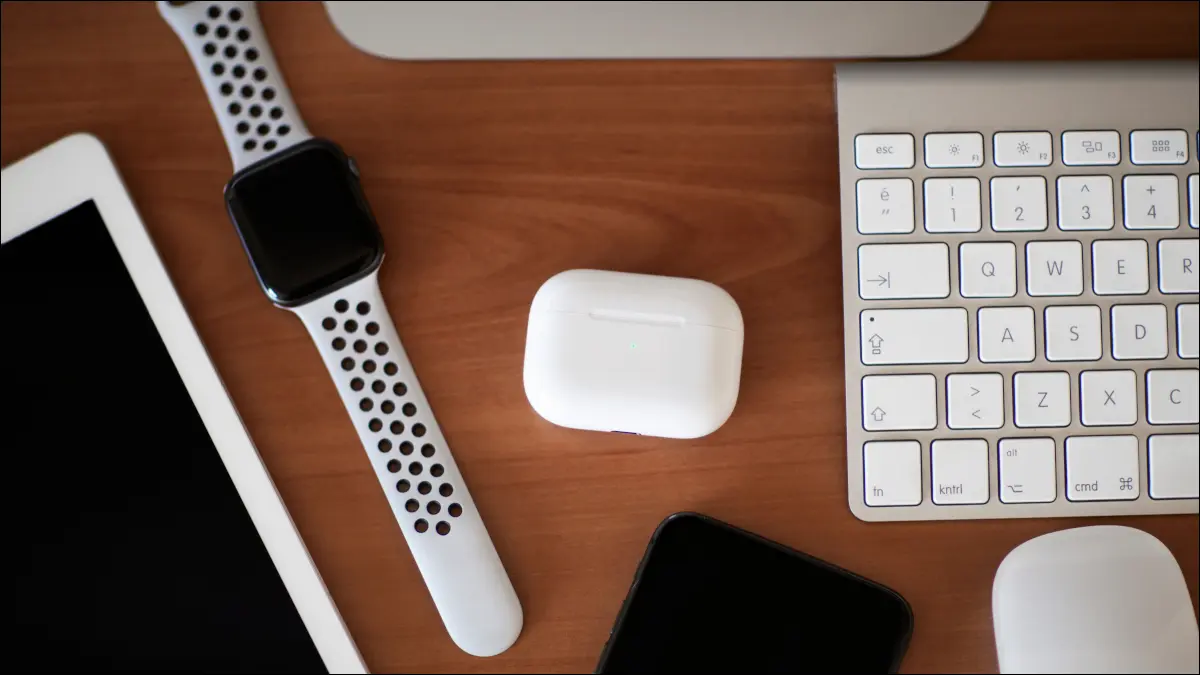
تقوم أجهزة AirPods اللاسلكية من Apple وبعض طرز Beats بالتبديل تلقائيًا بين الأجهزة حسب الجهاز الذي تستخدمه. يمكن أن يكون هذا موفرًا للوقت عند التنقل بين الأجهزة ، ولكنه في بعض الأحيان لا يعمل كما هو معلن عنه. إليك بعض الأشياء التي يمكنك تجربتها إذا لم تلعب AirPods الكرة.
هل يدعم AirPods الخاص بك التبديل التلقائي؟
لا تدعم جميع طرز AirPods (أو Beats) التبديل التلقائي للجهاز. يجب أن تستخدم AirPods Pro أو AirPods من الجيل الثاني أو الثالث أو سماعات AirPods Max أو سماعات الأذن Powerbeats أو Powerbeats Pro أو سماعات الرأس Beats Solo Pro حتى يعمل هذا.
يمكنك معرفة إصدار AirPods الذي لديك عن طريق توصيلها بجهاز iPhone أو iPad (يدويًا إذا كان عليك ذلك) ثم الانتقال إلى الإعدادات> Bluetooth والنقر على الزر "i" بجوار AirPods. على جهاز Mac ، يمكنك القيام بذلك عن طريق توصيلهما ثم زيارة تفضيلات النظام (أو إعدادات النظام)> Bluetooth والنقر فوق "خيارات" بجوار AirPods.
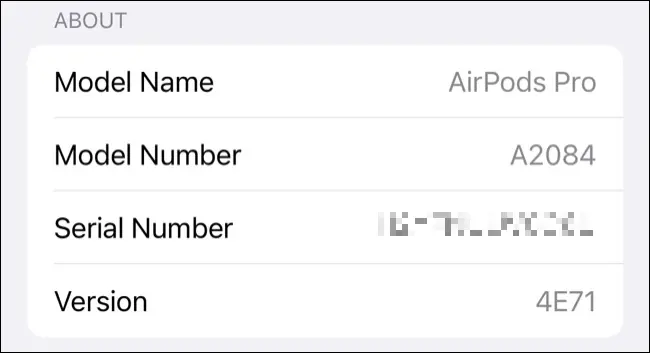
تدعم معظم الطرز الآن هذه الميزة ، لذلك من الأسهل سرد تلك غير المدعومة. إذا رأيت A1523 و A1722 مدرجين ضمن إعدادات Bluetooth ، فأنت تستخدم زوجًا أصليًا من الجيل الأول من AirPods. إذا رأيت أي طراز آخر مدرجًا ، فيجب أن تكون قادرًا على استخدام ميزة التبديل التلقائي.
تجدر الإشارة إلى أنك ستحتاج أيضًا إلى استخدام أجهزة Apple (مثل iPhone أو iPad أو Mac) حتى يعمل هذا. هذه الميزة غير مدعومة على أجهزة الكمبيوتر التي تعمل بنظام Windows أو الهواتف الذكية التي تعمل بنظام Android ، على الرغم من أنه يمكنك إقران AirPods الخاص بك مع أي جهاز تقريبًا والاستمتاع بالصوت اللاسلكي.
تأكد من تمكين "الاتصال تلقائيًا"
لكي يعمل هذا ، ستحتاج إلى إخبار أجهزة AirPods الخاصة بك بالاتصال تلقائيًا بكل جهاز تريد استخدامه. هذا الإعداد خاص بالجهاز ، لذا يمكنك إخبار أجهزة AirPods الخاصة بك بالاتصال تلقائيًا بجهاز iPhone (على سبيل المثال) ، ولكن ليس جهاز Mac.
للقيام بذلك ، توجه إلى الإعدادات> Bluetooth وانقر على "i" بجوار AirPods على جهاز iPhone أو iPad. ضمن "الاتصال بجهاز iPhone / iPad هذا" ، تأكد من تمكين "تلقائي". يمكنك فعل الشيء نفسه على جهاز Mac ضمن تفضيلات النظام (أو إعدادات النظام)> Bluetooth بالنقر فوق الزر "خيارات" بجوار AirPods.
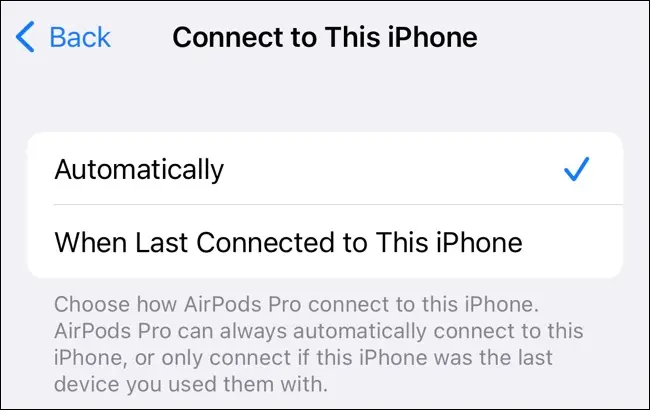
لأي أجهزة تريد استخدامها مع هذه الميزة ، تأكد من تحديد "تلقائي" في هذا المربع. إذا كنت تريد استبعاد جهاز من الاتصال تلقائيًا ، فاختر "عند آخر اتصال بهذا <الجهاز>". إذا كنت تريد إيقاف تشغيل الميزة تمامًا ، فاختر "عند آخر اتصال بهذا <device>" على جميع أدوات Apple الذكية.
قم بتشغيل الكشف التلقائي عن الأذن
للحصول على أفضل النتائج ، يعد تشغيل الكشف التلقائي عن الأذن فكرة جيدة. عندما تكتشف AirPods الخاصة بك أنها قد وضعت في أذنك ، فسيتم تبديلها بناءً على الجهاز الذي تعتقد أنك تستخدمه. بدون هذا التمكين ، قد تستمر الميزة في العمل ، ولكن ستتمتع بتجربة أفضل مع تمكينها. ستوفر أيضًا عمر البطارية نظرًا لأن AirPods لن تعمل طوال الوقت عندما تفتح العلبة.
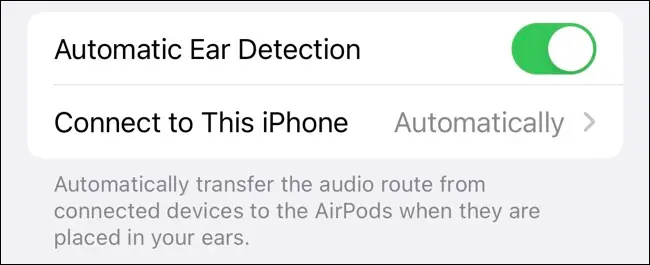
للقيام بذلك ، توجه إلى الإعدادات> Bluetooth (على iPhone أو iPad) واضغط على "i" بجوار AirPods ، ثم قم بتشغيل Automatic Ear Detection. على جهاز Mac ، توجه إلى تفضيلات النظام (أو إعدادات النظام)> Bluetooth واضغط على زر "الخيارات" بجوار AirPods ، ثم قم بتشغيل الكشف التلقائي عن الأذن. ما عليك سوى القيام بذلك على جهاز واحد.
ذات صلة: كيفية تغيير اكتشاف الأذن وضوابط التحكم في AirPod
تأكد من أنك تستخدم نفس معرف Apple على جميع الأجهزة
من أفضل الأشياء المتعلقة بسماعات AirPods و Beats هي كيفية استخدامهم لـ iCloud للمزامنة بين الأجهزة. هذا يعني أنك تحتاج فقط إلى إقران أجهزة AirPods الخاصة بك على جهاز واحد (مثل iPhone) لكي تعمل على جميع أجهزتك (مثل Mac أو iPad). التحذير الوحيد هو أنك تحتاج إلى مشاركة نفس معرف Apple على جميع الأجهزة.
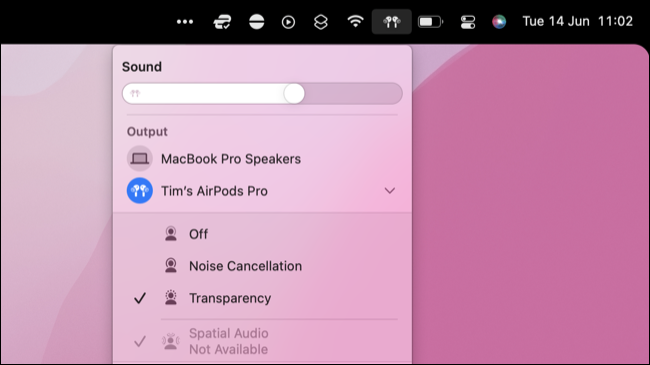
هذا صحيح بالنسبة للتبديل التلقائي أيضًا. تستخدم أجهزتك iCloud للتواصل وإصدار حكم بشأن الجهاز الذي تريد التبديل إليه التالي. إذا كنت تستخدم جهاز Mac بمعرف Apple مختلف عن ذلك المستخدم على جهاز iPhone الخاص بك ، فلن تتمكن أجهزة AirPods من التبديل بين الأجهزة. لا يمكن إقران AirPods إلا بمعرف Apple واحد في كل مرة.

أعد تشغيل الأجهزة المتأثرة
إذا كنت متأكدًا من توافق AirPods أو Beats لديك وتحققت من إعدادات AirPods الخاصة بك ضمن Bluetooth ولكن الأشياء لا تزال لا تعمل ، فحاول إعادة تشغيل أي جهاز يسبب لك مشكلة. قد يكون الأمر كذلك أن AirPods الخاص بك يرفض فقط التبديل تلقائيًا إلى جهاز Mac الخاص بك ، لذا فإن إعادة تشغيله بالنقر فوق شعار Apple متبوعًا بـ "إعادة التشغيل" يعد فكرة جيدة.
ينطبق الأمر نفسه على جهاز iPhone أو iPad ، على الرغم من أن خطوات إعادة التشغيل قد تختلف حسب الجهاز الذي لديك. نأمل أن يتم حل أي مشكلات في البرامج قد تكون لديك والتي تسبب المشكلة بإعادة التشغيل الكاملة.
تأكد من تحديث كل شيء
إذا كانت الأشياء لا تزال لا تعمل ، فمن الجدير التحقق من أنك تستوفي الحد الأدنى من متطلبات إصدار البرنامج لهذه الميزة. تم تقديم التبديل التلقائي لسماعات AirPods و Beats مع iOS 14 و iPadOS 14 و macOS 11 Big Sur. لن تعمل الميزة فقط إذا كنت لا تفي بهذه المتطلبات.
يمكنك التحقق من إصدار iOS أو iPadOS لديك ضمن الإعدادات> عام> حول على جهاز iPhone أو iPad. على جهاز Mac ، انقر فوق شعار Apple وحدد "About This Mac" لمعرفة الإصدار المثبت.
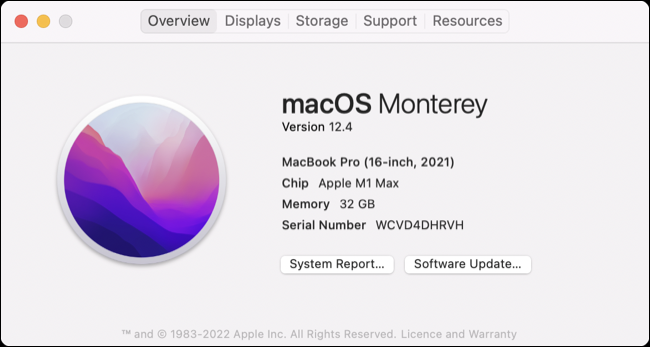
إذا لم تستوف الحد الأدنى من المتطلبات ، فحاول تحديث iPhone أو iPad أو Mac الخاص بك إلى أحدث البرامج التي توفرها Apple ضمن الإعدادات> عام> تحديث البرنامج (على iPhone أو iPad) أو تفضيلات النظام (أو إعدادات النظام)> تحديث البرنامج على جهاز Mac.
إذا كان لديك جهاز iPhone أو iPad أو Mac قديم لا يدعم هذه الإصدارات ، فلن تتمكن من استخدام هذه الميزة. يجب أن يتم تحديث AirPods الخاص بك تلقائيًا إلى أحدث إصدار من البرنامج الثابت عند الاتصال بجهاز متوافق ، لذلك لا داعي لتحديثها بشكل منفصل.
قم بإلغاء إقران AirPods الخاص بك وابدأ مرة أخرى
إذا جربت كل شيء آخر واستوفيت الحد الأدنى من المتطلبات ، فحاول استعادة AirPods إلى إعدادات المصنع عن طريق إلغاء إقرانها. يمكنك القيام بذلك ضمن الإعدادات> Bluetooth من خلال النقر على الزر "i" بجوار AirPods ، أو استخدام الزر "خيارات" بجوار AirPods ضمن تفضيلات النظام (إعدادات النظام)> Bluetooth على جهاز Mac.
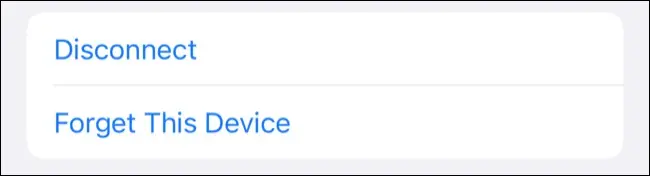
اختر "Forget This Device" ثم أكد رغبتك في إزالة AirPods من حسابك. بمجرد الانتهاء ، ستختفي AirPods من معرف Apple الخاص بك (وشبكة iCloud Find My) تمامًا.
ستعود AirPods إلى حالة "جديدة" وسيتعين عليك إقرانها مرة أخرى.
ما زلت لا تعمل؟ التبديل يدويًا
إذا جربت كل شيء وما زلت الأشياء لا تعمل ، يمكنك دائمًا التبديل بين الأجهزة يدويًا. للقيام بذلك على جهاز iPhone أو iPad ، اسحب لأسفل من الزاوية العلوية اليمنى من الشاشة ، وانقر على مربع التشغيل الآن ، ثم اختر AirPods من الخيارات الموجودة أسفل عناصر التحكم في التشغيل.
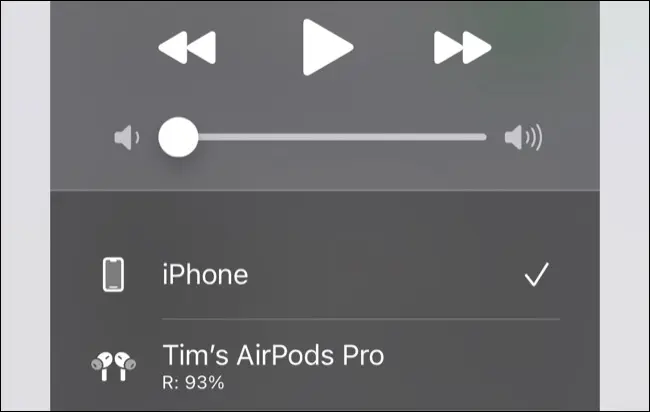
على جهاز Mac ، يمكنك النقر فوق رمز مركز التحكم في الزاوية العلوية اليمنى من الشاشة ، ثم النقر فوق الزر AirPlay بجوار شريط تمرير مستوى الصوت. يمكنك أيضًا تمكين خيار "إظهار الصوت في شريط القوائم" في علامة تبويب الإخراج ضمن تفضيلات النظام (أو إعدادات النظام)> الصوت للتبديل السريع.
يجب أن تتواصل مع Apple بشأن مشكلتك إذا كانت AirPods الخاصة بك لا تزال تحت الضمان.
PSA: احصل على جهاز AirPods Pro الذي تم اختباره بحثًا عن العيوب
إذا كان لديك زوج من AirPods Pro ، فقد تستبدل Apple سماعات الأذن مجانًا إذا تأثرت (أو بدأت في إظهار علامات تدل على أنها قد تتأثر) بعيب في التصنيع.
يمكنك القيام بذلك عن طريق نقلهم إلى متجر Apple أو الاتصال بدعم Apple للحصول على بديل بالبريد.
ذات صلة: مشاكل AirPods Pro؟ قد تحل محلها Apple مجانًا

