لماذا يستمر قطع اتصال أجهزة AirPods الخاصة بي؟ 8 إصلاحات سريعة
نشرت: 2022-11-17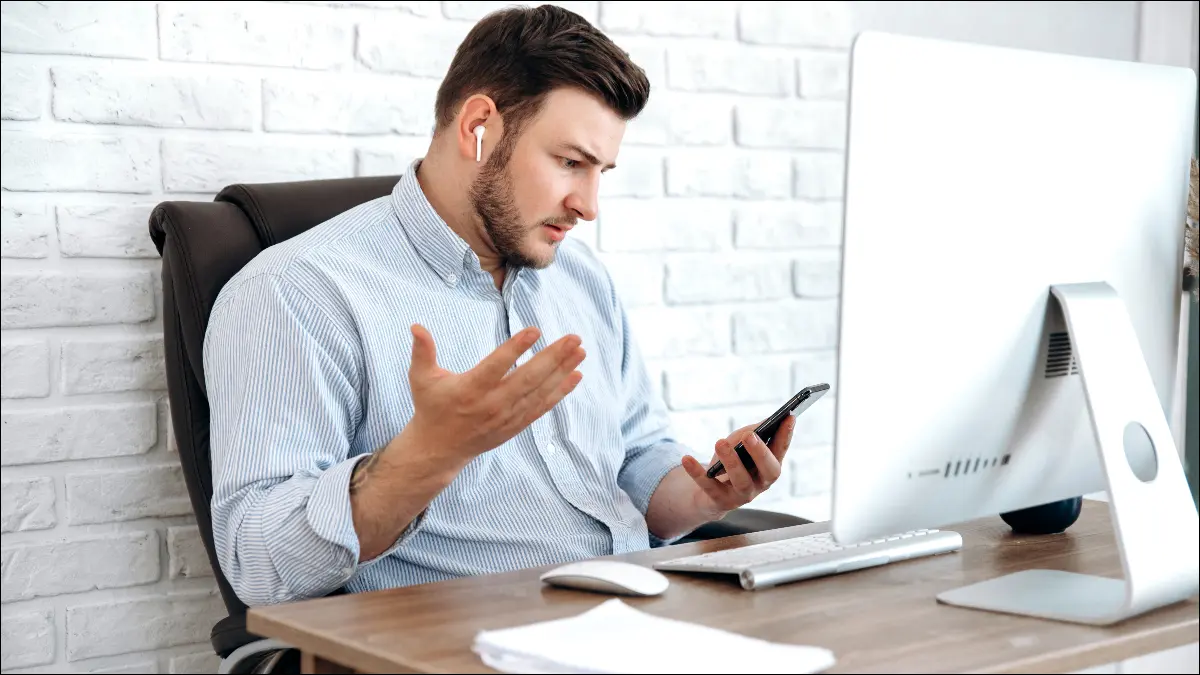
هل تستمر AirPods في قطع الاتصال بجهاز iPhone أو iPad أو Mac؟ إذا كان الأمر كذلك ، فهناك العديد من الإصلاحات البسيطة التي يمكنك تجربتها مثل شحن AirPods لبطارية ممتلئة أو تبديل بعض الإعدادات. سنوضح لك كيفية توصيل أجهزة AirPods الخاصة بك مرة أخرى.
لماذا يستمر قطع اتصال أجهزة AirPods الخاصة بي؟
كيفية إعادة توصيل AirPods الخاص بك في مركز التحكم
اشحن AirPods الخاص بك
تعطيل التبديل التلقائي بين الأجهزة
تعطيل الكشف التلقائي عن الأذن
أعد تشغيل جهاز iPhone أو iPad أو Mac
قم بتحديث جهاز iPhone أو iPad أو Mac
قم بإقران AirPods مرة أخرى
اتصل بشركة Apple للحصول على مزيد من المساعدة
مزيد من النصائح حول استكشاف الأخطاء وإصلاحها
لماذا يستمر قطع اتصال أجهزة AirPods الخاصة بي؟
تعتمد AirPods كليًا على Bluetooth لإجراء اتصال مثالي بجهاز iPhone أو iPad أو Mac أو أجهزة Bluetooth الأخرى التي تقرنها بها. وعلى الرغم من أن الاتصال اللاسلكي قد قطع شوطًا طويلاً ، إلا أنه ليس مثاليًا.
يمكن أن تحدث مشكلات مختلفة أثناء عملية الاقتران. على سبيل المثال ، إذا كنت تستخدم جهاز iPhone وجهاز Mac في نفس الوقت ، فقد تصبح عملية الاقتران معقدة بعض الشيء. إلى جانب الاقتران ، قد تتسبب مشكلات أخرى في قطع اتصال AirPods ، مثل البطارية المنخفضة أو أخطاء البرامج.
دعنا نلقي نظرة على بعض الأشياء التي يمكنك تجربتها لجعل AirPods تعمل بشكل صحيح مرة أخرى إذا لم تظل متصلة بأجهزة Apple الأخرى الخاصة بك لفترة طويلة. قد تعمل هذه الإصلاحات أيضًا في حالة استمرار فصل AirPod عن الاتصال.
كيفية إعادة توصيل AirPods الخاص بك في مركز التحكم
إذا استمرت أجهزة AirPods في قطع الاتصال بجهاز iPhone أو أي جهاز Apple آخر مثل iPad أو Mac ، فسيكون توصيلها مرة أخرى أمرًا سهلاً نسبيًا.
على iPhone أو iPad ، اسحب لأسفل من الزاوية العلوية اليمنى من شاشتك للكشف عن مركز التحكم ، ثم اضغط على أيقونة الصوت اللاسلكي في مربع التشغيل الآن (يبدو وكأنه مثلث به بعض الدوائر خلفه).
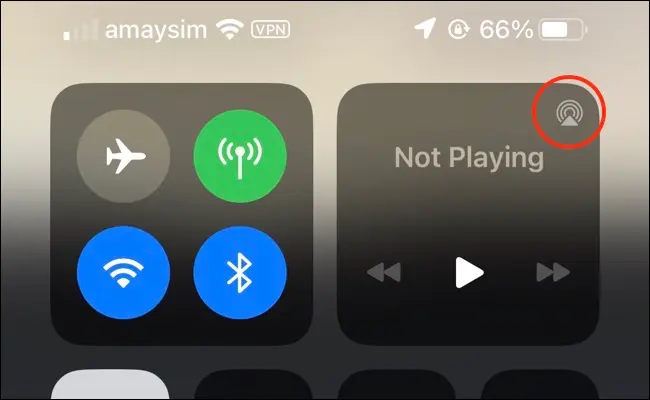
يجب أن تشاهد قائمة بأجهزة الصوت اللاسلكية المتاحة ، بما في ذلك مكبرات صوت Bluetooth ومواقع AirPlay وأجهزة AirPods الخاصة بك (إذا كان كل ما تراه هو شاشة التشغيل الآن ، فانقر فوق رمز الصوت اللاسلكي بجوار عناصر التحكم في التشغيل).
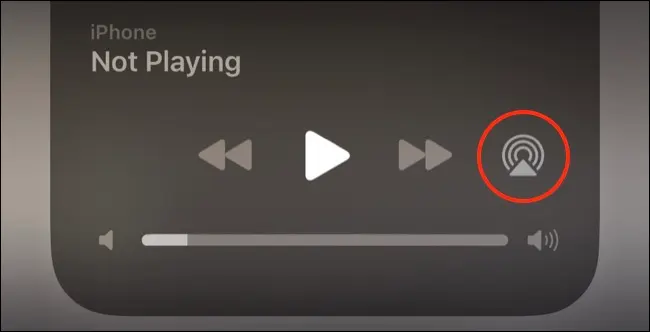
من هنا ، انقر فوق AirPods لتوجيه الصوت إليها.
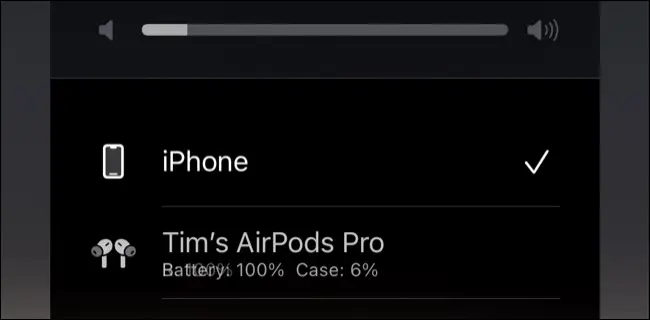
إذا كنت تستخدم جهاز Mac ، فانقر فوق مركز التحكم أعلى الشاشة ، ثم أيقونة الصوت اللاسلكي. يمكنك بعد ذلك تحديد AirPods الخاص بك من قائمة الخيارات.
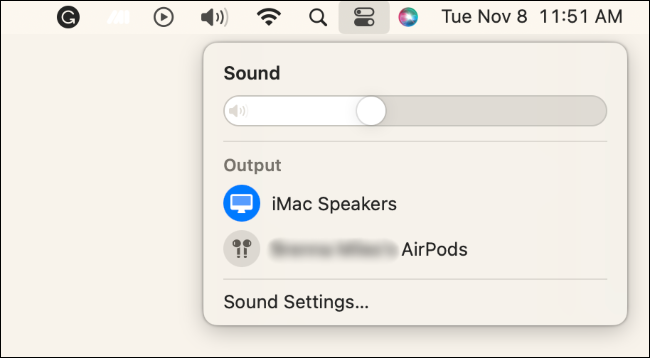
بدلاً من ذلك ، يمكنك النقر فوق رمز مكبر الصوت وتحديد AirPods الخاص بك ضمن الإخراج.
إذا لم تظهر AirPods الخاصة بك ، فحاول إخراجها من أذنك وإعادتها إلى العلبة. ضع AirPods مرة أخرى في أذنيك وحاول مرة أخرى.
يعد هذا "إصلاحًا" مؤقتًا لتوجيه الصوت إلى أجهزة AirPods الخاصة بك (طالما تم اكتشافها ، وداخل النطاق ، ولديها طاقة) ، ولكنها لا تفعل شيئًا يذكر لمعالجة سبب انقطاع الاتصال في المقام الأول.
اشحن AirPods الخاص بك
إذا انقطع اتصال AirPods فجأة ولم يظهر مرة أخرى ، فربما نفد شحنه. لقد لاحظنا مشكلات في AirPods الأصلية و AirPods Pro ، حيث تم الإبلاغ عن نسبة بطارية صحية لمدة دقيقة واحدة فقط لتنخفض إلى 0٪ في اليوم التالي ، ويرجع ذلك على الأرجح إلى خلل في طريقة الإبلاغ عن الشحن المتبقي.
يجب أن يُظهر لك وضع AirPods في علبة الشحن وإبقائها مفتوحة ملخصًا لإجمالي البطارية المتبقية. إذا كانت بطاريتك منخفضة ، اسمح لشحن AirPods الخاص بك بالكامل ، ثم حاول الاتصال لمعرفة ما إذا كان ذلك سيؤدي إلى حل مشكلتك.
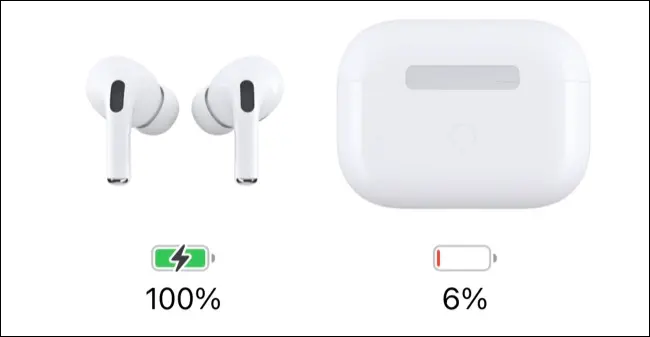
يمثل ضعف عمر البطارية مشكلة بالنسبة لـ AirPods التي تبدأ في إظهار عمرها. في النهاية ، ستفقد AirPods نسبة كبيرة من إجمالي شحنتها وستتطلب شحنًا متكررًا أكثر.
تدير Apple برنامج خدمة بطارية لـ AirPods يكلف نفس سعر استبدال سماعات الأذن نفسها. يمكن القول أن هذه واحدة من أكبر المشاكل مع سماعات الأذن اللاسلكية من Apple.
إذا استمر قطع اتصال AirPods ببطارية ممتلئة ، يمكنك تجربة الإصلاحات الإضافية أدناه.
تعطيل التبديل التلقائي بين الأجهزة
تعلن Apple أن AirPods ستبدل تلقائيًا بين الأجهزة بناءً على ما تستخدمه حاليًا. على الرغم من أنه من المفترض أن يكون هذا السلوك ذكيًا ، إلا أنه لا يعمل دائمًا بالطرق التي تتوقعها.
إذا كنت تستخدم جهاز iPhone و Mac في نفس الوقت ، على سبيل المثال ، فقد تنفصل أجهزة AirPods بشكل عشوائي عن أحد الأجهزة وتتصل بجهاز آخر. لحسن الحظ ، يمكنك تعطيل هذا السلوك على أساس كل جهاز.
هذا يعني أنك لست مضطرًا إلى إيقاف تشغيله تمامًا لجميع الأجهزة ، ولكن يمكنك استبعاد الأجهزة (على سبيل المثال ، التبديل بين جهاز iPhone و Mac ، ولكن ليس جهاز iPad).
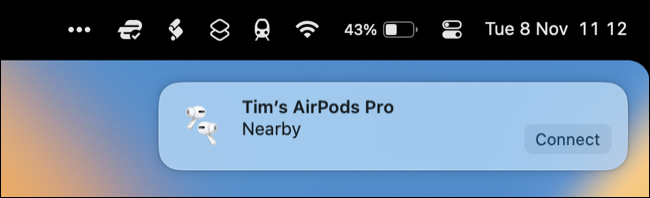
على جهاز iPhone أو iPad ، توجه إلى الإعدادات> Bluetooth واضغط على الزر "i" بجوار AirPods. ضمن "الاتصال بجهاز iPhone / iPad هذا" ، اختر "عند آخر اتصال بهذا iPhone" لتعطيل التبديل التلقائي.

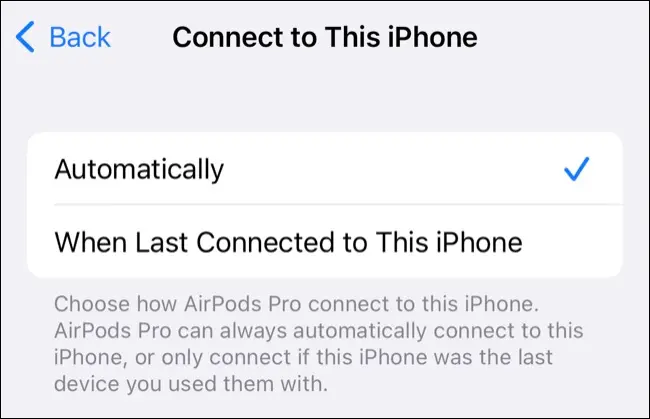
على جهاز Mac ، ستجد الخيار نفسه ضمن "إعدادات النظام"> Bluetooth بالنقر فوق "i" بجوار AirPods وتغيير "تلقائيًا" إلى "آخر اتصال بجهاز Mac هذا" بدلاً من ذلك.
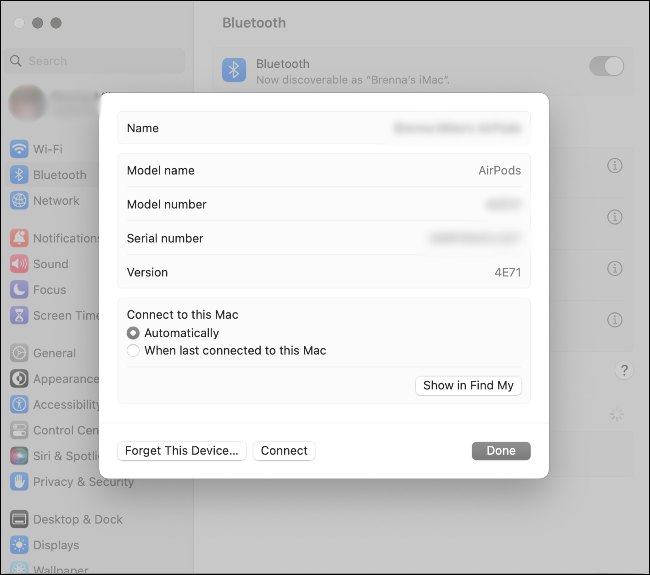
تعطيل الكشف التلقائي عن الأذن
الكشف التلقائي عن الأذن هو ميزة ذكية أخرى لأجهزة AirPods يمكن أن تساعدك في توفير عمر البطارية ، خاصة إذا كنت عرضة لترك أجهزة AirPods الخاصة بك خارج علبتها. تستخدم الميزة المستشعرات الموجودة على AirPods نفسها لاكتشاف ما إذا كانت في أذنيك ثم تستخدم هذه المعلومات للقيام بأشياء مثل تشغيل AirPods أو إيقاف تشغيلها.
يمكن أن تتسبب مشاكل المستشعرات في قطع اتصال AirPods. ومع ذلك ، يمكنك تعطيل الكشف التلقائي عن الأذن ضمن إعدادات AirPods الخاصة بك.
على جهاز iPhone أو iPad ، توجه إلى الإعدادات> Bluetooth واضغط على الزر "i" بجوار AirPods ، ثم قم بتعطيل زر التبديل "Automatic Ear Detection".
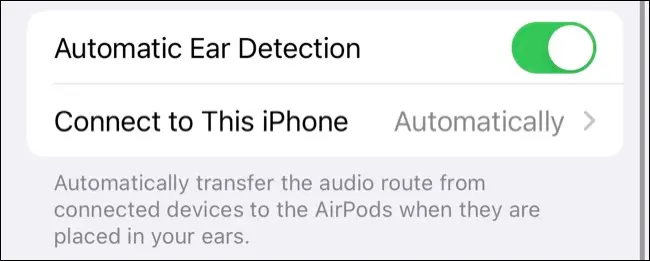
ستجد الخيار نفسه على جهاز Mac ضمن إعدادات النظام> Bluetooth> إعدادات AirPods بالنقر فوق الزر "i" بجوار AirPods.
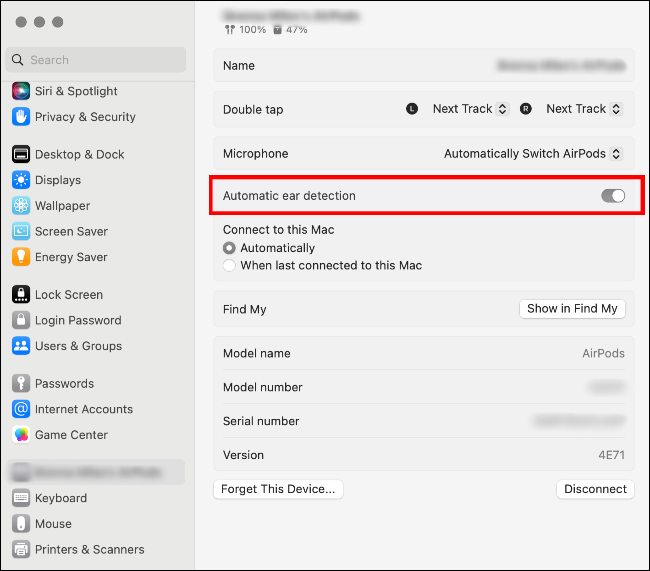
يعد الكشف التلقائي عن الأذن أحد إعدادات AirPods ، لذا فإن تعطيله مرة واحدة سيؤدي إلى تعطيله في كل مكان.
أعد تشغيل جهاز iPhone أو iPad أو Mac
يمكن أن تؤدي إعادة تشغيل جهاز iPhone أو iPad أو Mac إلى إصلاح جميع أنواع المشاكل ، لذا فإن الأمر يستحق المحاولة إذا لم تتمكن من الحصول على AirPods الخاص بك للحفاظ على اتصال (أو الاتصال على الإطلاق).
هناك إرشادات مختلفة حول كيفية إعادة تشغيل iPhone اعتمادًا على الطراز الذي لديك ، ولكن أسهل طريقة هي ببساطة أن تطلب من Siri "إعادة تشغيل iPhone" ثم تأكيد الطلب.
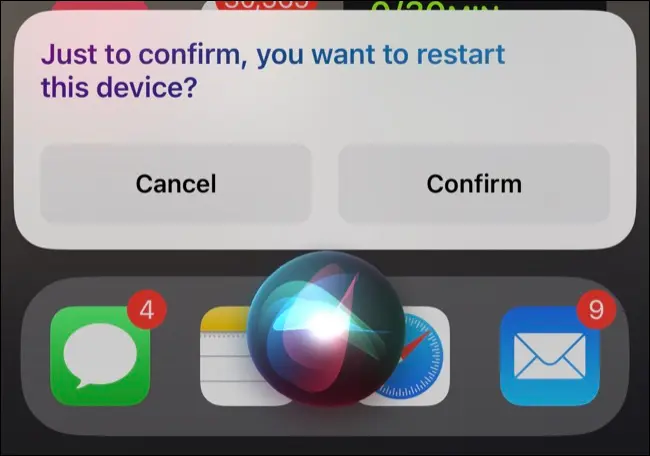
بدلاً من ذلك ، يمكنك استخدام مجموعة من الضغطات على الأزرار لإيقاف تشغيل جهاز iPhone الخاص بك ثم تشغيله مرة أخرى. الشيء نفسه ينطبق على iPad و Mac.
قم بتحديث جهاز iPhone أو iPad أو Mac
في بعض الأحيان ، تصدر Apple تحديثات تتضمن إصلاحات لمشكلات الاتصال المختلفة. لذلك ستحتاج إلى التأكد من تحديث أجهزتك إلى أحدث إصدار من iOS أو iPadOS أو macOS.
على جهاز iPhone أو iPad ، انتقل إلى الإعدادات> عام> تحديث البرنامج. في حالة توفر تحديث ، ستراه مدرجًا ولديك خيار "التنزيل والتثبيت" أو "التثبيت الآن".
على جهاز Mac الخاص بك ، انتقل إلى إعدادات النظام> عام> تحديث البرنامج. إذا كان هناك تحديث متاح ، فسترى أنه مدرج هنا.
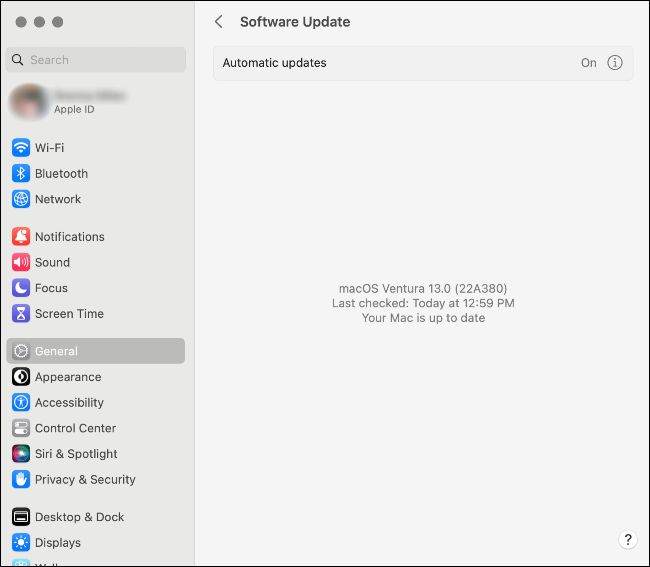
بالإضافة إلى ذلك ، يمكنك محاولة تشغيل تحديث البرامج الثابتة لـ AirPods يدويًا.
قم بإقران AirPods مرة أخرى
قد يكون من المفيد محاولة إقران AirPods الخاص بك مرة أخرى إذا كانت الأشياء لا تعمل بشكل صحيح ، خاصة إذا لم تتمكن من الاتصال على الإطلاق.
للقيام بذلك على جهاز iPhone أو iPad الخاص بك ، أولاً "نسيت" AirPods الخاص بك ضمن الإعدادات> Bluetooth عن طريق النقر على الزر "i" بجوار AirPods ، ثم استخدام خيار "Forget This Device" في الأسفل.
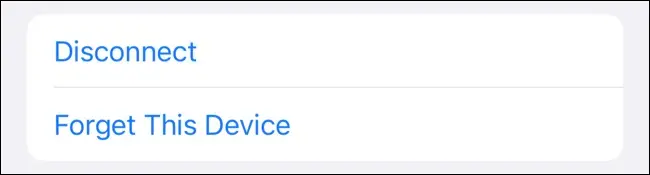
الآن ، أعد توصيل أجهزة AirPods الخاصة بك عن طريق وضعها في العلبة وتثبيتها بجوار جهاز iPhone أو iPad.
على جهاز Mac الخاص بك ، انتقل إلى إعدادات النظام> Bluetooth. انقر فوق "i" بجوار AirPods الخاص بك وحدد "Forget This Device".
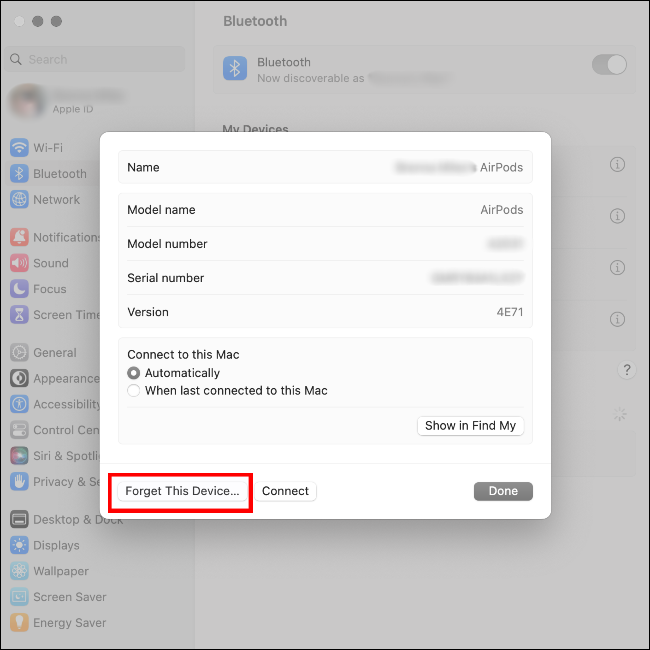
لإقران AirPods ، ضعها في علبة الشحن وافتح الغطاء. انتقل إلى إعدادات النظام> Bluetooth. ثم اضغط مع الاستمرار على زر الإعداد في الجزء الخلفي من العلبة. حدد AirPods الخاص بك من قائمة أجهزتي وانقر على "اتصال".
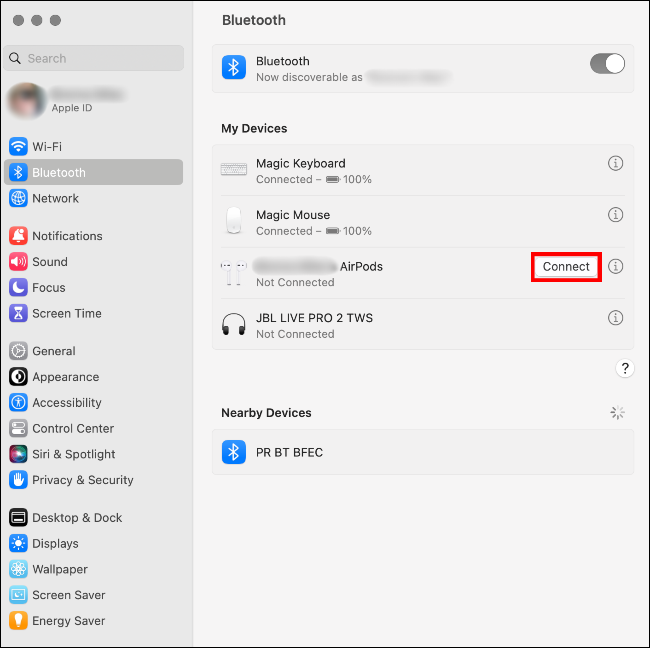
عندما تقوم بإقران AirPods ، فإنها تقترن بمعرف Apple المرتبط بهذا الجهاز. سيتم إقران أي أجهزة أخرى تستخدم نفس معرف Apple (Mac و iPad و Apple Watch و Apple TV وما إلى ذلك) تلقائيًا ، لذلك ما عليك سوى القيام بذلك مرة واحدة.
اتصل بشركة Apple للحصول على مزيد من المساعدة
إذا استمرت أجهزة AirPods في قطع الاتصال بجهاز iPhone أو iPad أو Mac ، فمن المحتمل أن تكون تالفة أو بها عيب في التصنيع.
إذا كان هذا هو الحال ، فمن الأفضل عادةً استبدال AirPods الخاص بك (إما بمطالبة ضمان AirPods أو عن طريق شراء زوج جديد).
يمكنك الاطلاع على حالة الضمان ضمن الإعدادات> Bluetooth من خلال النقر على الزر "i" بجوار AirPods. حتى إذا انتهت صلاحية الضمان الخاص بك ، فقد يكون من المفيد اصطحاب AirPods الخاص بك إلى متجر Apple لمعرفة ما إذا كان بإمكانهم مساعدتك في تشخيص المشكلة. توجه إلى دعم Apple لبدء العملية.
مزيد من النصائح حول استكشاف الأخطاء وإصلاحها
لا يوجد سوى الكثير من الإصلاحات التي يمكنك تجربتها عندما تستمر AirPods في قطع الاتصال بجهاز iPhone أو جهاز Apple آخر. تشمل المشكلات الإضافية التي قد تواجهها عدم قيام AirPods بالتبديل تلقائيًا بين الأجهزة ، أو السلوك غير المرغوب فيه مثل قراءة الإشعارات بصوت عالٍ ، أو رفض AirPod واحد للعمل على الإطلاق. لحسن الحظ ، يمكن أن تساعدك هذه الأدلة في استكشاف الأخطاء وإصلاحها.
