12 ميزة AirPods يجب أن تستخدمها
نشرت: 2022-12-05
هل تحقق أقصى استفادة من AirPods؟ تتضمن سماعات الرأس اللاسلكية المريحة من Apple بعض الميزات الإضافية التي قد لا تكون على دراية بها حتى تبحث عنها.
التبديل بين الأجهزة تلقائيًا (أو لا)
بمجرد إقران AirPods بأحد أجهزتك ، سيتم ربطها بمعرف Apple الخاص بك. يجب أن تعمل أي أجهزة أخرى تستخدم نفس معرف Apple "فقط" دون الحاجة إلى إقرانها مرة أخرى ، بما في ذلك iPad أو أجهزة iPhone الأخرى أو جهاز Mac الخاص بك. علاوة على ذلك ، ستحاول AirPods متابعتك والتبديل بين الأجهزة تلقائيًا.
هذه ليست دائمًا ميزة مفيدة ، ولهذا يمكنك تعديل سلوكها. أثناء استخدام AirPods مع جهاز iPhone أو iPad ، توجه إلى الإعدادات> Bluetooth واضغط على الزر "i" بجوار سماعات الرأس. ضمن "الاتصال بجهاز iPhone / iPad هذا" ، اختر "عند آخر اتصال بجهاز iPhone / iPad هذا" لإيقاف iPhone أو iPad من التبديل تلقائيًا إلى AirPods عند استخدامها مع شيء آخر.
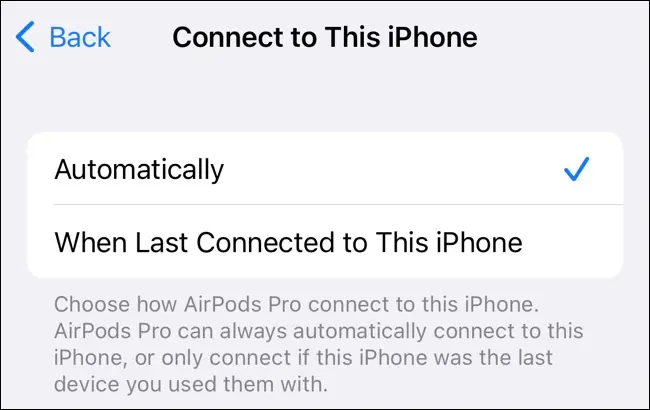
يمكنك أن تفعل الشيء نفسه على جهاز Mac الخاص بك ضمن الإعدادات> Bluetooth بالنقر فوق "i" بجوار AirPods وتغيير نفس الإعداد. ينطبق هذا التفضيل على أساس كل جهاز ، مما يتيح لك استخدامه لبعض الأجهزة التي تكون في متناول يدك (مثل جهاز iPad) وتعطيله للآخرين حيث يكون مصدر إزعاج (مثل جهاز Mac الخاص بك).
استخدم اختصارات قابلة للتخصيص
يمكن لـ AirPods الأصلية والجيل الثاني من AirPods الاستفادة من إيماءة النقر المزدوج ، حيث يمكن لكل AirPods الأيمن والأيسر أداء وظائف مختلفة مثل إيقاف التشغيل وبدء التشغيل ، واستدعاء Siri ، وتخطي المسارات.
يستخدم الجيل الثالث من AirPods مستشعر قوة يتم تشغيله بضغط. استخدم ضغطًا واحدًا للتشغيل والإيقاف المؤقت ، أو الضغط المزدوج للتخطي للأمام ، أو الضغط الثلاثي للتخطي للخلف ، أو الضغط مع الاستمرار لتنشيط Siri. يمكنك أيضًا استخدام ضغطة واحدة للرد على المكالمات الواردة عند تلقيها.
يستخدم AirPods Pro والجيل الثاني من AirPods Pro مستشعر قوة أيضًا ، مع نفس عناصر التحكم مثل الجيل الثالث من AirPods. الاستثناء هنا هو أن الضغط مع الاستمرار يستخدم للتبديل بين الشفافية وإلغاء الضوضاء النشط. يمكنك تغيير هذا السلوك في لوحة إعدادات AirPods.
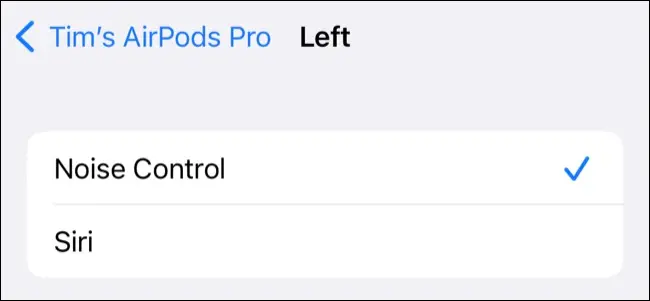
تستخدم سماعات AirPods Max تاجًا رقميًا (نقرة واحدة للتشغيل والإيقاف المؤقت ، أو النقر المزدوج للتخطي للأمام ، أو النقر ثلاث مرات للتخطي للخلف ، أو ضبط مستوى الصوت بلفافة) وزر التحكم في الضوضاء للتبديل بين وضع الشفافية والوضع النشط إلغاء الضوضاء. يمكنك تغيير هذه الإعدادات إذا كنت تريد.
اكتشف ما إذا كانت أجهزة AirPods لديك تحتوي على عناصر تحكم قابلة للتخصيص (وقم بتغييرها) ضمن الإعدادات> Bluetooth ، ثم انقر فوق "i" بجوار AirPods أثناء ارتدائها.
حجب الصوت في الخلفية مع إلغاء الضوضاء النشط
إذا كان لديك زوج من AirPods Pro أو Beats Fit Pro أو Beats Studio Buds أو AirPods Max ، فيمكنك استخدام إلغاء الضوضاء النشط (ANC) لإزالة ضوضاء الخلفية. تعد ANC من Apple جيدة جدًا ويمكن تبديلها بالضغط مع الاستمرار على جذع AirPods أو باستخدام زر التحكم في الضوضاء المخصص على AirPods Max.
قم بتبديل هذه الإعدادات عندما تكون أجهزة AirPods الخاصة بك قيد الاستخدام عن طريق تشغيل مركز التحكم على جهاز iPhone أو iPad ، ثم انقر مع الاستمرار فوق شريط تمرير الصوت. اضغط على زر "التحكم في الضوضاء" للتبديل بين إلغاء الضوضاء وإيقاف التشغيل والشفافية. على جهاز Mac ، انقر فوق الصوت في مركز التحكم لرؤية نفس الخيارات عند توصيل أجهزة AirPods الخاصة بك.
يستخدم ANC بطارية أكثر من مجرد إيقاف تشغيل الإعداد ، لذلك إذا كنت مهتمًا بإطالة عمر البطارية المتاح لديك (أو كنت تستمع في بيئة هادئة بدرجة كافية) ، فقد يكون من المفيد إيقاف تشغيل هذا.
اسمع العالم من حولك مع وضع الشفافية
تمامًا مثل ANC ، يعمل وضع Transparency مع AirPods Pro و Beats Fit Pro و Beats Studio Buds و AirPods Max. يمكنك التبديل بين ذلك عن طريق الضغط مع الاستمرار على ساق AirPods أو الضغط على زر التحكم في الضوضاء في AirPods Max.
الميزة مفيدة بشكل خاص لأنها تلغي الحاجة إلى إخراج سماعات الأذن من أذنيك لسماع ما يقوله شخص ما ، على سبيل المثال عند الدفع مقابل شيء ما في متجر. الشفافية ليست مريحة فحسب ، بل يمكن أن تكون ميزة أمان مهمة. هذا صحيح بشكل خاص إذا قمت بتشغيل أو ركوب الدراجات في AirPods (ربما لا تزال سماعات التوصيل العظمي هي الرهان الأكثر أمانًا على الرغم من ذلك).
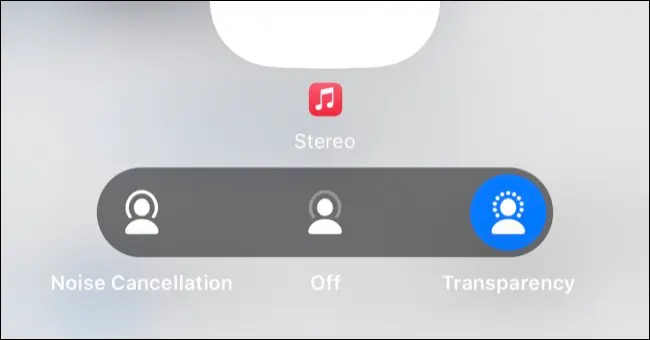
لسوء الحظ ، للشفافية بعض القيود. قد يكون من الصعب سماع ما يقوله الآخرون إذا كان مستوى صوت الموسيقى الخاص بك مرتفعًا جدًا ، على الرغم من أن الكلمات المنطوقة مثل البودكاست ليست سيئة للغاية. قم بخفض مستوى الصوت أو قم بإيقافه مؤقتًا بضغطة واحدة (أو اضغط على Digital Crown على AirPods Max) ثم استخدم وضع الشفافية للحصول على أفضل النتائج.
مشاركة الصوت مع أجهزة AirPods الأخرى (أو Beats)
يمكنك مشاركة كل ما تستمع إليه مع زوج آخر من سماعات الرأس ، بما في ذلك الجيل الأول من AirPods ، وطرازات Beats القديمة مثل BeatsX ، وأي سماعات تستخدم شرائح W1 و H1 و H2 التي تم تصنيعها منذ ذلك الحين. ستحتاج أيضًا على الأقل إلى iPhone 8 أو iPad (الجيل الخامس) أو iPad Air (الجيل الثالث) أو ما شابه حتى يعمل هذا.
لمشاركة الصوت لاسلكيًا ، ابدأ في الاستماع على زوجك من AirPods أو سماعات الرأس Beats كما تفعل عادةً. قم بالكشف عن مركز التحكم على جهاز iPhone أو iPad الخاص بك عن طريق التمرير لأسفل من الزاوية العلوية اليمنى من الشاشة ، ثم انقر فوق زر AirPlay (الصوت اللاسلكي) في الزاوية العلوية اليمنى من مربع التشغيل الآن.
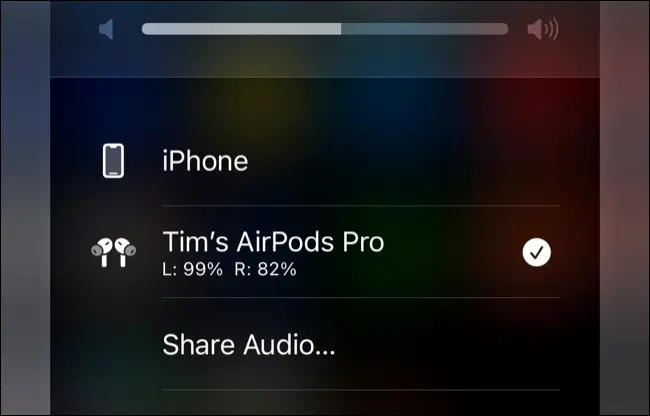
بعد ذلك ، اضغط على موجه "مشاركة الصوت ..." في قائمة الأجهزة. الآن قم بإقران AirPods الخاصة بأصدقائك عن طريق الإمساك بعلبة الشحن مع سماعات الأذن بداخلها والغطاء مفتوحًا. بالنسبة إلى AirPods Max ، ما عليك سوى حملها بالقرب من الجهاز. بالنسبة لسماعات Beats ، ضعها في وضع الاقتران وثبتها بالقرب منك.
يجب أن ترى زوج سماعات الرأس الثاني يظهر في القائمة حيث يمكنك تحديدها. بمجرد الاتصال ، ستتمكن من التحكم في مستوى الصوت بشكل مستقل لكل منها باستخدام شريط التمرير في قائمة الأجهزة. لإنهاء الجلسة ، انقر فوق زوج سماعات الرأس التي تريد إيقاف المشاركة معها من قائمة الأجهزة في مركز التحكم.
استمع إلى الصوت المكاني مع Dolby Atmos
استمتع بالصوت المكاني لصوت محيطي مثير للإعجاب على AirPods Pro والجيل الثالث من AirPods و AirPods Max و Beats Fit Pro. لكي يعمل هذا ، ستحتاج إلى مصدر صوت مكاني مثل Apple Music أو Tidal أو Netflix أو Apple TV + أو ما شابه ذلك. في أي مكان ترى فيه شعار Dolby Atmos ، يمكنك استخدام الصوت المكاني مع أجهزة AirPods أو Beats المتوافقة.

لتشغيل الصوت المكاني على جهاز iPhone أو iPad ، ابدأ تشغيل مصدر يدعمه ثم قم بتشغيل مركز التحكم عن طريق التمرير لأسفل من الزاوية العلوية اليمنى من الشاشة. الآن انقر مع الاستمرار فوق شريط تمرير الصوت ، ثم انقر فوق "Spatial Audio" واختر بين "Fixed" و "Head Tracked" أو "Off" لتعطيل الإعداد تمامًا.
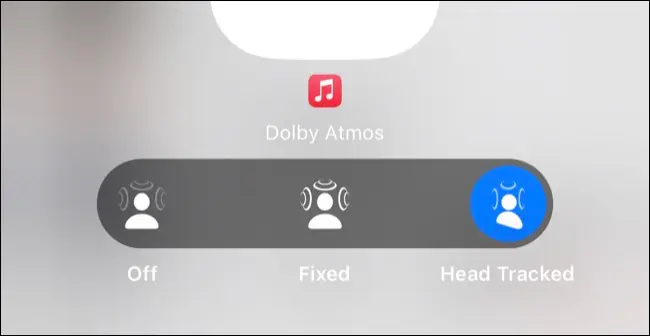
إن تمكين تتبع الرأس يجعل تجربة Dolby Atmos أكثر غامرة وفريدة من نوعها ، على الرغم من أنها قد لا تكون مثالية لجميع المواقف. يمكنك أيضًا "Spatialize Stereo" في محتوى ستريو قياسي ، ولكن هذا لا يبدو دائمًا رائعًا.
أثناء تواجدك فيه ، يمكنك أيضًا مسح رأسك وإعداد الصوت المكاني المخصص ، وهي ميزة قدمتها Apple مع نظام التشغيل iOS 16.
احصل على Cinema Sound مع Apple TV
إذا كان لديك جهاز Apple TV ، فمن المفترض أن تكون AirPods متوفرة دون الحاجة إلى إقرانها مرة أخرى. اضغط مع الاستمرار على زر الصفحة الرئيسية على جهاز التحكم عن بُعد الخاص بك ، ثم انقر فوق AirPlay (زر الصوت اللاسلكي ، يبدو وكأنه دائرة بها بعض المثلثات خلفه) لرؤية قائمة المخرجات المتاحة. أثناء ارتداء AirPods ، ستتمكن من تحديدها على جهاز Apple TV الخاص بك كإخراج.
إذا كان لديك AirPods Pro أو AirPods من الجيل الثالث أو AirPods Max أو طرازات Beats المتوافقة ، فستتمكن من استخدام سماعات الرأس لتجربة الصوت المكاني مع مصادر Dolby Atmos مثل Apple TV + و Netflix والمزيد. ستحتاج إلى الجيل الأول من Apple TV 4K (2017) أو أحدث حتى تعمل هذه الميزة.

لا يزال بإمكان الطرز الأخرى الاقتران بجهاز Apple TV ، لكنها ستقتصر على إخراج الاستريو القياسي.
استخدم Siri مع AirPods
إذا تم تمكين "الاستماع إلى" يا Siri "ضمن الإعدادات> Siri & Search على جهاز iPhone أو iPad ، فستتولى AirPods دور الميكروفون الافتراضي لديك. يمكنك تشغيل Siri أثناء ارتدائها عن طريق إصدار أوامر مثل "يا Siri ، اضبط عداد الوقت لمدة خمس دقائق" للقيام بالأشياء بدون استخدام اليدين.
إذا كنت لا تستخدم وظيفة "يا Siri" ، فلا يزال بإمكانك استخدام Siri مع AirPods ، لكنك ستحتاج إلى تشغيلها يدويًا. يعمل هذا بشكل مختلف اعتمادًا على الطراز لديك ، على سبيل المثال ، الجيل الثالث من AirPods يستدعي Siri عن طريق الضغط مع الاستمرار. في AirPods Pro ، يمكنك تغيير السلوك الافتراضي لهذه الإيماءة على أساس كل سماعة أذن ضمن الإعدادات> Bluetooth ثم النقر فوق "i" بجوار طراز AirPods الخاص بك.
قم بتوصيل AirPods الخاص بك بأي شيء عبر البلوتوث
يتصل AirPods الخاص بك بأجهزة Apple دون عناء ، حتى لو لم يتم إقرانها بعد. يمكنك أيضًا توصيلها بأجهزة Bluetooth أخرى مثل Nintendo Switch أو Windows PC بنفس السهولة. بمجرد الاقتران ، يمكنك التبديل إلى هذه الأجهزة في أي وقت عن طريق الدخول في وضع الاقتران.
للقيام بذلك مع AirPods بخلاف AirPods Max ، ضع AirPods في علبة الشحن وافتحها. اضغط مع الاستمرار على الزر الموجود في الجزء الخلفي من العلبة حتى يبدأ مؤشر LED في الوميض. الآن قم بإقران AirPods الخاص بك كما تفعل مع أي سماعات رأس Bluetooth أخرى (عادةً عن طريق الانتقال إلى إعدادات Bluetooth على الجهاز المعني واختيار AirPods الخاص بك).
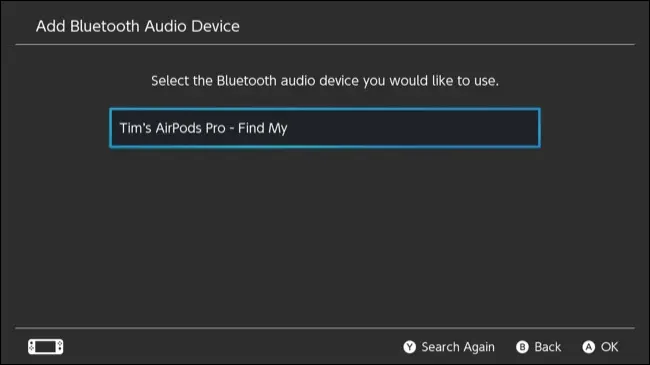
يعمل AirPods Max بنفس الطريقة ، إلا أنك ستحتاج إلى الضغط على زر التحكم في الضوضاء حتى يومض مصباح الحالة باللون الأبيض.
لإعادة AirPods إلى الوضع "العادي" لاستخدامها مع أجهزة iPhone أو أجهزة Apple الأخرى ، ما عليك سوى تحديدها كمصدر صوت في iOS أو macOS. كرر عملية "الاقتران" في المرة التالية التي تريد استخدامها مع جهاز Bluetooth (يكون أسرع إذا كنت قد قمت بالإقران من قبل).
حدد موقع AirPods المفقود
يمكنك استخدام تطبيق Find My على iPhone أو iPad أو Mac لمعرفة آخر موقع معروف لأجهزة AirPods الخاصة بك. ما عليك سوى فتح التطبيق ، والنقر فوق الأجهزة (أو البحث في الشريط الجانبي على جهاز Mac) واختيار AirPods الخاص بك.
إذا كانت سماعة الأذن خارج العلبة ولكن في نطاق جهاز آخر ، يمكنك حتى اختيار "تشغيل الصوت" لإصدار صوت تنبيه. تأكد من عدم وجود AirPod في أذنك عند تجربة ذلك لأن الصوت سيكون مرتفعًا جدًا. ستحتاج أيضًا إلى التأكد من أن الغرفة هادئة قدر الإمكان لمنحك أفضل فرصة للعثور عليهم. يعد هذا مثاليًا للعثور على AirPod الذي انزلق إلى أسفل الشق في الأريكة.
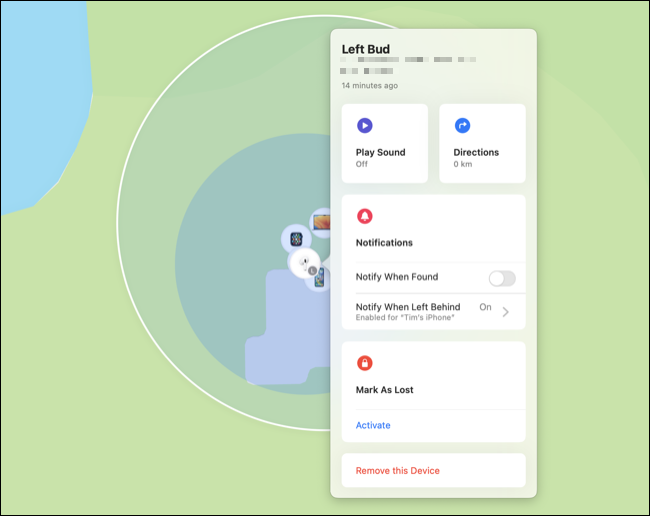
إذا فقدت AirPods الخاصة بك ، فيمكنك جعلها مفقودة والتي تعمل تمامًا مثل Lost Mode على iPhone أو Mac أو AirTag. سيرى مستخدمو iPhone الآخرون رسالة عندما يحاولون إقران AirPods والتي قد تساعد في لم شملك بسماعات الأذن المفقودة.
احصل على أفضل ملاءمة مع اختبار الملاءمة
إذا كان لديك AirPods Pro أو AirPods من الجيل الثالث ، فستحصل على مجموعة مختارة من سماعات الأذن لاستخدامها عند استلام سماعات الرأس لأول مرة. يجب أن تشكل سماعات الأذن هذه ختمًا لقناة الأذن للحصول على أفضل النتائج ، على الرغم من أنك لا تريد أن تكون الأشياء ضيقة جدًا أو تخاطر بسقوط سماعات الأذن أو الشعور بعدم الراحة.
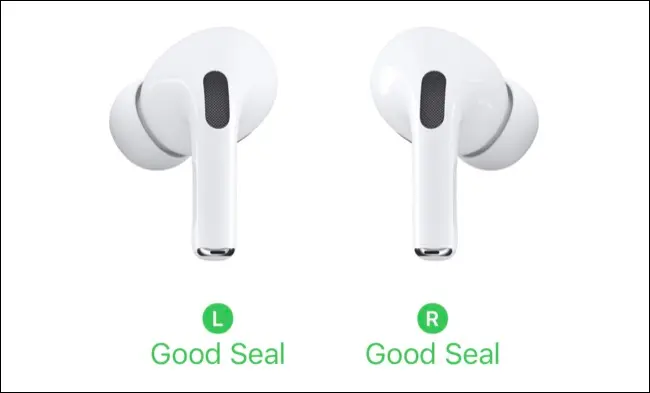
إذا لم تكن متأكدًا مما إذا كانت أطراف أذنك الحالية هي الحجم الصحيح ، فيمكنك إجراء اختبار مناسب. ضع AirPods في أذنيك ثم توجه إلى الإعدادات> Bluetooth واضغط على "i" بجوار AirPods ، ثم حدد Test Ear Tip Fit واتبع التعليمات.
اشحن لاسلكيًا
اشحن AirPods Pro والجيل الثاني أو الأحدث من AirPods و AirPods بعلبة الشحن اللاسلكي لاسلكيًا باستخدام شاحن لاسلكي معتمد من Qi. ما عليك سوى وضع AirPods على الشاحن والبحث عن ضوء الشحن الأصفر. إذا كان الضوء أحمر ، فقد تحتاج إلى ضبط موضع علبة الشحن الخاصة بك.
يمكنك شحن العلبة بشكل منفصل عن AirPods ، أو ترك AirPods في العلبة وشحن كل شيء مرة واحدة. إذا كان لديك AirPods Pro من الجيل الثاني ، فيمكنك حتى استخدام شاحن Apple Watch لأن هذا الطراز يأتي مع MagSafe Charging Case بدلاً من ذلك.
استكشاف أخطاء AirPods الخاصة بك وإصلاحها
لا تتصرف AirPods دائمًا بالشكل المفترض. تحقق مما يجب فعله إذا استمروا في قطع الاتصال بشكل غير متوقع. قد ترغب أيضًا في تنظيف AirPods جيدًا من وقت لآخر للحفاظ على نظافتها.
يمكنك أيضًا منع AirPods من السقوط من علبة الشحن الخاصة بها مع علبة ما بعد البيع ، وهي واحدة من ملحقات AirPods القليلة القيمة التي قد ترغب في الاستثمار فيها.
