يجيب خبراء Adobe على أسئلتك الملحة بشأن Photoshop
نشرت: 2022-01-29يعد Photoshop هو ملك برامج تحرير الصور بلا منازع ، ولكنه أيضًا أحد أكثر التطبيقات تعقيدًا في الاستخدام الواسع. مع وجود الكثير من الانتظار هذه الأيام بسبب قواعد الحماية من فيروس كورونا المستجد COVID-19 ، ما هو الوقت الأفضل من تسوية هذه الألغاز والعقبات التي واجهتها في Photoshop أخيرًا؟ تعاونت PCMag مع خبراء Photoshop داخل Adobe مباشرةً لتزويدك بالإجابات على استفسارات تحرير الصور الخاصة بك مباشرةً من فم الحصان.
لقد نشرنا دعوة الأسئلة على ملفات تعريف Facebook و Twitter الخاصة بـ PCMag واخترنا أفضل الأسئلة لتظهر في هذه المقالة. حيث أشار السائل إلى الإذن ، قمنا بتضمين المقبض الاجتماعي الخاص به ، وفي بعض الحالات ، قمنا بتحرير الأسئلة لتتناسب مع أسلوب منزل PCMag. قام خبراء الضيوف أيضًا بتضمين روابط لمحتوى الدعم ذي الصلة لكل سؤال من الأسئلة.
للإجابة على أسئلة القراء ، اخترنا أفضل الأشخاص في Adobe Photoshop. من بين الخبراء المستجيبين أدناه جويل باير ، مدير المنتج الرئيسي لبرنامج Photoshop ؛ آدم جيروجيم ، مدير تطوير البرمجيات لبرنامج Photoshop ؛ جوليان كوست ، مديرة المنتج الإنجيلي للتصوير الرقمي ؛ ميريديث باين ستوتزنر ، كبير مديري المنتجات في Photoshop ؛ و Teja Vepakomma ، كبير مديري المنتجات في Adobe Bridge.
نأمل أن يكون هذا الدليل مفيدًا ؛ إذا كان الأمر كذلك ، فأخبرنا على Facebook و Twitter ، وسنرى ما إذا كان بإمكاننا القيام بدفعة ثانية من النصائح لتحرير الصور في Photoshop.
ما هي أفضل طريقة لاستخدام الرسوم البيانية في Photoshop؟
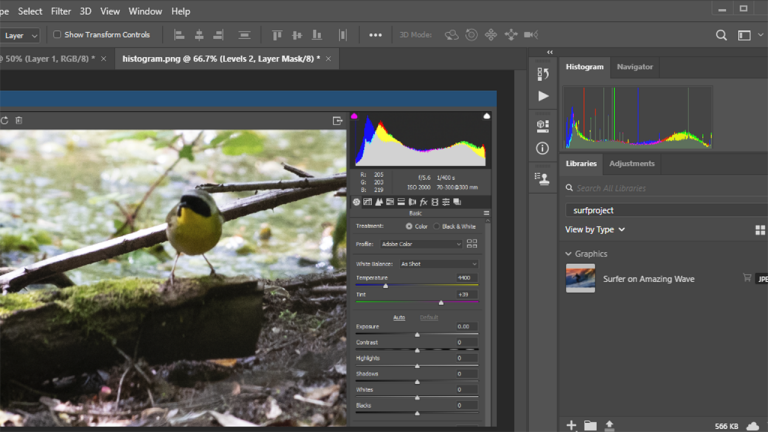
—Obaid (iamobyd) على تويتر
جويل باير من Adobe: هناك عدد قليل من الأماكن حيث يمكنك الوصول إلى الرسوم البيانية في Photoshop. تتوفر لوحة الرسم البياني المخصصة في Photoshop ، ولكن يتم استخدام الرسوم البيانية أيضًا عند إنشاء تعديلات قائمة على المنحنيات في Adobe Camera Raw ، ويتم استخدامها في أماكن قليلة أخرى في التطبيق. للحصول على إرشادات عامة حول قراءة المدرج التكراري وتفسير بيانات المدرج التكراري ، أحب هذا المنشور القصير من جوليان كوست.
مزيد من المعلومات:
عرض الرسوم البيانية وقيم البكسل في Photoshop
تحسين التباين والسطوع من خلال ضبط المستويات
نظرة عامة على المنحنيات
نظرة عامة على المستويات
هل يمكنك شرح الفرق بين Add Layer Mask و Create New Layer؟
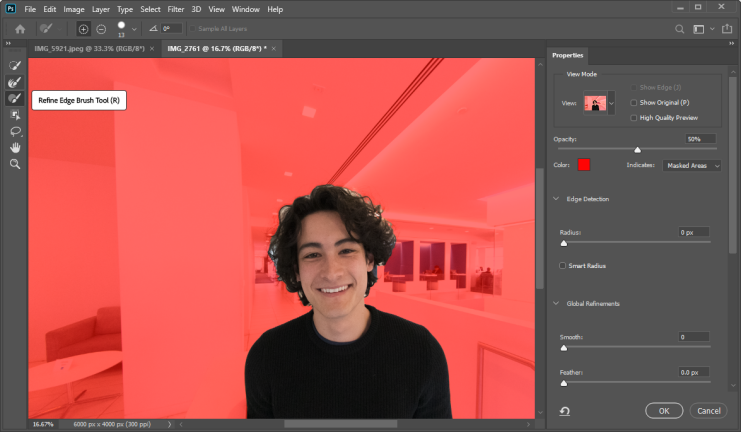
—جون مور (@ Jonnymoore2k على Twitter)
Adobe's Joel Baer: الأقنعة مشابهة في مفهومها للمحايات. يمكن استخدامها لإخفاء أجزاء من الصورة ، ولكن على عكس المحايات ، فهي ليست دائمة وتسمح لك بضبط النتائج وقتما تشاء.
يقوم مقطع الفيديو التعليمي هذا بعمل رائع يشرح كيف يمكن استخدام الأقنعة وحتى يوفر لك ملفًا نموذجيًا لتجربتها.
أقنعة طبقة:
إخفاء الطبقات في برنامج فوتوشوب
استخدام أقنعة الطبقة مع التحديدات في برنامج فوتوشوب
صقل أقنعة الطبقة في Photoshop
تحرير أقنعة الطبقات في برنامج فوتوشوب
طبقات:
كيفية العمل مع الطبقات
إنشاء وإدارة الطبقات والمجموعات
العمل مع الطبقات
استخدام الطبقات للمرونة والتحكم
هل يمكنك تحديد جميع وحدات البكسل من لون معين وتغييرها؟
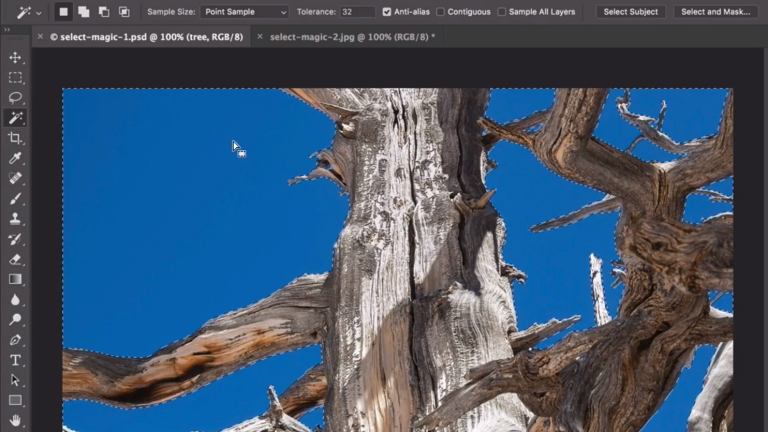
—The Sorfing (SorfingFTW على تويتر)
جويل باير من Adobe: هناك عدة طرق مختلفة للقيام بذلك ، لكني أوصي باستخدام Color Range للوصول إلى هذا - انظر هنا للحصول على برنامج تعليمي.
يتيح لك Color Range تحديد وحدات البكسل التي ترغب في تغييرها. بمجرد حصولك على وحدات البكسل المحددة ، يمكنك تطبيق طبقات ضبط تدرج اللون / التشبع أو تعبئة اللون لتغيير مظهرها أو قيمها. أوصي باستخدام طبقات الضبط ، لأنها غير مدمرة وستسمح بالدقة والمرونة في حالة رغبتك في إعادة هذه البكسلات أو تغييرها إلى لون مختلف في المستقبل.
إختر لون:
اختيار نطاق اللون في الصورة
تحديد المناطق المستندة إلى اللون باستخدام أداة Magic Wand في Photoshop
غير اللون:
تغيير لون كائن في برنامج فوتوشوب
أيهما أفضل للمنتج النهائي عند إزالة الخلفيات ، أداة إزالة الخلفية أو وضع القناع السريع؟
—كريس ريمر على Facebook
ميريديث باين ستوتزنر من Adobe: سؤال رائع! ميزة إزالة الخلفية لدينا هي طريقة سريعة ورائعة بنقرة واحدة لعزل الموضوع (الموضوعات) الرئيسية وجعل البيئة المحيطة غير مرئية. يمكنك معرفة المزيد حول وظيفة إزالة الخلفية هنا.
يستخدم Remove Background قناع طبقة ، وبالتالي فإن العملية غير مدمرة ، مما يعني أنه لا يتم حذف أو إتلاف وحدات البكسل. يعتمد على تقنية تحديد الموضوع التي تدعمها Sensei ، والتي تتحسن دائمًا - في الواقع ، نحن نعمل على بعض التطورات المثيرة الآن.
إذا كان لديك بعض التلوث في الخلفية (حيث تسرب لون الخلفية إلى حواف الموضوع) مما يترك خطاً رفيعًا حول الموضوع ، فإنني أوصي بالقفز إلى Select & Mask كخطوتك التالية. يمكنك القيام بذلك مباشرة بعد إزالة الخلفية. يحتوي Select & Mask على مجموعة متنوعة من الطرق للسماح لك بإنشاء التحديدات وتحسينها.
إذا كنت تبدأ من نتائج إزالة الخلفية ، فاختر تحديد> تحديد وقناع. ثم استخدم أشرطة التمرير في مربع الحوار ؛ أعطها ريشة طفيفة (0.5 بكسل) وحرك الحافة للخلف باستخدام Shift Edge. يؤثر هذا فقط على قناع الطبقة ، لذا فهو يحافظ على العملية غير مدمرة.
يوجد أيضًا مربع الاختيار Decontaminate Colors داخل Select & Mask. قم بتشغيل ذلك واختر مقدار التطهير باستخدام شريط التمرير. هذه الوظيفة تغير البكسل الفعلي لصورتك.
إذا كان لديك شيء أكثر تعقيدًا ، مثل الفراء أو الشعر ، فستحتاج إلى تفكيك فرشاة Refine Edge داخل Select & Mask. ما عليك سوى الفرشاة فوق تلك المناطق المعقدة والسماح لبرنامج Photoshop بفرز المقدمة والخلفية. هذه إحدى ميزاتنا السحرية ، حيث تمنحك نتائج مذهلة لن تتمكن من تحقيقها بأي طريقة أخرى. لقد أنشأت مقطع فيديو قصيرًا [أعلاه] لتوضيح كيف يمكنني إزالة الخلفيات ذات الموضوعات الصعبة.
التحديدات:
قم بإجراء تحديدات سريعة
قم بالاختيارات
امسح أجزاء من الصورة
دروس:
تغيير الخلفية في برنامج فوتوشوب
قم بإنشاء خلفية جديدة في Adobe Photoshop
حدد مناطق الصورة بدقة
استبدل الخلفية الباهتة بمظهر جديد
ما هي أفضل طريقة لإصلاح التظليل الموحل؟
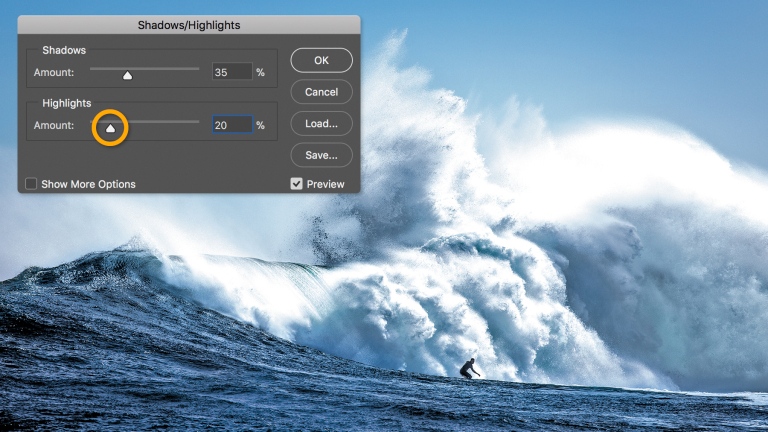
- عبد الحميد أحمد على الفيس بوك
Julieanne Kost من Adobe: أولاً ، أود التأكد من أن الصور الفردية التي تستخدمها في المركب قد تم تحسينها لتحقيق التباين المناسب. بعبارة أخرى ، قم بمعالجتها بحيث تمتد الإبرازات عبر النطاق الديناميكي الكامل للصورة دون قصها إلى الأبيض النقي (في Lightroom أو Adobe Camera Raw ، يمكنك القيام بذلك باستخدام شريط التمرير الأبيض لضبط النقطة البيضاء ، شريط التمرير Highlights لضبط مكان سقوط الإبرازات في الصورة ، وأي من أشرطة التمرير الإضافية مثل Exposure و Contrast لضبط درجة لون الصورة حسب الحاجة).
ثم ، إذا كنت تعمل مع الملفات الأولية ، فقم بإضافتها إلى المركب ككائنات ذكية. سيمكنك هذا من اختيار Layer> Smart Object> Edit Contents ، وفتح الملفات في Camera Raw حيث يمكنك إجراء تعديلات إضافية غير مدمرة لقيم الإبراز حسب الرغبة.
أخيرًا ، إذا كنت لا تعمل مع الملفات الأولية (TIFF أو JPEG على سبيل المثال) ، وتستخدم أوضاع المزج في المركب الخاص بك والتي تغمق القيم (الضرب على سبيل المثال) ، يمكنك إضافة طبقة ضبط المنحنيات أعلى "الموحلة" طبقة واختر Layer> Create Clipping Mask لتقييد ضبط Curve على الطبقة الموجودة بالأسفل مباشرة. أو ، أضف طبقة ضبط المنحنيات أعلى مجموعة الطبقات (بدون إنشاء قناع قص) واستخدم المنحنى لتوسيع النطاق الديناميكي لجميع الطبقات أدناه.

مزيد من المعلومات:
رؤى في المدرج التكراري لمن ليسوا على دراية به.
أمثلة على قناع القطع
العمل مع الكائنات الذكية
منحنيات في برنامج فوتوشوب
اضبط تفاصيل الظل والإبراز
تعديلات المنحنيات
قم بإجراء تعديلات سريعة في الدرجة اللونية
مرجع تأثيرات المرشح
درس تعليمي:
تصحيح الظلال والإبرازات في صورك
كيف يمكنني التقاط صوري وكائناتي في منتصف الصفحة عند تحريكها؟
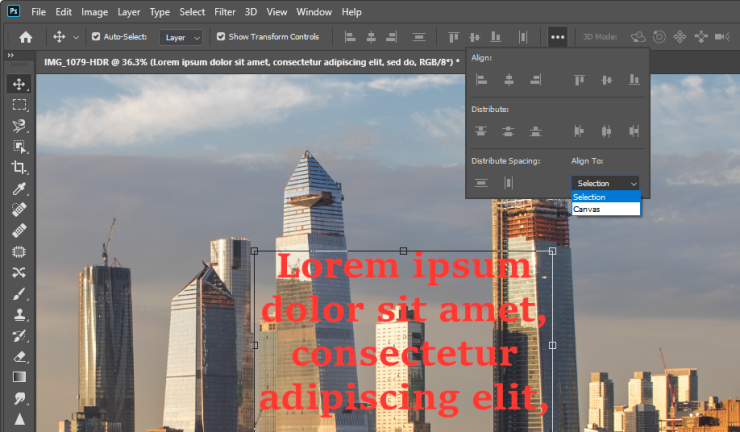
—مات كانيدو على Facebook
Adobe's Joel Baer: في إعدادات المحاذاة ، تحقق جيدًا من ضبطه على Align to Canvas. إذا كان هذا الإعداد نشطًا ، فيمكن وضع عناصرك بالضبط في وسط المستند (وليس محاذاتها مع كائنات أخرى).
التمركز:
عناصر الموقف مع الانجذاب
شبكات وأدلة
دروس:
محاذاة العناصر في التصميم الخاص بك
محاذاة الكائنات مع الأدلة
العمل باستخدام Smart Guides
ماذا يفعل Adobe Bridge فعلاً؟
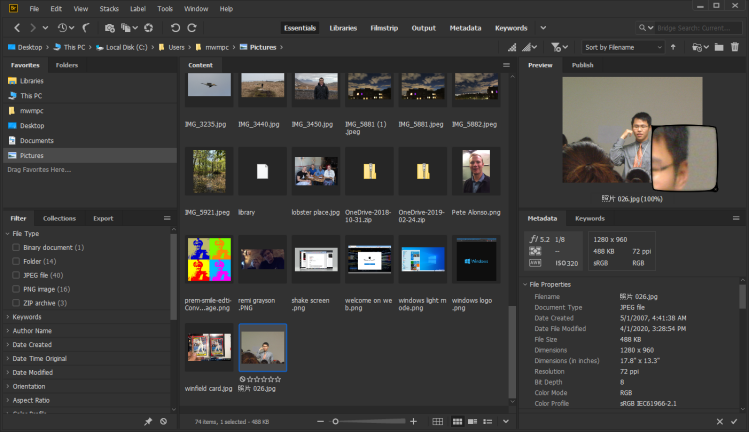
—Riandanu Mu على Facebook
Adobe's Teja Vepakomma: Adobe Bridge هو حل إبداعي لإدارة الأصول يسمح لك بمعاينة وتنفيذ عمليات مجمعة على أصول إبداعية متعددة مثل الصور والرسوم التوضيحية والتصميمات والملفات ثلاثية الأبعاد والمزيد.
يسمح لك Bridge بالعمل على الأصول طالما كانت مرئية لنظام الملفات الخاص بك. يمكن أن تكون هذه الأصول المحلية أو تخزين الشبكة أو التخزين الخارجي أو نظام الملفات السحابي المنسوخ على جهازك المحلي.
يحتوي Bridge على أدوات قوية للمعاينة المجمعة ، والتحديد ، ووضع علامات على البيانات الوصفية ، والبحث ، وإعادة التسمية ، والتصدير ، والنشر. يعد Bridge مثاليًا أيضًا إذا كنت تعمل مع العديد من تطبيقات Creative Cloud.
من Bridge ، يمكنك تشغيل Photoshop من Tools-> Photoshop. من Photoshop ، يمكنك فتح Bridge من ملف-> تصفح في Bridge.
نظرًا لإدارة ذاكرة التخزين المؤقت ، يوفر Bridge أيضًا معاينات أسرع وأكثر ثراءً لأصول التصميم.
مساعدة الجسر:
ابدأ تشغيل Adobe Bridge
مساحة عمل Adobe Bridge
عرض الملفات وإدارتها في Adobe Bridge
تنظيم المحتوى والأصول
ما هي أفضل توصياتك لتعلم مهارات Adobe Photoshop على الكمبيوتر أو iPad؟
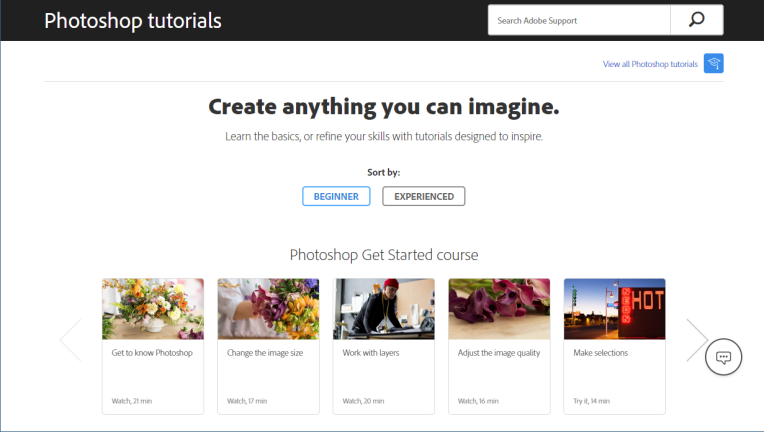
—Kasiita Ayagala Obusiramu Edris على Facebook
جويل باير من Adobe: لدينا الكثير من المحتوى الجيد لاستكشافه ، لكنني أجد أنه من المفيد جدًا أن تكون لدي فكرة عن شيء أريد إنشاؤه كنقطة بداية. أنا حقًا أحب هذه المجموعة المنسقة من البرامج التعليمية القصيرة. للإلهام ، أوصي بمسح مقاطع الفيديو القصيرة هذه لمعرفة ما يلفت انتباهك. على الرغم من كونها مختصرة ، إلا أن هناك الكثير من المعلومات المعبأة في مقاطع الفيديو هذه التي تبلغ مدتها دقيقة واحدة ، ويمكنك حتى تنزيل ملفات التدريب الكاملة والاطلاع على الإرشادات المتعمقة في الأوصاف التي تتوافق مع كل مقطع فيديو.
يمكّنك Photoshop على iPad من استخدام نفس الميزات التي تتعلمها على إصدار سطح المكتب ولكن أعيد تصورها من أجل اللمس وأثناء التنقل!
[محرر: يرجى إلقاء نظرة على تقرير PCMag لدورات Photoshop عبر الإنترنت أيضًا!]
تعلم الفوتوشوب:
دليل مستخدم Photoshop
الدروس الأساسية:
أساسيات طبقات الفوتوشوب
إنشاء وفتح واستيراد الصور في برنامج فوتوشوب
تغيير حجم الصور في برنامج فوتوشوب
تحسين جودة الصورة في Photoshop
مساحة عمل التحديد والقناع في Photoshop
العمل مع الفرشاة والألوان في برنامج فوتوشوب
دمج الصور في برنامج فوتوشوب
ما هي أفضل طريقة لمعايرة شاشة للمستخدم العادي؟

—نيك سيه على Facebook
جويل باير من Adobe: بالنسبة للمستخدم العادي ، أوصي بترك الإعدادات الافتراضية كما هي. يمكن أن تكون المعايرة مهمة جدًا لبعض مهام سير العمل المتقدمة التي تتضمن ملفات تعريف ألوان محددة ، ولكن لن يحتاج معظم المستخدمين إلى القلق بشأن هذا الأمر.
كنصيحة عامة ، ستطبق بعض الشاشات إعدادات السطوع التلقائي بناءً على الإضاءة المحيطة للبيئة الحالية. يمكن أن يؤدي هذا في بعض الأحيان إلى عمل يتم إنجازه خلال أوقات مختلفة من اليوم بحيث يبدو غير متسق. قد يكون من المفيد الحفاظ على اتساق إعدادات السطوع إذا كنت تلاحظ هذه المشكلة.
تتمتع الشاشات المختلفة أيضًا بمعايير مختلفة لحماية دقة الألوان ، وهذا يختلف إلى حد كبير حسب الشركة المصنعة.
إذا كنت تشعر أن دقة الألوان قد تم اختراقها أو أنها غير متسقة ، فهناك حلول برمجية متاحة للشراء لزيادة الدقة. ولكن بالنسبة لمعظم المستخدمين ، فإن المعايرة ليست ضرورية.
مزيد من المعلومات:
كيفية معايرة شاشتك
هل يمكنني إعداد العديد من أقراص التسويد بالتوازي بحيث لا يصل قرص التسويد الخاص بي إلى ذروته بنسبة 100٪ أثناء حفظ الكائنات الذكية وتحديثها على محرك أقراص M.2؟

—Risuno (RisunoGG على Twitter)
آدم جيروجيم من Adobe: نعم - لدينا دليل بسيط للغاية حول إعداد أقراص التسويد ، وإنشاء إعدادات لأقراص التسويد وبعض النصائح العامة الأخرى. —آدم جيروجيم ، مدير تطوير البرمجيات ، Photoshop
[إد: اكتشف المزيد حول محركات الأقراص M.2 في تقريرنا المرتبط.]
مزيد من المعلومات:
قم بإعداد أقراص الخدش
تحسين أداء Photoshop
تعلم Photoshop على الإنترنت

لقد جربنا ثمانية فصول فوتوشوب على الإنترنت لاكتشاف نقاط القوة والضعف فيها. سترى خدمات مألوفة مثل Udemy و LinkedIn Learning (المعروفة سابقًا باسم Lynda) بالإضافة إلى بعض الخدمات الأقل شهرة ، وتتراوح هذه الخدمات من البرامج التعليمية البسيطة للمبتدئين إلى الدورات التدريبية المعتمدة الكاملة التي تساعدك على إتقان كل جانب من جوانب البرنامج الضخم. إذا كان Photoshop معقدًا للغاية بالنسبة لك ، فراجع مراجعتنا لأخيه الأسهل ، Photoshop Elements.
