كيفية ضبط مستوى صوت الميكروفون في نظام التشغيل Windows 10؟
نشرت: 2021-06-10مع تزايد الاجتماعات عبر الإنترنت ، أصبح الكمبيوتر المحمول الذي يعمل بنظام Windows 10 أكثر أهمية. الأمر نفسه ينطبق على جوانب معينة من استخدام الكمبيوتر والتي غالبًا ما يتم اعتبارها أمرًا مفروغًا منه. في هذه الأيام ، يجب عليك التأكد من أن بعض الأشياء مرتبة قبل بدء الاجتماع عبر الإنترنت.
تعتمد مؤتمرات الفيديو والاجتماعات الأخرى عبر الإنترنت على اتصال ثابت بالإنترنت. من المهم أيضًا وجود كاميرا ويب جيدة يمكنها إخراج مقاطع فيديو بجودة معقولة. وكذلك ميكروفون الكمبيوتر المحمول.
إذا كان مستوى الميكروفون مرتفعًا جدًا أو منخفضًا جدًا أو إذا كانت حساسية الميكروفون لا تناسب تفضيلاتك ، فيمكن أن يفسد التجربة. على سبيل المثال ، يشتكي العديد من مستخدمي Windows من أن حساسية الميكروفون على أجهزة الكمبيوتر الخاصة بهم منخفضة للغاية.
يمكنك ضبط مستوى إدخال الإشارة على نظام التشغيل Windows 10 باستخدام طرق مختلفة. ستوضح لك هذه المقالة كيفية رفع مستوى صوت الميكروفون أو خفضه وتعديل إعدادات الصوت الأخرى.
كيفية رفع مستوى صوت الميكروفون في نظام التشغيل Windows 10
استمر في القراءة إذا كنت تريد معرفة كيفية تعزيز مستويات الميكروفون في Windows 10.
نظف الميكروفون
هل تستخدم الميكروفون المدمج بجهاز الكمبيوتر المحمول عند عقد المؤتمرات عن بُعد؟ قد تتعلق مشكلة الميكروفون بجهاز الميكروفون بدلاً من كونها مشكلة برمجية. لذلك ، تأكد من أن كل شيء يتعلق بجزء الجهاز بالميكروفون الخاص بك على ما يرام قبل أن تحاول العبث بالبرامج ذات الصلة.
من المحتمل أن الميكروفون الداخلي قد واجه مشاكل بسبب انسداد التهوية. يمكن أن يحدث هذا بسبب تراكم جزيئات الغبار حول الفتحة. افحص بعناية بحثًا عن جزيئات الوبر والغبار والأوساخ ؛ يمكنهم خفض مستوى صوت الميكروفون حتى النصف.
سواء كان الكمبيوتر المحمول الخاص بك يحتوي على ميكروفون واحد أو عدة مكبرات صوت ، فمن المهم عدم إعاقة ذلك بأي شكل من الأشكال حتى يتمكنوا من العمل كما هو معلن عنه. تخيل لو واجه الأشخاص الآخرون في اجتماع Zoom مشكلة في متابعة كلامك بسبب تراكم جزيئات الغبار. لذلك ، تحقق جيدًا واستخدم قطعة قماش مبللة لتنظيف أي أوساخ أو بقع.
إذا كان الميكروفون الخاص بك نظيفًا وأنيقًا بالفعل ، فاستخدم الطرق التالية لضبط إعدادات صوت الميكروفون من خلال نظام التشغيل.
اضبط مستوى صوت الميكروفون من إعدادات Windows
يعد تطبيق الإعدادات على نظام التشغيل Windows 10 متجرًا شاملاً يتيح لك إجراء تغييرات على مكونات النظام المختلفة. إذا كان الميكروفون الخاص بك يتصرف بشكل خاطئ ، فيمكنك ضبط مستوى الصوت والحساسية من خلال تطبيق إعدادات Windows.
اهم الاشياء اولا. تحتاج إلى فتح نافذة الإعدادات. اضغط على مفتاح شعار Windows ثم انقر فوق رمز الترس على اليسار لتشغيل التطبيق. هناك طريقة أخرى تتمثل في كتابة "الإعدادات" في مربع البحث بعد الضغط على Win + S. بدلاً من ذلك ، قم بتنفيذ مفتاح Windows ومجموعة لوحة المفاتيح X وحدد الإعدادات من القائمة.
في نافذة الإعدادات ، حدد النظام لفتح قائمة ستمكنك من تغيير إعدادات العرض والصوت والإخطار والطاقة المختلفة.
في قائمة النظام ، انتقل إلى علامة تبويب الصوت للوصول إلى خيارات الصوت. بعد ذلك ، انقر على رابط "خصائص الجهاز" ضمن قسم الإدخال. قبل القيام بذلك ، تأكد من تحديد جهاز الصوت الذي به مشكلات ضمن "اختر جهاز الإدخال".
في صفحة خصائص الجهاز ، يمكنك رؤية مستوى الميكروفون الحالي الخاص بك ضمن حجم الصوت. حرك شريط التمرير المطابق لليسار أو لليمين لتقليل أو زيادة مستوى إدخال الميكروفون.
في هذه المرحلة ، من المهم ملاحظة أن أعلى مستوى للإدخال لا يقدم دائمًا أفضل جودة صوت. في بعض مستويات الصوت المرتفعة ، يمكن أن يتشوه صوتك. يجب أن يكون هدفك هنا هو العثور على الوسيط السعيد بين حجم الصوت وجودة الصوت.
للقيام بذلك ، انقر فوق الزر "بدء الاختبار" وتحدث في الميكروفون. للحصول على أفضل النتائج ، لا تحاول تعويض مستوى الصوت الحالي بصوتك. تحدث بطبقة الصوت العادية. سيبلغ الاختبار عن أعلى مستوى صوت. يمكنك بعد ذلك زيادة أو تقليل مستوى الإدخال كما هو مطلوب.
يمكنك دائمًا الرجوع إلى الإعدادات> النظام> الصوت لإجراء مزيد من التغييرات إذا لزم الأمر. بالنسبة إلى التعديل الحالي ، أغلق تطبيق الإعدادات عند الانتهاء ، ويجب إصلاح مشكلة الصوت لديك.
اضبط مستوى صوت الميكروفون من خلال لوحة التحكم
بينما يوفر تطبيق الإعدادات خيارات أساسية للاحتياجات غير الرسمية ، يظل التطبيق الصغير التقليدي للوحة التحكم متاحًا لأولئك الذين يرغبون في التعمق في إعدادات Windows 10 والوصول إلى الخيارات المخفية.
إذا لم تكن راضيًا عن النتائج التي حصلت عليها من ضبط مستوى الصوت من خلال تطبيق الإعدادات ، فيمكن أن تساعدك خيارات الصوت في لوحة التحكم الكلاسيكية.
لاستخدام هذه الأداة ، انقر بزر الماوس الأيمن فوق رمز مكبر الصوت على يمين شريط المهام. حدد الأصوات من قائمة السياق.
عند فتح مربع حوار الصوت ، انتقل إلى علامة التبويب "التسجيل" بالنقر فوق "تسجيل" من مجموعة علامات التبويب. يجب أن تجد أجهزتك القادرة على التسجيل مدرجة هناك.
انقر بزر الماوس الأيمن فوق جهاز الصوت الذي به مشكلات وحدد خصائص. يمكنك أيضًا النقر فوقه نقرًا مزدوجًا للحصول على نفس النتيجة.
عند فتح مربع حوار الخصائص ، قم بالتبديل إلى علامة التبويب المستويات واستخدم شريط تمرير الميكروفون لزيادة أو خفض مستوى صوت الميكروفون. تذكر أنه كلما ارتفع المستوى ، زاد إدخال الصوت. ومع ذلك ، إذا كان مستوى الصوت مرتفعًا جدًا ، فقد يتشوه الصوت. من ناحية أخرى ، إذا كان مستوى الصوت منخفضًا جدًا ، فلن يكون صوتك محسوسًا للآخرين. لذلك ، حاول أن تجد المستوى المثالي الذي يناسب الجميع.

عندما تكون راضيًا عن مستوى إدخال الميكروفون ، انقر فوق "موافق" وانقر فوق "موافق" مرة أخرى. تم حفظ تغييراتك الآن ، ويمكنك المضي قدمًا واستخدام الميكروفون كالمعتاد.
استخدم مدير الصوت لتغيير مستوى صوت الميكروفون
بشكل عام ، تعد إعدادات الصوت في Windows 10 كافية لاحتياجاتك الصوتية العادية. يمكنك استخدام تطبيق الإعدادات أو لوحة التحكم لتعديل إعدادات الصوت بالشكل الذي يرضيك. على الرغم من أن المتحمسين للصوت قد يجدون الخيارات المختلفة غير كافية لذوقهم ، إلا أن معظمنا ليس واحدًا.
حيث تبدأ خيارات الصوت في Windows بالنقص عندما يتعلق الأمر بتعظيم إدخال أجهزة الصوت من خلال عناصر التحكم الدقيقة. هذا هو السبب في قيام الشركات المصنعة للأجهزة بإنشاء وتحديث أدوات لتعديل إعدادات الصوت على نظام التشغيل Windows 10.
تتطلب هذه الأدوات عادةً وصولاً عالي المستوى ويمكنها تجاوز إعدادات الصوت التي اختارها النظام. إنها توفر الكثير من خيارات التخصيص ، ويمكنك فعل الكثير معها.
يعتمد مدير الصوت المحدد على جهاز الكمبيوتر الخاص بك (أو الذي يمكنك تنزيله) كليًا على أجهزة الصوت لديك. معظم الشركات المصنعة لبطاقات الصوت المتكاملة والمتخصصة لديها برامج تعديل الصوت الخاصة بها. ربما يكون Realtek Audio Manager هو الأكثر شيوعًا لأن الكثير من أجهزة الكمبيوتر المحمولة تستخدم بطاقات الصوت من Realtek.
لن تختلف الخيارات الموجودة في مدير الصوت كثيرًا عن إعدادات صوت Windows العادية. قد توفر تخصيصات أعمق وتدرجات أكبر لمستويات الصوت. بينما يتم تثبيت بعض مديري الصوت مسبقًا على جهاز الكمبيوتر ، يتوفر البعض الآخر للتنزيل من موقع الشركة المصنعة على الويب. ومع ذلك ، فإنهم جميعًا يعتمدون على تثبيت برامج تشغيل الصوت المناسبة.
إذا لم تكن متأكدًا تمامًا من إصدار برنامج التشغيل الخاص بك أو إذا كان هناك تحديث متوفر ، فسوف يساعدك Auslogics Driver Updater. ستتحقق هذه الأداة من جهاز الكمبيوتر الخاص بك بحثًا عن برامج التشغيل المفقودة والقديمة وتعطيك خيار تحديث كل شيء على الفور. يحفظ برنامج التشغيل الحالي الخاص بك قبل إجراء تحديث بحيث يمكنك عكس الأشياء بسهولة في حالة حدوث خلل.
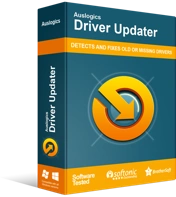
حل مشكلات الكمبيوتر باستخدام برنامج التشغيل المحدث
غالبًا ما ينتج أداء الكمبيوتر غير المستقر عن برامج تشغيل قديمة أو فاسدة. يقوم Auslogics Driver Updater بتشخيص مشكلات برنامج التشغيل ويتيح لك تحديث برامج التشغيل القديمة مرة واحدة أو واحدة في كل مرة لجعل جهاز الكمبيوتر الخاص بك يعمل بشكل أكثر سلاسة
يتم تحديث برنامج تشغيل Realtek High Definition Audio بشكل متكرر بواسطة Realtek ، وتفعل شركات تصنيع بطاقات الصوت الأخرى نفس الشيء مع منتجاتها. سيساعدك تشغيل Auslogics Driver Updater على فترات منتظمة في الحصول على التحديثات المتاحة وتثبيتها بسرعة ، وبالتالي تحسين تجربتك الصوتية.
اضبط إعدادات الصوت الداعمة في Windows 10
ستساعدك الطرق المذكورة أعلاه على ضبط مستوى صوت الميكروفون على المستوى الصحيح إذا كان هناك خطأ ما في الإعدادات الحالية. ومع ذلك ، في بعض الأحيان ، فإن المشكلة ليست في الحجم ؛ بدلاً من ذلك ، ما تريده هو تقليل ضوضاء الخلفية ، والقضاء على أصوات الهسهسة وما شابه.
يمكنك تصحيح هذه الحالات الشاذة عن طريق تعديل خيارات تحسين الصوت الصحيحة. الأخبار السيئة هي أن بطاقة الصوت الخاصة بك قد لا تدعم هذه الميزة. حتى لو حدث ذلك ، فقد تحتاج إلى تحديث برنامج تشغيل بطاقة الصوت قبل أن تتمكن من تعديل المؤثرات الصوتية.
إليك كيفية المتابعة إذا كانت بطاقة الصوت لديك تدعم تحسينات الصوت:
- اضغط مع الاستمرار على مفتاح شعار Windows واضغط على R على لوحة المفاتيح لبدء تشغيل مربع التشغيل.
- اكتب "mmsys.cpl" (بدون علامات الاقتباس) واضغط على Enter بلوحة المفاتيح.
- تنقلك النافذة الجديدة إلى قسم الصوت في لوحة التحكم. انتقل إلى علامة التبويب التسجيل.
- انقر بزر الماوس الأيمن فوق الميكروفون وحدد خصائص.
- في مربع حوار الخصائص ، انتقل إلى علامة التبويب التحسينات.
- في علامة التبويب التحسينات ، حدد المؤثرات الصوتية التي تريد تمكينها وقم بإلغاء تحديد تلك التي تريد إيقاف تشغيلها.
- عندما تنتهي من تعديلاتك ، انقر فوق "موافق".
- انقر فوق "موافق" مرة أخرى لحفظ جميع التغييرات والخروج من نافذة الصوت.
إذا لم تكن علامة التبويب التحسينات موجودة عند فتح مربع حوار خصائص الميكروفون ، فهذا يعني أن بطاقة الصوت الخاصة بك لا تدعم الميزة.
استنتاج
Windows ليس غريبًا على الأخطاء غير المتوقعة ، ويمكن أن يؤثر ذلك على إدخال الصوت أيضًا. إن تعلم كيفية تضخيم ميكروفون على Windows سيمنع مشكلات الصوت التي يمكن تجنبها.
لقد علمك هذا الدليل كيفية تغيير مستوى صوت الميكروفون في نظام التشغيل Windows 10. بعد تطبيق الأساليب المقترحة على جهاز الكمبيوتر الخاص بك ، يجب أن تكون قادرًا على التطلع إلى مؤتمر الفيديو التالي أو جلسة الدردشة الصوتية عبر الإنترنت ، مع العلم أن أجهزتك لن تسبب الإحراج أنت.
