هل أنت مدمن على جهاز iPhone أو iPad؟ كيفية تعيين حدود مع وقت شاشة Apple
نشرت: 2022-01-29هل أنت أو أطفالك ملتصقون بهواتفك الذكية؟ هل تريد تقليص حجمها؟ تتيح لك ميزة Screen Time من Apple معرفة مقدار الوقت الذي تقضيه على هاتفك وما تبحث عنه أكثر من غيره.
للمساعدة في التخلص من عادة هاتفك الذكي ، يمكنك إعداد خيارات مختلفة لحظر تطبيقات معينة أو تحديد الوقت الذي تقضيه معها على جهاز iPhone أو iPad. نظرًا لأن الميزة قائمة على السحابة ، فيمكنها إظهار مقدار الوقت الذي تقضيه على جميع أجهزة Apple المحمولة الخاصة بك بشكل جماعي.
كان Screen Time موجودًا منذ عام 2018 ، لكن Apple تقوم بتحديث الميزة بانتظام. في iOS 15 و iPadOS 15 ، يمكن لمطوري الطرف الثالث الآن إضافة المزيد من عناصر التحكم والخيارات للآباء ، مما يمهد الطريق لمزيد من الاستخدام والمرونة.
إذا كنت مستعدًا للتعامل مع إدمان التكنولوجيا ، أو راقب عن كثب مقدار الوقت الذي تقضيه في التحديق في هاتفك ، فإليك كيفية البدء.
قم بتحديث جهازك
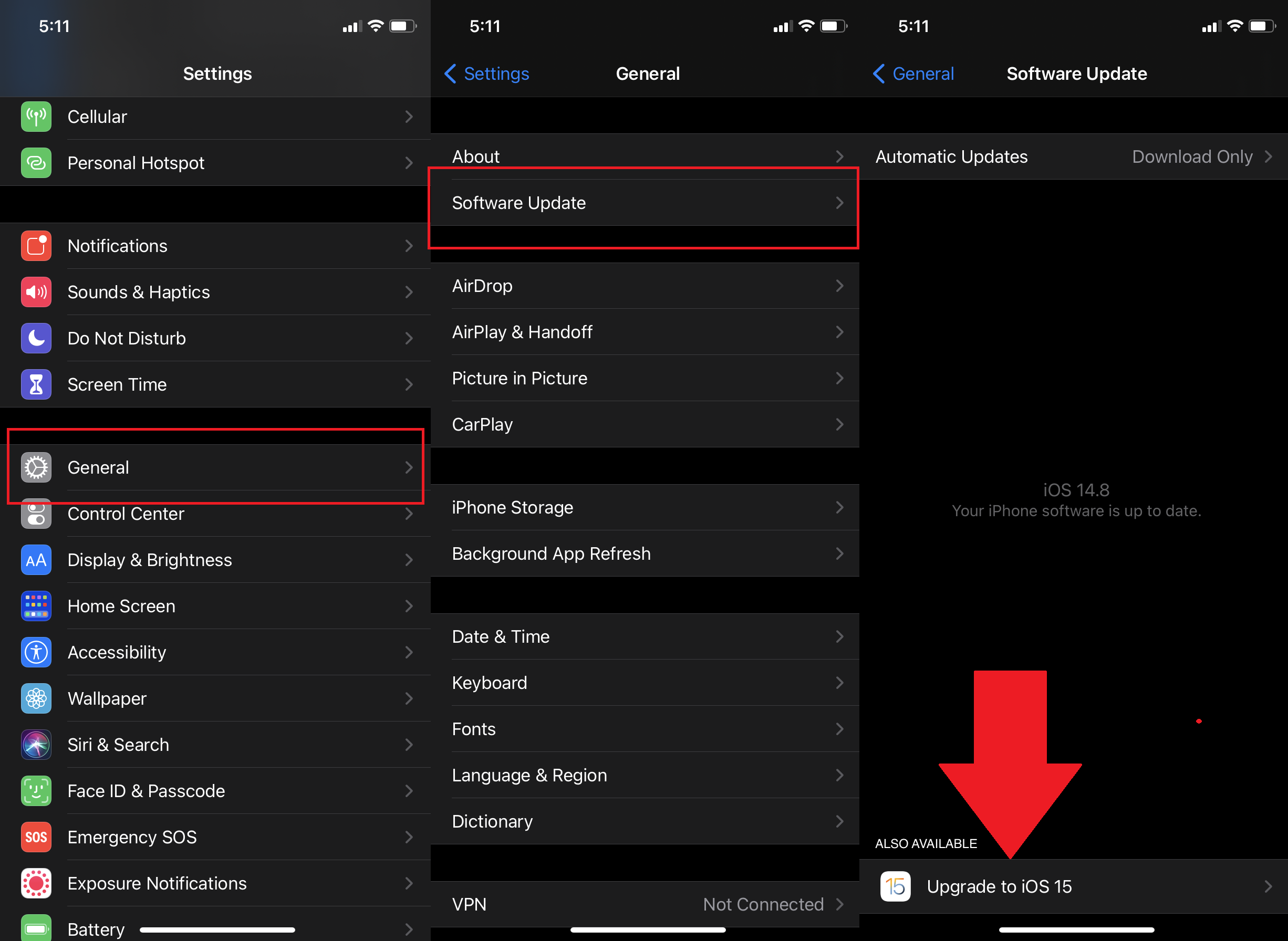
أولاً ، تأكد من أنك تقوم بتشغيل iOS / iPadOS 15 أو أعلى. اذهب إلى الإعدادات> عام> تحديث البرنامج . سيتم إعلامك بأن نظام iOS محدث أو سيُطلب منك تنزيل آخر تحديث وتثبيته.
تمكين مدة استخدام الجهاز
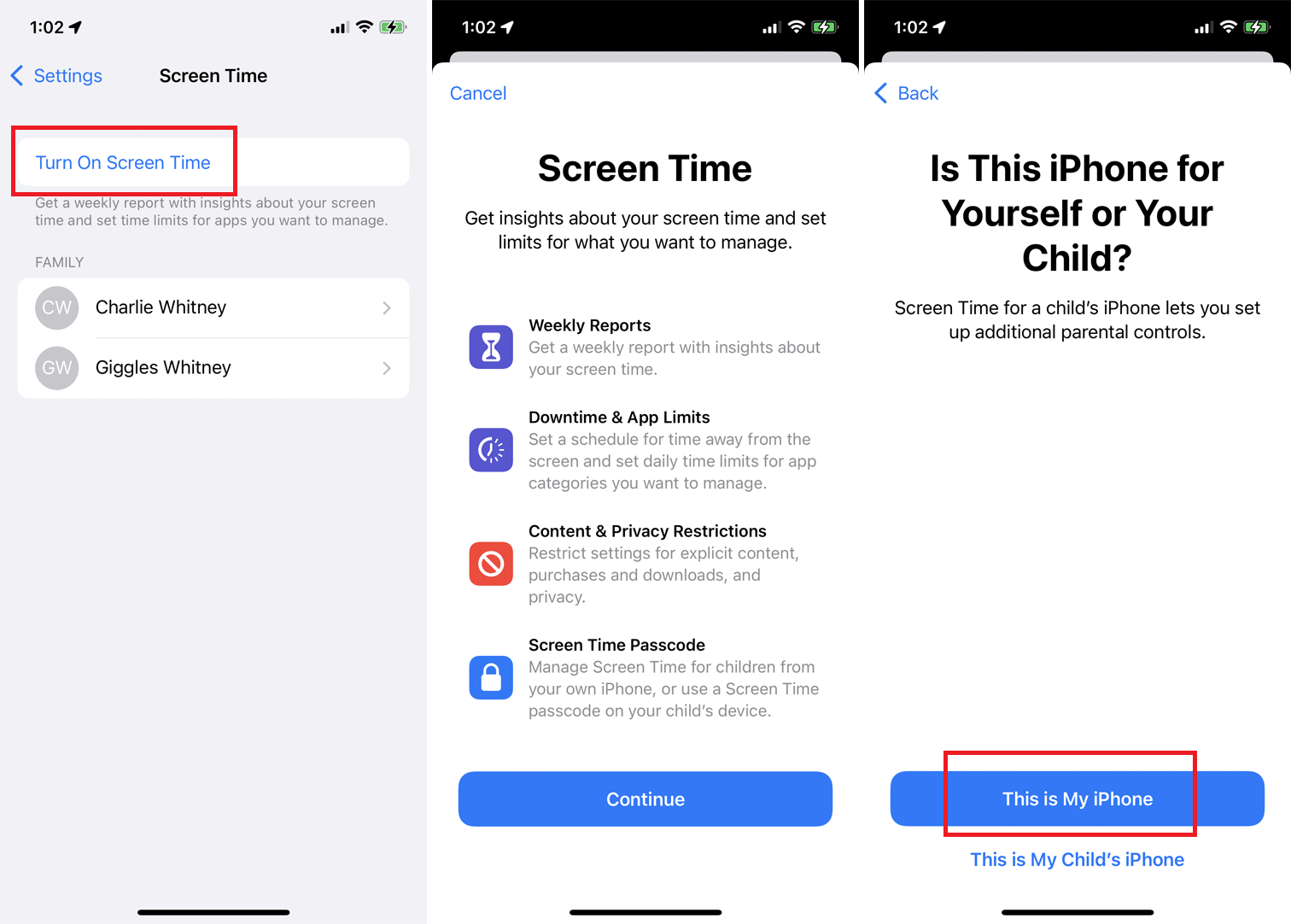
لتمكين Screen Time ، انتقل إلى الإعدادات> مدة الشاشة وانقر فوق تشغيل وقت الشاشة . اقرأ المعلومات الموجودة على شاشة Screen Time وانقر فوق متابعة . يتم سؤالك بعد ذلك عما إذا كان هذا الجهاز مخصصًا لك أو لطفلك. إذا كان هذا مناسبًا لك ، فانقر فوق This is My iPhone .
ضبط رمز مرور وقت الشاشة
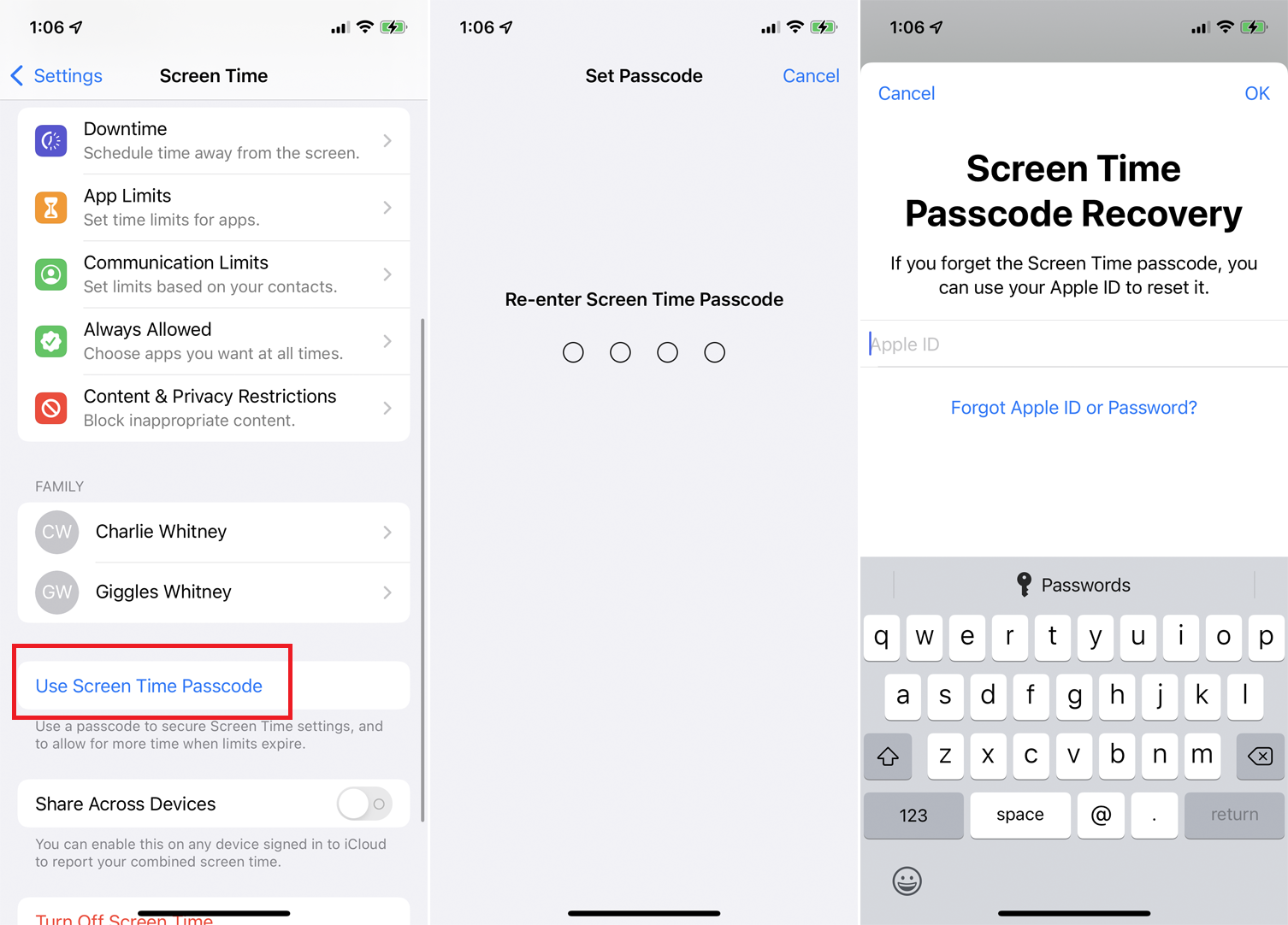
ستراقب ميزة Screen Time الآن مقدار الوقت الذي تقضيه مع التطبيقات والميزات والإعدادات الفردية على هاتفك. اسحب الشاشة لأسفل وانقر فوق استخدام رمز مرور وقت الشاشة . سيسمح لك ذلك بتأمين إعدادات Screen Time الخاصة بك وطلب وقت إضافي مع أحد التطبيقات إذا انتهت صلاحية المبلغ المحدد.
اكتب وأعد كتابة رمز المرور. تنبثق رسالة Screen Time Password Recovery لإخبارك أنه إذا نسيت كلمة مرور Screen Time ، فيمكنك استخدام معرف Apple الخاص بك لإعادة تعيينها. اكتب اسم مستخدم وكلمة مرور Apple الخاصين بك ، ثم انقر فوق موافق .
مراقبة أجهزة متعددة
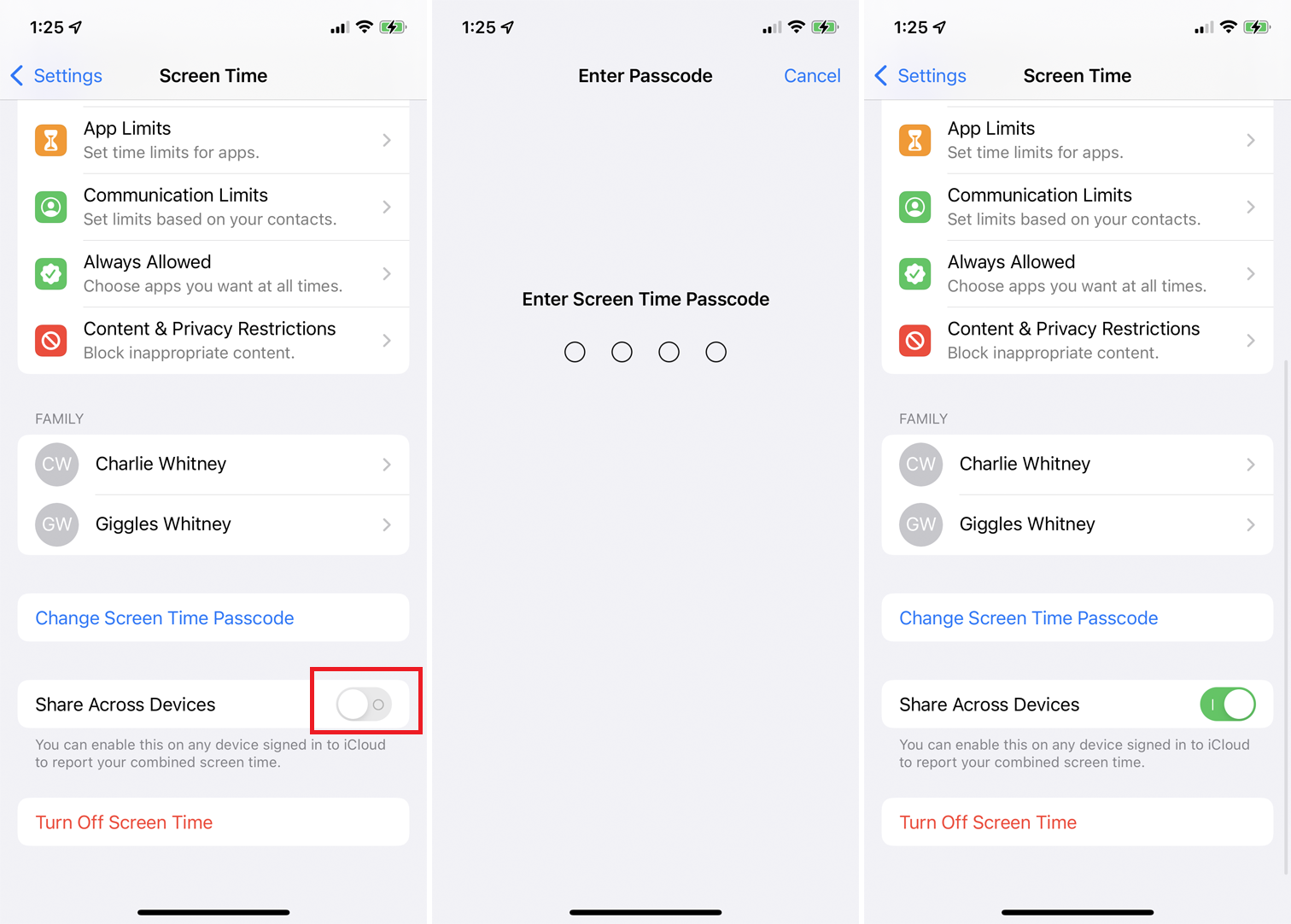
بعد ذلك ، قم بتشغيل المفتاح الموجود بجوار Share Across Devices إذا كان لديك أكثر من جهاز Apple - iPhone أو iPad أو Mac - وتريد تسجيل وعرض معلومات Screen Time عبرها جميعًا. ستحتاج إلى تمكين المصادقة ذات العاملين ، إذا لم يتم تنشيطها بالفعل. إذا قمت بتعيين رمز مرور ، فسيُطلب منك إدخاله لتمكين المشاركة عبر الأجهزة.
تعيين ساعات التوقف
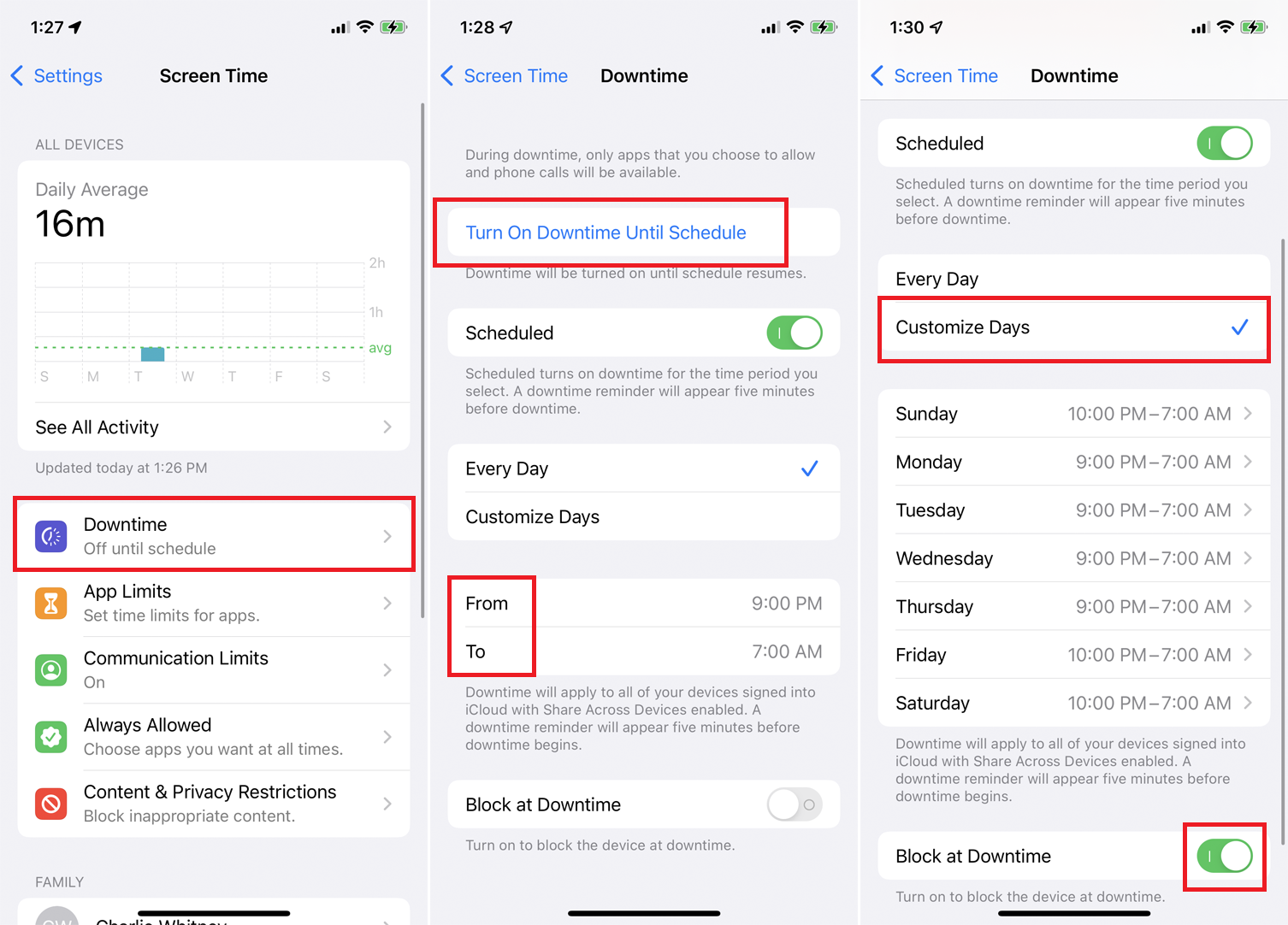
يمكنك الآن تعيين حدود للتطبيقات والميزات التي يمكنك الوصول إليها ومدة ذلك. انقر فوق إدخال وقت التعطل لإنشاء إطار زمني يُسمح خلاله فقط بتطبيقات معينة. اضغط على من وقت ثم إلى وقت لتعيين الحدود الزمنية لجميع الأيام. يمكنك أيضًا النقر فوق تخصيص الأيام لجدولة أوقات مختلفة لكل يوم من أيام الأسبوع.
لحظر جميع التطبيقات والنشاط على جهازك في وقت التوقف عن العمل ، قم بتشغيل المفتاح بجوار Block at Downtime . يمكنك أيضًا تنشيط وقت التوقف فورًا إذا قمت بالنقر فوق رابط "تشغيل وقت التوقف حتى الجدول الزمني" .
تعيين حدود التطبيق والموقع
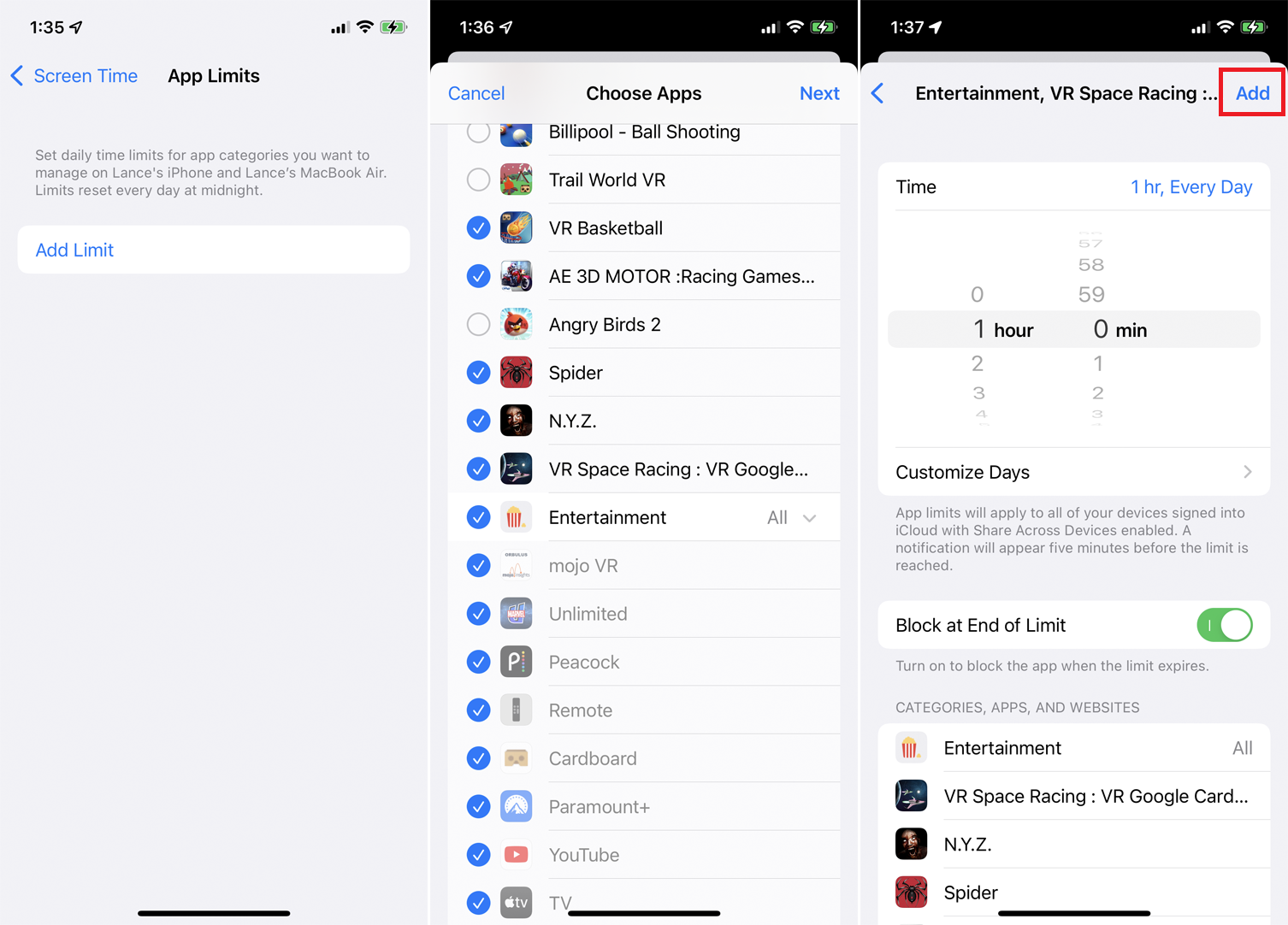
من قائمة Screen Time الرئيسية ، انقر فوق حدود التطبيق لتعيين المدة المسموح لك باستخدام تطبيقات معينة. انقر فوق إضافة حد ، ثم يمكنك تحديد فئة وتطبيقات فردية أو اختيار كل التطبيقات والفئات لتعيين نفس الحد على جميع تطبيقاتك.
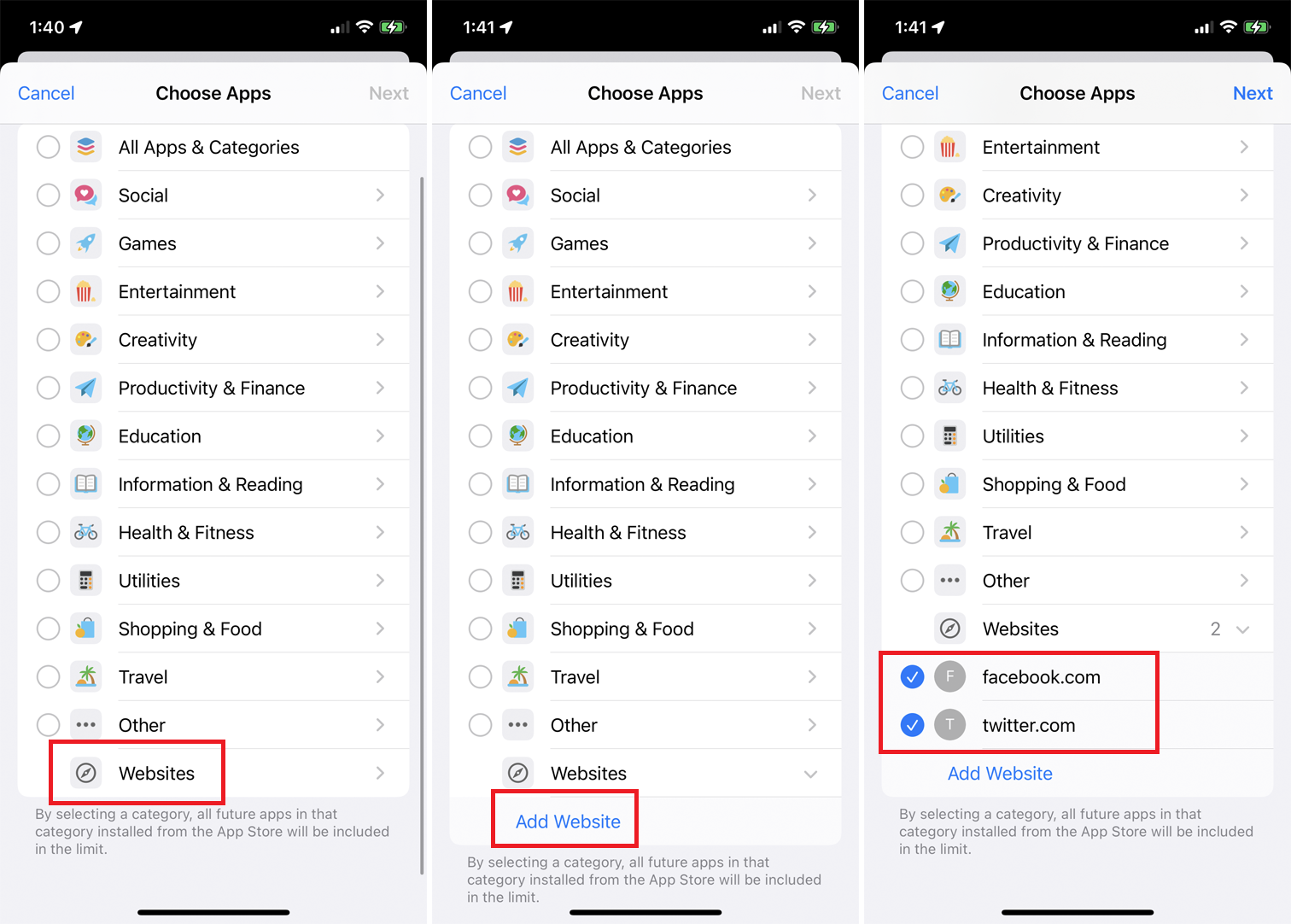
يمكنك تحديد وقتك على مواقع الويب الفردية. من شاشة اختيار التطبيقات ، اسحب لأسفل إلى أسفل قائمة الفئات وانقر فوق مواقع الويب . انقر فوق إضافة موقع ويب واكتب عناوين URL لأي مواقع ويب تريد تضمينها.
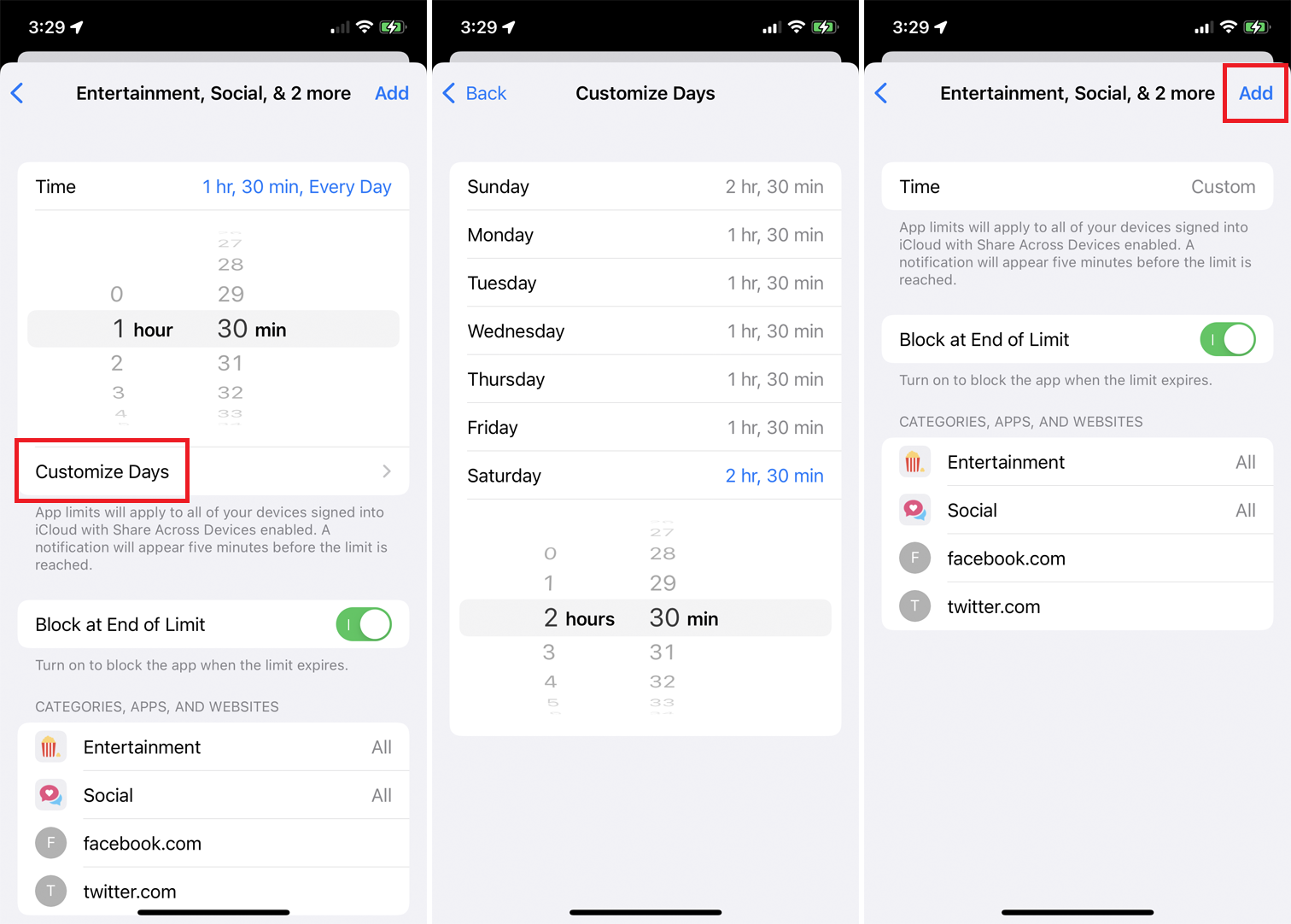
بمجرد تحديد اختياراتك ، انقر فوق التالي وقم بتعيين مقدار الوقت المسموح لك فيه باستخدام التطبيقات التي حددتها. يمكنك اختيار مدة مختلفة لكل يوم من خلال النقر على تخصيص الأيام . إذا كنت ترغب في وضع حدود مختلفة للفئات الفردية ، فيجب عليك إعدادها بشكل منفصل. اضغط على إضافة للإنهاء.
تعيين حدود الاتصال
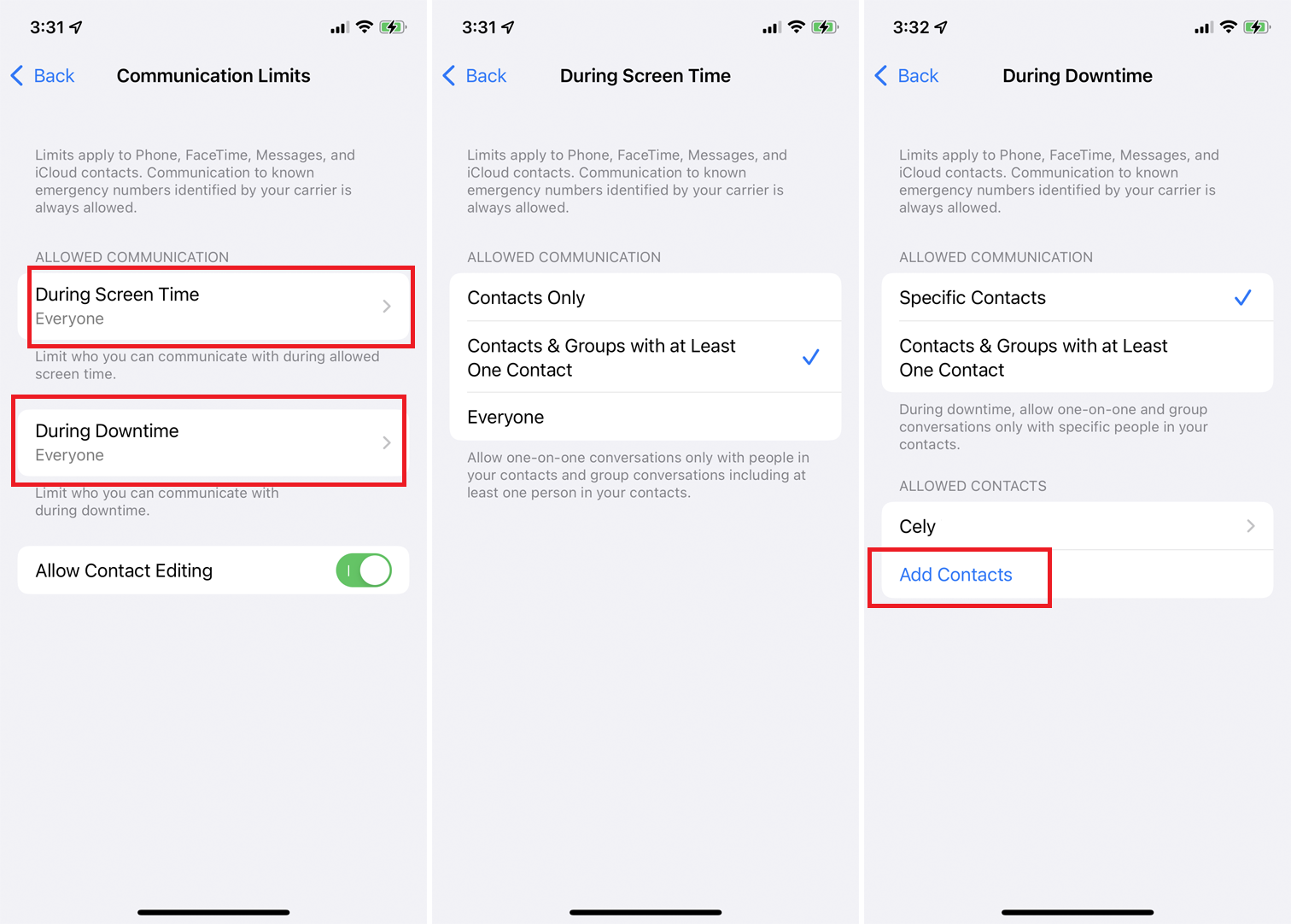
يمكنك أيضًا إعداد حدود للمدة التي يمكنك فيها إجراء مكالمات هاتفية أو استخدام FaceTime أو إرسال رسائل نصية أو التواصل مع جهات اتصال iCloud بأي طريقة أخرى. من شاشة Screen Time الرئيسية ، انقر فوق خيار حدود الاتصال . يمكنك بعد ذلك تعيين من لديه إذن بالاتصال بك أثناء تنشيط Screen Time.
انقر فوق أثناء مدة استخدام الجهاز لاختيار من يمكنه التواصل معك عندما تكون مدة استخدام الجهاز نشطة. انقر فوق "أثناء فترة التوقف" لاختيار جهات اتصال محددة يمكنها الوصول إليك خلال ساعات التوقف. لديك أيضًا خيار حظر الجميع باستثناء جهات الاتصال الخاصة بك.
إذا اخترت جهات اتصال محددة ، فانقر فوق إضافة جهات اتصال من القائمة أدناه. يمكنك بعد ذلك تحديد جهات الاتصال التي ترغب في إضافتها ، وسيسمح لهؤلاء الأشخاص فقط بالاتصال.

السماح بتطبيقات معينة
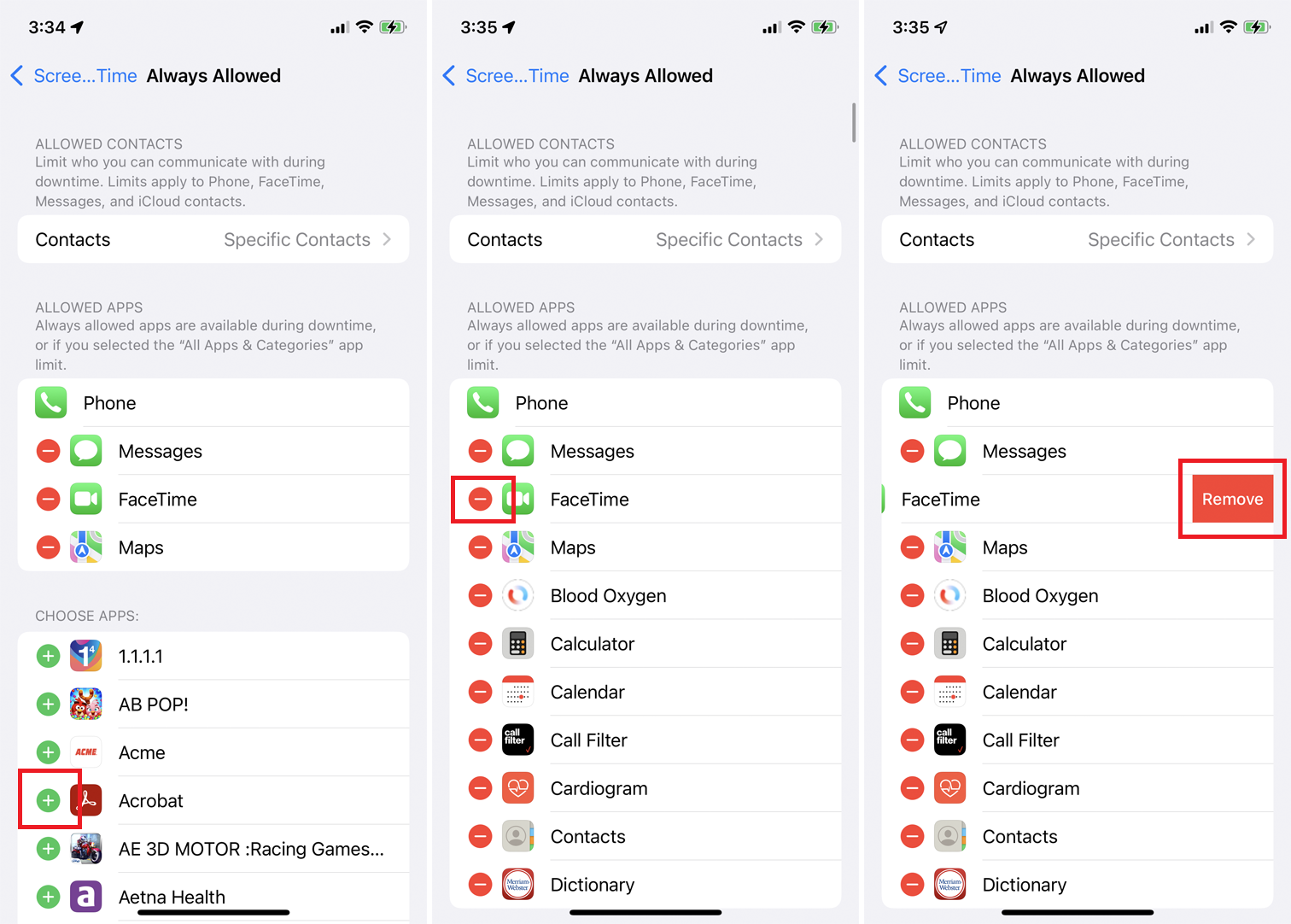
إذا كنت تريد دائمًا أن تتجاوز بعض التطبيقات حظر وقت التعطل ، فيمكنك إعداد ذلك من قائمة Screen Time الرئيسية. انقر فوق " مسموح به دائمًا " ، ثم انقر فوق علامة الجمع الموجودة بجانب أحد التطبيقات للسماح بذلك. لإزالة تطبيق من قائمة "السماح دائمًا" ، انقر فوق علامة الطرح واختر إزالة .
تعيين قيود المحتوى والخصوصية
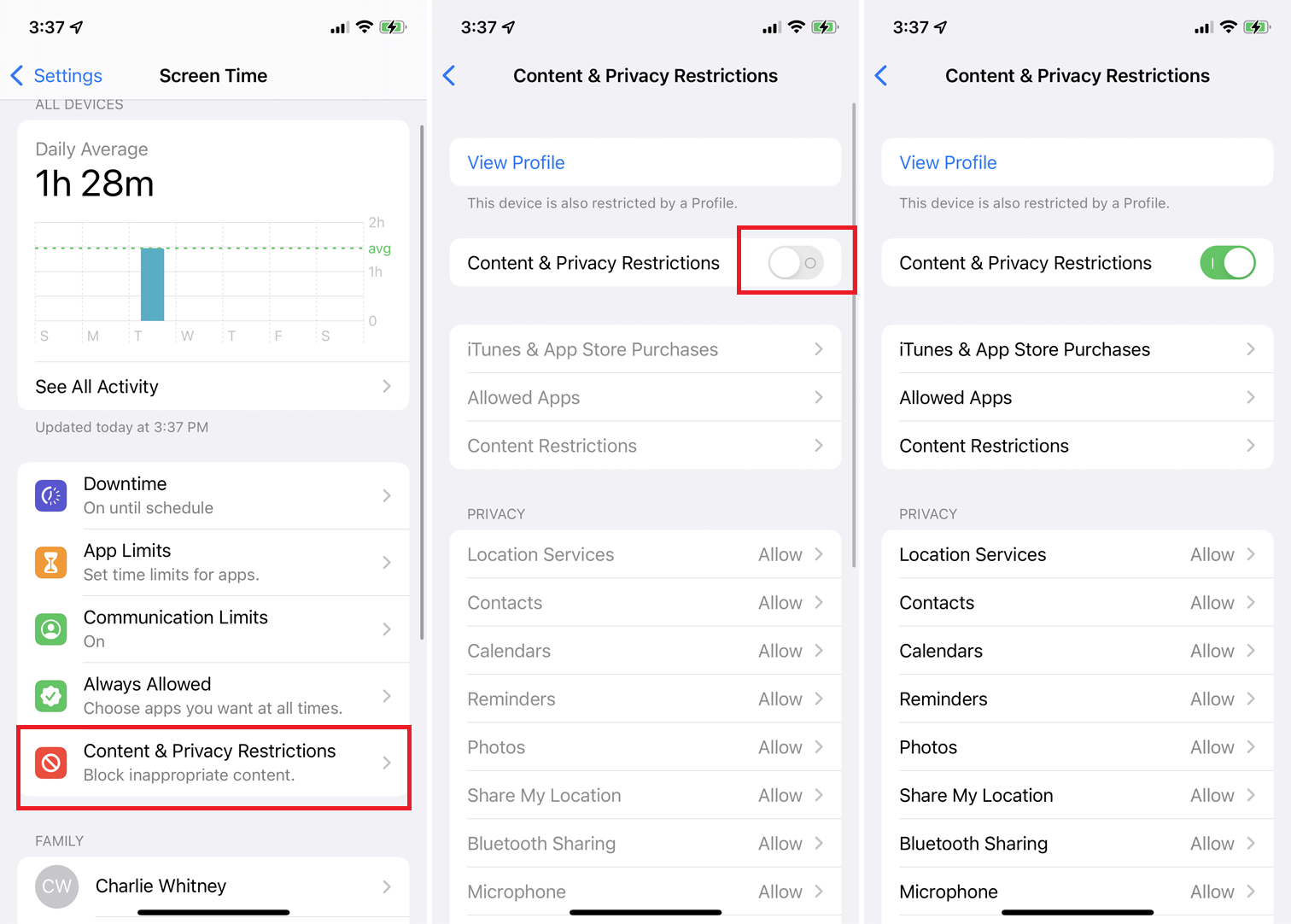
إذا كنت ترغب في السماح أو عدم السماح بمحتوى معين أو إعدادات الخصوصية أو أي تغييرات أخرى ، يمكنك القيام بذلك عن طريق النقر فوق قيود المحتوى والخصوصية من قائمة Screen Time الرئيسية. قم بتشغيل المفتاح الموجود بجوار قيود الخصوصية والمحتوى للمتابعة.
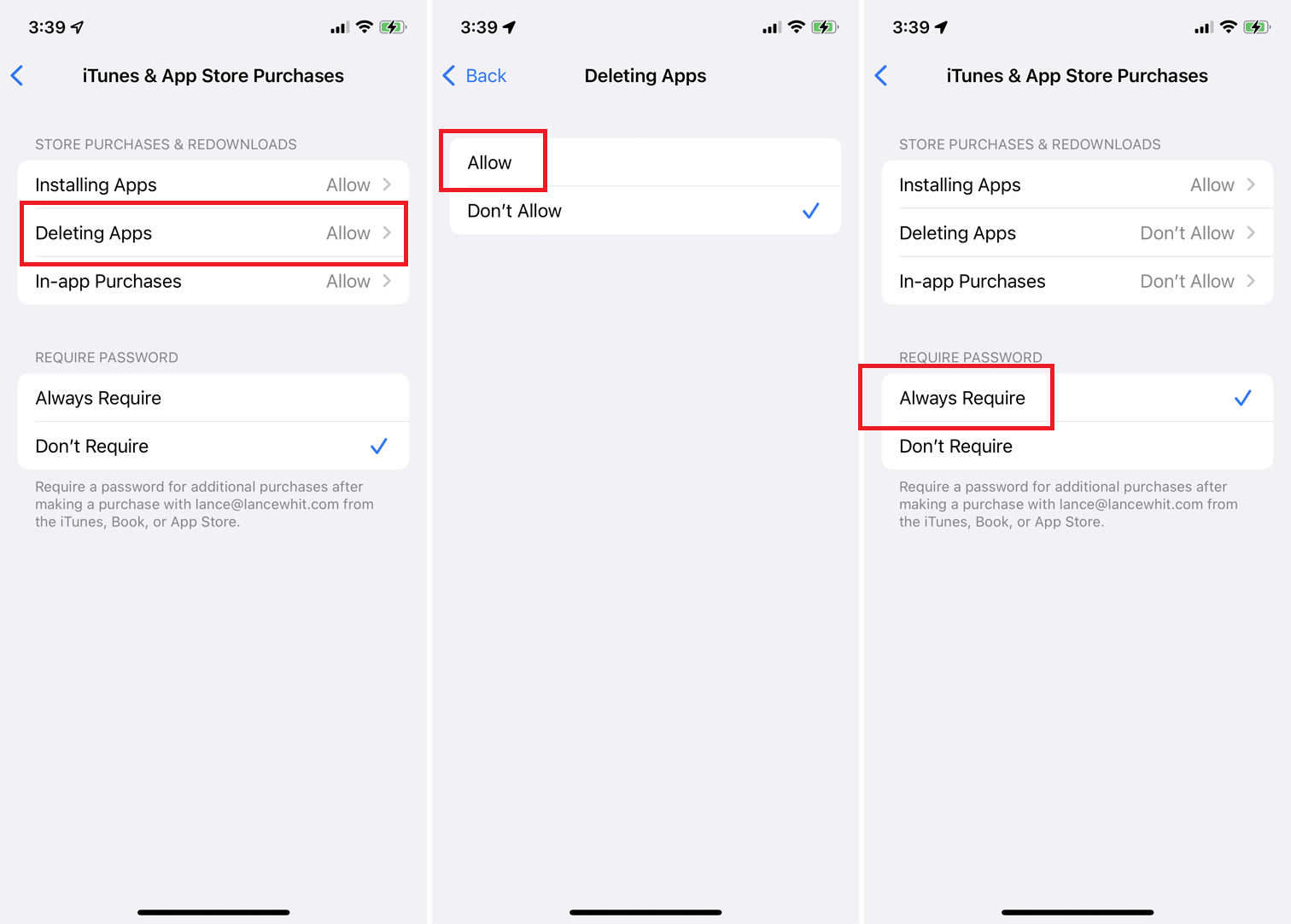
انقر فوق مشتريات iTunes & App Store للسماح أو عدم السماح بتثبيت أو حذف التطبيقات ، بالإضافة إلى أي مشتريات داخل التطبيق. يمكنك أيضًا طلب كلمة مرور لإجراء عمليات شراء داخل التطبيق على تطبيق قمت بتنزيله بالفعل.
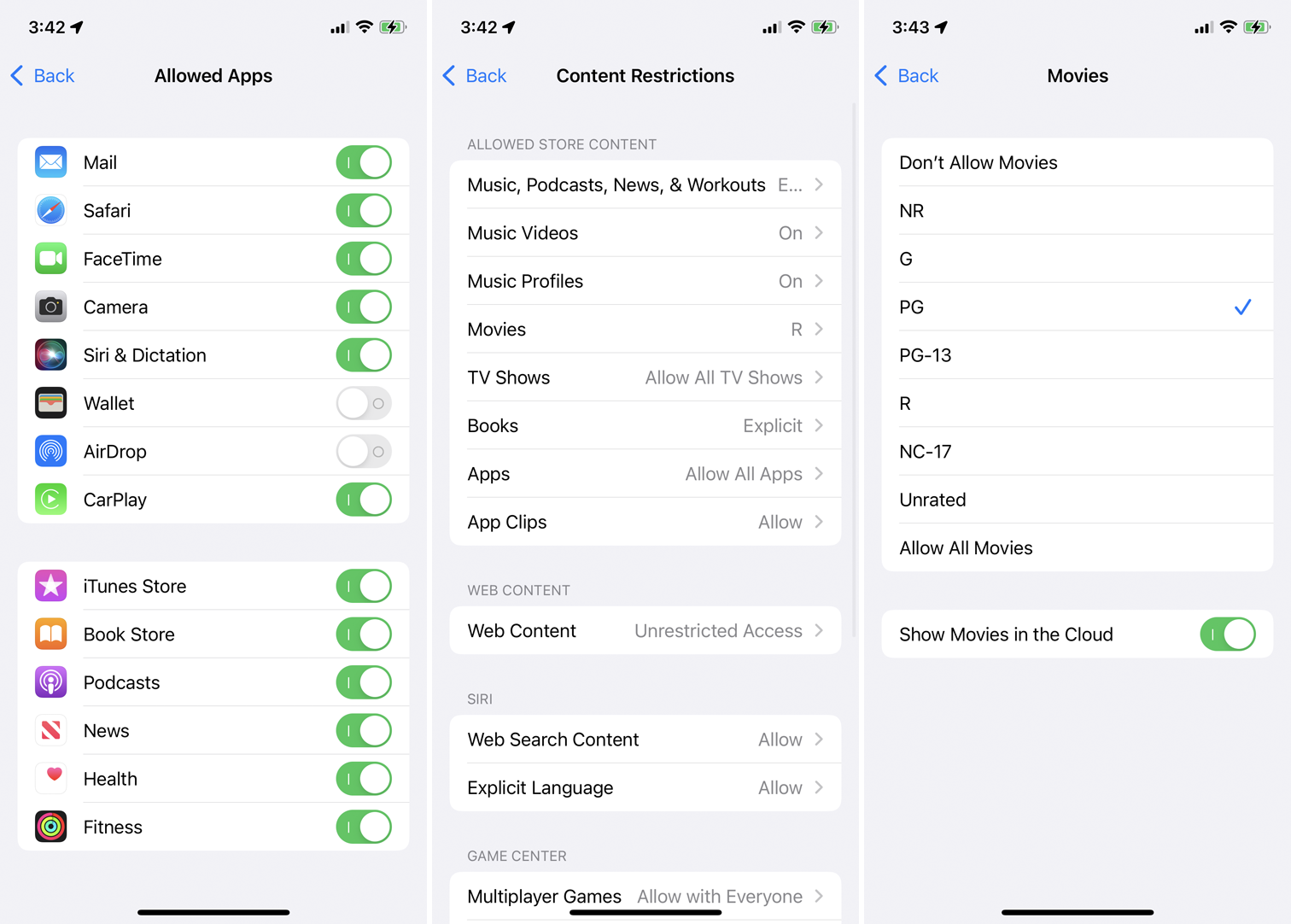
لتمكين أو تعطيل تطبيقات معينة من شاشة قيود المحتوى والخصوصية ، انقر فوق التطبيقات المسموح بها وقم بتشغيل التطبيقات أو إيقاف تشغيلها. إذا كنت تريد السماح بمحتوى معين أو حظره من App Store والويب ومصادر أخرى ، فارجع إلى شاشة قيود المحتوى والخصوصية ، وحدد قيود المحتوى واختر ما تريد السماح به أو حظره.
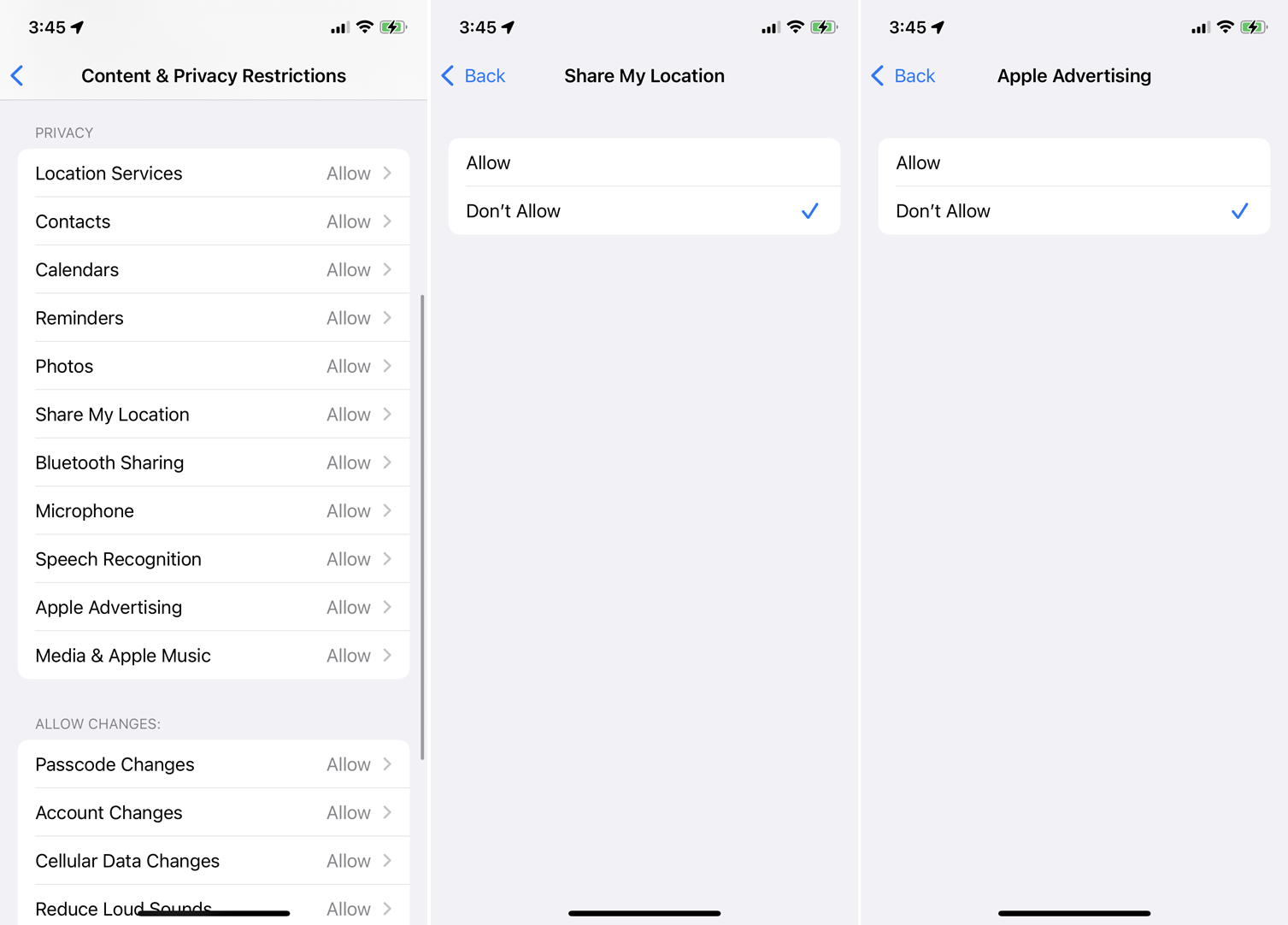
لتقييد البيانات التي تتم مشاركتها من تطبيقات معينة ، يمكنك التحكم في إعداداتك في شاشة قيود المحتوى والخصوصية في قسم الخصوصية. انقر فوق كل إدخال للسماح به أو عدم السماح به.
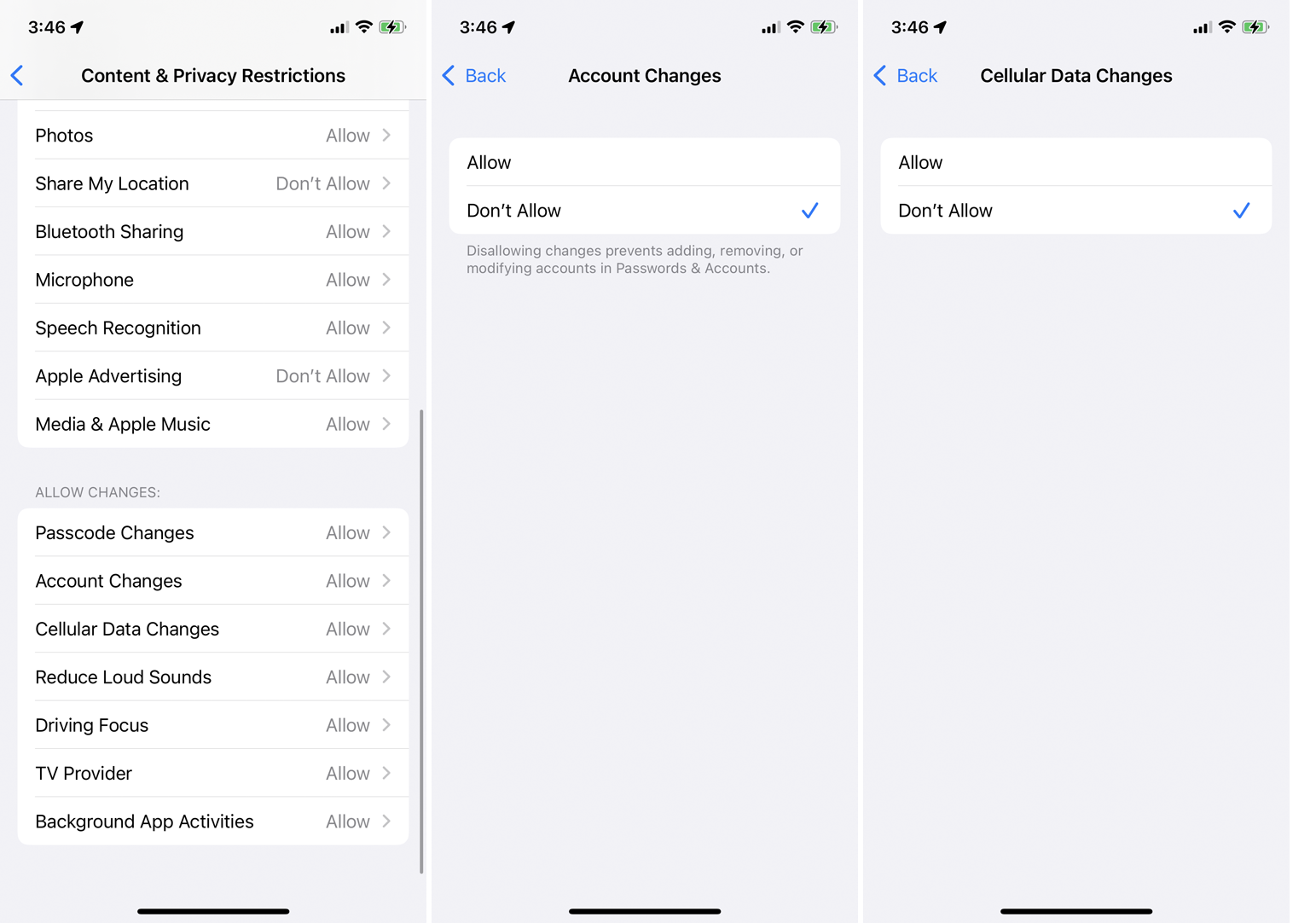
بمجرد إجراء تغييرات على قيود المحتوى والخصوصية ، يجب الموافقة على هذه التغييرات قبل أن تدخل حيز التنفيذ. في قسم السماح بالتغييرات ، انقر فوق كل تغيير للسماح به أو عدم السماح به ، وتكون بذلك قد انتهيت.
إعداد Screen Time لطفل
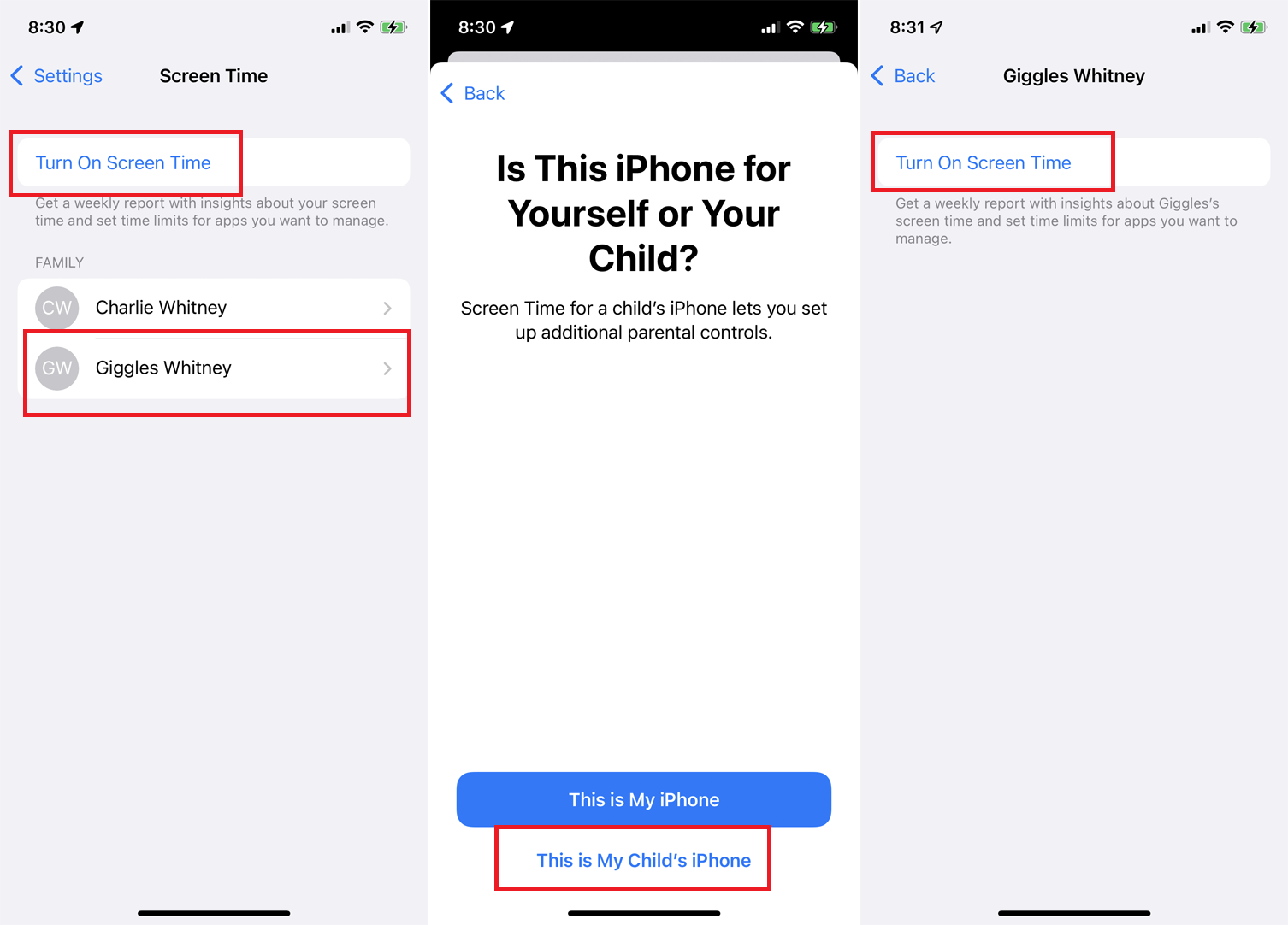
الآن ، لنفترض أنك تريد إنشاء حدود لحساب طفل. أسهل طريقة للقيام بذلك هي استخدام جهاز iPhone أو iPad الخاص بطفلك. قم بتشغيل Screen Time وانقر فوق متابعة . في الشاشة التي تسألك عما إذا كان هذا الجهاز مخصصًا لك أم لطفلك ، انقر فوق هذا هو جهاز iPhone الخاص بطفلي .
ومع ذلك ، يمكنك أيضًا القيام بذلك من هاتفك الخاص. يجب أن تُظهر شاشة Screen Time الأعضاء الآخرين في عائلة Apple الخاصة بك. انقر فوق اسم الطفل الذي تريد إعداد Screen Time له ثم انقر فوق Turn On Screen Time .
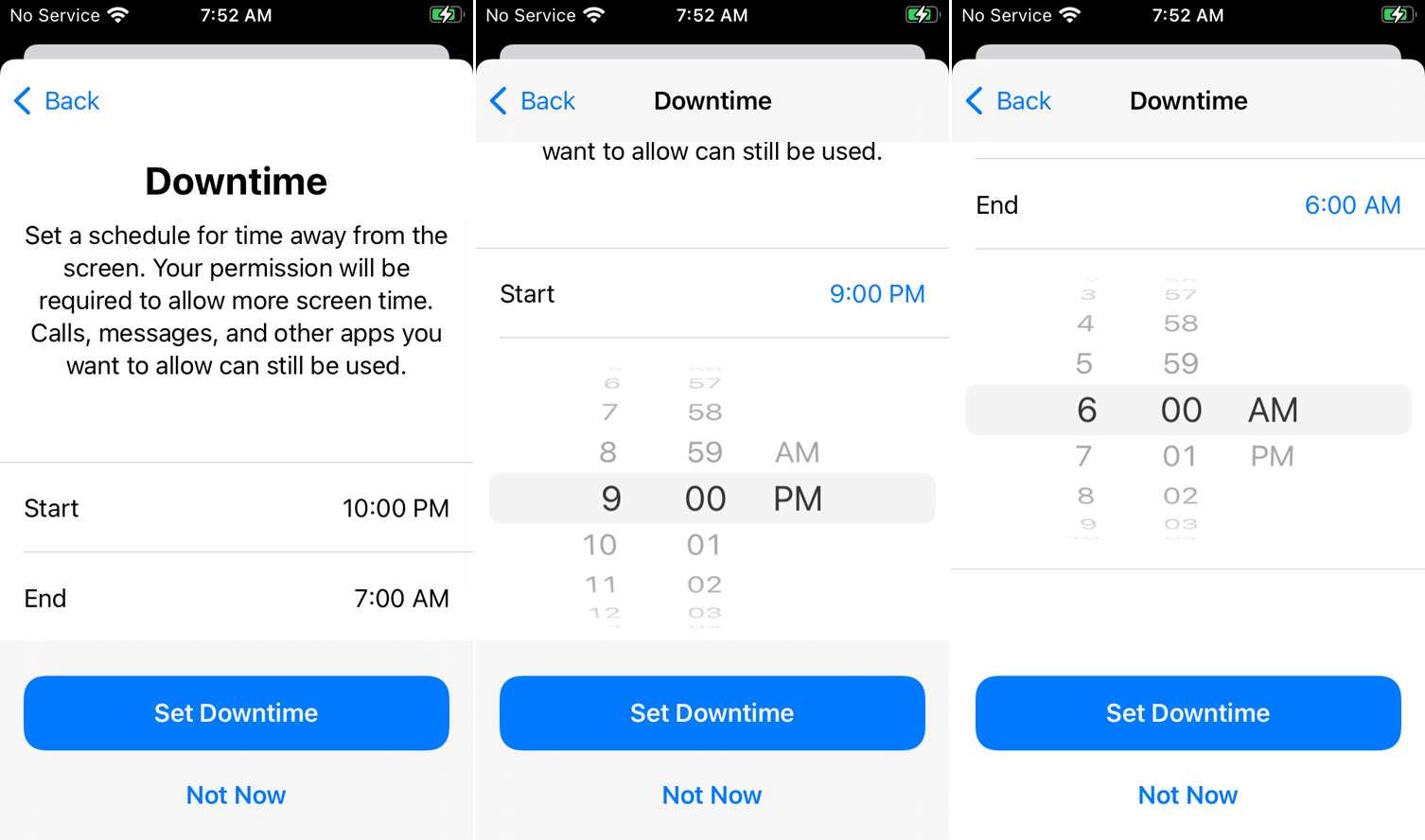
سيُطلب منك بعد ذلك تحديد وقت البدء والانتهاء لوقت التوقف. في صفحة حدود التطبيق ، حدد كل التطبيقات والفئات أو اختر فئات معينة تريد تضمينها.
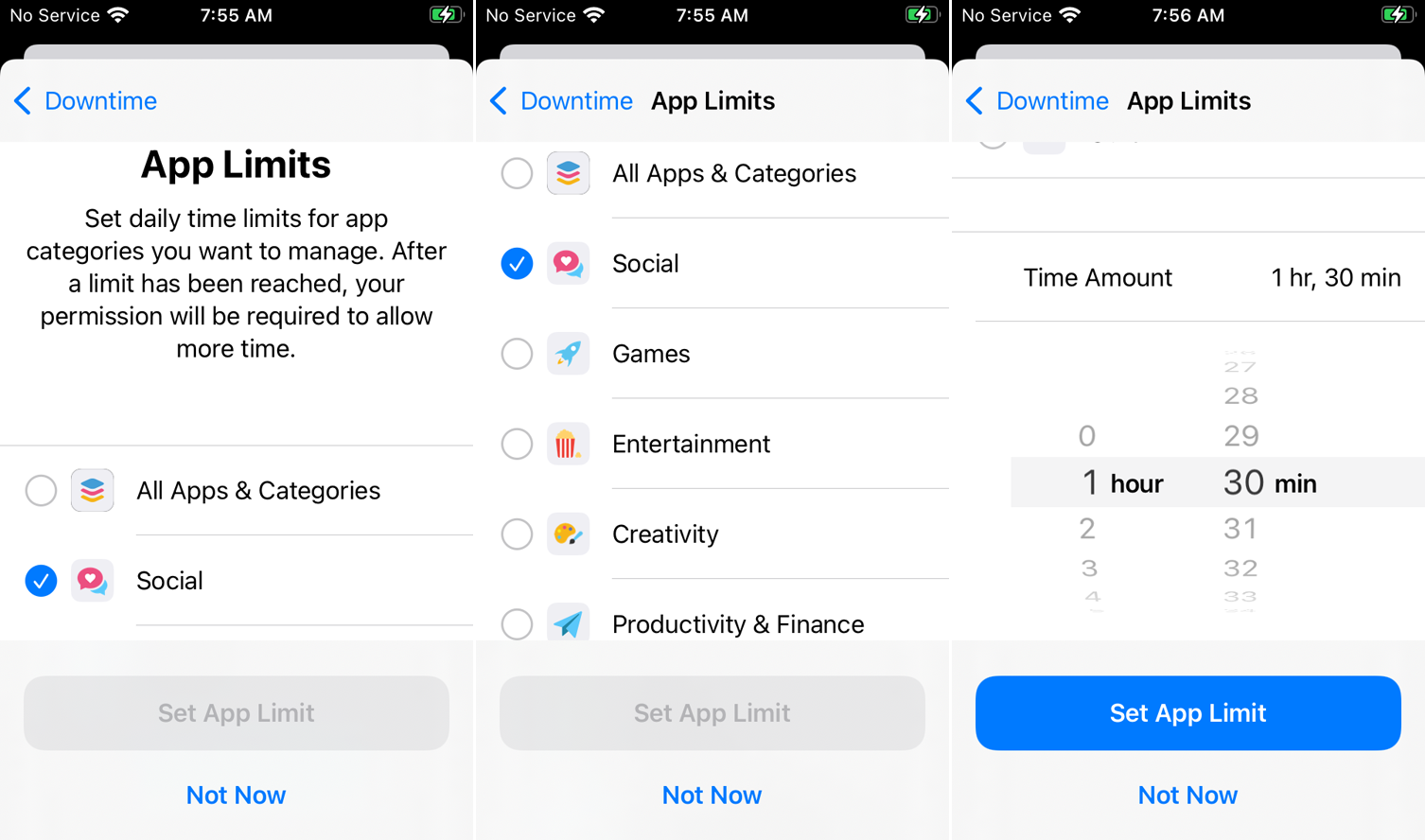
اضغط على إظهار جميع الفئات لرؤيتها جميعًا ، ثم اسحب لأسفل إلى أسفل الشاشة واضغط على مقدار الوقت . اختر مقدار الوقت لحد التطبيق ، ثم انقر فوق تعيين حد التطبيق . في شاشة المحتوى والخصوصية ، انقر فوق متابعة . ثم أدخل رمز المرور وأعد إدخاله لجعل مدة استخدام الجهاز سارية المفعول.
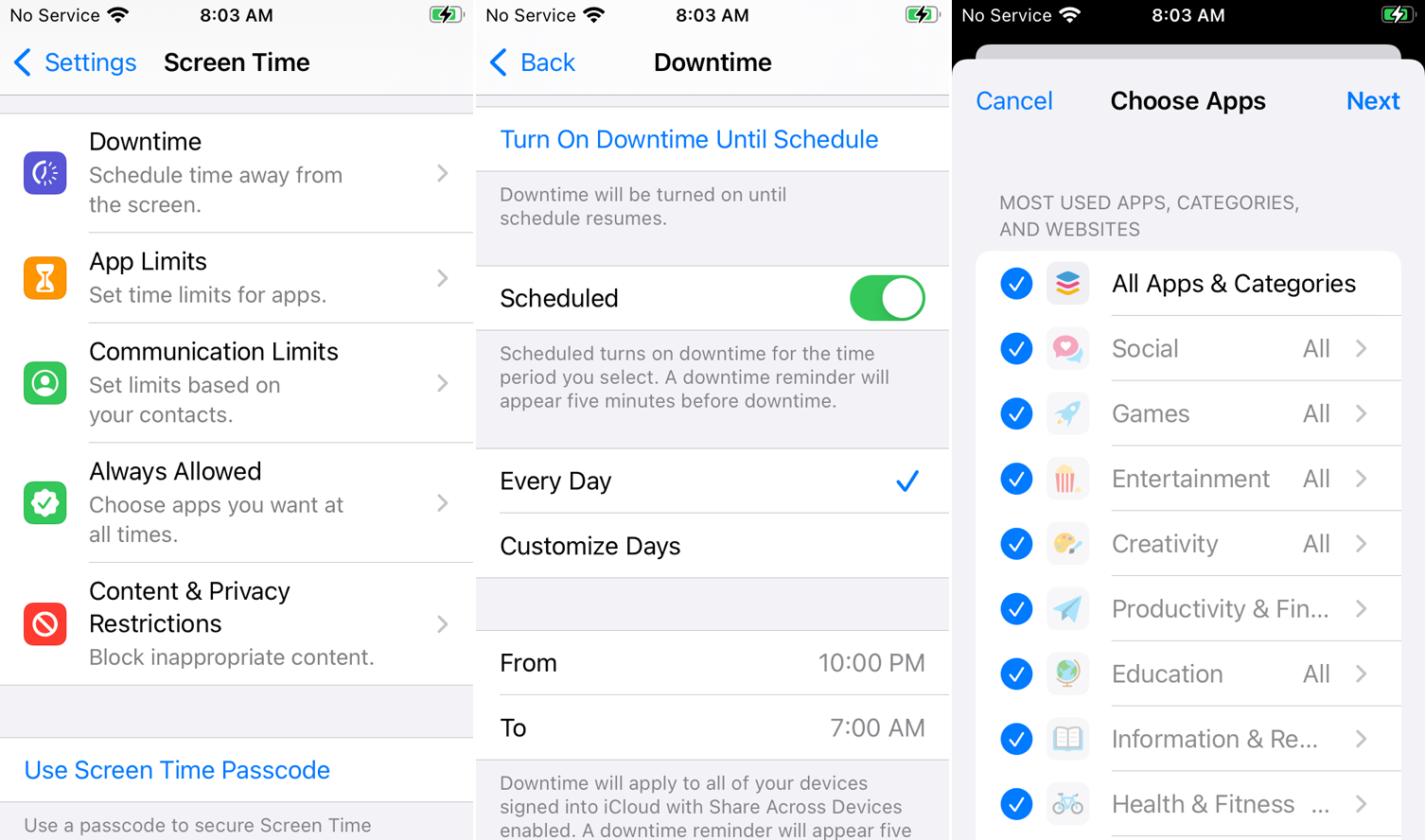
من هنا ، انتقل إلى إعدادات وقت التوقف عن العمل ، وحدود التطبيق ، وحدود الاتصال ، والسماح دائمًا ، وقيود المحتوى والخصوصية لإجراء تغييرات أخرى أو تعديلها لحساب طفلك.
اطلب المزيد من الوقت
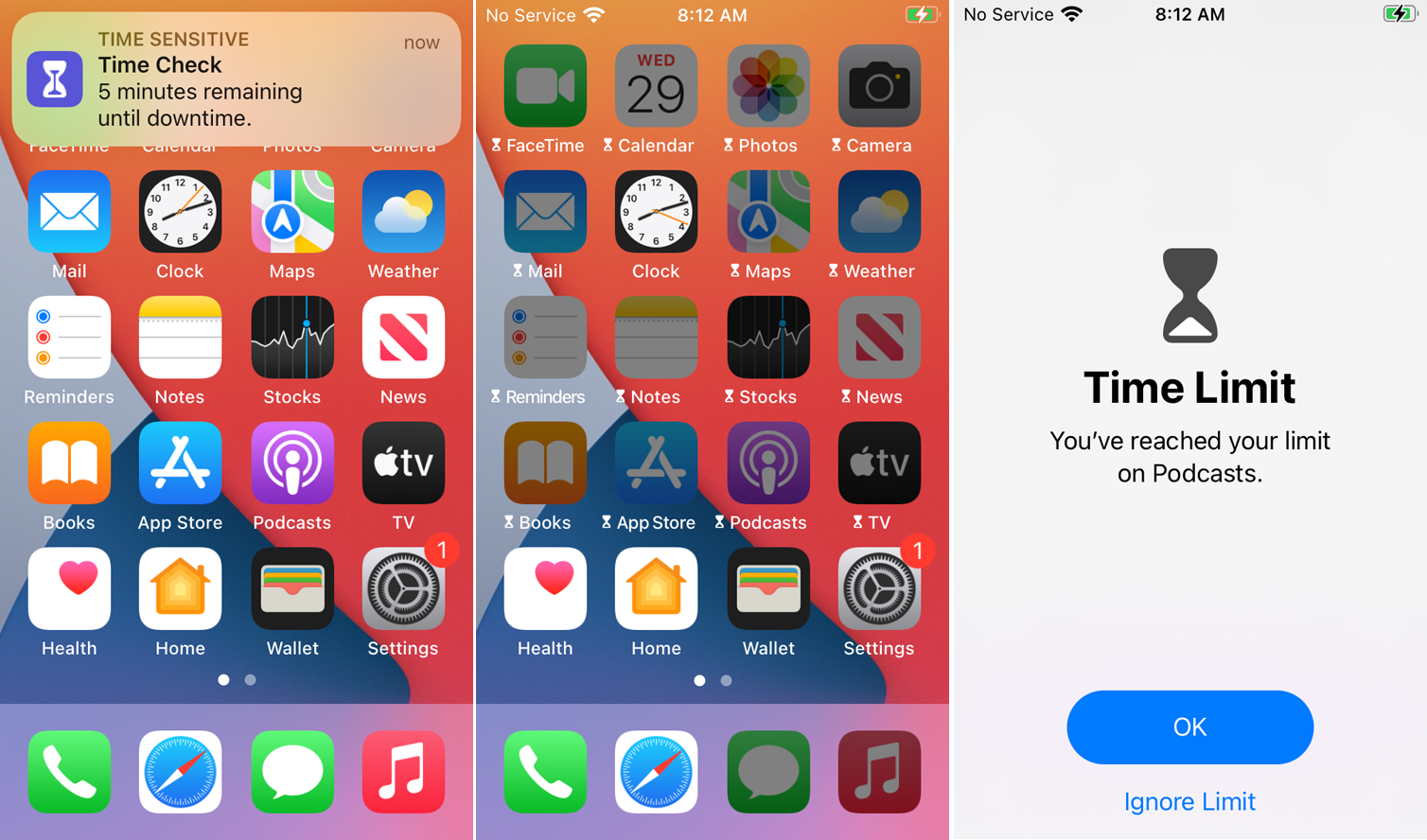
إذا قمت بإعداد وقت التوقف على جهازك أو جهاز طفلك ، فستظهر رسالة عند ترك خمس دقائق قبل أن يتم حظرك من استخدام معظم التطبيقات على هاتفك. بعد انتهاء الوقت ، يمكنك إضافة المزيد من الوقت عن طريق إدخال رمز مرور Screen Time وطلب الوصول لفترة إضافية من الوقت.
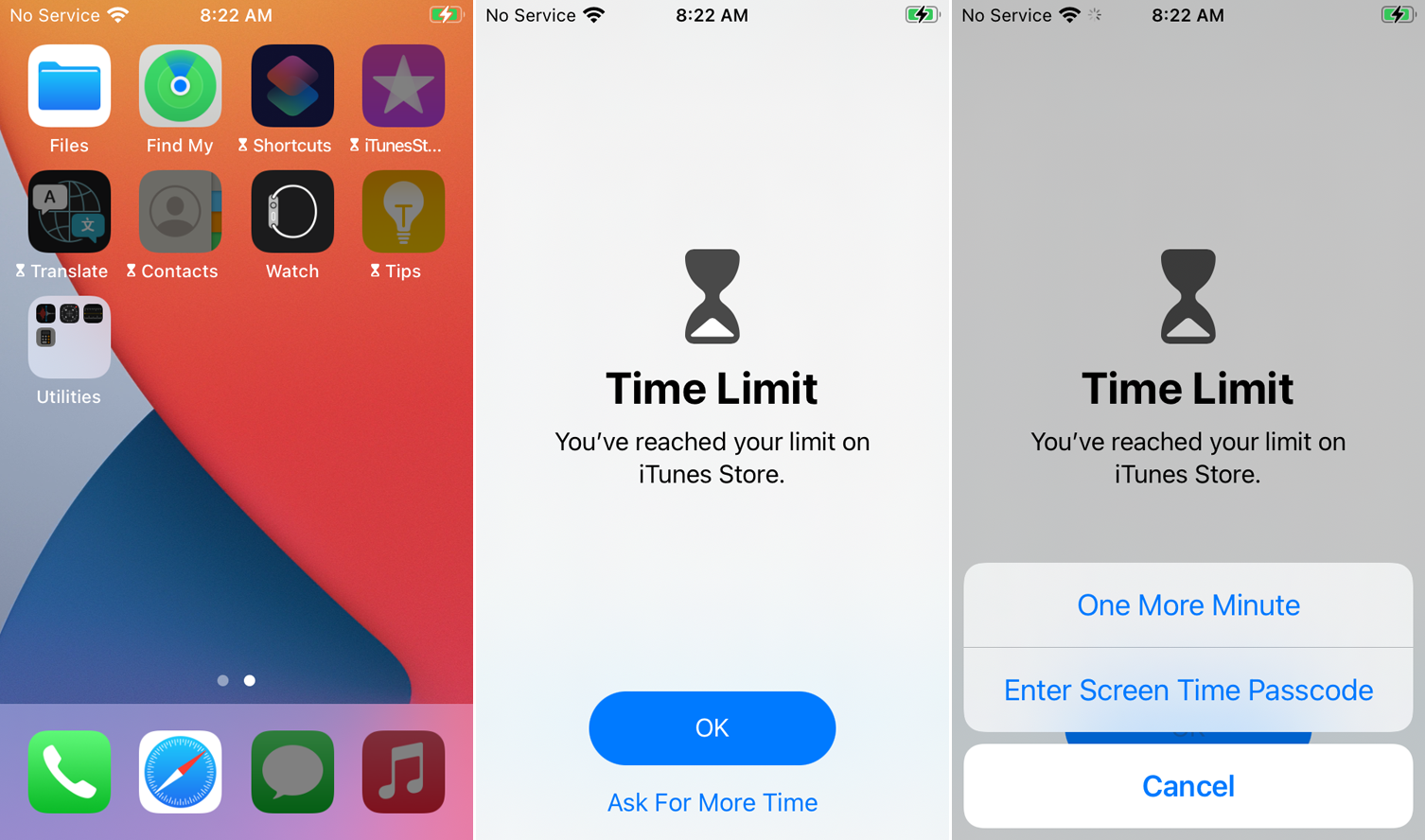
إذا قمت بإعداد حدود التطبيق على جهازك أو جهاز طفلك ، فستظهر رسالة عندما يتبقى أمام أي تطبيقات محددة خمس دقائق قبل أن يتم حظرها. بعد انتهاء الوقت ، سترى شاشة حد الوقت إذا حاولت فتح التطبيق. يتيح لك النقر على "طلب المزيد من الوقت" طلب دقيقة أخرى أو خيار إدخال "كلمة مرور وقت الشاشة" لرفع الحد.
مراقبة استخدام التطبيق
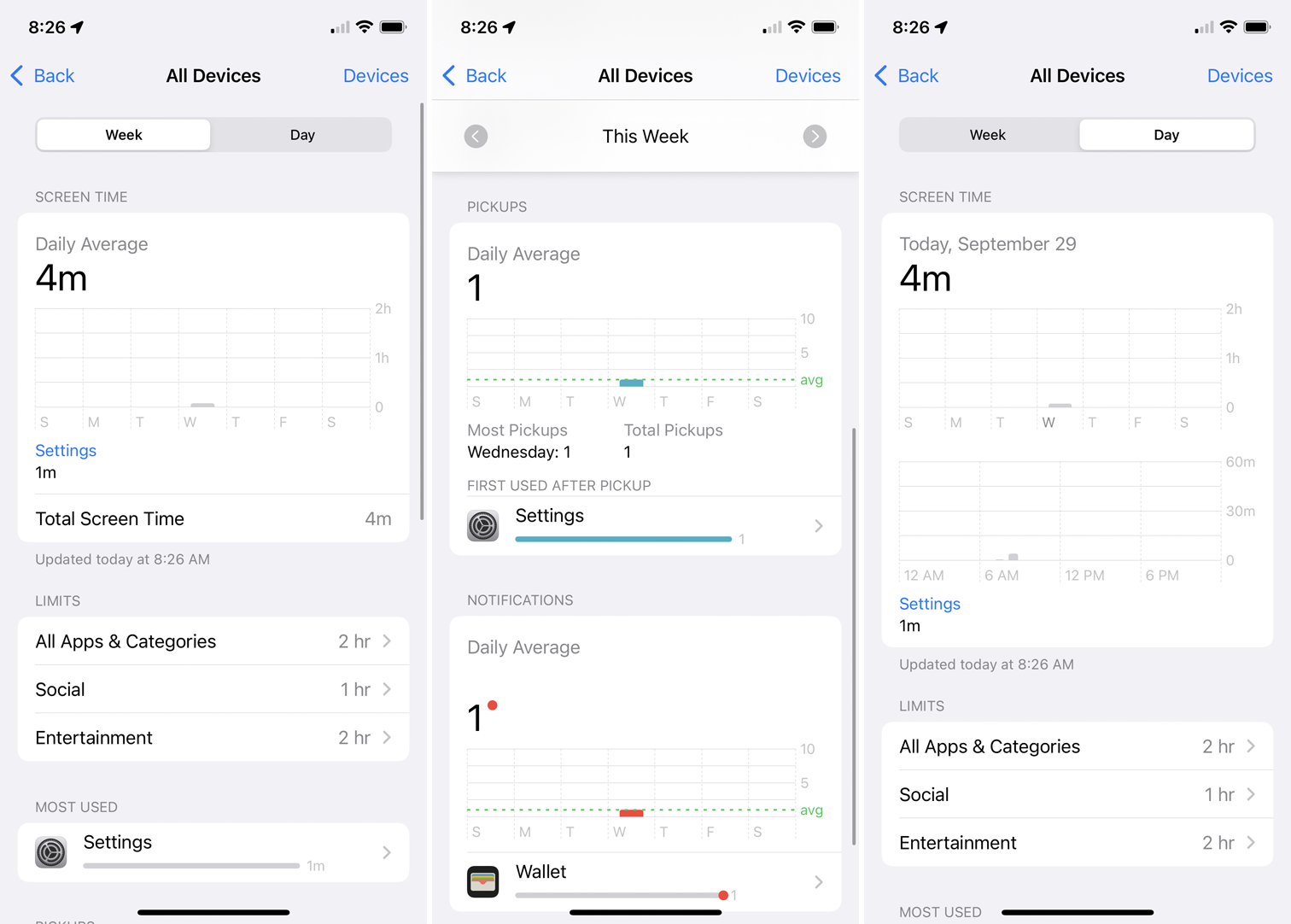
إذا كنت قلقًا بشأن مقدار الوقت الذي تقضيه أنت أو طفلك في استخدام تطبيقات معينة ، يمكنك مراقبة الاستخدام مباشرة من Screen Time. تعرض الشاشة الرئيسية مقدار الوقت المستغرق في كل فئة. انقر على الرسم البياني للتنقل لأسفل ومعرفة مقدار الوقت لكل تطبيق ، إما للأسبوع أو لليوم الحالي.
