كيفية إضافة خيار إلغاء التجزئة إلى قائمة النقر بزر الماوس الأيمن لمحرك أقراص في Windows
نشرت: 2022-01-29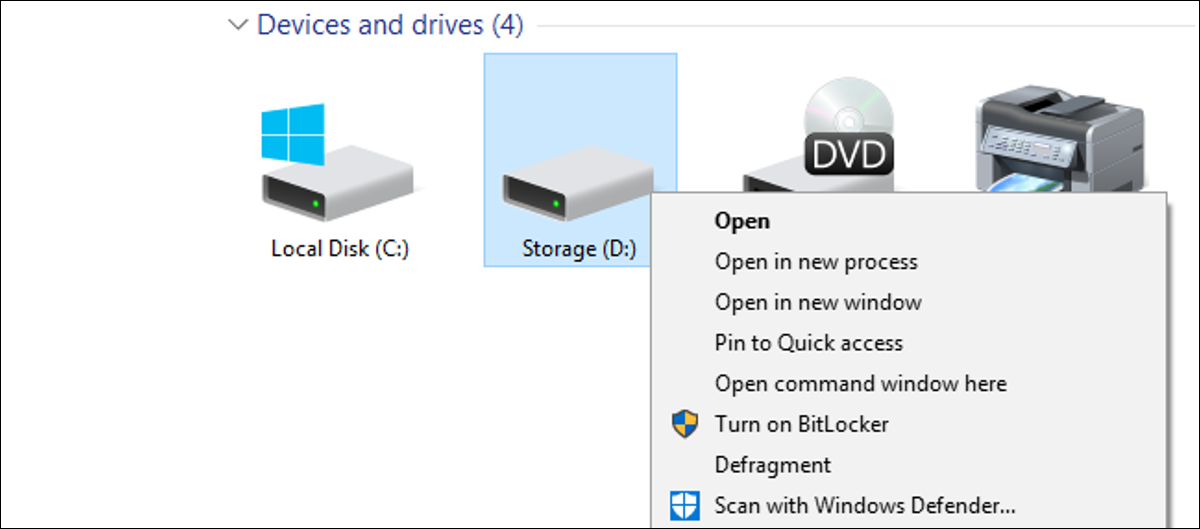
الإصدارات الحديثة من محركات أقراص إلغاء تجزئة Windows أثناء جداول الصيانة المنتظمة. ولكن إذا قمت بإلغاء التجزئة يدويًا - ربما تبقي جهاز الكمبيوتر الخاص بك مغلقًا عندما لا يكون قيد الاستخدام - فقد تقدر طريقة أسرع للوصول إلى الأمر.
إذا كنت تستخدم Windows Vista من خلال Windows 10 ، فربما لن تحتاج إلى إلغاء تجزئة محركات الأقراص يدويًا بعد الآن. هذا صحيح بشكل خاص إذا كنت تستخدم محرك أقراص الحالة الصلبة (SSD) ، والذي لا يحتاج فقط إلى تجنب التآكل المفرط الناتج عن العملية ، ولكن لا يحتاج إلى إلغاء التجزئة على أي حال. يقوم Windows تلقائيًا بإلغاء تجزئة محركات الأقراص التي تحتاج إليها مرة واحدة في الأسبوع — افتراضيًا في الساعة 1:00 صباحًا أيام الأربعاء. (وهو ذكي بما يكفي لعدم إلغاء تجزئة محركات أقراص الحالة الثابتة على الإطلاق.)
ومع ذلك ، تتطلب هذه الصيانة التلقائية تشغيل جهاز الكمبيوتر الخاص بك في ذلك الوقت أو على الأقل أن تكون قادرًا على الاستيقاظ من وضع السكون حتى يحدث إلغاء التجزئة. إذا قمت بإغلاق جهاز الكمبيوتر الخاص بك أثناء عدم استخدامه ، فقد تحتاج إلى إلغاء تجزئة محركات الأقراص بنفسك من حين لآخر. بدلاً من البحث في الأدوات للقيام بذلك ، لماذا لا تضيف أمر إلغاء التجزئة مباشرةً إلى قائمة السياق التي تحصل عليها عندما تنقر بزر الماوس الأيمن فوق محرك أقراص في مستكشف الملفات؟
ذات صلة: هل أحتاج حقًا إلى إلغاء تجزئة جهاز الكمبيوتر الخاص بي؟
أضف أداة إلغاء التجزئة إلى قائمة السياق عن طريق تحرير السجل يدويًا
لإضافة أمر إلغاء تجزئة إلى قائمة السياق ، تحتاج فقط إلى إجراء بعض التعديلات السريعة في سجل Windows.
تحذير قياسي: يعد محرر التسجيل أداة قوية ويمكن أن يؤدي إساءة استخدامه إلى جعل نظامك غير مستقر أو حتى غير قابل للتشغيل. يعد هذا اختراقًا بسيطًا جدًا وطالما أنك تلتزم بالتعليمات ، فلن تواجه أي مشاكل. ومع ذلك ، إذا لم تكن قد عملت معه من قبل ، ففكر في القراءة حول كيفية استخدام محرر التسجيل قبل البدء. وبالتأكيد قم بعمل نسخة احتياطية من السجل (وجهاز الكمبيوتر الخاص بك!) قبل إجراء التغييرات.
ذات صلة: تعلم استخدام محرر التسجيل مثل المحترفين
افتح محرر التسجيل بالضغط على Start وكتابة "regedit". اضغط على Enter لفتح محرر التسجيل ومنحه الإذن لإجراء تغييرات على جهاز الكمبيوتر الخاص بك.
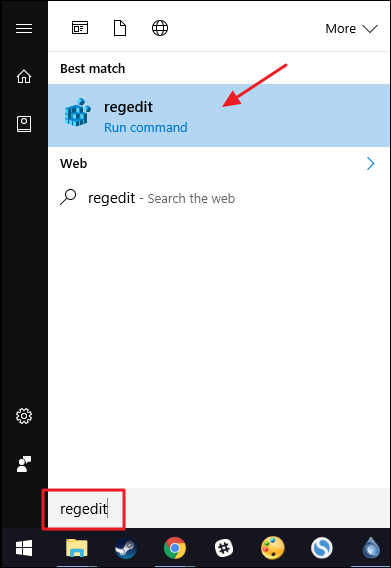
في محرر التسجيل ، استخدم الشريط الجانبي الأيسر للانتقال إلى المفتاح التالي:
HKEY_CLASSES_ROOT \ Drive \ shell
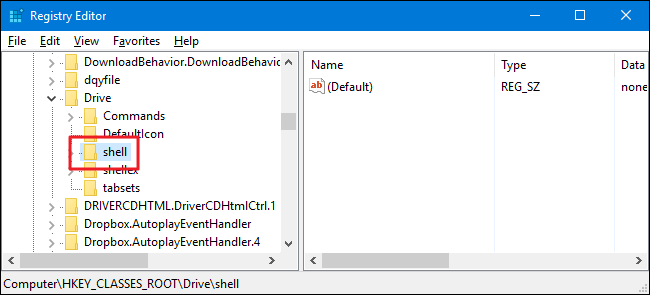
بعد ذلك ، ستنشئ مفتاحًا جديدًا داخل مفتاح shell . انقر بزر الماوس الأيمن فوق مفتاح shell واختر New> Key. اسم المفتاح الجديد "روناس".
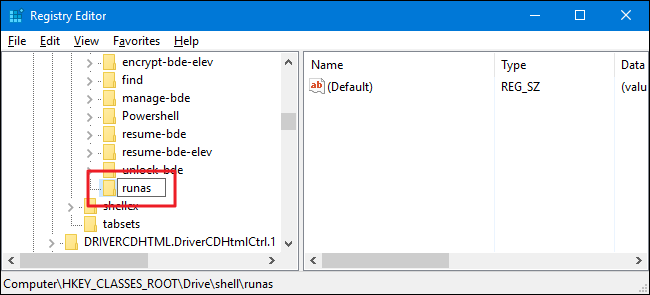
الآن ، ستقوم بتغيير القيمة (Default) داخل مفتاح runas الجديد. مع تحديد مفتاح runas ، انقر نقرًا مزدوجًا فوق القيمة (Default) لفتح نافذة خصائصها.
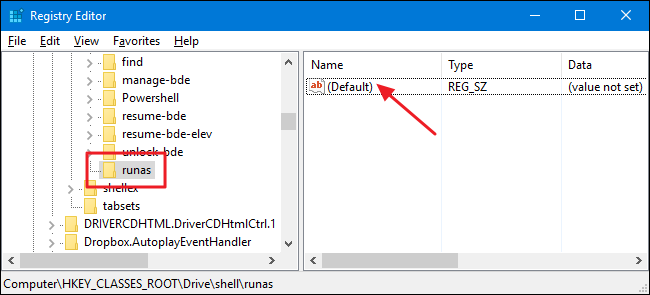
في نافذة الخصائص ، اضبط القيمة في مربع "بيانات القيمة" على "إلغاء التجزئة" ثم انقر على "موافق". هذا يعطي الأمر الاسم الذي سيظهر في قائمة السياق.
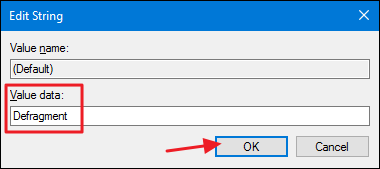
اختياريًا ، يمكنك أيضًا تعيين الأمر بحيث يظهر فقط إذا قمت بالضغط على مفتاح Shift لأسفل أثناء النقر بزر الماوس الأيمن فوق محرك أقراص - بنفس الطريقة التي يتم بها إخفاء أمر "فتح موجه الأوامر" إلا إذا قمت بالنقر فوق Shift + النقر بزر الماوس الأيمن فوق مجلد. للقيام بذلك ، انقر بزر الماوس الأيمن فوق مفتاح runas واختر New> String Value. اسم القيمة الجديدة "Extended". لست بحاجة إلى إجراء أي تغييرات عليه. مجرد وجود هذه السلسلة هناك سيؤدي إلى إخفاء الأمر خلف وصول مفتاح Shift.

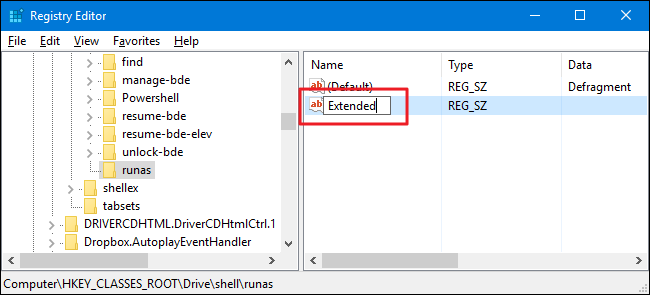
سواء اتخذت الخطوة الاختيارية لإنشاء القيمة الموسعة أم لا ، فإن بقية العملية هي نفسها. ستحتاج بعد ذلك إلى إنشاء مفتاح جديد داخل مفتاح runas الخاص بك. انقر بزر الماوس الأيمن فوق مفتاح runas واختر New> Key. قم بتسمية المفتاح الجديد "الأمر".
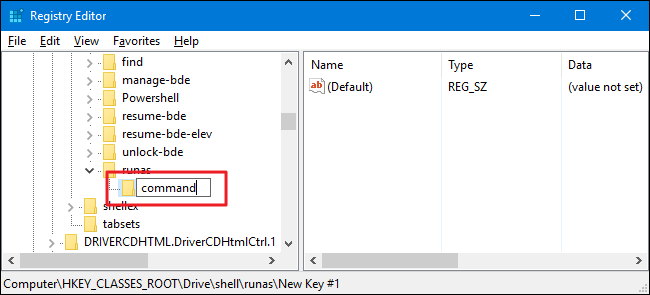
الآن ، ستقوم بتغيير القيمة (Default) داخل مفتاح الأمر الجديد. مع تحديد مفتاح الأمر ، انقر نقرًا مزدوجًا فوق القيمة (Default) لفتح نافذة خصائصها.
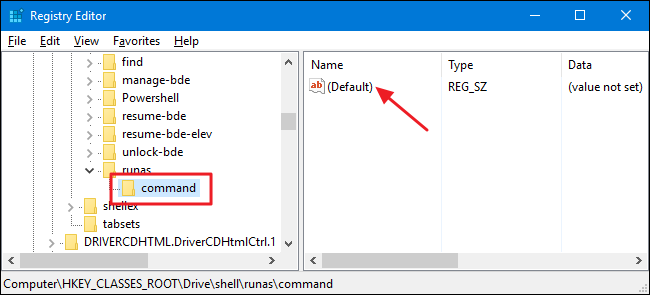
تحدد القيمة (Default) الأمر الفعلي الذي سيتم تشغيله عند تحديد الخيار في قائمة السياق. على سبيل المثال لدينا ، سنقوم باستدعاء أمر موجه الأوامر defrag وتشغيله مع الخيارات الافتراضية ، ولكن مع تشغيل التبديل المطول حتى تتمكن من رؤية إخراج الأمر. للقيام بذلك ، اكتب النص التالي في مربع "بيانات القيمة" ثم انقر فوق "موافق".
إلغاء تجزئة٪ 1 -v
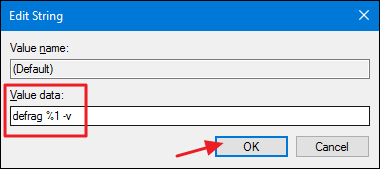
ذات صلة: حفر أعمق في Windows Defrag عبر موجه الأوامر
نظرًا لأننا نستدعي أمر موجه الأوامر defrag ، يمكنك أيضًا استخدام أي من المفاتيح التي يدعمها الأمر إذا كنت تفضل ذلك. لدينا دليل رائع يتعمق أكثر في أمر إلغاء التجزئة ويغطي تلك الخيارات الإضافية.
يجب أن تتم التغييرات على الفور ، حتى تتمكن من الخروج من محرر التسجيل. لاختباره ، ما عليك سوى النقر بزر الماوس الأيمن (أو Shift + النقر بزر الماوس الأيمن إذا قمت بإعداد هذا الخيار) على أي محرك أقراص وتأكد من وجود أمر "إلغاء التجزئة".
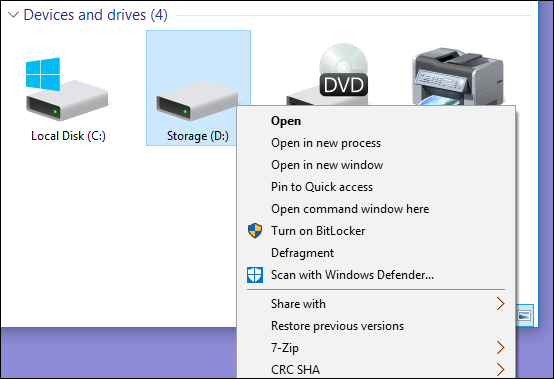
عند تشغيل الأمر - والذي قد يستغرق بعض الوقت - يجب أن ترى نافذة موجه الأوامر مع النتائج.
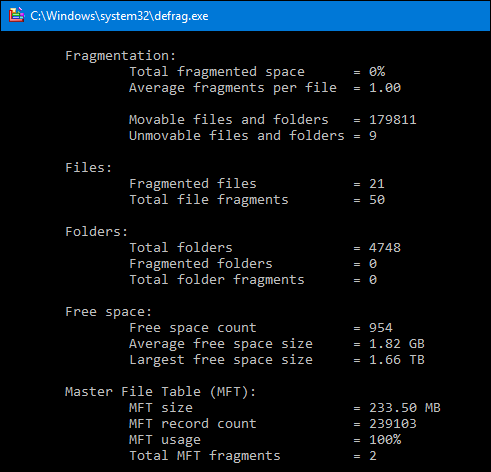
إذا كنت ترغب في عكس التغييرات في أي وقت ، فما عليك سوى الرجوع إلى السجل وحذف مفتاح runas الذي قمت بإنشائه. سيؤدي هذا تلقائيًا إلى حذف أي قيم ومفاتيح أخرى قمت بإنشائها داخل مفتاح runas وإزالة الأمر من قائمة السياق الخاصة بك.
قم بتنزيل برنامج التسجيل بنقرة واحدة
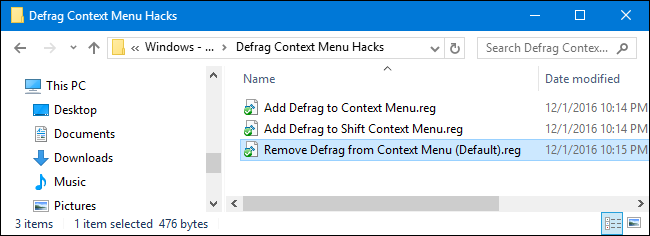
إذا كنت لا ترغب في الغوص في السجل بنفسك ، فقد أنشأنا بعض الاختراقات التي يمكنك استخدامها في السجل. يضيف الاختراق "إضافة Defrag إلى قائمة السياق" أمر إلغاء التجزئة إلى قائمة السياق العادية. تضيف "إضافة Defrag إلى قائمة سياق Shift" أمر إلغاء التجزئة إلى قائمة السياق التي تحصل عليها عند استخدام Shift + النقر بزر الماوس الأيمن. وتقوم "إزالة Defrag من قائمة السياق" بإزالة الأمر بغض النظر عن الطريقة التي أضفتها بها. يتم تضمين جميع الاختراقات الثلاثة في ملف ZIP التالي. انقر نقرًا مزدوجًا فوق الرمز الذي تريد استخدامه وانقر فوق المطالبات.
Defrag قائمة السياق المأجورون
ذات صلة: كيفية إنشاء قرص تسجيل Windows الخاص بك
هذه الاختراقات هي في الحقيقة مجرد مفتاح runas ، تم تجريده من المفاتيح والقيم الإضافية التي تحدثنا عنها في القسم السابق ثم تصديرها إلى ملف .REG. يؤدي تشغيل الاختراقات إلى تعديل القيمة فقط. وإذا كنت تستمتع بالعبث في التسجيل ، فمن الجدير أن تأخذ الوقت الكافي لتتعلم كيفية إنشاء قرصنة التسجيل الخاصة بك.
