كيفية إضافة وإعداد معادل الصوت في نظام التشغيل Windows 10؟
نشرت: 2021-06-22إذا كنت ترغب في الاستمتاع بصوت عالي الجودة عند الاستماع إلى الموسيقى أو مشاهدة الأفلام أو ممارسة الألعاب أو استخدام برامج الصوت على جهاز الكمبيوتر الذي يعمل بنظام Windows 10 ، فإن إضافة معادل صوت وإعداده أمر ضروري.
يمكن أن تساعدك معادلات الصوت على تحسين الصوت على جهاز الكمبيوتر الشخصي الذي يعمل بنظام Windows سواء كنت تستخدم سماعات الرأس أو مكبرات الصوت. لذلك ، فإن معرفة كيفية إضافة معادل صوت Windows 10 أمر ضروري ، لذلك قمنا بتجميع هذا الدليل معًا من أجلك.
سواء كنت تريد معرفة كيفية إعداد معادل صوت في نظام التشغيل Windows 10 أو كيفية إضافة معادل صوت لنظام التشغيل Windows 10 ، فستجد جميع الإجابات التي تحتاجها في هذا الدليل.
ما هو أفضل معادل صوت لنظام التشغيل Windows 10؟
قبل أن تتمكن من ضبط إعدادات معادل الصوت على جهاز الكمبيوتر الذي يعمل بنظام Windows 10 ، يجب أن يكون لديك تطبيق موازن صوت جيد يعمل على جهاز الكمبيوتر الخاص بك. تتوافق العديد من معادلات الصوت الممتازة مع نظام التشغيل Windows 10 ، ولكن إليك أفضل معادلات الصوت بالنسبة لك:
(ملاحظة: يجب أن تكون قد قمت بتحديث جميع برامج تشغيل الصوت على جهاز الكمبيوتر الخاص بك الذي يعمل بنظام Windows لاستخدام معادل الصوت بسلاسة).
1. المعادل الافتراضي للويندوز
يعد المعادل الافتراضي لنظام التشغيل Windows خيارًا مقبولًا إذا كنت لا ترغب في تثبيت معادلات صوت تابعة لجهة خارجية على جهاز الكمبيوتر الذي يعمل بنظام Windows 10. لا يحتوي على أي ميزات فريدة ، ولكن يمكنه تلبية احتياجاتك الصوتية في كثير من الحالات.
2. المعادل APO
Equalizer APO هو موازن صوت مجاني وقابل للتخصيص لنظام التشغيل Windows 10 مع جميع الميزات التي ترغب في الحصول عليها من معادل الصوت. كما يوحي الاسم ، فإنه يستخدم نظام تشغيل كائن معالجة الصوت (APO) ، وهو غير متوافق مع واجهات برمجة التطبيقات الصوتية مثل ASIO أو WASAPI.
تتضمن بعض الميزات الفريدة لـ Equalizer APO عددًا غير محدود من المرشحات ، ودعم الصوت المحيطي ثلاثي الأبعاد ، والاستخدام متعدد القنوات ، وملفات تعريف مخصصة متعددة (لمكبرات الصوت وسماعات الرأس وما إلى ذلك) مع تأثير ضئيل جدًا على وحدة المعالجة المركزية للكمبيوتر.
لسوء الحظ ، يفتقر إلى واجهة مستخدم رسومية (أو GUI) ، مما يعني أنه يجب عليك تحرير المرشحات باستخدام ملف TXT. لا ينبغي أن يكون هذا تحديًا نظرًا لأن العديد من واجهات المستخدم الرسومية الموثوقة التابعة لجهات خارجية يمكنها القيام بهذه المهمة.
3. المعادل برو
يحتوي Equalizer Pro على واجهة مستخدم سهلة الاستخدام ونظيفة وخالية من الفوضى تجعله مناسبًا للاستخدام. يتميز بمعادل ذو عشرة نطاقات ، وهو أقل بكثير مما تقدمه معظم معادلات الصوت الأخرى. ومع ذلك ، لا يزال المعادل ذو العشرة موجات مفيدًا لضبط جودة الصوت.
يتميز Equalizer Pro أيضًا بـ 20 إعدادًا مسبقًا ، والقدرة على إنشاء وحفظ ملفات تعريف موازن مخصصة ، وتعزيز الجهير على مستوى النظام ، والتحكم في مستوى الصوت preamp ، مما يتيح لك ضبط أو تعديل النطاقات بشكل فردي لتضخيم النغمات المنخفضة. المعادل ليس مجانيًا ولكنه يأتي مع إصدار تجريبي مجاني لمدة 7 أيام.
4. Viper4Windows
Viper4Windows هو معادل صوت مفتوح المصدر متوافق مع Windows 10. ستجده مفيدًا أيضًا إذا كنت تستخدم إصدارات سابقة من Windows ، مثل Windows Vista و Windows 7 و Windows 8.1. باستخدام معادل الصوت هذا ، يمكنك تخصيص إعداداتك عن طريق ضبط حجم غرفتك وتعزيز الجهير والتحكم في التشويه وإعدادات الصدى.
Viper4Windows هو معادل ذو 18 نطاقًا مع نطاقات تتراوح من -120 ديسيبل إلى 13 ديسيبل. مثل معظم معادلات الصوت الأخرى لنظام التشغيل Windows 10 ، فإنه يسمح لك بتخصيص ملفات التعريف الخاصة بك أو الاختيار من الإعدادات المسبقة المتوفرة على النظام الأساسي.
5. FXSound
لا يعمل تطبيق FXSound كمعادل صوت ممتاز فحسب ، بل يعمل أيضًا كمعالج صوت في الوقت الفعلي. يتميز المعادل بـ 10 نطاقات وترددات تتراوح من 110 هرتز إلى 15 كيلو هرتز.
الميزات الأخرى لمعادل الصوت FXSound هي المنزلقات القابلة للتخصيص ، والأجواء ، ومعالجة الصوت المحيطي ثلاثية الأبعاد ، والتعزيز الديناميكي ، وتعزيز الجهير. كما أن لديها ملفات تعريف مدمجة مسبقًا ، مثل موسيقى الراب والروك البديل وموسيقى الريف والتكنو وغير ذلك الكثير. برنامج FXSound ليس مجانيًا ولكنه يقدم نسخة تجريبية مجانية لمدة 7 أيام.
6. Voicemeeter الموز
يعمل Voicemeeter Banana مثل الخلاط - ستجده أكثر فائدة إذا كنت تتعامل غالبًا مع الميكروفونات. سيساعدك هذا الخلاط الصوتي المتقدم إذا كنت ترغب في تحسين الصوت للتسجيل أو البث الصوتي المباشر.
يسمح لك Voicemeeter Banana أيضًا بضبط إدخال الصوت ومخرجاته. إنه يعمل بشكل جيد كبديل للميكروفون على جهاز الكمبيوتر الذي يعمل بنظام Windows 10. ومن المثير للاهتمام أن البرنامج عبارة عن برامج تبرعات ، مما يعني أنه يمكنك اختيار دفع أي مبلغ أو عدم الدفع على الإطلاق.
7. Boom3D
Boom3D هو معادل صوت يعمل على كل من Windows 10 و macOS. إنه مثالي إذا كنت تقوم في الغالب بتوصيل سماعات الرأس بجهاز الكمبيوتر الذي يعمل بنظام Windows 10 للاستماع إلى الصوت الخاص بك. بدون أجهزة أو معززات إضافية ، يمكن أن يساعد Boom3D في تحويل إخراج الصوت إلى صوت محيط ثلاثي الأبعاد.
يحتوي معادل الصوت Boom3D على 31 نطاقًا والعديد من الإعدادات المسبقة التي يمكنك الاختيار من بينها ، اعتمادًا على ما يروق لك أكثر.
8. معادل الصوت EQ
جميع معادلات الصوت الأخرى التي استعرضناها في هذا الدليل هي ملفات .EXE يمكنك تنزيلها وتثبيتها وتشغيلها على جهاز الكمبيوتر الذي يعمل بنظام Windows 10. ومع ذلك ، فإن EQ Audio Equalizer هو تطبيق Chrome.
هذا يعني أنه يمكنك فقط ضبط أو تحسين الصوت الذي يتم إنتاجه على متصفح Google Chrome الخاص بك. قد لا يكون EQ Audio Equalizer مفيدًا إذا كنت لا تستخدم Chrome للاستماع إلى الصوت.
كيف يمكنني إعداد معادل الصوت على جهاز كمبيوتر يعمل بنظام Windows 10؟
يجب ألا يمثل إعداد معادل صوت على جهاز الكمبيوتر الذي يعمل بنظام Windows تحديًا إذا اتبعت الإرشادات الواردة في هذا الدليل حتى الآن. ومع ذلك ، فإن الخطوة الأولى التي يجب اتخاذها هي تحديث برنامج التشغيل على جهاز الكمبيوتر الخاص بك.
قم بتحديث برامج تشغيل الصوت على جهاز الكمبيوتر الخاص بك
تأكد من تنزيل وتحديث جميع برامج تشغيل الصوت اللازمة لإعداد معادل الصوت على جهاز الكمبيوتر الذي يعمل بنظام Windows. ثم قم بتنزيل وتثبيت وتشغيل أي من معادلات الصوت التي تمت مراجعتها في هذه المقالة ، ولكن تأكد من توافقها مع برامج تشغيل الصوت على جهاز الكمبيوتر الخاص بك.

إذا كنت تواجه أي مشكلة في تثبيت برامج تشغيل الصوت المطلوبة على جهاز الكمبيوتر الخاص بك الذي يعمل بنظام Windows ، فاتبع الخطوات أدناه لتحديث برامج التشغيل الخاصة بك إما يدويًا أو تلقائيًا باستخدام تطبيقات الطرف الثالث الموثوق بها.
قم بتحديث برامج تشغيل الصوت يدويًا
قد يكون تحديث برامج تشغيل الصوت على جهاز الكمبيوتر الذي يعمل بنظام Windows 10 يدويًا أمرًا صعبًا إذا لم تكن على دراية بالجوانب الفنية للعملية. لكن يجب أن تساعدك الخطوات البسيطة أدناه على القيام بذلك بنجاح:
- اضغط على مفتاح شعار Windows + مفتاح الاختصار X وحدد إدارة الأجهزة في القائمة.
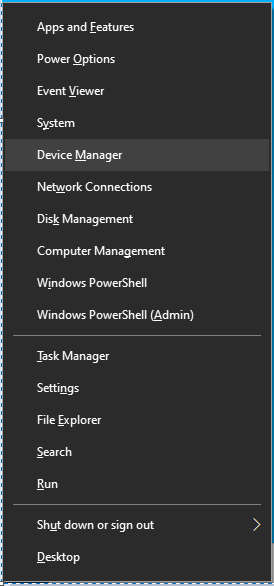
- قم بتوسيع مدخلات ومخرجات الصوت وأجهزة التحكم في الصوت والفيديو والألعاب .
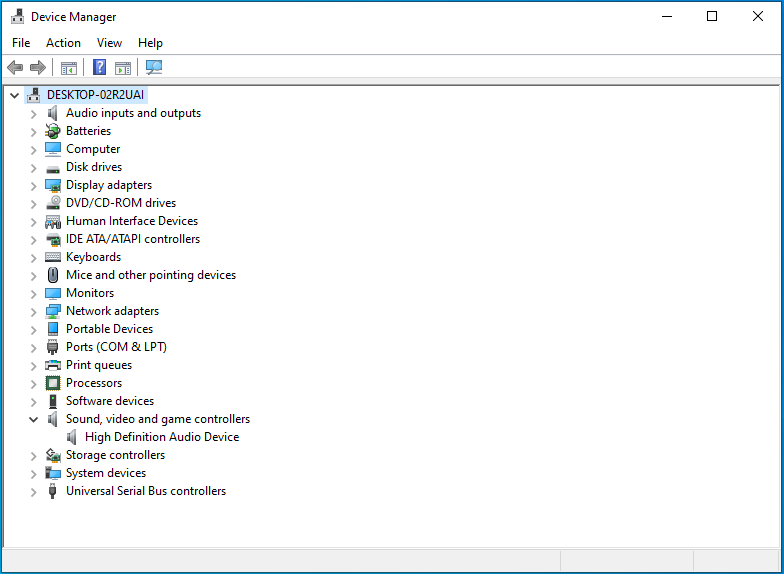
- ابحث عن جهاز الصوت الذي تريد تحديث برنامج التشغيل الخاص به (والذي يمكن أن يكون مكبرات الصوت أو الميكروفون أو سماعة الرأس ) ، وانقر بزر الماوس الأيمن فوقه ثم حدد إلغاء تثبيت الجهاز .
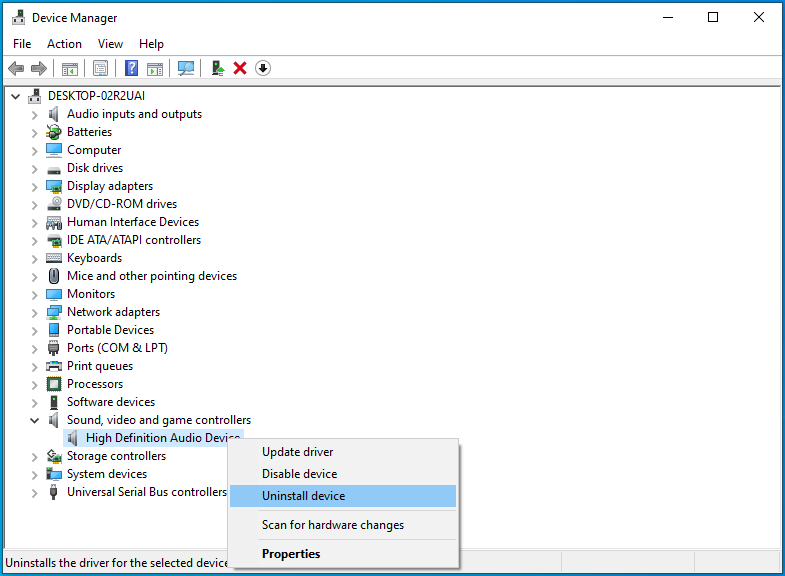
- في مربع الحوار الذي يظهر ، انقر فوق " إلغاء التثبيت " لتأكيد الإجراء الذي اتخذته.
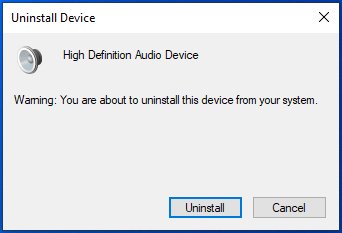
- أعد تشغيل الكمبيوتر بعد إزالة تثبيت الجهاز وبرامج التشغيل الخاصة به. إذا لم يكن ذلك مناسبًا ، فيمكنك جدولة إعادة التشغيل إلى وقت آخر.
- بعد إعادة تشغيل جهازك ، سيقوم Windows 10 بالبحث عن برامج التشغيل المحدثة وتثبيتها تلقائيًا.
إذا لم يتم تحديث برامج تشغيل الصوت لديك ، فقم بتدوين تفاصيلها ، وانتقل إلى موقع الويب الخاص بالشركة المصنعة لجهاز الصوت الخاص بك وابحث عن آخر التحديثات الخاصة ببرامج تشغيل الصوت. بمجرد العثور على أحدث برنامج تشغيل ، قم بتثبيته وتشغيله على جهاز الكمبيوتر الخاص بك ، وستكون على ما يرام.
قم بتحديث برامج تشغيل الصوت تلقائيًا
يمكن أن يساعدك برنامج الجهة الخارجية الموثوق به في تجنب مشكلة تحديث برامج تشغيل الصوت يدويًا. هذا هو السبب في أننا نوصي باستخدام Auslogics Driver Updater لتحديث برامج تشغيل الصوت الخاصة بك.
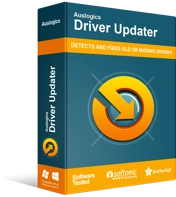
حل مشكلات الكمبيوتر باستخدام برنامج التشغيل المحدث
غالبًا ما ينتج أداء الكمبيوتر غير المستقر عن برامج تشغيل قديمة أو فاسدة. يقوم Auslogics Driver Updater بتشخيص مشكلات برنامج التشغيل ويتيح لك تحديث برامج التشغيل القديمة مرة واحدة أو واحدة في كل مرة لجعل جهاز الكمبيوتر الخاص بك يعمل بشكل أكثر سلاسة
Auslogics Driver Updater هو جزء من البرامج التي يمكن أن تساعدك في التعرف بسرعة على برامج تشغيل الصوت المعيبة أو المفقودة أو القديمة وتنزيل أحدث إصداراتها الموصى بها من الشركة المصنعة وتثبيتها.
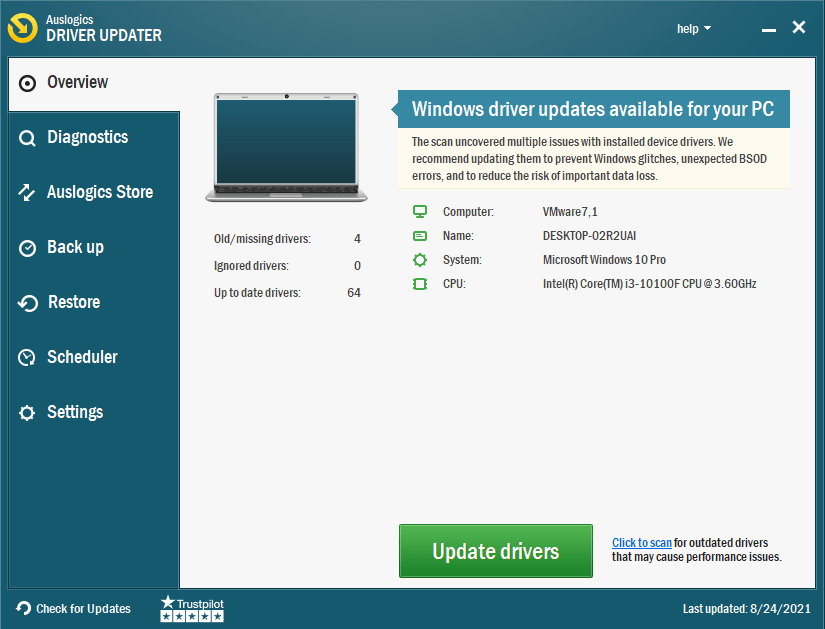
سوف يساعدك Auslogics Driver Updater في
- تحديد برنامج تشغيل الصوت المناسب المتوافق مع جهاز الكمبيوتر الذي يعمل بنظام Windows 10 ،
- البحث عن آخر تحديثات برنامج تشغيل الصوت لنظامك وتثبيتها تلقائيًا على جهاز الكمبيوتر الخاص بك ، و
- نسخ برامج التشغيل السابقة احتياطيًا حتى يتمكن جهاز الكمبيوتر الخاص بك من الرجوع إليها إذا فشل أحدث برنامج تشغيل في العمل.
ضع في اعتبارك أن Auslogics Driver Updater يمكن أن يساعدك على تحديث جميع برامج التشغيل الخاصة بك بنقرة واحدة فقط.
بعد تحديث برامج تشغيل الصوت وتنزيل معادل الصوت الذي تريد استخدامه لتحسين جودة الصوت ، اتبع الخطوات أدناه لإكمال الإعداد:
الخطوة 1 : افتح معادل الصوت وحدد الجهاز الذي تريد استخدام المعادل من أجله.
الخطوة 2 : قم بتنزيل وتثبيت واجهة المستخدم الرسومية (GUI) المطلوبة إذا كان معادل الصوت يفتقر إليها.
الخطوة 3 : افتح ملف GUI الذي تم تنزيله واتبع التعليمات التي تظهر على الشاشة.
الخطوة 4 : بعد القيام بذلك ، سترى المعادل يظهر على شاشتك ، ويمكنك الآن ضبط إعدادات المعادل.
استنتاج
إن تعلم كيفية تثبيت معادل الصوت وإعداده في نظام التشغيل Windows 10 ليس علمًا صارخًا باستخدام النصائح البسيطة الواردة في هذا الدليل. ومع ذلك ، إذا لم تتمكن من تثبيت أو إعداد معادل صوت في نظام التشغيل Windows 10 بسبب بعض المشكلات الفنية ، فيرجى إخبارنا في قسم التعليقات. ستجد أيضًا حلولًا لمشكلات Windows 10 الأخرى في مدونتنا.
