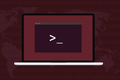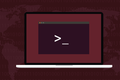كيفية إضافة مستخدمين على نظام Linux
نشرت: 2022-06-30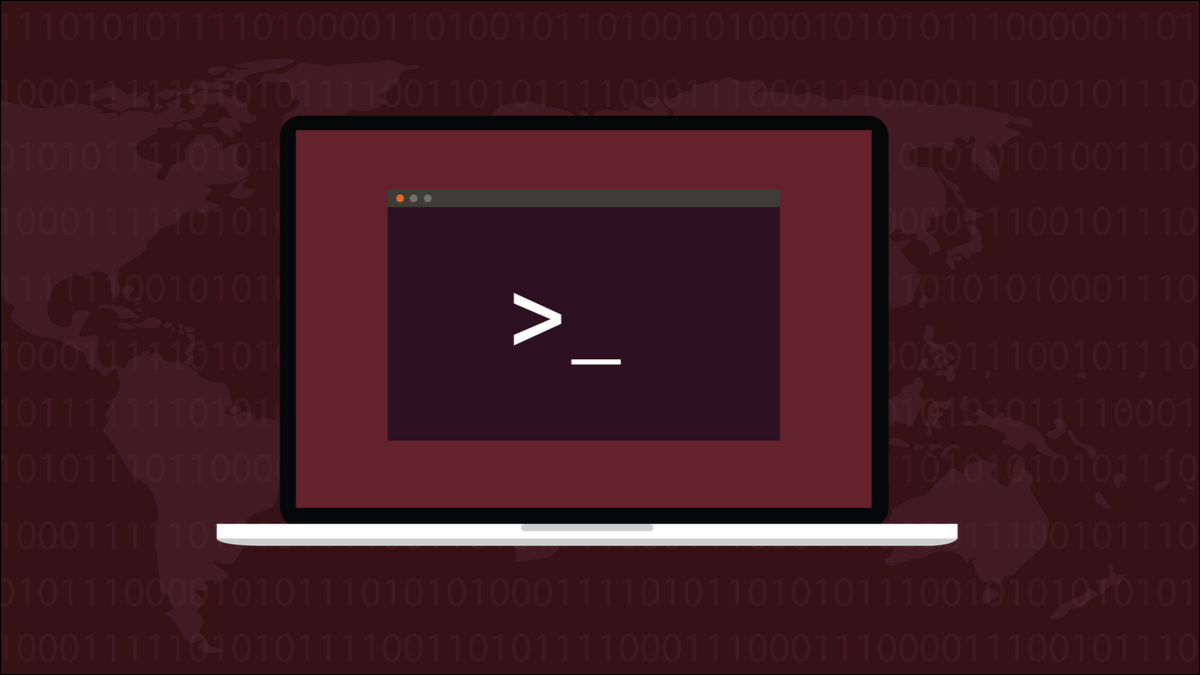
تعد إضافة المستخدمين إلى كمبيوتر Linux مهمة إدارية أساسية ، وهناك عدة طرق لتحقيق ذلك. كل طريقة لها مزايا وعيوب. نشرح لك ثلاث تقنيات مختلفة.
تحتاج أجهزة الكمبيوتر للمستخدمين
الأمر useradd
الأمر adduser
طريقة واجهة المستخدم الرسومية
قرارات قرارات
تحتاج أجهزة الكمبيوتر للمستخدمين
الكمبيوتر الشخصي بدون مستخدم لا يصل كثيرًا في الواقع. يدعم Linux العديد من المستخدمين. سواء قاموا بتسجيل الدخول في نفس الوقت ومشاركة طاقة الكمبيوتر ، أو قاموا بتسجيل الدخول بمفردهم عندما يكون لديهم استخدام حصري للجهاز ، يحتاج كل شخص إلى حساب مستخدم فريد.
يتضمّن حساب المستخدم عمل هذا المستخدم ويوفر الخصوصية. كما يسمح بتطبيق الرقابة والحوكمة على الحساب. يمكن أن يكون لدى المستخدمين المختلفين قدرات مختلفة وفقًا لاحتياجاتهم أو دورهم أو وظيفتهم عن طريق تغيير سمات حساب المستخدم الخاص بهم ، مثل المجموعات التي ينتمون إليها.
سواء كنت تشارك جهاز الكمبيوتر الخاص بك مع أفراد العائلة أو تدير تثبيتًا متعدد المستخدمين لمؤسسة ، فإن إنشاء حسابات مستخدمين هو مهارة إدارية أساسية.
لكون لينكس لينكس ، فلديك عدة طرق للاختيار من بينها. سنقوم بخطوتك خلال ثلاث طرق - طريقتان لسطر الأوامر وطريقة واحدة قائمة على واجهة المستخدم الرسومية - بحيث يمكنك تحديد الطريقة التي تشعر أنها تناسبك بشكل أفضل.
الأمر useradd
الأمر useradd هو الأمر الأقل مستوى المستخدم لإضافة المستخدمين. تعمل الأوامر الأخرى useradd أمامية أكثر ودية لأمر إضافة المستخدم. يضيف هذا بعض الراحة ويجعل العملية أسهل ، لكن الأوامر الأخرى لا تفعل أي شيء لا يمكنك تحقيقه باستخدام useradd وقليل من المساعدة من الأمر passwd .
يحتوي الأمر useradd على الكثير من الخيارات ، الخيارات التي ستحتاج إليها لإضافة مستخدم جديد نموذجي موضحة أدناه. وغني عن القول ، سيكون عليك استخدام sudo لإضافة مستخدم.
sudo useradd -s / bin / bash -m -c "ماري كوين" -Gsambashare maryq

يتكون الأمر من:
- sudo : نحتاج إلى امتيازات المسؤول للسماح لمستخدم جديد بالوصول إلى الكمبيوتر.
- useradd : الأمر
useradd. - -s / bin / bash : خيار shell. هذا يحدد الغلاف الافتراضي لهذا المستخدم الجديد.
- -m : خيار جعل الدليل الرئيسي. يؤدي هذا إلى إنشاء دليل في الدليل "/ home /" ، بنفس الاسم مثل اسم حساب المستخدم الجديد.
- -c “Mary Quinn” : الاسم الكامل للمستخدم الجديد. هذا اختياري.
- -Gsambashare : خيار المجموعة الإضافية. هذا اختياري. تتم إضافة المستخدم الجديد إلى مجموعة تحمل نفس اسم اسم الحساب الخاص بهم. يضيف الخيار
-G(ملاحظة ، رأس المال "G") المستخدم إلى المجموعات التكميلية. يجب أن تكون المجموعات موجودة بالفعل. نحن أيضًا نجعل المستخدم الجديد عضوًا في مجموعة "sambashare". - maryq : اسم حساب المستخدم الجديد. يجب أن يكون هذا فريدًا. لا يمكن أن يكون قيد الاستخدام بالفعل لمستخدم آخر.
يؤدي هذا إلى إنشاء حساب مستخدم جديد ، وإنشاء الدليل الرئيسي الخاص به ، وتعبئته ببعض الملفات المخفية الافتراضية. يمكننا النظر في دليل المنزل الخاص بهم مثل هذا:
sudo ls -ahl / home / maryq. سودو ls -ahl / home / maryq
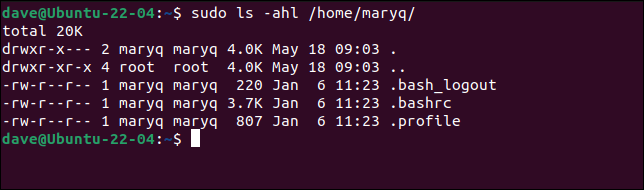
لن يتمكن مستخدمنا الجديد من تسجيل الدخول. لم نقم بإنشاء كلمة مرور له. من الممكن تمرير كلمة المرور إلى الأمر useradd باستخدام الخيار -p (password) ، ولكن هذا يعتبر ممارسة سيئة. علاوة على ذلك ، يجب عليك تقديم كلمة المرور بصيغتها المشفرة ، لذا فهي ليست مباشرة كما تبدو.
من الأسهل والأكثر أمانًا استخدام الأمر passwd لتعيين كلمة المرور للحساب الجديد.
sudo passwd maryq
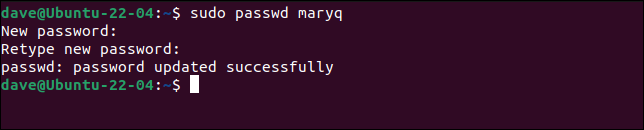
يُطلب منك إدخال كلمة المرور ، ثم يُطلب منك إدخالها مرة أخرى للتحقق منها. يجب توصيل كلمة المرور هذه بشكل آمن للمستخدم الجديد. من المستحسن أن تتم مطالبتهم بتغيير كلمة المرور الخاصة بهم عند تسجيل الدخول. وهذا يعني أنه يمكنهم اختيار كلمة المرور الخاصة بهم ، ولن يعرفها أي شخص آخر.
sudo passwd - expire maryq

يمكننا رؤية حساب المستخدم الجديد الخاص بنا ومقارنته بحساب موجود من خلال النظر داخل ملف "/ etc / passwd".
grep -E "dave | maryq" / etc / passwd

بالترتيب ، فإن الحقول المنفصلة ":" هي:
- maryq : اسم حساب المستخدم.
- x : تعني "x" في هذا الحقل أن كلمة مرور حساب المستخدم مشفرة ومحتفظ بها في ملف "/ etc / shadow".
- 1001 : معرف حساب المستخدم.
- 1001 : معرف المجموعة الافتراضية لحساب المستخدم هذا.
- ماري كوين : هذا هو مجال GECOS. يمكن أن تحتوي على مجموعة من الفاصلة "،" قيم مفصولة للمعلومات الإضافية. كل ما أضفناه هو الاسم الكامل للمستخدم.
- / home / maryq : المسار إلى الدليل الرئيسي لهذا الحساب.
- / bin / bash : المسار إلى الغلاف الافتراضي لهذا الحساب.
عندما يقوم مستخدمنا الجديد بتسجيل الدخول لأول مرة ، فسيستخدم كلمة المرور التي أنشأتها له.
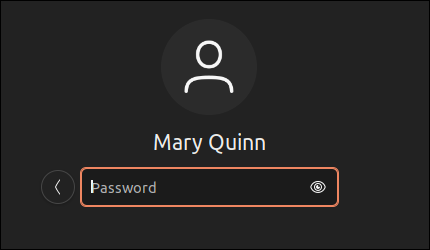
نظرًا لأننا قمنا بتعيين كلمة المرور الخاصة بهم على الحالة "منتهية الصلاحية" ، فسيُطلب منهم تغييرها. يجب عليهم إعادة إدخال كلمة المرور الحالية الخاصة بهم.
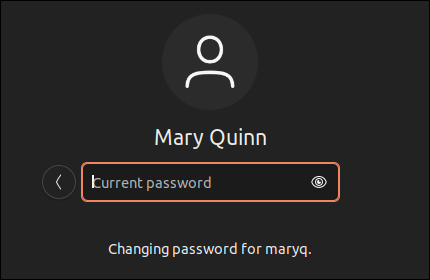
ثم تتم مطالبتهم بكلمة المرور الجديدة الخاصة بهم.
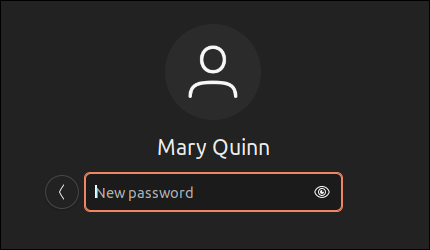
بمجرد كتابة كلمة المرور الجديدة والضغط على "إدخال" ، سيُطلب منهم إعادة إدخال كلمة المرور للتحقق منها.
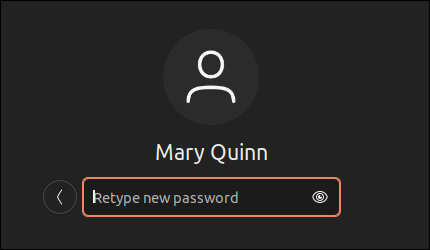
أخيرًا ، تم تسجيل دخولهم. يجب عليهم استخدام كلمة المرور الجديدة لتسجيل الدخول من الآن فصاعدًا.
يتم تنفيذ بعض التدبير المنزلي ويتم إنشاء "المستندات" و "التنزيلات" والأدلة الأخرى في دليل المنزل الخاص بهم.
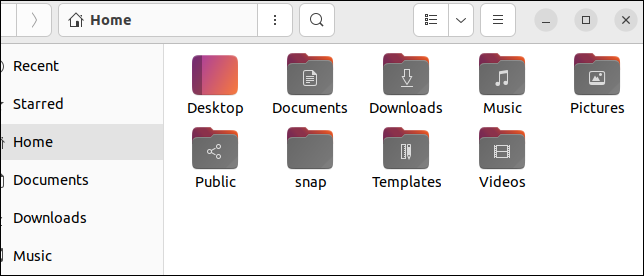
يمكن أن يحتوي حقل GECOS على ما يصل إلى خمس أجزاء من المعلومات مفصولة بفواصل. نادرا ما تستخدم هذه. إذا تم ملء أي منها على الإطلاق ، فعادة ما يكون الاسم الأول الذي يحمل الاسم الحقيقي لمالك هذا الحساب.

الحقول هي:
- الاسم الحقيقي لهذا المستخدم.
- رقم الغرفة لهذا المستخدم.
- هاتف العمل.
- هاتف المنزل.
- أي معلومات أخرى.
إذا أردنا تقديم كل هذا عند إنشاء الحساب ، كان بإمكاننا القيام بذلك ، على النحو التالي:
sudo useradd -s / bin / bash -m -c "ماري كوين ، العمليات 1،555-6325،555-5412 ، قائد الفريق" -Gsambashare maryq

يمكننا استخدام grep لمعرفة أنه تم تخزين هذه المعلومات في ملف "/ etc / passwd".
grep maryq / etc / passwd

إذا لم يكن لديك هذه المعلومات لتسليمها عند إنشاء الحساب ، فيمكن إضافتها أو تغييرها لاحقًا باستخدام الأمر chfn .
يتم استخدام هذه المعلومات بواسطة أوامر مثل finger pinky .
اصبع مريم
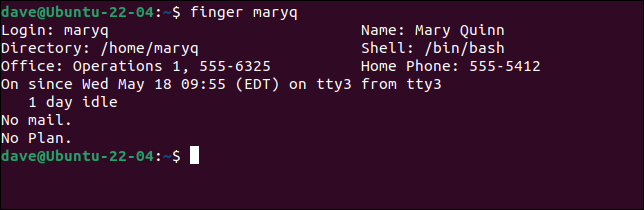
الأمر adduser
يقوم الأمر adduser إنشاء الحساب ، ودليله الرئيسي ، وتعيين كلمة المرور ، والتقاط معلومات حقل GECOS في جلسة تفاعلية واحدة.
كان الأمر adduser موجودًا بالفعل على آلات اختبار Ubuntu و Fedora الخاصة بنا ولكن كان لا بد من تثبيته على Manjaro. إنه موجود في مستودع مستخدم Arch ، لذلك ستحتاج إلى استخدام مساعد AUR مثل yay لتثبيته.
ياي adduser

لبدء العملية ، استخدم sudo وقم بتوفير اسم حساب المستخدم الذي تضيفه:
سودو adduser maryq
يتم إنشاء المجموعة الافتراضية لحساب المستخدم ، ويتم إضافة حساب المستخدم مع تلك المجموعة على أنها المجموعة الافتراضية. يتم إنشاء الدليل الرئيسي ونسخ ملفات التكوين المخفية فيه.
يُطلب منك تقديم كلمة مرور.
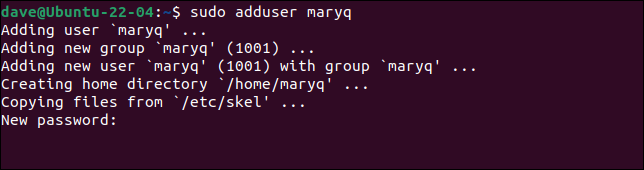
عندما تقدم كلمة مرور وتضغط على "إدخال" ، ستتم مطالبتك بإعادة إدخال كلمة المرور للتحقق منها.
يُطلب منك بدوره كل جزء من المعلومات التي يمكن أن تدخل في مجال GECOS.
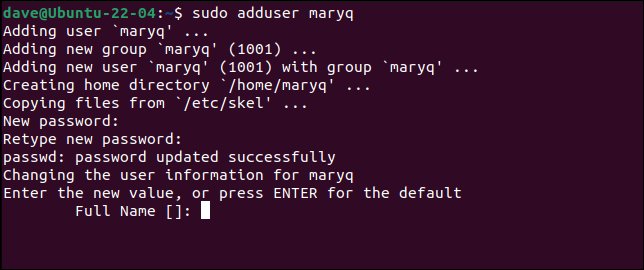
قدم بعض المعلومات واضغط على "Enter" للانتقال إلى الحقل التالي ، أو اضغط على "Enter" لتخطي أحد الحقول.
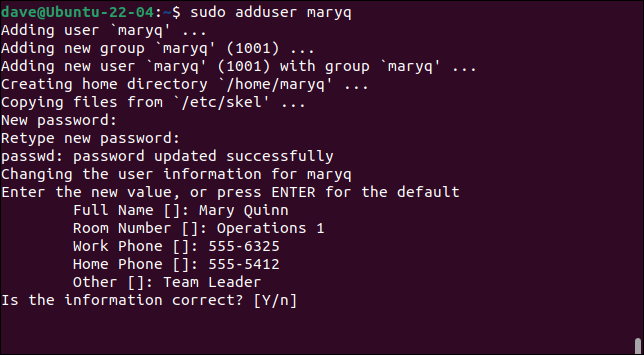
أخيرًا ، يتم سؤالك عما إذا كانت المعلومات التي قدمتها صحيحة. اضغط على مفتاح "Y" ، واضغط على "Enter" لإكمال العملية.
تذكر تعيين كلمة المرور للحساب الجديد على أنها "منتهية الصلاحية" بحيث يُطلب من المستخدم الجديد تغييرها عند تسجيل الدخول لأول مرة.
كلمة مرور sudo - expire maryq

طريقة واجهة المستخدم الرسومية
افتح قائمة النظام بالنقر على الحافة اليمنى من لوحة جنوم ، بالقرب من أيقونات الطاقة ، ومستوى الصوت ، والشبكة.
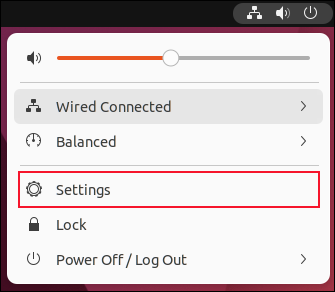
انقر فوق إدخال قائمة "الإعدادات".
سيتم فتح تطبيق الإعدادات. انقر فوق إدخال "المستخدمون" في الشريط الجانبي ، ثم انقر فوق الزر "فتح" في جزء "المستخدمون".
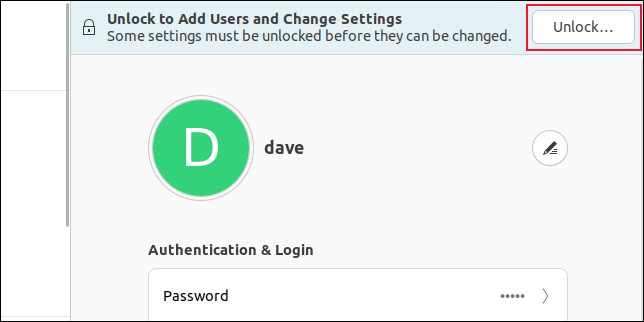
سوف تحتاج إلى إدخال كلمة المرور الخاصة بك.
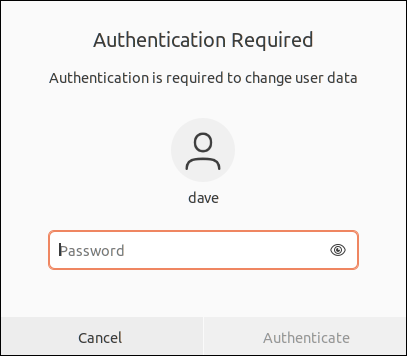
سيظهر زر "إضافة مستخدم" أخضر اللون.
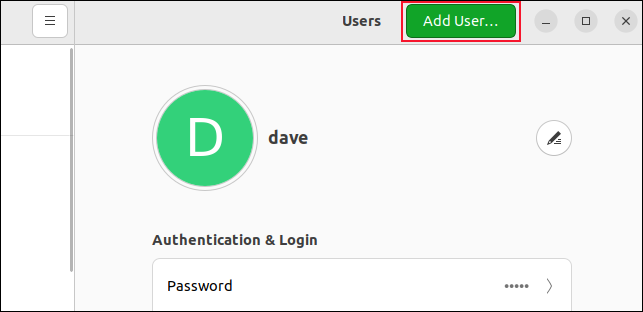
انقر فوق هذا الزر. يظهر مربع حوار "إضافة مستخدم". يحتوي على نموذج يلتقط تفاصيل المستخدم الجديد.
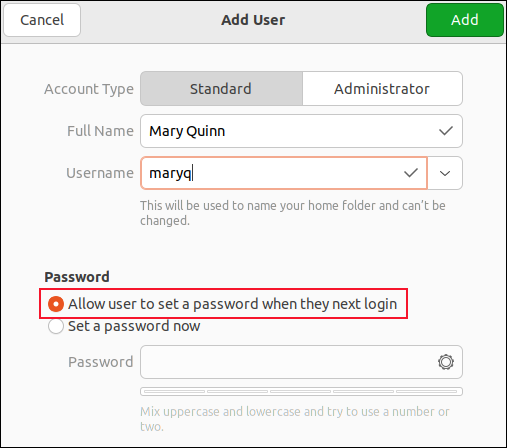
املأ النموذج بتفاصيل المستخدم الجديد. إذا كنت تريد أن يتمكنوا من استخدام sudo ، فانقر فوق الزر "المسؤول".
يمكنك إما تعيين كلمة المرور الخاصة بهم الآن أو تركها لهم لاختيار كلمة مرور عند تسجيل الدخول لأول مرة. إذا قمت بتعيين كلمة مرور ، فسيتعين عليك تذكر فتح نافذة طرفية واستخدام الأمر passwd على "منتهية الصلاحية " حالة. سيؤدي ذلك إلى إجبارهم على تعيين كلمة المرور الخاصة بهم في المرة الأولى التي يسجلون فيها الدخول.
يعد الذهاب إلى الجهاز أمرًا مزعجًا بعض الشيء عندما تحاول استخدام واجهة المستخدم الرسومية لإنجاز إنشاء المستخدم الجديد.
إذا نقرت على زر الاختيار "السماح للمستخدم بتعيين كلمة المرور الخاصة به عند تسجيل الدخول التالي" ، فسيُطلب من المستخدم إدخال كلمة مرور جديدة عندما يحاول تسجيل الدخول. ولكن العيب هنا هو أن الشخص الأول الذي يحاول استخدام الحساب الجديد يمكن تعيين كلمة المرور. لذلك يمكن لأي شخص يعرف أن الحساب قد تم إنشاؤه ويتفوق على المستخدم الجديد الحقيقي في محاولة تسجيل الدخول يمكنه تولي الحساب.
لا تعتبر أي من هاتين الحالتين مثالية.
انقر فوق الزر "إضافة" الأخضر عند إكمال النموذج وتحديد اختياراتك.
حددنا خيار "السماح للمستخدم بتعيين كلمة المرور الخاصة به عند تسجيل الدخول التالي". عندما يحاول المستخدم تسجيل الدخول ، تتم مطالبتهم بكلمة مرور جديدة. ولكن ، على عكس التسلسل الذي رأيناه سابقًا ، لا تتم مطالبتهم بكلمة المرور الحالية - ليس لديهم كلمة مرور.
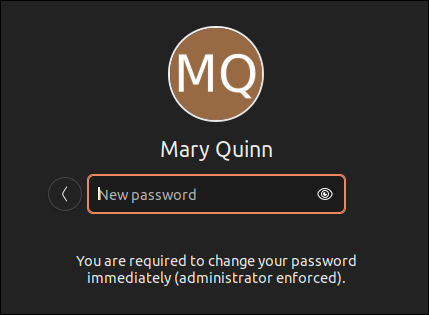
كما تتوقع ، يجب عليهم إدخاله مرة أخرى للتحقق منه.
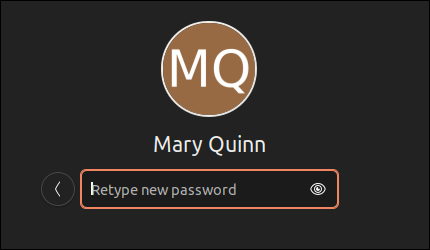
قرارات قرارات
يعطي الأمر useradd تحكمًا دقيقًا ، ولكن هناك الكثير مما يجب فعله في سطر الأوامر.
يجعل الأمر adduser الحياة أسهل ولكنه لا يسمح لك بإدخال المستخدم الجديد في مجموعات إضافية.
تحتوي طريقة واجهة المستخدم الرسومية على عيوب أيًا كان زر اختيار كلمة المرور الذي تختاره.
في معظم المواقف غير الرسمية أو المحلية ، من المحتمل أن يمنحك الأمر adduser أفضل توازن بين القدرة والوظائف. إذا كنت بحاجة إلى إضافة المستخدم الجديد إلى مجموعة إضافية ، فيمكنك القيام بذلك بمجرد إنشائها ، باستخدام الأمر usermod .
ذات صلة: أضف مستخدمًا إلى مجموعة (أو مجموعة ثانية) على نظام Linux