"تم اكتشاف تغيير في الشبكة": إصلاحات لنظامي التشغيل Windows 10 و Windows 11
نشرت: 2022-09-09يعد "تم اكتشاف تغيير في الشبكة" أحد أكثر الأخطاء المحبطة التي يمكن لمتصفح الويب الإبلاغ عنها. أوضح تفسير لهذا الخطأ هو أنك قمت بتبديل شبكتك. ولكن ماذا لو لم تفعل؟ ماذا لو استمر جهاز التوجيه أو المودم في الوميض ، مما يشير إلى أنك لا تزال متصلاً بنفس الشبكة التي كنت تستخدمها لساعات؟
تركز هذه المقالة على تقديم بعض الحلول الأكثر فعالية لهذه المشكلة على جهاز الكمبيوتر الذي يعمل بنظام Windows 10 أو 11. بعد تجربة واحد أو أكثر من العلاجات الـ 11 المدرجة في هذه المقالة ، يجب أن تكون قادرًا على العودة إلى تصفح الإنترنت عبر Google Chrome أو أي متصفح آخر تستخدمه حاليًا.
ماذا يعني عندما تم اكتشاف تغيير في الشبكة
قبل أن نقدم الحلول المذكورة أعلاه ، إليك بعض الأسباب الأكثر شيوعًا لخطأ "تم اكتشاف تغيير في الشبكة":
- تم قطع اتصال جهاز الكمبيوتر الخاص بك بشبكتك : على حد تعبير شيرلوك هولمز ، في بعض الأحيان يكون المتغير الأكثر وضوحًا هو المتغير الأكثر مسؤولية. في حالة حدوث خطأ في اكتشاف تغيير الشبكة ، قد لا يكون جهاز الكمبيوتر الخاص بك متصلاً بالمستعرض الخاص بك. قد يكون هذا بسبب وجود شبكات متعددة محفوظة على جهاز الكمبيوتر الخاص بك. بالطبع ، لا يسمح Windows 11 بتشغيل شبكات متعددة في نفس الوقت. ومع ذلك ، قد يكون هناك خلل يجبر إحدى الشبكات على تجاوز الأخرى. في مثل هذه الحالات ، خاصةً عندما لا تكون الشبكة المهيمنة ممكّنة للبيانات ، يُبلغ المستعرض الخاص بك عن الخطأ "تم اكتشاف تغيير الشبكة".
- مشكلات المستعرض : قد يكون المستعرض الخاص بك مسؤولاً بشكل مباشر عن خطأ تغيير الشبكة. أي عدد من الأشياء يمكن أن تسوء. ربما يكون المتصفح قديمًا وبالتالي غير قادر على مواكبة المهام التي قمت بتعيينها إليه. ربما يقاطع سجل التصفح الخاص بك عملية الاتصال. قد يكون المستعرض الذي تستخدمه غير متوافق مع الشبكة ، على الرغم من ندرة حدوثه.
- مضاعفات الشبكة (الوكيل) : إذا لم يكن جهاز تمكين الإنترنت الخاص بك هو السبب ، وكان متصفح الويب الخاص بك يعمل أيضًا كما ينبغي ، فقد تحتاج إلى اعتبار أن جهاز الكمبيوتر الخاص بك هو الذي يسبب الخلل. الطريقة التي يعمل بها أحدث إصدار من Windows 11 ، تعد تكوينات الشبكة مهمة للغاية. عادةً ما تكون الإعدادات الافتراضية للوكيل واتصال IPv4 / IPv6 وما إلى ذلك ، أساسية لتجربة التصفح لديك. لذلك ، ربما يكون خطأ تغيير الشبكة الذي تحصل عليه من متصفحك ناتجًا عن تثبيت أو تحديث حديث أو شيء آخر يعدل إعدادات الشبكة الافتراضية هذه.
- يجب تحديث برامج التشغيل: أخيرًا ، قد يكون الخطأ "تم اكتشاف تغيير في الشبكة" نتيجة لتأخرك في تحديث برامج التشغيل الخاصة بك. يعد Windows 10 و 11 إصدارين ديناميكيين لنظام التشغيل ولهما العديد من المجالات التي يتم تحسينها باستمرار. نتيجة لذلك ، إذا استغرقت وقتًا طويلاً لتثبيت بعض هذه التحديثات من Microsoft على جهاز الكمبيوتر الشخصي الذي يعمل بنظام Windows ، فقد تجد جهاز الكمبيوتر الخاص بك يتأخر عن الامتيازات مثل التصفح السلس والسريع. علاوة على ذلك ، تجدر الإشارة إلى أن المتغيرات الرئيسية التي يجب الانتباه إليها أثناء هذه التحديثات هي الدوافع. بعض برامج التشغيل هذه مسؤولة بشكل مباشر عن شبكتك. لذلك ، بمجرد أن تصبح قديمة ، ستحصل بشكل طبيعي على أخطاء في التصفح مثل "تم اكتشاف تغيير في الشبكة".
كيفية إصلاح اكتشاف تغيير الشبكة
بعد تحديد بعض العوامل المسؤولة عن خطأ "تم اكتشاف تغيير في الشبكة" ، كيف يمكنك مواجهتها وحل المشكلة؟ هذه بعض الاقتراحات.
إعادة تحميل صفحة الويب
أول شيء يفعله معظم المستخدمين عندما يواجهون خطأً مثل "تم اكتشاف تغيير في الشبكة" هو إعادة تحميل أو تحديث صفحة الويب التي يتواجدون فيها. هذا شيء ذكي للغاية وهو مقبول على نطاق واسع على أنه طريقة مفيدة لتشخيص المشكلة ، إن لم يتم إصلاحها بالكامل.
عندما تقوم بتحديث صفحة الويب ، فإنك توجه متصفحك لمحاولة الاتصال بموقع الويب محل الاهتمام. يعمل هذا الحل عند تعطل الشبكة وانقطاع الاتصال بجهاز الكمبيوتر الخاص بك. لذلك ، بمجرد استخدام تركيبة ctrl + R عند تنشيط صفحة الويب ، وبالتالي تحديثها ، تتم إعادة إنشاء اتصال الشبكة لديك ويتم إصلاح المشكلة.
إعادة تشغيل متصفح الويب: أغلق التطبيق وإنهاء العمليات من إدارة المهام
إذا لم يؤدي تحديث صفحة الويب إلى التخلص من الخطأ "تم اكتشاف تغيير في الشبكة" ، فإن أفضل ما يجب فعله هو تحديث متصفح الويب. أسهل طريقة للقيام بذلك هي إغلاق برنامج المتصفح وفتحه بعد بضع ثوانٍ. يؤدي هذا إلى إيقاف تشغيل عمليات المتصفح وإعادة تشغيلها بشكل فعال. يجب إصلاح مواطن الخلل البسيطة في الشبكة كنتيجة لعملية إعادة التشغيل هذه.
قد ترغب في أن تكون أكثر شمولاً أثناء استخدام هذا الحل. بدلاً من مجرد إغلاق المتصفح وإعادة تشغيله ، يمكنك إغلاقه أولاً ثم استخدام إدارة المهام لإغلاق كل عملية مرتبطة بالخلفية. لفعل هذا،
- استخدم تركيبة ctrl + shift + esc لتشغيل إدارة المهام على جهاز الكمبيوتر الشخصي الذي يعمل بنظام Windows.
- في علامة تبويب العمليات ، حدد موقع المتصفح الخاص بك وانقر فوقه لتمييزه.
- انقر بزر الماوس الأيمن على أيقونة المتصفح ضمن قسم التطبيقات وحدد إنهاء المهمة .
بمجرد القيام بذلك ، أغلق مدير المهام وأعد تشغيل المتصفح.
مسح محفوظات الاستعراض وذاكرة التخزين المؤقت
هناك أوقات لا يؤدي فيها إغلاق متصفح الويب وإعادة تشغيله إلى التخلص من الخطأ "تم اكتشاف تغيير في الشبكة". خلال هذه الأوقات ، يجب أن تفكر في مسح محفوظات الاستعراض وذاكرة التخزين المؤقت. البيانات المخزنة على متصفحك في شكل محفوظات الاستعراض وذاكرة التخزين المؤقت يمكن أن تقاطع التصفح من وقت لآخر. يحدث هذا عادة عندما لا تمحوها لفترة طويلة.
يمكنك مسح محفوظات الاستعراض وذاكرة التخزين المؤقت بطرق مختلفة. إن أبسط هذه الطرق في Google Chrome هي كتابة chrome: // settings / clearBrowserData في شريط البحث. يؤدي ذلك إلى إظهار واجهة Chrome التي تتيح لك تحديد البيانات المتعلقة بالتصفح ، بما في ذلك محفوظات الاستعراض وملفات تعريف الارتباط والملفات المخزنة مؤقتًا. يمكنك أيضًا تحديد نطاق زمني مناسب.
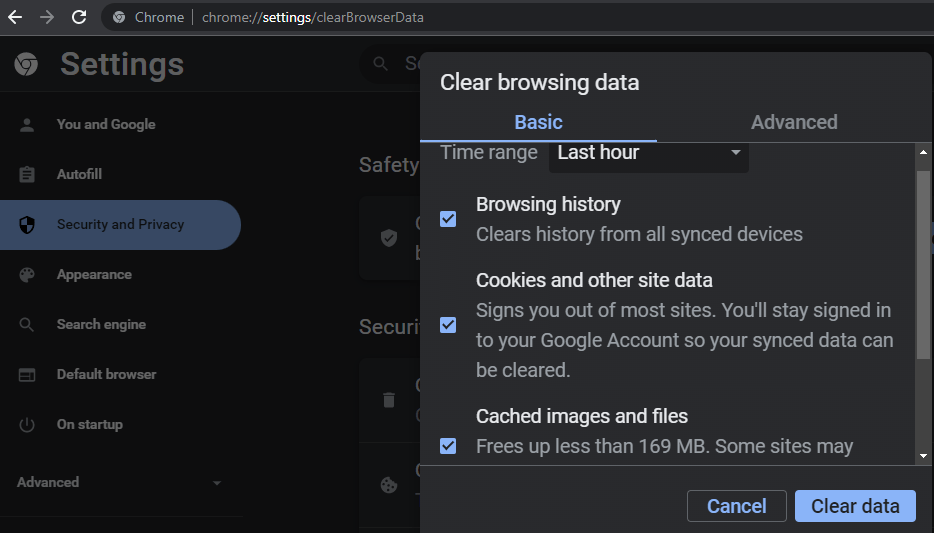
بمجرد مسح كل شيء ، يجب أن تكون قادرًا على استعادة اتصال الشبكة الخاص بك.
تحديث المتصفح إلى أحدث إصدار
إذا لم يؤد مسح بيانات التصفح إلى إصلاح الخطأ المكتشف لتغيير الشبكة ، فيمكنك تحديث المستعرض الخاص بك إلى أحدث إصدار. في معظم الأحيان ، يساعدك تحديث متصفحك على التخلص من الأمتعة غير الضرورية في شكل بيانات زائدة عن الحاجة. وعندما تقطع هذه البيانات اتصالك بالشبكة ، يساعدك التحديث على محوها وإعادة إنشاء شبكتك.
لتحديث Google Chrome ، يمكنك ببساطة كتابة chrome: // settings / help في شريط البحث ثم تحديد خيار التحديث. من المفترض أن يساعدك هذا في التخلص من الخطأ "تم اكتشاف تغيير في الشبكة".
جرب متصفحًا مختلفًا
تعتمد جميع الحلول التي اقترحناها حتى الآن على كيفية إصلاح خطأ "تم اكتشاف تغيير الشبكة" في Chrome والمتصفحات الأخرى. إذا لم يثبت أي منها فعاليته ، فقد يكون ذلك بسبب استخدامك لمتصفح الويب نفسه. لذا ، فقط حاول استخدام متصفح مختلف. ما عليك سوى استخدام مجموعة المفاتيح ctrl + L لنسخ عنوان صفحة الويب الحالية ولصقها في شريط عنوان URL لمتصفح آخر.

إذا كنت تستخدم Google Chrome في الأصل ، فيمكنك التبديل إلى Microsoft Edge أو Firefox أو Brave. على الرغم من ضآلة فرص تبديل المتصفحات وحل المشكلة ، إلا أنها لا تزال محتملة.
أعد تشغيل Windows
هناك طريقة أخرى موثوقة لإصلاح الخطأ "تم اكتشاف تغيير الشبكة" وهي إعادة تشغيل جهاز الكمبيوتر الذي يعمل بنظام Windows. سواء كنت تستخدم نظام التشغيل Windows 11 أو 10 ، فإن إعادة تشغيل جهاز الكمبيوتر الخاص بك يؤدي إلى إنهاء كل عملية خلفية وعملية Windows التي قد تسبب الخلل. لذلك ، بعد إغلاق كل تطبيق ، انقر فوق مفتاح Windows على لوحة المفاتيح ، وانقل المؤشر إلى رمز الطاقة وحدده ، ثم ابدأ عملية إعادة التشغيل.
أعد تشغيل جهاز اتصال الشبكة
كما ذكرنا سابقًا ، قد يكون جهاز اتصال الشبكة مسؤولاً عن خطأ تغيير الشبكة. في مثل هذه الحالات ، يجب أن تؤدي إعادة تشغيل المودم أو جهاز التوجيه إلى حل المشكلة.
إذا كنت تستخدم كبل اتصال ، فتأكد من أنه لا يزال متصلاً بجهاز الكمبيوتر والموجه. إذا كنت تستخدم نقطة اتصال هاتفك المحمول ، فتأكد من أنه لا يزال بإمكانك التصفح باستخدام الهاتف نفسه. إذا لم يكن الأمر كذلك ، فيمكنك إعادة تشغيل هاتفك المحمول وتشغيل نقطة الاتصال وتوصيله بشبكة Wi-Fi التي تعمل بنظام Windows مرة أخرى.
مسح قائمة الشبكات المحفوظة
لاحظنا سابقًا أن أحد أسباب الخطأ "تم اكتشاف تغيير في الشبكة" هو أنك قمت بحفظ شبكات متعددة ويمكن لبعض هذه الشبكات تجاوز الشبكة التي تستخدمها حاليًا. نتيجة لذلك ، يمكنك ببساطة حذف جميع الشبكات المحفوظة التي لا تستخدمها. هذا يساعد جهاز الكمبيوتر الخاص بك على التركيز على الاتصال بواحد.
لمسح قائمة الشبكات المحفوظة ،
- حرك المؤشر إلى شريط المهام وانقر على أيقونة الشبكة.
- انقر فوق أي من الشبكات المحفوظة التي لا تستخدمها حاليًا وحدد نسيت.
يمكنك القيام بذلك لجميع الشبكات غير الضرورية حاليًا. بمجرد الانتهاء ، قم بتشغيل المستعرض الخاص بك لمعرفة ما إذا كان الخطأ "تم اكتشاف تغيير في الشبكة" لا يزال قائماً.
استخدم موجه الأوامر لمسح ذاكرة التخزين المؤقت لـ DNS
العامل المشترك الآخر المسؤول عن خطأ "تم اكتشاف تغيير في الشبكة" هو DNS (نظام اسم المجال). يعمل هذا النظام على تحسين ظروف التصفح ، مما يتيح لك الاتصال بمواقع الويب بشكل أسرع وأكثر كفاءة. ومع ذلك ، فإنه يقوم بذلك عن طريق تخزين ملفات ذاكرة التخزين المؤقت التي تمكن وظيفته. يمكن أن تؤدي هذه الملفات إلى مقاطعة التصفح وتؤدي إلى حدوث أخطاء في الشبكة.
لذلك ، لإصلاحه ، يتيح لك Windows استخدام موجه الأوامر لحذف ذاكرة التخزين المؤقت لنظام أسماء النطاقات. لاستخدام هذه الوظيفة ،
- انقر فوق مفتاح Windows للاشتراك في قائمة ابدأ.
- اكتب cmd لتحديد موقع موجه الأوامر.
- انقر بزر الماوس الأيمن فوق تطبيق موجه الأوامر وحدد تشغيل كمسؤول .
- حدد نعم لموجه معالج أوامر Windows.
- على الواجهة القابلة للتحرير لموجه الأوامر قيد التشغيل ، الصق الأمر التالي: ipconfig / flushdns ، وانقر فوق مفتاح الإدخال على لوحة المفاتيح.
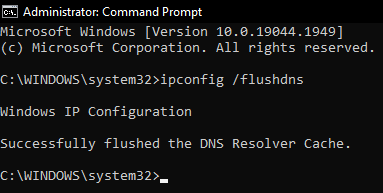
بعد مسح DNS ، يمكنك إغلاق موجه الأوامر وتشغيل المتصفح لمعرفة ما إذا كان يعمل أم لا.
تعديل تكوينات خادم DNS
إذا لم يؤد مسح ذاكرة التخزين المؤقت لنظام أسماء النطاقات إلى إصلاح الخطأ "تم اكتشاف تغيير الشبكة" ، فقد تضطر إلى تعديل تكوينات خادم DNS من تطبيق إعدادات Windows. لتغيير تكوينات DNS ،
- استخدم مجموعة مفاتيح Windows + R لبدء تشغيل بروتوكول التشغيل.
- اكتب لوحة التحكم في شريط البحث Run وانقر فوق enter.
- من قائمة إعدادات لوحة التحكم ، ابحث عن وحدد مركز الشبكة والمشاركة .
- حرك المؤشر إلى الزاوية العلوية اليسرى من صفحة مركز الشبكة والمشاركة وحدد تغيير إعدادات المحول .
- في الصفحة الجديدة ، انقر بزر الماوس الأيمن على Wi-Fi وحدد خصائص .
- انقر بزر الماوس الأيمن فوق Internet Protocol Version 4 (TCP / IPv4) وحدد خصائص .
- حدد الخيار استخدام عناوين خادم DNS التالية: وأدخل 8.8.8 في الحقل الأول ( خادم DNS المفضل:) .
- بعد ذلك ، انقر فوق مفتاح علامة التبويب على لوحة المفاتيح لتنشيط خادم DNS البديل: مربع الإدخال. اكتب 8.4.4 في المربع.
- حدد "موافق" لإكمال وحفظ الإعدادات.
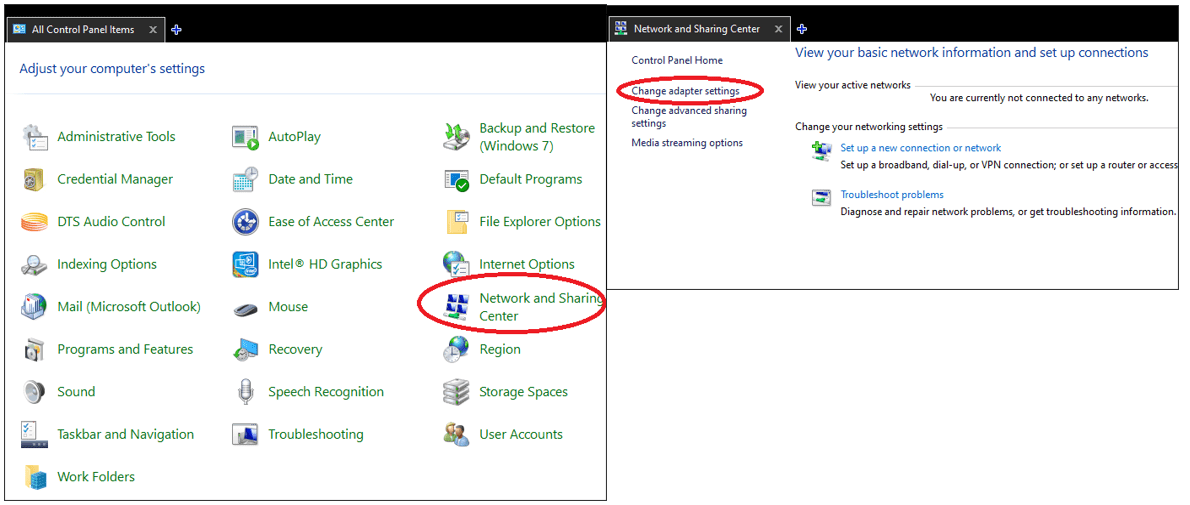
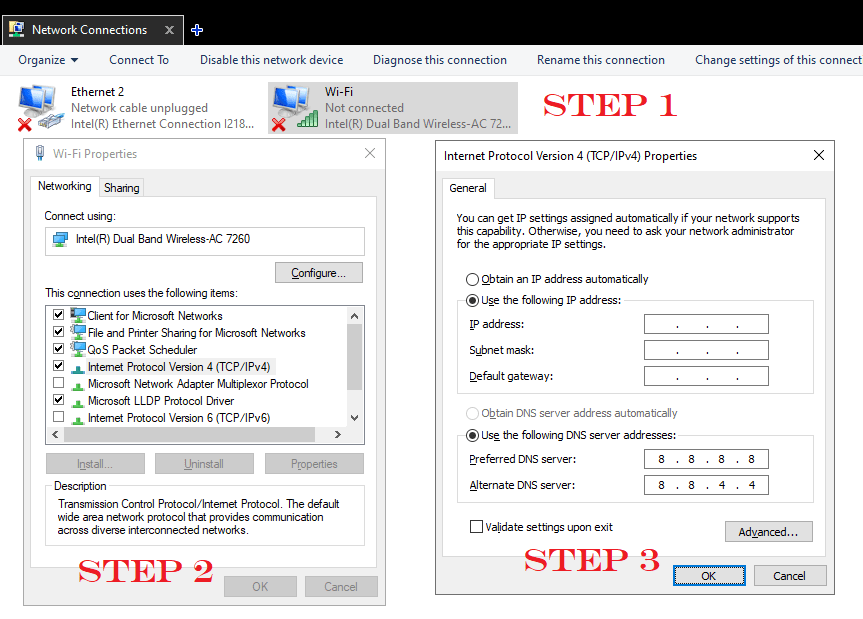
من المعروف أن هذه التكوينات تعمل على إصلاح أخطاء التصفح. لذلك بمجرد الانتهاء من تنفيذها وحفظها ، قم بتشغيل متصفحك لمعرفة ما إذا كانت المشكلة قد تم إصلاحها.
تحقق من وجود Windows Update
إذا فشلت جميع الاقتراحات المذكورة أعلاه في إصلاح الخطأ المكتشف لتغيير الشبكة ، يمكنك ببساطة طرح المشكلة على المطورين في Microsoft. سواء كنت تستخدم نظام التشغيل Windows 10 أو 11 ، فإن هؤلاء المطورين يوفرون تحديثات تهتم بأخطاء مثل "تم اكتشاف تغيير في الشبكة". لذلك ، كلما رأيت الخطأ ،
- قم بتشغيل بروتوكول التشغيل باستخدام ctrl + R وأدخل تحديث التحكم في شريط البحث.
- حدد خيار التحقق من التحديثات وانتظر حتى يقوم Windows بالبحث عن برامج التشغيل والمكونات الأخرى المطلوبة وتحديثها.
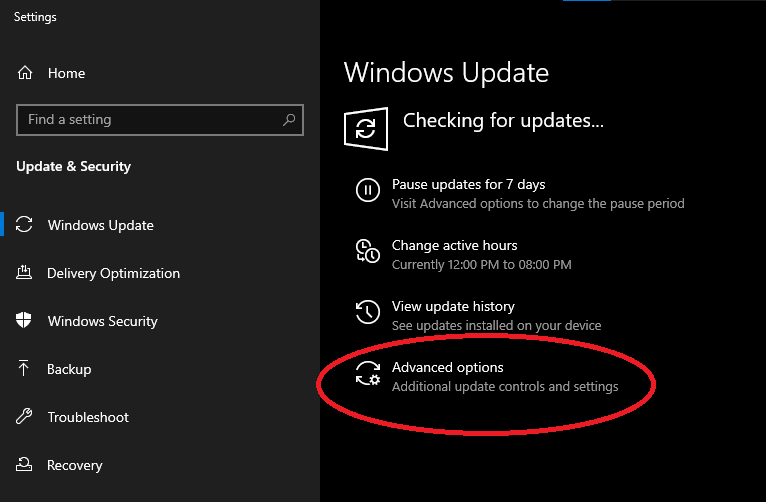
يمكنك أيضًا تحديد خيارات متقدمة لتهيئة Windows لتنزيل التحديثات دائمًا كلما دعت الحاجة. سيوفر لك هذا ضغوط تنفيذ عشرات الحلول في محاولتك لإصلاح الخطأ "تم اكتشاف تغيير في الشبكة".
