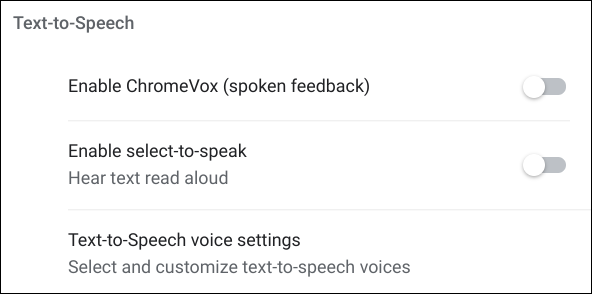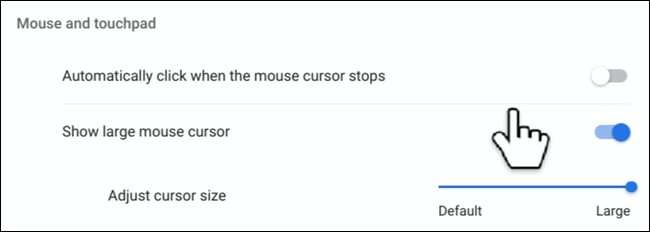دليل ميزات إمكانية الوصول لجهاز Chromebook
نشرت: 2022-01-29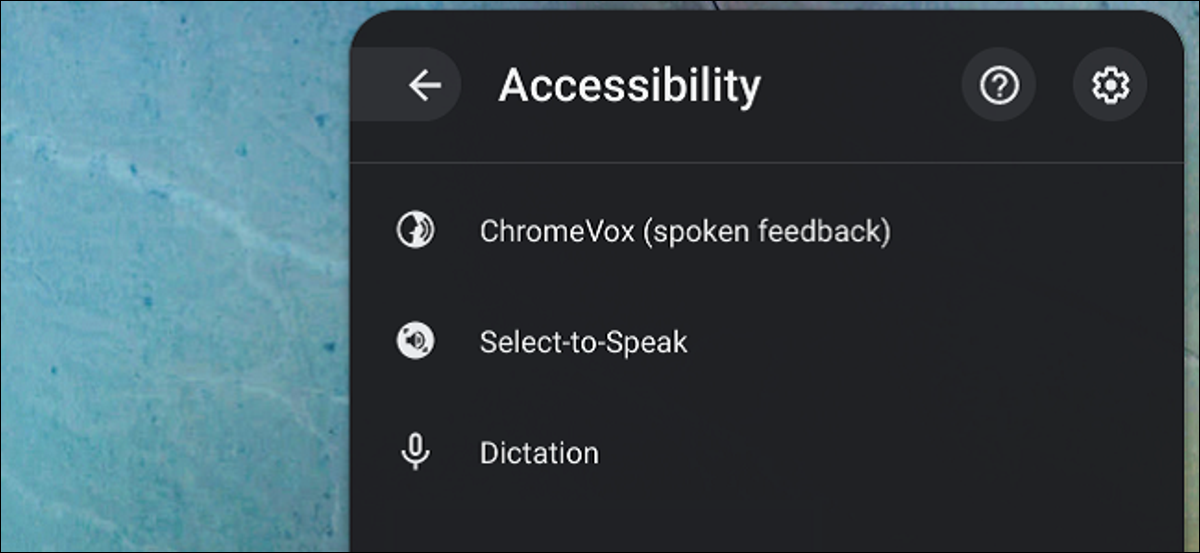
إذا كنت تواجه مشكلة في قراءة النص أو رؤية ألوان معينة أو عمل أشياء على الشاشة ، فإن نظام التشغيل Chrome يحتوي على ميزات إمكانية الوصول التي تنفجر في اللحامات المصممة لمساعدتك. يمكنك إدارتها بشكل فردي من قائمة النظام أو تطبيق الإعدادات لاستخدامها في المهام اليومية.
ذات صلة: كيفية إضافة ميزات إمكانية الوصول إلى Google Chrome
كيفية عرض ميزات إمكانية الوصول
أسهل طريقة لتمكين / تعطيل كل ميزة من ميزات إمكانية الوصول دون الحاجة إلى فتح تطبيق الإعدادات في كل مرة تكون مباشرة من قائمة النظام. يتم إيقاف هذا افتراضيًا ، لذا ستحتاج إلى تشغيله أولاً.
أولاً ، انقر فوق الساعة لفتح قائمة النظام وصينية الإشعارات ؛ ثم اضغط على أيقونة الإعدادات.
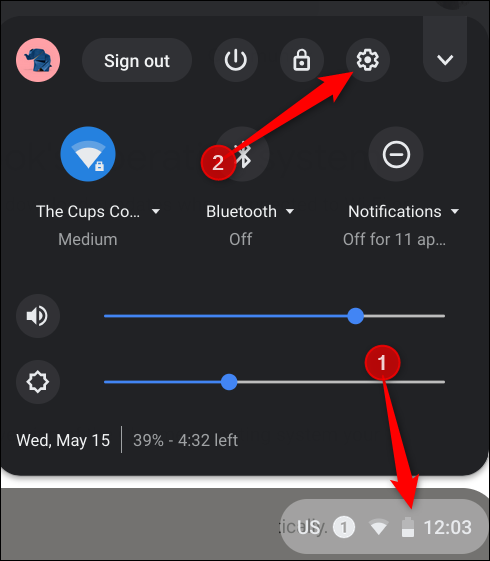
مرر إلى أسفل وانقر على "خيارات متقدمة".
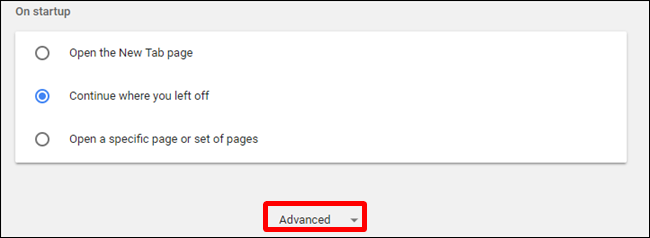
قم بالتمرير قليلاً حتى ترى قسم إمكانية الوصول ، ثم قم بتبديل "إظهار خيار إمكانية الوصول دائمًا في قائمة النظام" إلى وضع التشغيل.
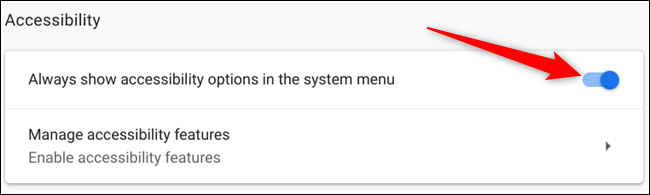
في المرة التالية التي تفتح فيها قائمة النظام ، سيكون زر إمكانية الوصول متاحًا. اضغط عليها لفتح العرض الموسع.
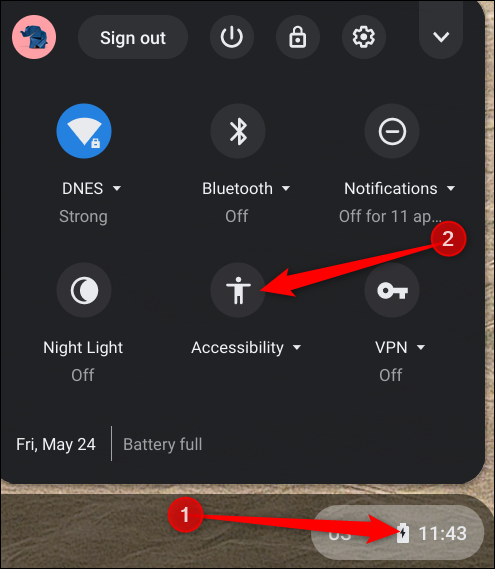
يمكنك النقر فوق أي من الميزات المتوفرة في هذه القائمة لتمكينها. إذا لم تكن متأكدًا مما تفعله ميزة معينة ، فسنقوم بتغطيتك - تابع القراءة للحصول على التفاصيل الكاملة لما يفعله كل من هذه الميزات.
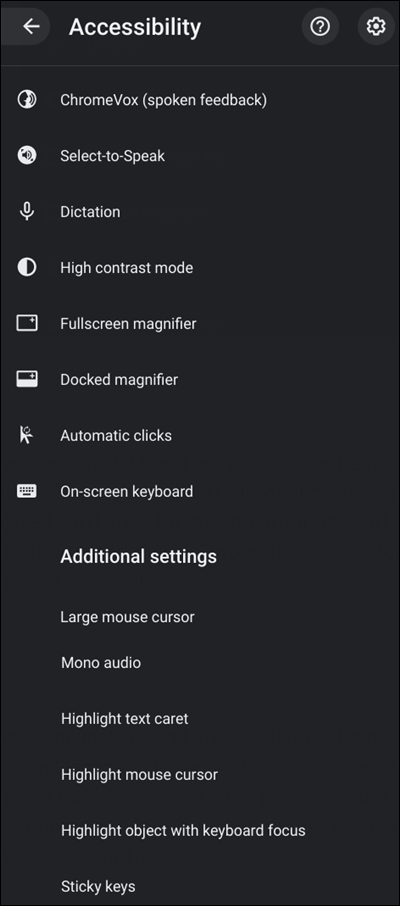
ميزات تحويل النص إلى كلام
تركز كلتا الميزتين ضمن هذا القسم على استخدام محرك تحويل النص إلى كلام (TTS) من Google لأخذ المحتوى من النافذة النشطة ، ثم قراءته مرة أخرى إليك. تأتي أجهزة Chromebook مزودة بقارئ شاشة مدمج مجاني يسمح لك بسماع ما هو معروض على شاشتك.
ChromeVox: قارئ الشاشة لنظام التشغيل Chrome
ChromeVox عبارة عن قارئ شاشة مجاني مضمن في كل جهاز Chromebook يساعد الأشخاص المعاقين بصريًا على استخدام نظام التشغيل Chrome. إنه مبني فقط على تقنيات الويب (HTML5 و CSS و JavaScript) ، مما يجعله طريقة سريعة ومتعددة الاستخدامات للتنقل في Chrome OS. يأتي مثبتًا مسبقًا في جميع الإصدارات الحالية من نظام التشغيل Chrome ، لذلك كل ما عليك فعله هو تمكينه ويبدأ في قراءة كل شيء على الشاشة.
يمكنك تشغيل ChromeVox في أي وقت بالضغط على Ctrl + Alt + z لسماع صوت يقرأ المحتوى بصوت عالٍ من الموضع الحالي للمؤشر. إذا كنت تستخدم جهازًا لوحيًا يعمل بنظام التشغيل Chrome ، فاضغط مع الاستمرار على زري رفع الصوت وخفض الصوت لمدة خمس ثوانٍ. ستسمع صوت رنين وسيظهر شريط ChromeVox أعلى الشاشة لإعلامك بأنه ممكّن.
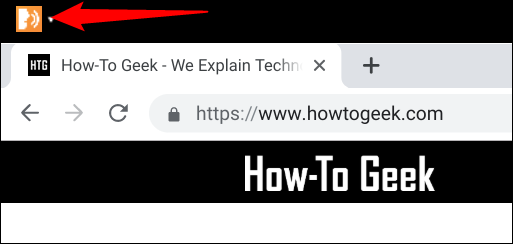
تتضمن بعض الاختصارات الشائعة ما يلي:
- علامة التبويب: العنصر التالي القابل للتركيز
- Shift + Tab: العنصر السابق القابل للتركيز
- بحث + H: العنوان التالي
- بحث + Shift + H: العنوان السابق
- بحث + سهم لأسفل: السطر التالي
- بحث + سهم لأعلى: السطر السابق
- بحث + L: الرابط التالي
- بحث + Shift + L: الرابط السابق
- بحث + Ctrl + Shift + السهم الأيمن: الكلمة التالية
- Search + Ctrl + Shift + Left Arrow: الكلمة السابقة
- Search + Ctrl + Left Arrow: اذهب إلى أعلى الصفحة
- Search + Ctrl + Right Arrow: انتقل إلى أسفل الصفحة
توجد قائمة كاملة باختصارات لوحة المفاتيح في صفحة تعليمات Chromebook لـ ChromeVox أو بالضغط على بحث +. (نقطة) أثناء تمكين ChromeVox.
لتعطيل ChromeVox ، كرر اختصار الجهاز ، وسيصدر صوت رنين لإعلامك بأنه متوقف الآن.
اختر نصًا لقراءته بصوت عالٍ باستخدام خدمة "الاختيار والاستماع"
يعمل "الاختيار والاستماع" بشكل مشابه لـ ChromeVox ، ولكن بدلاً من قراءة الصفحات الكاملة ، فإنه يقرأ فقط النص الذي تحدده. عند التمكين في قائمة النظام> إمكانية الوصول> الاختيار والاستماع ، يظهر رمز بجوار علبة النظام.
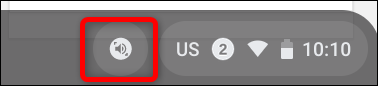
بمجرد التمكين ، تقدم خدمة "الاختيار والاستماع" عدة طرق لتحديد النص الذي تريد سماعه:
- اضغط مع الاستمرار على مفتاح البحث + حدد سطرًا من النص.
- اضغط مع الاستمرار على مفتاح البحث + اسحب المؤشر فوق منطقة من الشاشة.
- قم بتمييز النص واضغط على Search + S.
- حدد رمز "الاختيار والاستماع" من شريط المهام ، ثم حدد سطرًا من النص أو اسحب المؤشر فوق منطقة من الشاشة.
- على شاشة تعمل باللمس: انقر على "سماع الاختيار". ثم اضغط على سطر نصي أو اسحب إصبعك فوق منطقة من الشاشة.
تحيط ميزة "الاختيار والتحدث" بالنص المحدد بحد وردي اللون وتبرز الكلمة التي تتم قراءتها حاليًا بحيث يمكنك المتابعة بسهولة مع الصوت.
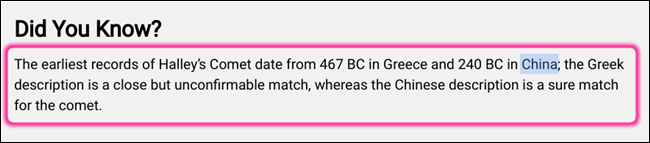
يمكنك إيقاف خدمة "سماع الاختيار" في أي وقت أثناء القراءة بالضغط على مفتاح البحث أو مفتاح Ctrl.
قم بتغيير اللغة أو إعدادات الصوت
إذا لم تعجبك الطريقة التي تتحدث بها TTS إليك ، فمن السهل تغييرها. يمكنك تغيير صوته أو نبرة صوته أو لغته دون الإضرار بمشاعره. عد إلى الإعدادات> إدارة ميزات إمكانية الوصول وانقر على "إعدادات صوت تحويل النص إلى كلام" ضمن قسم تحويل النص إلى كلام.
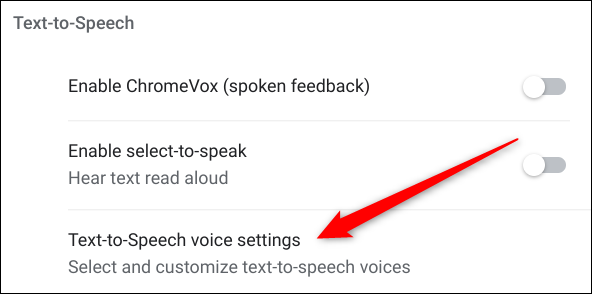
ستجد في الداخل عددًا كبيرًا من خيارات تغيير الصوت لمنح TTS لمسة شخصية لأذنك. يمكنك حتى تغيير محرك الكلام المستخدم للتشغيل.
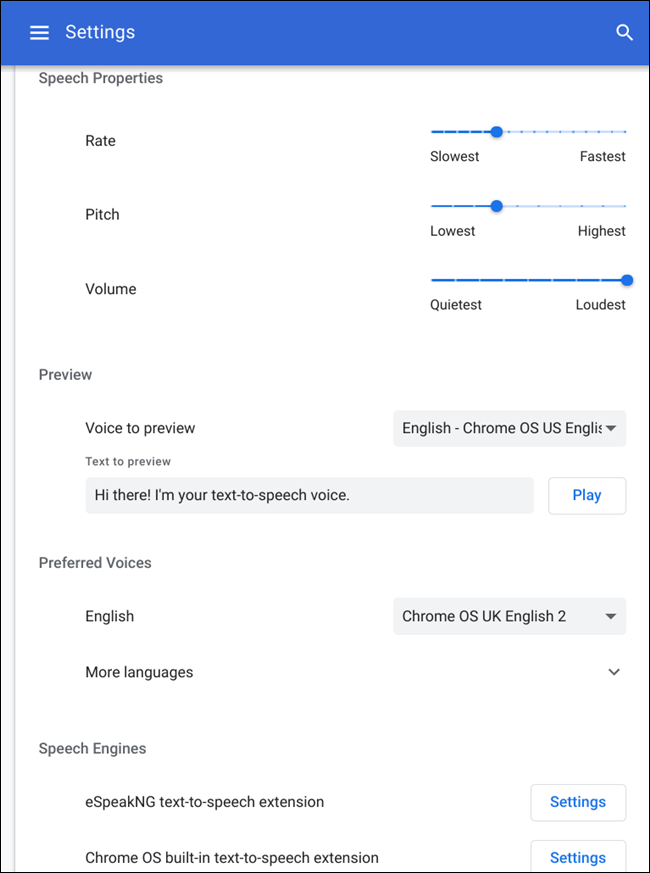
ميزات العرض
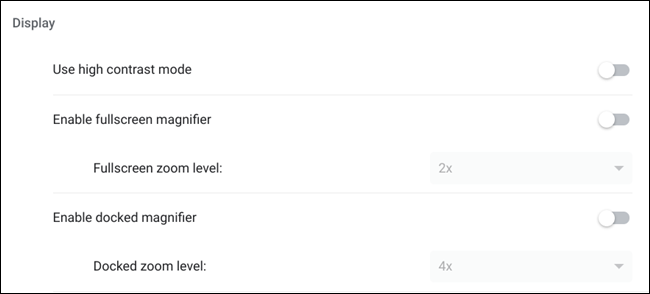
بالنسبة لأي شخص يواجه مشكلة في رؤية ما يظهر على الشاشة ، فقد قام Google بتغطيتك بمجموعة من الأدوات المصممة للمساعدة في جعل شاشتك أكثر قابلية للعرض. سواء أكنت بحاجة إلى استخدام وضع التباين العالي لتسهيل قراءة النص أو استخدام مكبر على الشاشة لزيادة حجم كل شيء ، فإن جهاز Chromebook الخاص بك يأتي مزودًا بكل شيء.
اجعل النص أسهل للقراءة باستخدام وضع التباين العالي
يتيح لك وضع التباين العالي استخدام جهاز Chromebook بألوان معكوسة ، وهو مصمم لتسهيل قراءة النص على شاشتك. عند التمكين ، يصبح الأبيض أسود ، يصبح الأسود أبيض ، ويتحول الأزرق إلى برتقالي ، ويصبح البرتقالي أزرق ، إلخ.
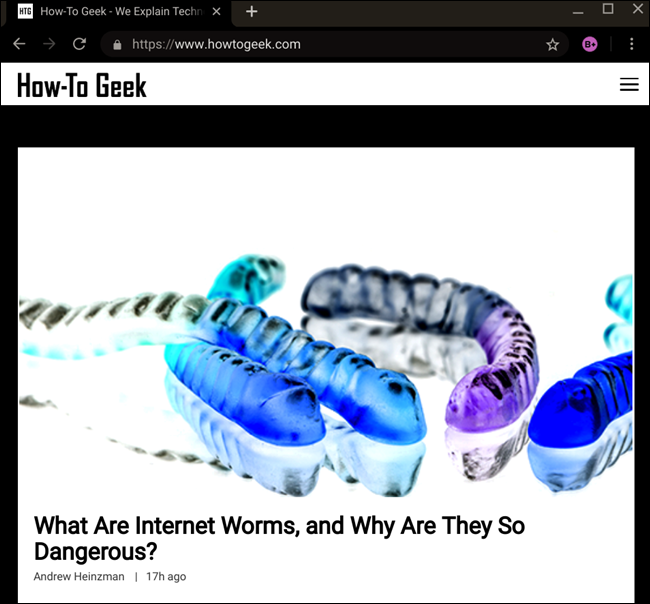
يمكنك تمكين وضع التباين العالي في قائمة النظام> إمكانية الوصول> وضع التباين العالي ، أو بالضغط على Ctrl + Search + H على لوحة المفاتيح ، متبوعًا بـ "متابعة".
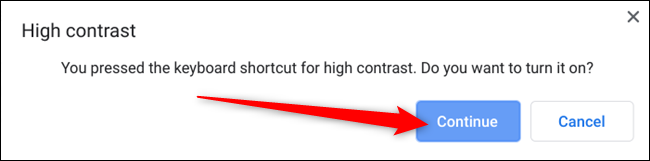
قم بزيادة حجم كل شيء باستخدام مكبر الشاشة
يحتوي مكبر الشاشة لنظام التشغيل Chrome على خيارين للاختيار من بينها: ملء الشاشة أو المكبر المثبت. ملء الشاشة هو تكبير ثابت يزيد من حجم كل شيء على الشاشة ، في حين أن الإصدار الذي تم إرساؤه يكبر فقط المنطقة المحيطة بمؤشر الماوس. يمكن تكبير أي من الوضعين من 2X حتى 20X. يمكنك تمكين أي من الخيارين قائمة النظام> إمكانية الوصول.
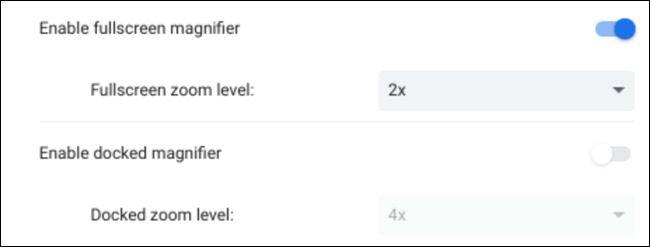
إليك نظرة على المكبر المثبت عند تقريب 2X:
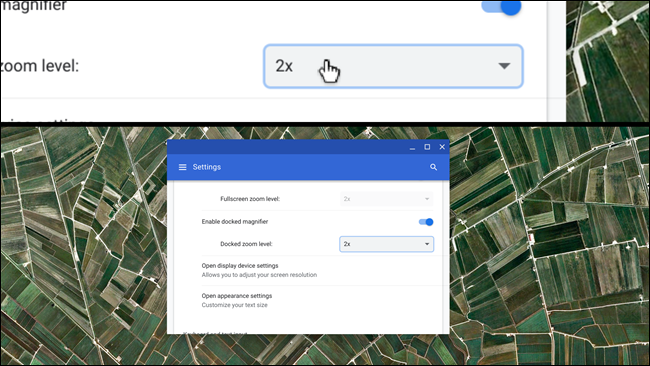
تحذير: 20X التكبير ليس مزحة. إذا قمت بتحديده عن طريق الصدفة ، فيمكنك تقليل المكبر باستخدام Ctrl + Alt + زر خفض السطوع (F6) أو Ctrl + Alt + التمرير لأسفل بإصبعين على لوحة اللمس.
اضبط إعدادات العرض الإضافية
تتوفر خيارات عرض إضافية في قائمة إمكانية الوصول تتيح لك ضبط دقة الشاشة - لجعل كل شيء على شاشتك يبدو أكبر وأكثر راحة في الرؤية - وضبط التوهج القاسي للضوء الأزرق على عينيك ليلاً مع القليل من الإضافات الإضافية عرض إعدادات الجهاز.
توجه إلى إعدادات إمكانية الوصول من خلال النقر على قائمة النظام> إمكانية الوصول> ثم إعدادات ترس. من هناك ، انقر فوق "إدارة ميزات إمكانية الوصول".
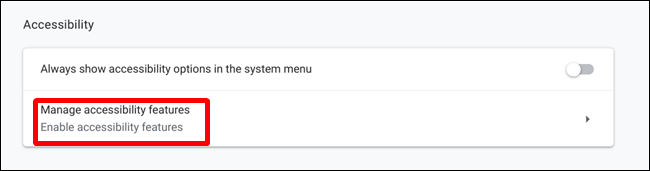
ضمن قسم العرض ، انقر فوق "فتح إعدادات جهاز العرض".
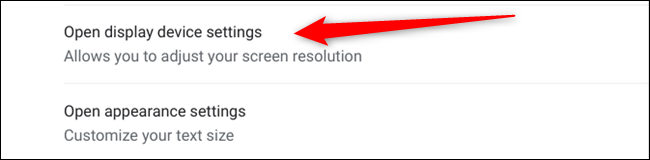
في الداخل ، يمكنك ضبط دقة الشاشة أو اتجاهها أو إعداد ضوء ليلي - لإزالة الضوء الأزرق وجعل الشاشة أسهل لعينيك في الليل.
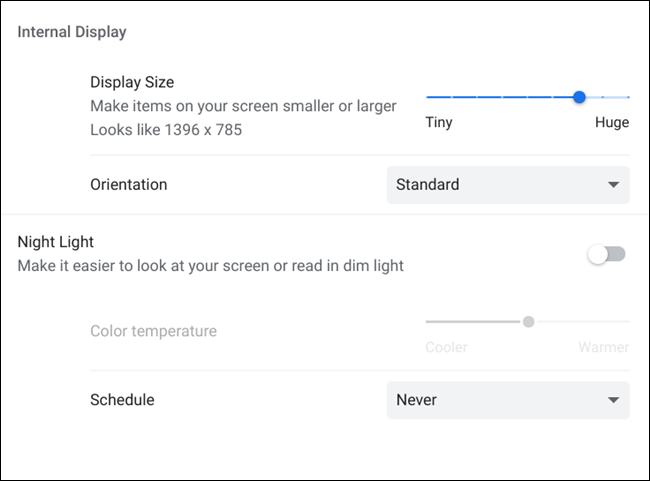

إذا كانت قراءة النص على الشاشة صعبة أو كانت تجهد عينيك ، يمكنك تغيير حجم الخط ونمطه في Chrome OS. ما عليك سوى التوجه إلى إعدادات إمكانية الوصول وتحت قسم العرض ، انقر فوق "فتح إعدادات المظهر".
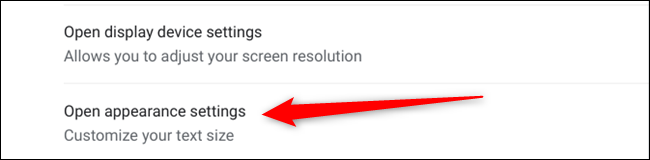
يقوم بإعادة توجيهك إلى قسم المظهر في تطبيق الإعدادات. في الجزء السفلي من القسم ، اختر حجم الخط ، أو قم بتخصيص الخط ، أو قم بزيادة تكبير الصفحة لتسهيل رؤية كل شيء.
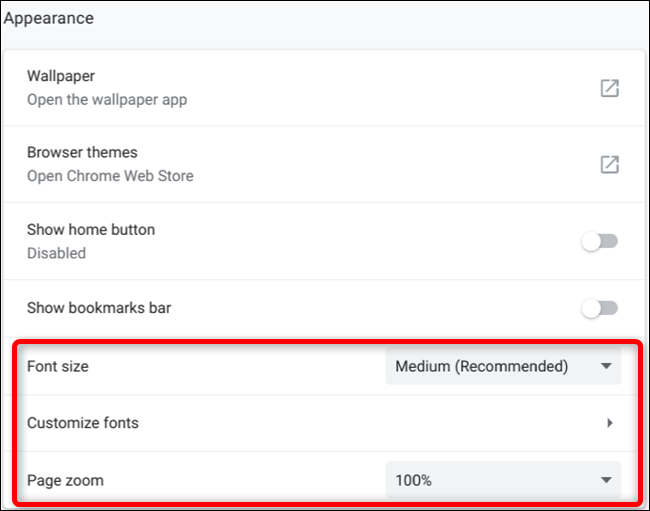
لوحة المفاتيح وإدخال النص
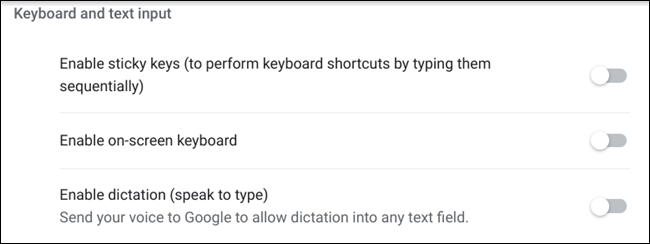
تشتمل لوحة المفاتيح وإدخال النص على مفاتيح ثابتة - وهي ميزة تتيح اختصارات لوحة المفاتيح المتسلسلة - ولوحة مفاتيح على الشاشة وإملاء النص (التحدث إلى الكتابة). إذا كنت تستخدم لوحة المفاتيح للتنقل في نظام التشغيل Chrome وتصفح الويب ، فيمكنك الاستفادة من ميزات التمييز التي تُظهر التركيز على التنقل على الشاشة.
استخدم الكتابة المتسلسلة لاختصارات لوحة المفاتيح
تعد ميزة Sticky Keys مثالية للأشخاص الذين يواجهون مشكلة في الضغط على أكثر من مفتاح في وقت واحد. يتذكر كل مفتاح تضغط عليه ، مما يسمح لك برفع إصبعك للضغط على مفاتيح إضافية في الأمر. إنه يحرر أصابعك من الاضطرار إلى الضغط على مفاتيح متعددة في نفس الوقت وبدلاً من ذلك خذ وقتك لدفعها بالتسلسل بإصبع واحد. لذلك ، على سبيل المثال ، إذا كنت تريد التقاط لقطة شاشة ، فبدلاً من الضغط على مفاتيح Ctrl + []]] في نفس الوقت ، يمكنك الضغط عليها بالترادف — Ctrl أولاً ، ثم []]].
عند التنشيط ، يظهر مربع في الزاوية اليسرى العليا به مفتاح "عالق" الحالي وقائمة بالمفاتيح الأخرى المتاحة للضغط عليها. يؤدي الضغط على المفتاح للمرة الثانية إلى قفله ، مما يتيح لك إدخال أوامر متعددة دون الحاجة إلى الضغط عليها مرة أخرى ، ويشار إليها بتسطير. اضغط على المفتاح مرة ثالثة لإلغاء مفتاح عالق.
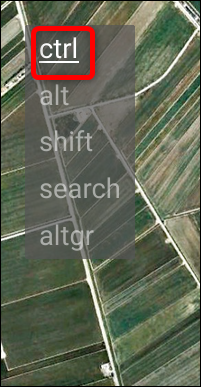
تخلص من لوحة المفاتيح المادية للحصول على لوحة مفاتيح على الشاشة
عند التمكين ، تظهر أيقونة لوحة المفاتيح بجوار منطقة الإعلام والساعة ، انقر عليها لإظهار لوحة المفاتيح أو انقر داخل أي حقل نصي لإحضار لوحة المفاتيح.
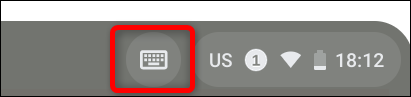
تتضمن بعض الميزات الأنيقة التي تأتي مع لوحة المفاتيح التي تظهر على الشاشة إدخال نص مكتوب بخط اليد ، ووضع الإطارات - وهي ميزة تتيح لك إلغاء إرساء لوحة المفاتيح من أسفل الشاشة - والتحدث إلى نص.
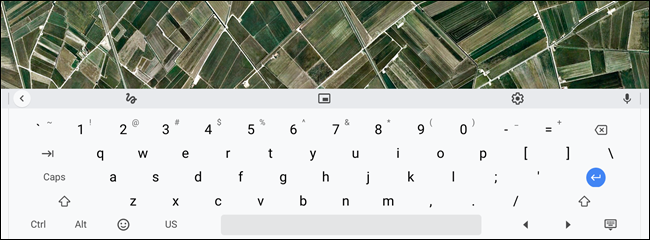
إذا كنت لا ترى هذه الخيارات ، فانقر فوق رمز السهم على الجانب الأيسر من لوحة المفاتيح ويجب أن تظهر في الشريط المجاور لها.

تملي أفكارك في أي حقل نصي باستخدام ميزة "التحدث إلى النص"
إذا كنت لا ترغب في تمكين لوحة المفاتيح على الشاشة من استخدام التحدث إلى نص ، فإن نظام التشغيل Chrome الخاص بك يحتوي أيضًا على ميزة إمكانية الوصول المستقلة خصيصًا للإملاء. بعد تمكين التحدث إلى نص من قسم إمكانية الوصول في علبة النظام ، تظهر أيقونة ميكروفون على الرف بجوار الساعة.
انقر فوق الرمز لتشغيل الإملاء وأي شيء تقوله يتم إدخاله في حقل نصي.
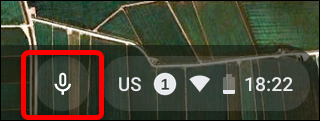
ملاحظة: يتم إرسال أي شيء تقوله أثناء الاستماع إلى الإملاء إلى Google للعمل بشكل صحيح. إذا كنت لا تريد أن يكون لدى Google سجل بكل ما تقوله ، فلا تستخدم الإملاء.
قم بتمييز الكائنات عند استخدام التنقل باستخدام لوحة المفاتيح
عند استخدام لوحة مفاتيح للتنقل في نظام التشغيل Chrome أو لتصفح الإنترنت ، قد يكون من الصعب معرفة مكان التركيز بالضبط ، مع فقد الخط المنقط الصغير الذي يحيط بكل عنصر. لذلك ، قم بتمكين "تمييز الكائن مع تركيز لوحة المفاتيح عند تغييره" لعرض محيط برتقالي حول التركيز المقصود. الآن ، في أي وقت تضغط فيه على مفتاح Tab للتنقل بين الروابط الموجودة على الصفحة ، لن تحتاج إلى مسح الصفحة بأكملها لتحديد موضع التركيز.
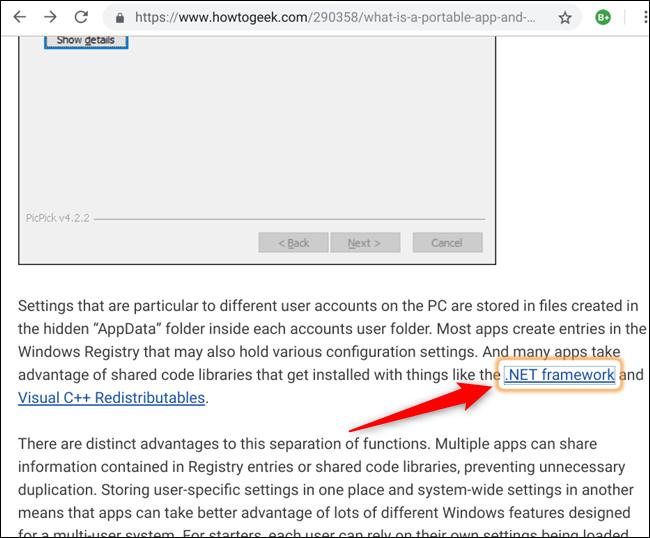
قم بتمييز مؤشر النص عندما يتغير موضعه
تعمل هذه الميزة بشكل مشابه للميزة المذكورة أعلاه ولكن بدلاً من التركيز على لوحة المفاتيح. يقوم بتمييز علامة الإقحام النصية - الخط العمودي الوامض الذي يظهر عند النقر في مربع نص - عند ظهوره أو تحريك موضعه. في أي وقت تنقر فيه أو تبدأ في الكتابة في حقل نصي ، تحيط هالة زرقاء بمفتاح الإقحام.
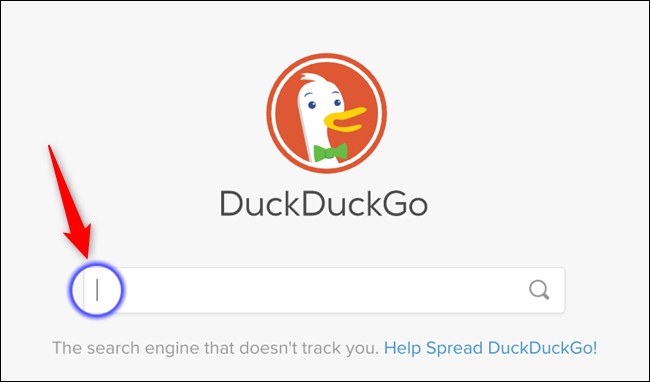
تغيير إعدادات جهاز لوحة المفاتيح
ضمن قسم لوحة المفاتيح وإدخال النص في إعدادات إمكانية الوصول ، توجد قائمة فرعية تتيح لك تغيير سلوك الضغط على المفاتيح على لوحة المفاتيح ووظائف مفاتيح الصف العلوي.
ضمن الإعدادات> إدارة ميزات إمكانية الوصول ، انقر فوق "فتح إعدادات جهاز لوحة المفاتيح" للاطلاع على قائمة بالميزات المتاحة.
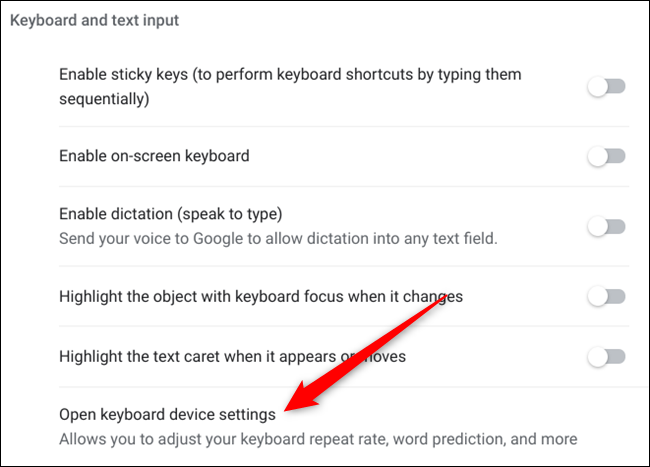
هنا يمكنك تغيير الصف العلوي من المفاتيح إلى "مفاتيح الوظائف" على غرار Windows وتمكين ما إذا كنت تريد تكرار المفاتيح إذا واصلت الضغط باستمرار. يمكنك أيضًا ضبط معدل التأخير والتكرار بين إخراج كل حرف على الشاشة.
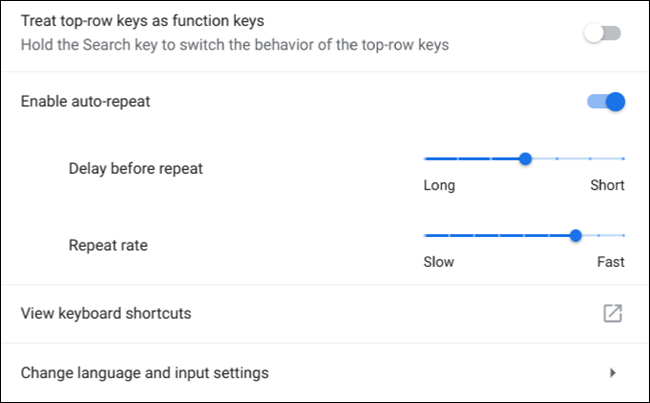
الماوس ولوحة اللمس
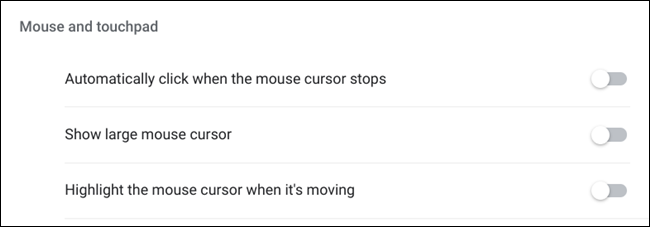
تركز إمكانية الوصول إلى الماوس ولوحة اللمس على رؤية المؤشر وكيفية تفاعلك مع الماوس / لوحة اللمس. تساعدك هذه الميزات في تسهيل رؤية المؤشر وتقليل الحاجة إلى النقر بالماوس فعليًا وإبراز المؤشر عندما يتحرك.
تقليل مكابس الماوس الفعلية باستخدام النقرات التلقائية
هذه الميزة تلغي الحاجة فعليًا إلى النقر فوق الماوس / لوحة اللمس. كلما قمت بإيقاف المؤشر ، يبدأ الموقت وسيبدأ النقر نيابة عنك إذا ظل غير متحرك. يمكنك ضبط المؤقت على فترات زمنية مختلفة تتراوح من "قصير جدًا (0.6 ثانية)" إلى "طويل جدًا (4 ثوان)."
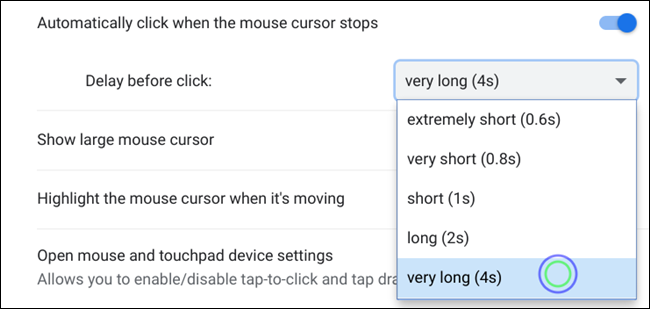
اعثر بسهولة على مؤشر الماوس الخاص بك مع زيادة حجم مؤشر الماوس
يعد مؤشر الماوس الافتراضي لنظام التشغيل Chrome أحد أكثر الأشياء صعوبة لتحديد موقعها على الشاشة ، حتى بالنسبة لشخص يتمتع برؤية مثالية بنسبة 20/20. لحسن الحظ ، مع ميزة إمكانية الوصول هذه ، يمكنك تغيير حجم المؤشر إلى حجم إصبع رغوي كوميدي تقريبًا.
قم بتمييز مؤشر الماوس عند تغيير موضعه
كم مرة قمت بهز الماوس بشكل محموم ، محدقًا في الشاشة في محاولة يائسة للعثور على المؤشر؟ نحن جميعًا مذنبون في ذلك ، ومع هذه الميزة ، كل ما عليك فعله هو تحريك المؤشر ، وتحيط به دائرة حمراء ، مما يجعل من السهل اكتشافه على الشاشة.
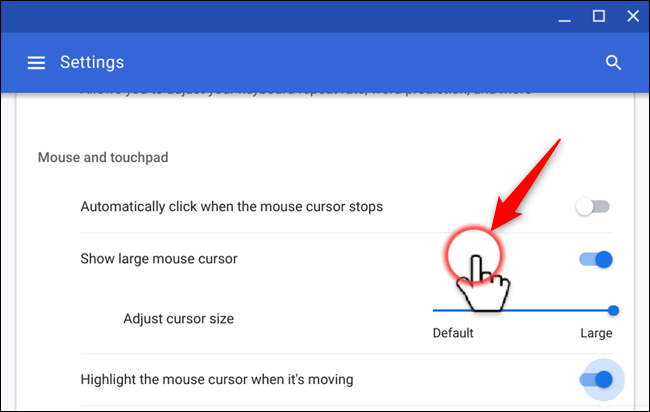
إعدادات جهاز الماوس ولوحة اللمس الإضافية
هناك عدد قليل من إعدادات الماوس ولوحة اللمس الأخرى التي يمكنك الوصول إليها من قائمة فرعية تتيح لك تخصيصها بشكل أكبر.
من الإعدادات> إدارة ميزات إمكانية الوصول وتحت قسم الماوس ولوحة اللمس ، انقر فوق "فتح إعدادات جهاز الماوس ولوحة اللمس" لفتح الإعدادات.
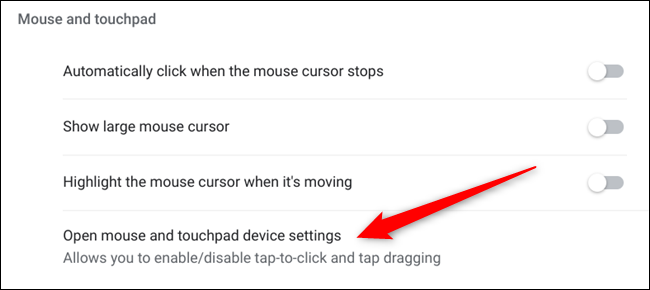
في الداخل ، يمكنك العثور على زر تبديل الماوس ، واتجاه التمرير العكسي ، وتغيير سرعة الماوس ، للماوس. ثم بالنسبة إلى لوحة اللمس ، يمكنك تغيير سرعة لوحة اللمس ، وتمكين الضغط للنقر أو السحب بالنقر - انقر نقرًا مزدوجًا ، ثم اسحب النوافذ حولها - والتمرير في الاتجاه.
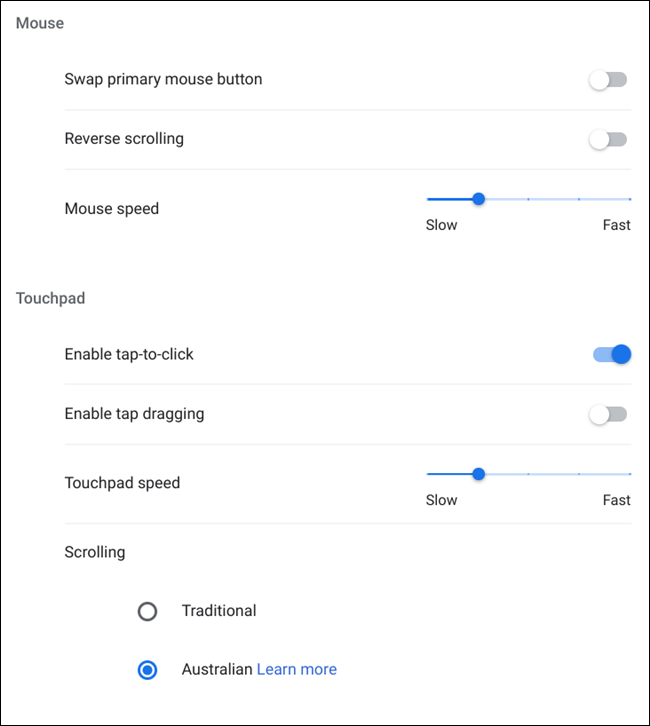
صوتي
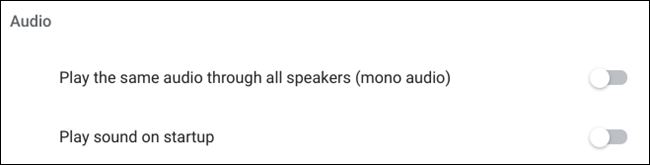
يوفر نظام التشغيل Chrome OS عدة ميزات إمكانية الوصول ذات الصلة بالصوت لتقريب الأشياء. يمكنك تمكين الوضع الأحادي لجعل جميع مكبرات الصوت تشغل نفس الصوت أو تجعل نظام التشغيل Chrome يشغل صوتًا عند بدء تشغيله.
قم بتشغيل نفس الصوت من خلال جميع مكبرات الصوت
تستخدم غالبية الأجهزة وضع "ستيريو" لتشغيل الصوت من مكبرات الصوت / سماعات الرأس بأكثر من قناة واحدة (يسار ويمين). إذا كنت تعاني من صعوبة في السمع في أذن واحدة أو كنت تستمع فقط إلى الصوت باستخدام سماعة أذن واحدة / مكبر صوت ، فيمكنك بسهولة تبديل جهاز Chromebook إلى الوضع "أحادي" ، بحيث يخرج الصوت نفسه من جميع مكبرات الصوت.
ذات صلة: كيفية تبديل جهاز Chromebook إلى "أحادي" (حتى تتمكن من ارتداء سماعة أذن واحدة)
قم بتشغيل صوت عند بدء تشغيل نظام التشغيل Chrome
تماما كما يوحي العنوان. عند بدء تشغيل نظام التشغيل Chrome OS ، يتم تشغيل صوت للإشارة إلى استعدادك لتسجيل الدخول. يمكنك فقط تمكين هذه الميزة من خلال الإعدادات> إمكانية الوصول> إدارة ميزات إمكانية الوصول.
يقوم Chrome OS بعمل رائع ليشمل الجميع ، بغض النظر عن قدرتهم على استخدام جهاز كمبيوتر قياسي أم لا. مع هذه القائمة الشاملة من ميزات إمكانية الوصول ، من السهل إضافة أي رقم إلى الكمبيوتر المحمول الخاص بك بحيث يتناسب مع احتياجاتك الفريدة.