استخدم التنسيق الشرطي لإبراز رسائل Outlook المهمة
نشرت: 2022-01-29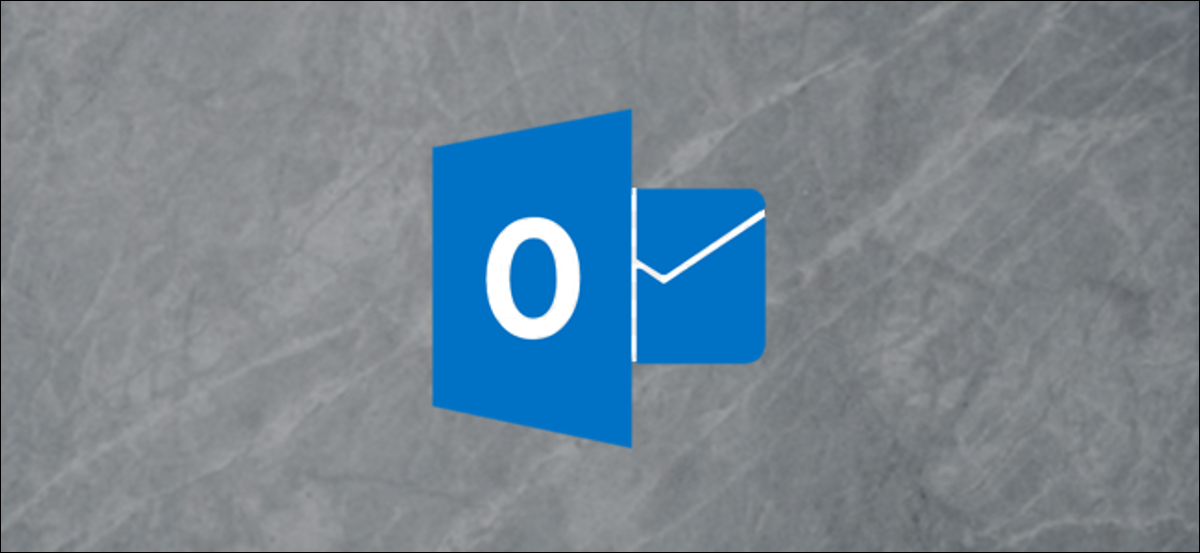
يتيح لك Outlook إنشاء طرق عرض المجلدات وتخصيصها بعدة طرق ، مثل إضافة أعمدة وإزالتها أو تجميع الرسائل وفرزها. يمكنك أيضًا تطبيق القواعد لجعل Outlook يعرض الرسائل بطرق مختلفة بناءً على خصائصها (مثل المرسل أو سطر الموضوع أو الطابع الزمني). يسمى هذا التنسيق الشرطي . دعونا نلقي نظرة على كيفية عملها.
تحديث : لفت أحد قرائنا انتباهنا إلى أن التنسيق الشرطي متاح فقط في إصدار Windows من Outlook وليس إصدار macOS. شكرا كريستي!
ابدء
لبدء إعداد التنسيق الشرطي ، توجه إلى عرض> عرض الإعدادات.
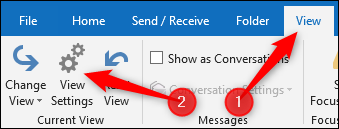
يمكنك أيضًا الوصول إلى إعدادات العرض المتقدمة بالنقر بزر الماوس الأيمن فوق رأس المجلد وتحديد أمر "عرض الإعدادات".
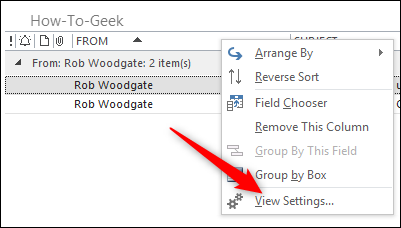
تتيح لك نافذة Advanced View Settings (إعدادات العرض المتقدمة) تخصيص عرض المجلد. انقر فوق الزر "تنسيق شرطي".
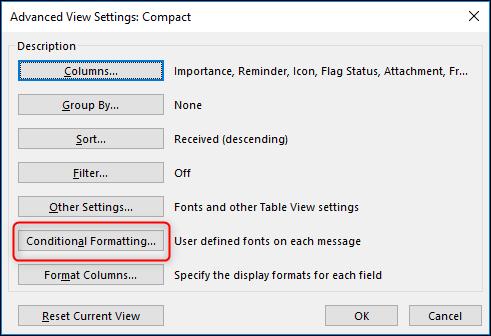
ينقلك هذا إلى نافذة التنسيق الشرطي التي ستستخدمها لإعداد قواعد مختلفة لكيفية تنسيق الرسائل.
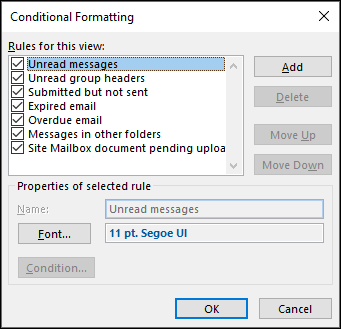
العناصر المعروضة في قائمة "قواعد طريقة العرض هذه" هي القواعد الافتراضية التي تأتي مع عرض مجلد غير مخصص. على سبيل المثال ، يمكنك أن ترى أن "الرسائل غير المقروءة" معروضة بخط Segoe UI الأزرق الغامق بحجم 11 نقطة.
كيف تعمل القواعد
"القواعد" هي الشروط التي يجب أن تفي بها الرسالة ليقوم Outlook بتطبيق التنسيق. في القواعد الافتراضية ، على سبيل المثال ، يتم تنشيط قاعدة "الرسائل غير المقروءة" عندما يتم وضع علامة على الرسالة على أنها غير مقروءة. عند تنشيط هذه القاعدة ، يستخدم Outlook خط Segoe UI الغامق والأزرق ذو 11 نقطة لعرضه.
يطبق Outlook القواعد بالترتيب من أعلى القائمة. القواعد الأعلى في القائمة لها الأسبقية على القواعد الأدنى. كيف يعمل هذا في الممارسة؟ لنفترض أن لديك قاعدتان ، واحدة في أعلى القائمة تقوم بتغيير الخط إلى اللون الأخضر ، والأخرى لأسفل في القائمة التي تغير الخط إلى اللون الأحمر. إذا استوفت الرسالة شروط كلتا القاعدتين ، فسيتم تغيير الخط إلى اللون الأخضر لأن هذه القاعدة أعلى في القائمة - يتم تجاهل القاعدة التي تحدد الخط إلى اللون الأحمر.
باستخدام القواعد الافتراضية ، يمكنك فقط تغيير الخط. لا يمكنك حذف القواعد الافتراضية ، أو نقل النظام ، أو تغيير شروط القاعدة. يمكنك إيقاف تشغيل القواعد الافتراضية ، عن طريق إلغاء تحديدها في قائمة "قواعد طريقة العرض هذه".
كيفية إضافة قاعدة جديدة
في نافذة التنسيق الشرطي ، انقر فوق الزر "إضافة". ستتم إضافة قاعدة جديدة تسمى "بدون عنوان" إلى القائمة. قم بتسمية القاعدة الخاصة بك ثم انقر فوق الزر "الشرط".
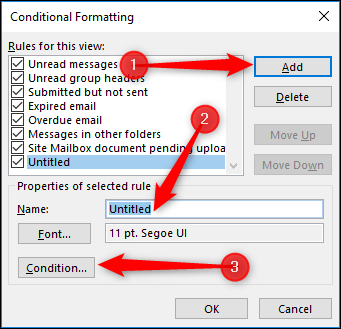
تتيح لك نافذة التصفية تحديد الشرط أو الشروط التي يجب أن يلبيها البريد ليتم تنسيقه.
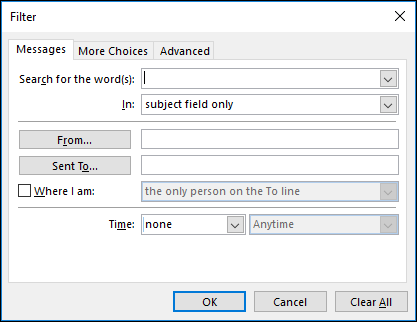
سنستخدم مثالًا بسيطًا هنا ونجعله يبحث عن الرسائل التي تم إرسالها بواسطة "Rob Woodgate" وتحتوي على كلمة "Outlook" في حقل الموضوع.
للقيام بذلك ، انقر أولاً فوق الزر "من" ، الذي يفتح دفتر العناوين ، وحدد جهة اتصال.
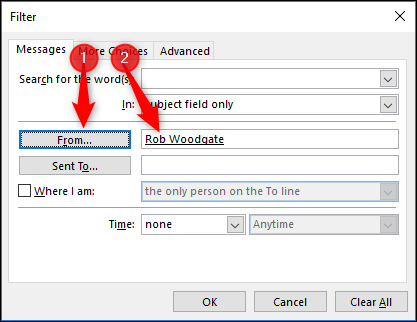
ثم نضيف "Outlook" في حقل "البحث عن الكلمة (الكلمات)" ، مع التأكد من تحديد خيار "حقل الموضوع فقط" من القائمة المنسدلة "في". انقر فوق "موافق" عند الانتهاء.
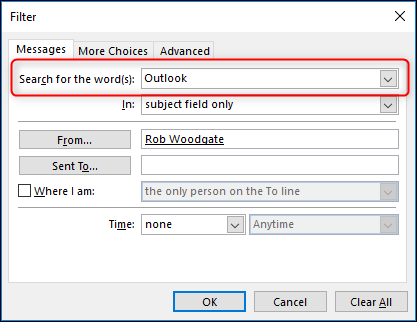
مرة أخرى في التنسيق الشرطي ، انقر فوق الزر "الخط".
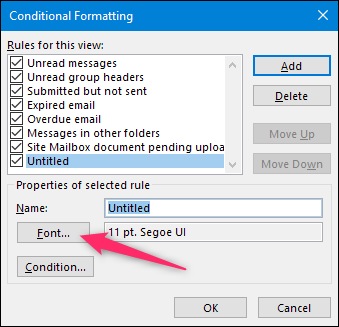
سنقوم بعمل الرسائل التي تتطابق مع عامل التصفية الذي قمنا بإعداده بحيث يتم عرضها باللون البنفسجي الغامق. قم بإعداد ما تريد ، انقر فوق الزر "موافق" ، وانقر فوق "موافق" مرة أخرى لإغلاق نافذة التنسيق الشرطي ، ثم مرة أخرى لإغلاق نافذة إعدادات العرض المتقدمة.
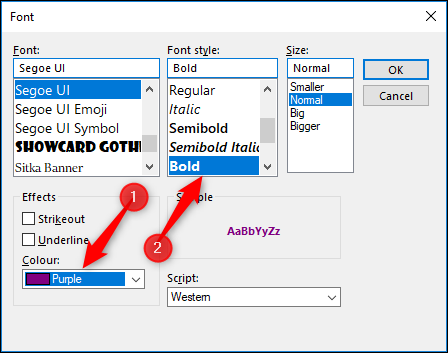

يتم تطبيق القواعد على الفور. يمكنك أن ترى أدناه أن الرسائل التي تلبي شروطنا أصبحت الآن غامقة وأرجوانية.
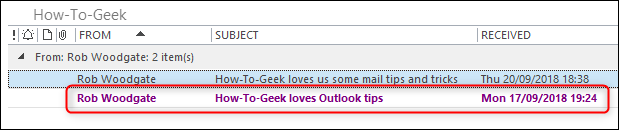
هذا مجرد مثال بسيط - يمكنك إضافة الكثير من الشروط ، حتى الشروط المعقدة للغاية. مرة أخرى في نافذة التصفية هذه ، يمكنك التبديل إلى علامة التبويب "المزيد من الخيارات" لرؤية مجموعة من الشروط الإضافية التي يمكنك اختيارها.
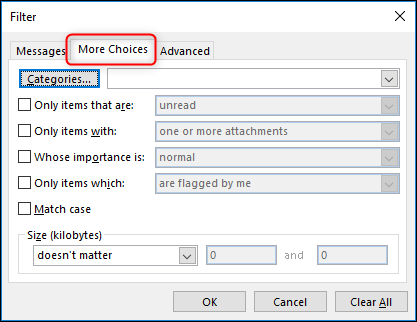
يمكنك هنا اختيار مطابقة رسالة حول ما إذا كان:
- لقد تم تخصيص فئة معينة لها
- إنه مقروء أو غير مقروء
- لها مرفقات أو لا توجد مرفقات
- تم تمييزها كأولوية عالية أو عادية أو منخفضة
- لقد تم وضع علامة عليها بواسطتك أو بواسطة شخص آخر أو من قبل أي شخص أو تم وضع علامة عليها كمكتملة
- يجب أن يتطابق النص الذي تبحث عنه مع الحالة
- إنه حجم معين ، أكبر أو أصغر من حجم معين ، أو بين حجمين
انتقل إلى علامة التبويب "خيارات متقدمة" ، ويمكنك إنشاء ظروف معقدة.
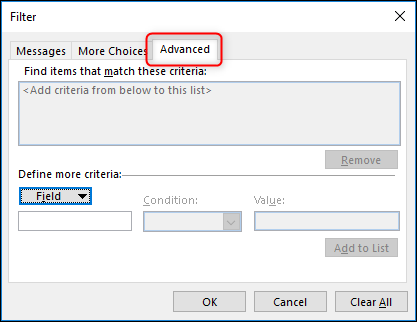
تتيح لك علامة التبويب خيارات متقدمة تحديد أي حقل من أي مكان في Outlook ، وتحديد الشرط الذي تريد مطابقته. قد يكون هذا بسيطًا جدًا ، مثل مطابقة المرسل بعنوان محدد ، ولكن لديك الكثير من الخيارات للاختيار من بينها. لنفترض أنك تريد أن تتطابق قاعدتك مع رسائل البريد الإلكتروني التي تلقيتها. انقر فوق الزر "حقل" ، ثم أشر إلى "حقول التاريخ / الوقت" ، ثم انقر فوق الخيار "تم الاستلام".
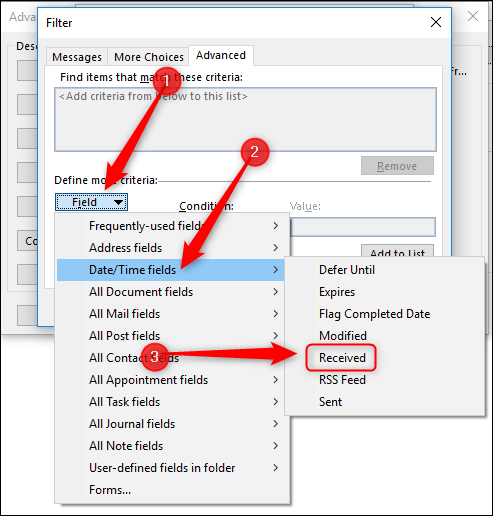
انقر فوق القائمة المنسدلة "الشرط" لاختيار حالتك.
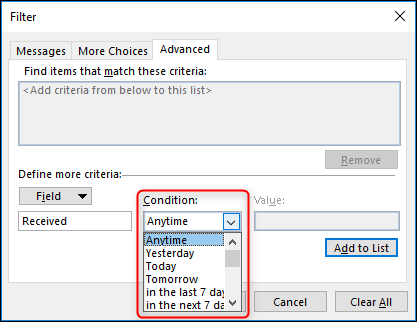
الخيارات أكبر بكثير مما قد تتوقعه:
- في أي وقت
- في الامس
- اليوم
- غدا
- في آخر 7 أيام
- في السبعة أيام القادمة
- الاسبوع الماضي
- هذا الاسبوع
- الاسبوع المقبل
- الشهر الماضي
- هذا الشهر
- الشهر القادم
- تشغيل
- في أو بعد
- في أو قبل
- ما بين
- موجود
- غير موجود
والحقول الأخرى التي يمكنك اختيارها تقدم كميات مماثلة من الخيارات.
حدد الشرط الخاص بك ، أضف قيمة ، وانقر فوق الزر "إضافة إلى القائمة".
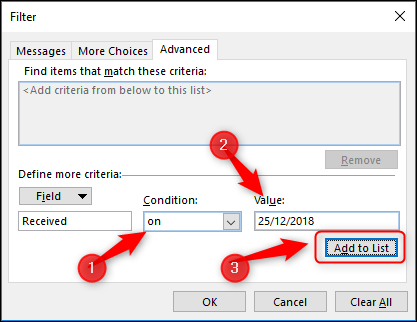
يمكنك إضافة العديد من الشروط إلى القائمة كما تريد. لإعطائك فكرة عن عدد الحقول الموجودة ، إليك نظرة على قائمة "كافة حقول البريد" فقط.
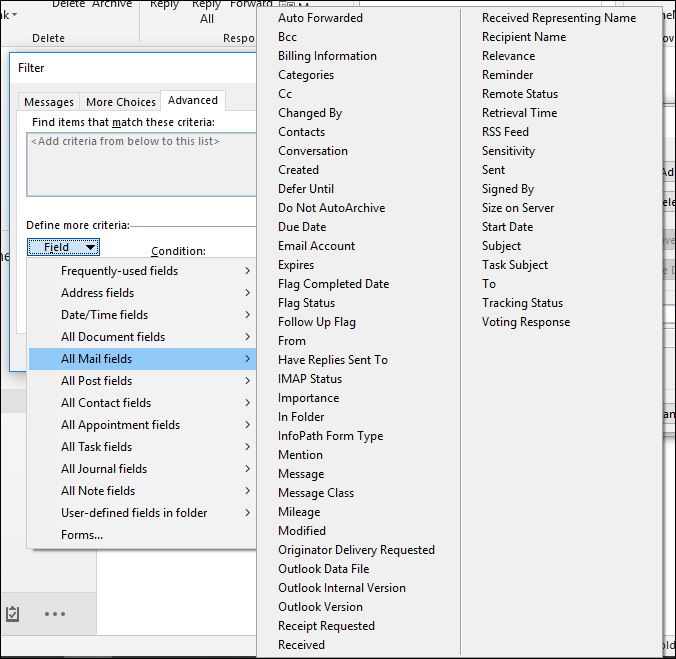
تحتوي قائمة "جميع حقول جهات الاتصال" على أكثر من أربعة أعمدة من الخيارات — الكثير منها لم نتمكن من وضعها في لقطة شاشة معقولة. لذلك لن نتطرق إلى كل من الحقول والشروط ، لكنك الآن تعرف مكانها وكيفية استخدامها.
يمكنك إعداد شروط متعددة في قاعدة ما للحصول على أشياء محددة كما تريد. هل تريد أن يعرض Outlook الرسائل بخط أحمر 16 نقطة إذا كانت من جهة اتصال معينة ، تم استلامها في الأيام السبعة الماضية ، وتحتوي على كلمة معينة في الموضوع ، وتتضمن مرفقًا؟ لا مشكلة.
كيفية حذف قاعدة
إذا قمت بإنشاء قاعدة ولم تعد تريدها ، فمن السهل حذفها. في نافذة التنسيق الشرطي ، حدد القاعدة التي تريد حذفها وانقر فوق الزر "حذف". فقط تذكر أنه يمكنك فقط حذف القواعد التي أنشأتها — وليس القواعد الافتراضية المضمنة في Outlook.
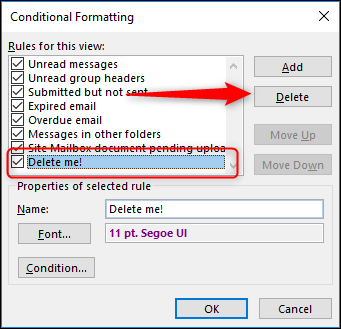
يمكنك إضافة العديد من الشروط كما تريد ، ولديك العديد من القواعد التي تريدها. وكما أوضحنا لك من قبل ، بمجرد حصولك على قواعد التنسيق الشرطي التي تم إعدادها بالطريقة التي تريدها ، يمكنك نسخ العرض إلى مجلد آخر ، أو إلى جميع المجلدات إذا أردت.
