9 إصلاحات سريعة لخطأ الموت الزرقاء "فشل فحص أمان Kernel".
نشرت: 2023-09-23- ما هو فشل فحص أمان Kernel؟
- أسباب فشل فحص أمان Kernel
- 1. برامج التشغيل القديمة أو غير المتوافقة
- 2. ملفات النظام التالفة
- 3. خلل في ذاكرة الوصول العشوائي
- 4. رفع تردد التشغيل
- 5. مشكلات الأجهزة
- كيفية إصلاح فشل فحص أمان Kernel
- الحل 1: التحقق من جهاز الكمبيوتر الخاص بك بحثًا عن مشاكل في الذاكرة.
- الحل 2: فحص وإصلاح أخطاء القرص الصلب
- الحل 3: تشغيل نظام التشغيل Windows 10 في الوضع الآمن.
- الحل 4: تحديث برنامج تشغيل الأجهزة لديك
- الحل 5: استخدم مستكشف أخطاء الشاشة الزرقاء ومصلحها
- الحل 6: تشغيل مدقق ملفات النظام
- الحل 7: تشغيل استعادة النظام
- الحل 8: إجراء تثبيت نظيف لنظام التشغيل Windows 10
- الحل 9: قم بتعطيل برنامج مكافحة الفيروسات الخاص بك مؤقتًا
- خاتمة
- التعليمات
- ما الذي يسبب الموت الزرقاء؟
- ما هو الموت الزرقاء في الكمبيوتر؟
- كيفية التحقق من سجل الموت الزرقاء؟
- أين يتم تخزين سجلات الموت الزرقاء؟

إذا واجه جهاز الكمبيوتر الخاص بك شاشة الموت الزرقاء عند التحميل، فسوف ترى رمز إيقاف يوفر لك معلومات عن المصدر الأساسي للمشكلة. يمكن أن يختلف رمز الإيقاف هذا حسب سبب الخطأ. واحد منهم هو kernel_security_check_failure.
هناك عدة أسباب لفشل فحص أمان kernel ، بما في ذلك ملفات النظام التالفة، وبرامج التشغيل المعيبة، والأجهزة المعطلة.
يجب عليك إيجاد الحلول بسرعة لتجنب المزيد من الضرر عند مواجهة هذا الخطأ. سيعطيك هذا الدليل عدة طرق لحل الخطأ.
هيا نبدأ.
ما هو فشل فحص أمان Kernel؟
يحدث فشل فحص أمان kernel BSOD عندما يكتشف نظام التشغيل Windows مشكلة خطيرة في kernel. من الضروري لنظام التشغيل التحكم في موارد النظام وضمان الاستقرار.
أسباب فشل فحص أمان Kernel
فيما يلي بعض أسباب فشل فحص أمان kernel لنظام التشغيل Windows 10:
1. برامج التشغيل القديمة أو غير المتوافقة
يمكن أن تتسبب برامج التشغيل القديمة أو غير المتوافقة في فشل فحص أمان kernel. قد لا تتطابق برامج التشغيل الخاصة بك تمامًا مع التكوين الحالي لديك إذا قمت مؤخرًا بتحديث نظام التشغيل الخاص بك أو تثبيت مكونات أجهزة جديدة. لذا، يجب عليك التحديث إلى أحدث الإصدارات.
2. ملفات النظام التالفة
قد يتم تشغيل فشل فحص أمان Kernel لنظام التشغيل Windows 11 أيضًا عن طريق ملفات النظام الفاسدة أو التالفة. هناك عدة أشياء، مثل تحديثات البرامج الفاشلة، أو الإصابة بالبرامج الضارة، أو التعارضات بين أجزاء البرامج المختلفة، يمكن أن تسبب مشكلات في سلامة الملفات.
3. خلل في ذاكرة الوصول العشوائي
يمكن أن تتسبب ذاكرة الوصول العشوائي المعيبة أو الفاشلة في حدوث خطأ " Kernel_security_check_failure "، مما قد يتسبب في تلف البيانات أو عدم استقرار النظام. عادةً ما يكون تشغيل تشخيص الذاكرة لتحديد أي مشكلات متعلقة بالذاكرة وإصلاحها هو الحل.
4. رفع تردد التشغيل
عندما يتم رفع تردد تشغيل جهاز الكمبيوتر الخاص بك بشكل غير صحيح أو إذا كان الجهاز لا يستطيع التعامل مع متطلبات الأداء المتزايدة، فقد يتسبب ذلك في فشل فحص أمان kernel لنظام التشغيل Windows 11.
إن مفتاح تجنب هذه المشكلة هو التأكد من أن عملية رفع تردد التشغيل تتم بشكل صحيح وأن جهاز الكمبيوتر الخاص بك يمكنه تحمل متطلبات الأداء الأعلى.
5. مشكلات الأجهزة
يمكن أيضًا أن تتسبب مشكلات الأجهزة، مثل فشل محرك الأقراص الثابتة، في فشل فحص أمان kernel لنظام التشغيل Windows 10، ولكنها أقل شيوعًا. في مثل هذه الحالات، يمكنك استبدال أجزاء الأجهزة المعطلة لاستعادة استقرار النظام.
كيفية إصلاح فشل فحص أمان Kernel
أدناه، سنناقش عدة طرق لإصلاح فشل فحص أمان kernel لرمز الإيقاف. انتقل إلى الحلول وابحث عن الحل الذي يحل المشكلة بشكل أفضل.
الحل 1: التحقق من جهاز الكمبيوتر الخاص بك بحثًا عن مشاكل في الذاكرة.
عند حدوث خطأ شاشة الموت الزرقاء (BSOD)، قد يكون السبب الجذري هو مشكلات في الذاكرة. يمكنك استخدام أداة تشخيص الذاكرة المضمنة في Windows للمساعدة في اكتشاف المشكلات المتعلقة بالذاكرة. هيريس كيفية القيام بذلك:
- اكتب "Windows Memory Diagnostic " في شريط البحث وانقر عليه.
- انقر فوق " إعادة التشغيل الآن والتحقق من وجود مشكلات " أو " التحقق من وجود مشكلات في المرة التالية التي أقوم فيها بتشغيل جهاز الكمبيوتر الخاص بي."
- اتبع المطالبات لتحديد ما إذا كان جهاز الكمبيوتر الخاص بك يعاني من مشاكل في الذاكرة.
إذا وجد التشخيص مشاكل في الذاكرة، فيمكنك استبدال بطاقة الذاكرة بأخرى جديدة. ثم تحقق مما إذا كان قد تم حل فشل فحص أمان kernel لنظام التشغيل Windows 10 .
ذات صلة: كيفية التحقق من نتائج تشخيص ذاكرة Windows
الحل 2: فحص وإصلاح أخطاء القرص الصلب
قد يظهر Kernel_security_check_failure على شاشتك بسبب وجود قرص ثابت تالف أو تالف . يمكن للأداة المساعدة CHKDSK المضمنة في نظام التشغيل Windows التحقق من أخطاء برنامج التشغيل الثابت وإصلاحها.
وإليك كيفية المتابعة:
- اكتب "موجه الأوامر " في حقل البحث، وانقر بزر الماوس الأيمن، ثم حدد " تشغيل كمسؤول".
- أدخل "CHKDSK C: /f" ثم اضغط على " أدخل". تذكر أن "C:" يشير إلى حرف برنامج التشغيل الخاص بالقسم المراد فحصه. لذا تحقق من برنامج التشغيل الخاص بك وأدخل الحرف وفقًا لذلك.
بعد ذلك، اكتب "exit " ثم اضغط على " Enter" لإغلاق موجه الأوامر . ثم تحقق مما إذا كان قد تم حل فشل فحص أمان kernel لنظام التشغيل Windows 10 .
ذات صلة: كيفية تشغيل تشخيصات القرص الصلب على جهاز كمبيوتر يعمل بنظام Windows؟
الحل 3: تشغيل نظام التشغيل Windows 10 في الوضع الآمن.
إنها فكرة جيدة تجربة الوضع الآمن لمعرفة ما إذا كان خطأ Kernel_security_check_failure قد اختفى. إذا تم إصلاح الخطأ في الوضع الآمن، فقد يكون برنامج الكمبيوتر الخاص بك هو السبب. في هذه الحالة، عادةً ما يؤدي حذف البرنامج إلى حل المشكلة.
فيما يلي كيفية تشغيل Windows في الوضع الآمن:
- اضغط على "Windows + I " لتشغيل " الإعدادات".
- انقر على "النظام " وحدد " الاسترداد".

- انقر فوق "إعادة التشغيل الآن " ضمن " بدء التشغيل المتقدم"."
- عند إعادة تشغيل الكمبيوتر، حدد "استكشاف الأخطاء وإصلاحها ".
- انقر فوق " خيارات متقدمة " وحدد " إعدادات بدء التشغيل".
- انقر على "إعادة التشغيل ".
عند إعادة تشغيل الكمبيوتر، سترى عدة خيارات. اضغط على F4 لبدء تشغيل الكمبيوتر في الوضع الآمن أو F5 لبدء الوضع الآمن مع الاتصال بالشبكة.
يمكنك البدء في البحث عن أي تطبيقات قد تسبب خطأ فشل التحقق من أمان kernel لرمز الإيقاف في الوضع الآمن.
إذا لم تظهر المشكلة، فقد يكون السبب من البرنامج. في هذه الحالة، يمكنك تمكين كل برنامج بشكل منهجي مرة أخرى لتحديد البرنامج الذي يواجه المشكلات.
يمكنك إزالة البرنامج إذا كان يسبب المشاكل.
ذات صلة: كيفية إضافة الوضع الآمن إلى قائمة التمهيد في نظام التشغيل Windows 10؟
الحل 4: تحديث برنامج تشغيل الأجهزة لديك
يمكن أن يؤدي تثبيت برامج تشغيل جديدة أو برامج تشغيل قديمة أو مشاكل في برامج التشغيل المثبتة إلى حدوث خطأ فشل فحص أمان kernel.
بعد تثبيت برنامج تشغيل جديد للجهاز، يمكنك حذف برنامج التشغيل أو إعادة تثبيته إذا واجهت هذه المشكلة. تعد تحديثات برنامج التشغيل ضرورية إذا قمت مؤخرًا بالتحديث من إصدار سابق من Windows إلى Windows 11.
قد يظهر خطأ kernel_security_check_failure إذا كانت برامج التشغيل المستخدمة سابقًا لإصدار Windows الأقدم غير متوافقة مع الإصدار الأحدث .
فيما يلي كيفية التحقق من برنامج تشغيل الجهاز لديك وتحديثه:
- اكتب " إدارة الأجهزة " في حقل البحث وانقر لفتحه
- ابحث عن " برامج تشغيل الأقراص" وانقر عليها نقرًا مزدوجًا للتوسيع.
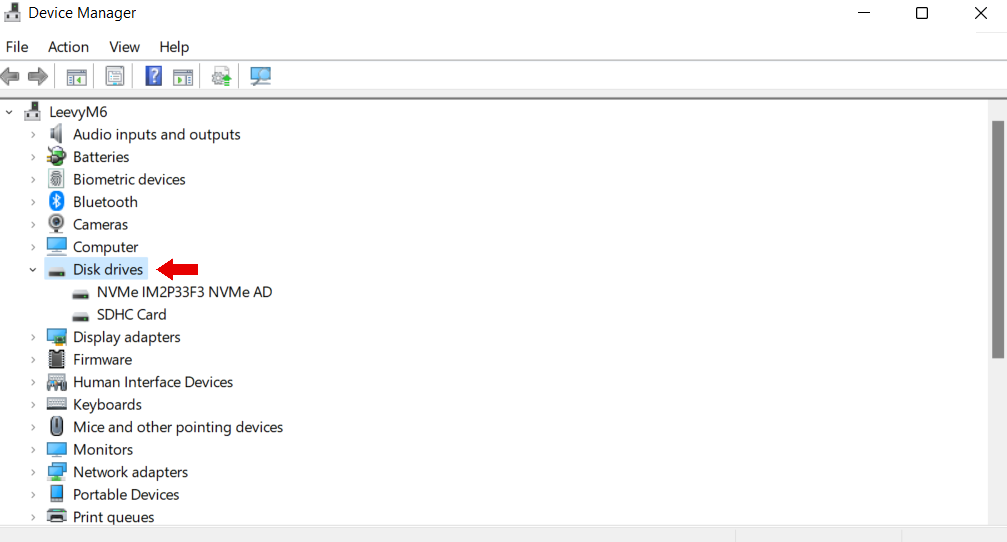
- انقر بزر الماوس الأيمن على برامج التشغيل واختر "تحديث برامج التشغيل ".
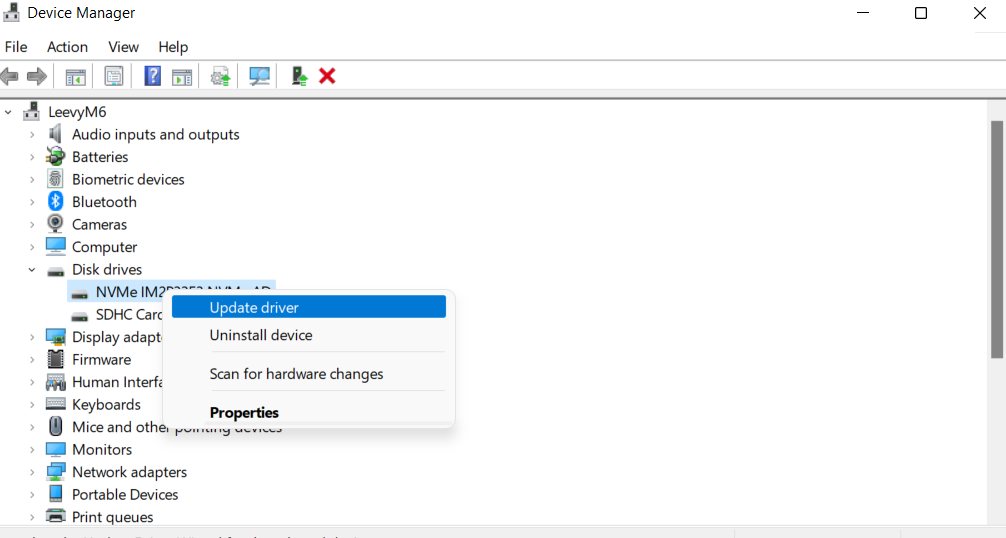

قم بتحديث برامج التشغيل الخاصة بك باستخدام Auslogics Driver Updater
الطريقة الأسهل لتحديث برامج التشغيل الخاصة بك هي Auslogics Driver Updater . يمكن لهذا البرنامج فحص نظامك بسرعة وتحديد برامج التشغيل القديمة وتحديثها بنقرة واحدة فقط.
يمكنك معالجة فشل فحص أمان kernel والحصول على تجربة حوسبة أكثر استقرارًا وانسيابية من خلال التأكد من تحديث برامج التشغيل لديك.
يستخدم Auslogics Driver Updater برامج التشغيل الموصى بها من قبل الشركة المصنعة. لذا، فإن جميع برامج التشغيل المحدثة متوافقة مع نظام التشغيل Windows الخاص بك.
اكتشف المزيد: برنامج تحديث برنامج التشغيل Auslogics: برامج تشغيل جديدة بنقرة واحدة!
الحل 5: استخدم مستكشف أخطاء الشاشة الزرقاء ومصلحها
يمكنك استخدام مستكشف الأخطاء ومصلحها المضمن في نظام التشغيل Windows لحل فشل فحص أمان kernel لنظام التشغيل Windows 11 . يمكن أن تساعد هذه الطريقة في تقليل أعطال النظام المحتملة اللاحقة.
ومع ذلك، قد لا يتمكن من استعادة أي ملفات مفقودة أو تقدم ناجم عن الخطأ. فيما يلي كيفية تشغيل مستكشف الأخطاء ومصلحها:
- انقر على "Windows + I " لفتح نافذة " الإعدادات".
- انقر فوق "التحديث والأمان"، ثم انقر فوق علامة التبويب " استكشاف الأخطاء وإصلاحها".
- حدد "الشاشة الزرقاء ".إذا كنت لا ترى الشاشة الزرقاء، فانقر فوق"مستكشفات الأخطاء ومصلحاتها الإضافية"."
- انقر فوق "تشغيل مستكشف الأخطاء ومصلحها".
سيتم تشغيل مستكشف الأخطاء ومصلحها وتحديد أي مشكلات وتطبيق الإصلاحات اللازمة. تذكر أنه قد يتم إعادة تشغيل جهاز الكمبيوتر الخاص بك أثناء هذه العملية.
انتظر بصبر وتحقق لمعرفة ما إذا كان قد تم حل خطأ فشل فحص أمان kernel لنظام التشغيل Windows 10 .
إذا كنت تستخدم نظام التشغيل Windows 11، فافتح " الحصول على مساعدة "، واكتب " استكشاف أخطاء خطأ الموت الزرقاء وإصلاحها"، واتبع المطالبات التي تظهر على الشاشة لحل المشكلة.
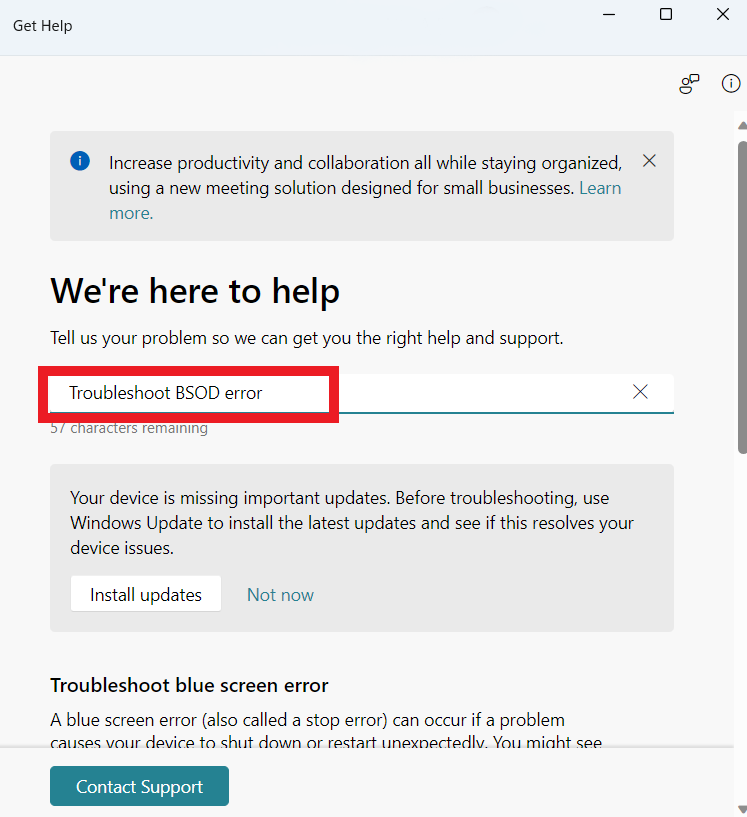
نصيحة احترافية: اعتد على عمل نسخة احتياطية لملفاتك لتجنب فقدانها في حالة حدوث أخطاء جسيمة في النظام
الحل 6: تشغيل مدقق ملفات النظام
إذا لم تنجح الحلول السابقة، فيمكنك استخدام مدقق ملفات النظام أو فحص SFC لإصلاح ملفات النظام التالفة والمشكلات الأخرى. فيما يلي كيفية استخدام فحص SFC لحل خطأ Kernel_security_check_failure :
- اكتب "موجه الأوامر " في حقل البحث، وانقر بزر الماوس الأيمن، ثم حدد " تشغيل كمسؤول".

- اكتب "sfc /scannow " لتشغيل فحص SFC.
قد يستغرق الفحص بعض الوقت حتى يكتمل. بعد الانتهاء، تحقق لمعرفة ما إذا كان قد تم حل الخطأ.
الحل 7: تشغيل استعادة النظام
لاستخدام هذه الطريقة لإصلاح خطأ فشل التحقق من أمان kernel، يجب عليك إنشاء نقطة استعادة للنظام يدويًا أولاً. قد تتسبب هذه العملية في فقدان البيانات، ولكنها من المفترض أن تساعدك أيضًا في حل المشكلة.
ومع ذلك، لن تتمكن من استخدام هذه الطريقة إذا لم تكن قد أنشأت نقطة استعادة بالفعل . إذا قمت بإنشاء نقطة استعادة، فإليك كيفية تشغيلها:
- اكتب " إنشاء نقطة استعادة" وانقر لفتحها.
- انقر فوق " استعادة النظام " في علامة التبويب " حماية النظام".
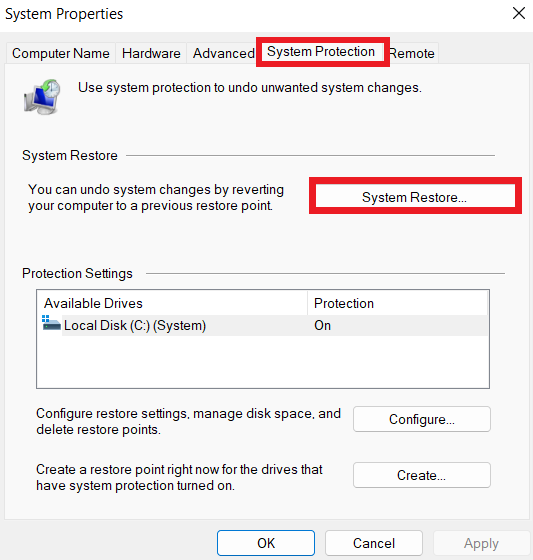
- انقر فوق "التالي ".
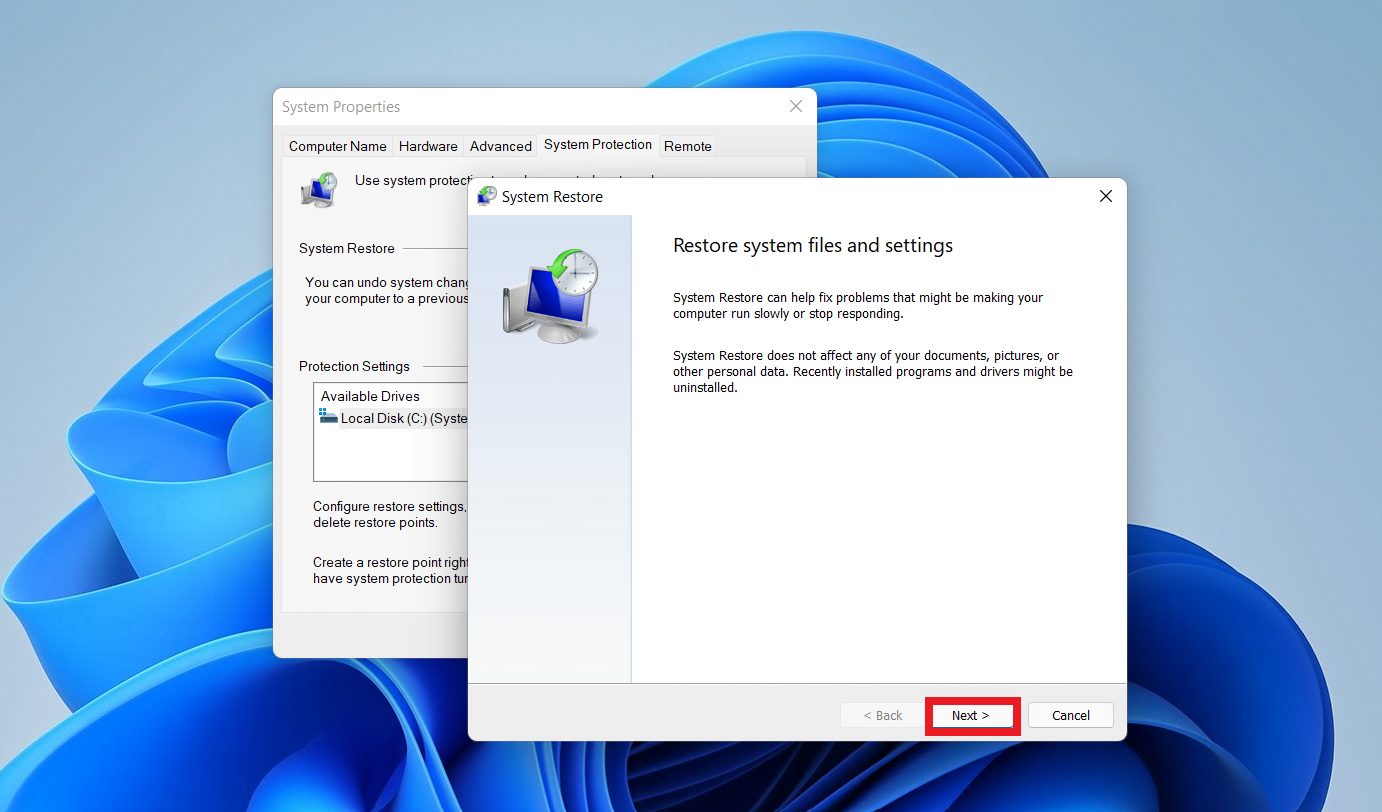
- اختر أحدث نقطة استعادة وانقر على " البحث عن البرامج المتأثرة".
- انقر فوق " إنهاء " لبدء عملية الاستعادة.
عندما تبدأ عملية الاستعادة، سيقوم Windows بإعادة تشغيل جهاز الكمبيوتر الخاص بك. سيستغرق الأمر بعض الوقت لإكمال العملية بأكملها. وبعد ذلك، يمكنك التحقق مما إذا كان قد تم حل الخطأ.
ذات صلة: [تم الإصلاح] لا تعمل استعادة النظام في نظام التشغيل Windows 10
الحل 8: إجراء تثبيت نظيف لنظام التشغيل Windows 10
اتبع الخطوات التالية لإجراء تثبيت نظيف لنظام التشغيل Windows 10:
- أولاً، قم بإيقاف تشغيل جهاز الكمبيوتر الخاص بك.
- أدخل محرك أقراص USB الذي يحتوي على ملفات تثبيت Windows في جهاز الكمبيوتر الخاص بك.
- قم بتشغيل جهاز الكمبيوتر الخاص بك واضغط بسرعة على المفتاح المخصص الذي حددته الشركة المصنعة لجهاز الكمبيوتر الخاص بك للوصول إلى إعدادات BIOS. يمكن أن يكون هذا F2، F12، وما إلى ذلك.
- حدد محرك أقراص USB كجهاز التمهيد الأساسي. تأكد من حفظ هذه التغييرات قبل مغادرة BIOS.
- سيبدأ تشغيل جهاز الكمبيوتر الخاص بك من محرك أقراص USB وستظهر لك شاشة تثبيت Windows.
- اختر لغتك المفضلة وتنسيق الوقت والعملة ولوحة المفاتيح أو طريقة الإدخال، ثم انقر فوق " التالي ".
- انقر على " تثبيت ".
- إذا كان لديك مفتاح منتج، فأدخله في الحقل. إذا لم يكن الأمر كذلك، فانقر فوق "ليس لدي مفتاح المنتج".
- حدد " مخصص: تثبيت Windows فقط (متقدم )."
سيبدأ التثبيت. بعد التثبيت، تحقق لمعرفة ما إذا كان قد تم حل خطأ فشل التحقق من أمان kernel BSOD .
ذات صلة: العوامل التي قد تسبب فشل القرص الصلب
الحل 9: قم بتعطيل برنامج مكافحة الفيروسات الخاص بك مؤقتًا
تتمتع برامج مكافحة الفيروسات بسمعة طيبة في التسبب في مشكلات الكمبيوتر عن طريق التدخل في التشغيل السليم للتطبيقات والخدمات. يمكنك تعطيل برنامج مكافحة الفيروسات الخاص بك مؤقتًا لمعرفة ما إذا كان ذلك سيؤدي إلى إزالة خطأ Kernel_security_check_failure.
قد لا يكون هذا مثاليًا بشكل خاص لأنه يترك جهاز الكمبيوتر الخاص بك بلا حماية. ولهذا السبب نوصي باستخدام Auslogics Anti-Malware . ليس عليك إيقاف تشغيل برنامج مكافحة الفيروسات لديك.
يقوم Auslogics Anti-Malware بإجراء فحص كامل للنظام للعثور على البرامج الضارة وإزالتها، بما في ذلك الفيروسات وأحصنة طروادة وبرامج التجسس وغيرها من البرامج الضارة. يؤدي القضاء على هذه التهديدات إلى تقليل احتمالية تسبب الإصابة بالبرامج الضارة في حدوث خطأ kernel_security_check_failure .
اقرأ أيضًا: كيفية إزالة الفيروسات والبرامج الضارة الأخرى من نظام التشغيل Windows
خاتمة
يمكنك تتبع خطأ "فشل التحقق من أمان Kernel" للوصول إلى برامج التشغيل القديمة أو التالفة، والفيروسات، وتحديثات Windows غير الصحيحة، وما إلى ذلك. ولحسن الحظ، يمكنك استخدام هذا الدليل لحل المشكلة.
يمكنك حل هذه المشكلة عن طريق تحديث برامج التشغيل، أو تشغيل جهاز الكمبيوتر الخاص بك في الوضع الآمن، أو فحص القرص بحثًا عن الأخطاء، أو إعادة ضبط Windows، أو حتى إعادة تثبيت نظام التشغيل.
عندما تجد هذا الخطأ، يجب عليك التصرف فورًا لأن الفشل في القيام بذلك قد يؤدي إلى مشكلات أكثر أهمية ومكلفة ويصعب إصلاحها.
اجعل من ممارسة فحص الفيروسات بشكل متكرر وإزالة الملفات غير الضرورية والحفاظ على تحديث برامج التشغيل الخاصة بك للحفاظ على تشغيل جهاز الكمبيوتر الشخصي الذي يعمل بنظام Windows بكفاءة وتجنب خطأ "فشل فحص أمان kernel".
يمكنك استخدام Auslogics BoostSpeed للتأكد من أن جهاز الكمبيوتر الخاص بك يعمل بسلاسة ويقدم أفضل أداء.
التعليمات
ما الذي يسبب الموت الزرقاء؟
يحدث الموت الزرقاء عندما يواجه نظام تشغيل جهاز الكمبيوتر الخاص بك خطأً فادحًا لا يمكنه التعافي منه. تعد مشكلات الأجهزة مثل خلل في ذاكرة الوصول العشوائي (RAM) أو محرك الأقراص الثابتة الفاشل أو تعارض برامج التشغيل أو ملفات النظام التالفة أو حتى عيوب البرامج مجرد عدد قليل من الأسباب المحتملة لهذه الأخطاء.
ما هو الموت الزرقاء في الكمبيوتر؟
الموت الزرقاء، أو شاشة الموت الزرقاء، هو خطأ فادح في النظام على جهاز كمبيوتر يعمل بنظام التشغيل Windows. تتحول شاشة الكمبيوتر إلى اللون الأزرق وتعرض بشكل متكرر رسالة خطأ مفصلة ورمز إيقاف عند حدوث شاشة الموت الزرقاء. توضح رسالة الخطأ هذه أن نظام التشغيل واجه مشكلة لا يمكنه إصلاحها ويجب أن يتوقف لتجنب إحداث المزيد من الضرر.
كيفية التحقق من سجل الموت الزرقاء؟
أولاً، اضغط على Win + R لفتح مربع الحوار "تشغيل"، واكتب "eventvwr.msc" لتشغيل "عارض الأحداث". قم بتوسيع "سجلات Windows" في عارض الأحداث واختر "النظام". ابحث عن "معرف الحدث" 41. انقر فوق الحدث مرتين. يمكنك الحصول على مزيد من المعلومات حول شاشة الموت الزرقاء، مثل رمز الخطأ ووصفه.
أين يتم تخزين سجلات الموت الزرقاء؟
يقوم عارض الأحداث على جهاز كمبيوتر يعمل بنظام Windows بتخزين سجلات أخطاء الموت الزرقاء. يتم تسجيل الموت الزرقاء في سجل أحداث النظام الخاص بعارض الأحداث، مما يمكن أن يساعد في تحديد مشكلات الكمبيوتر وحلها.
