8 تلميحات Microsoft Word للمستندات ذات المظهر الاحترافي
نشرت: 2023-02-03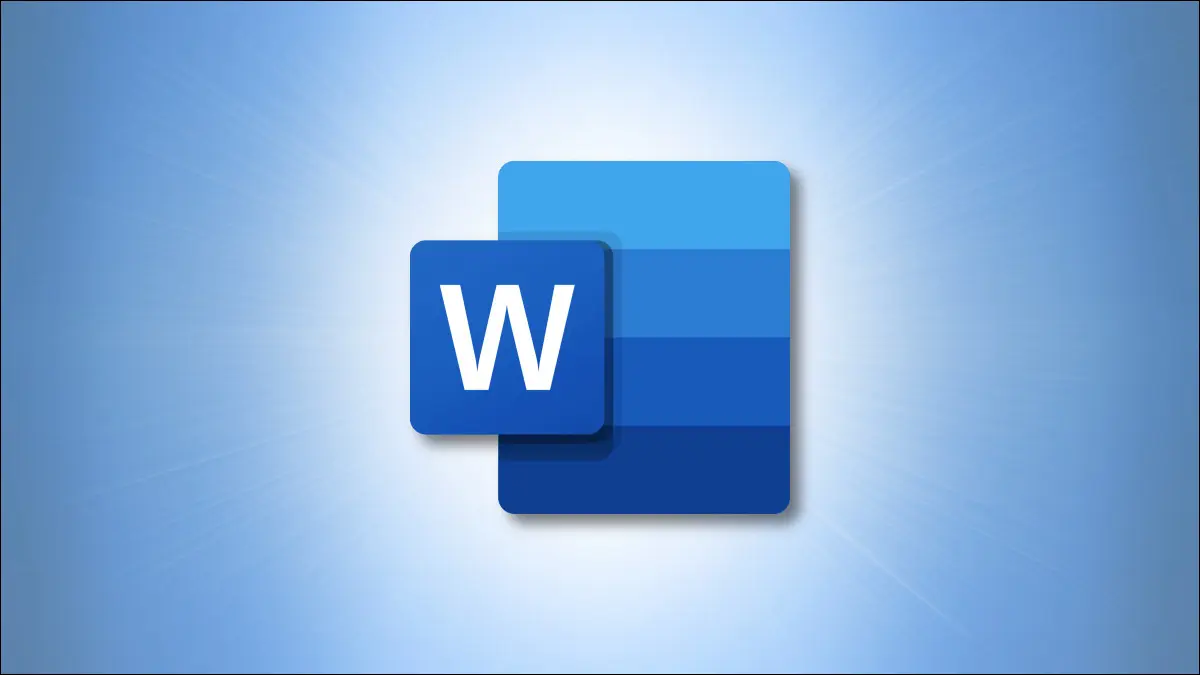
كما تعلم بالفعل ، يمنحك Microsoft Word الكثير من الأدوات لإنشاء وتنسيق أي نوع من المستندات. ولكن أي من هذه الميزات يجب أن تستخدمها لإنشاء مستندات ذات مظهر احترافي؟ هنا عدة نصائح مفيدة.
اختر الخط المناسب للمهمة
اضبط الهوامش بشكل مناسب
اختر الخط الأيمن وتباعد الفقرات
ضبط المسافات البادئة الخاصة بك
قم بالتنسيق باستخدام الأعمدة عند ملاءمتها
أضف عناوين لتحديد الأقسام
ضع الصور بين النص والفقرات
استخدم أدوات المحاذاة للصور والكائنات
اختر الخط المناسب للمهمة
سواء كنت تقوم بإنشاء مستند عمل أو ورقة جامعية ، اختر خطًا سهل القراءة.
إذا كنت تخطط لطباعة المستند ، فيمكنك اختيار خط serif مثل Times New Roman أو Georgia. كما يوحي الاسم ، تحتوي الأحرف الرقيقة على serifs ، والتي قد تسميها أجنحة أو ذيول ، مما يجعل الخط يبدو أكثر زخرفة. تظهر هذه بشكل جيد على القطع المطبوعة.
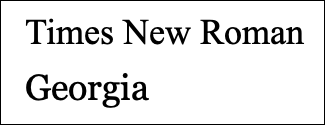
بالنسبة إلى المستندات الرقمية ، انتقل إلى خط sans serif بدلاً من ذلك مثل Arial أو Calibri. لا تحتوي أنماط الخطوط هذه على خطوط Serif (أجنحة أو ذيول) مما يسهل قراءتها على شاشات الكمبيوتر أو الأجهزة المحمولة.
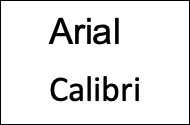
لتغيير نمط الخط ، بالإضافة إلى الحجم واللون ، توجه إلى علامة التبويب الصفحة الرئيسية وقسم الخطوط في الشريط.
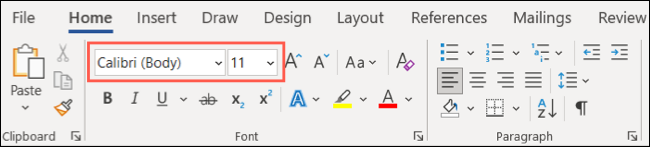
لتغيير الخط الافتراضي لجميع المستندات ، افتح مشغل الخط باستخدام السهم الصغير في الزاوية اليمنى السفلية.
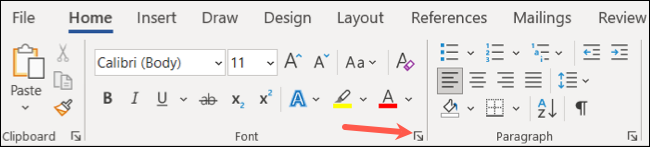
حدد اختيارك ، واختر "تعيين كافتراضي" ، و "موافق".
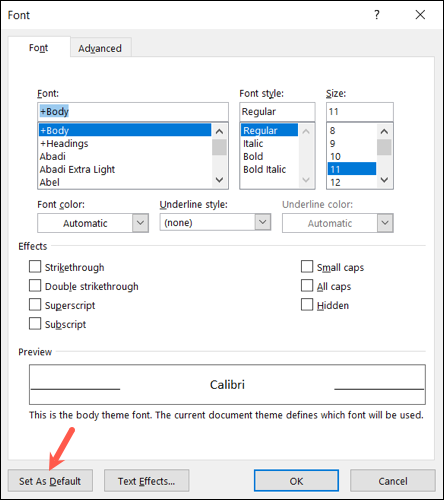
اضبط الهوامش بشكل مناسب
إذا كان لديك متطلبات للهوامش ، فيمكنك ضبطها على الأحجام الدقيقة التي تريدها بسهولة. إذا لم يكن الأمر كذلك ، فإن المعيار هو بوصة واحدة لجميع الجوانب الأربعة. بناءً على نوع المستند الذي تقوم بإنشائه ، قد ترغب في هوامش أصغر لتلائم الجداول أو الرسوم التخطيطية. في هذه الحالة ، يمكنك استخدام إعدادات الهامش الضيق بمقدار نصف بوصة على كل جانب.
لضبط الهوامش ، انتقل إلى علامة التبويب التخطيط وافتح القائمة المنسدلة الهوامش لتحديد اختيارك.
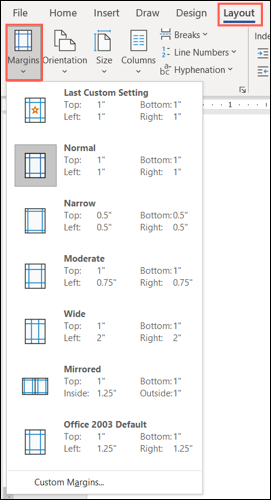
للهوامش بأحجام محددة ، اختر Custom Margins في أسفل القائمة. أدخل القياسات في الجزء العلوي ، بما في ذلك الحضيض إذا أردت ، وانقر فوق "موافق" لحفظ التغييرات.
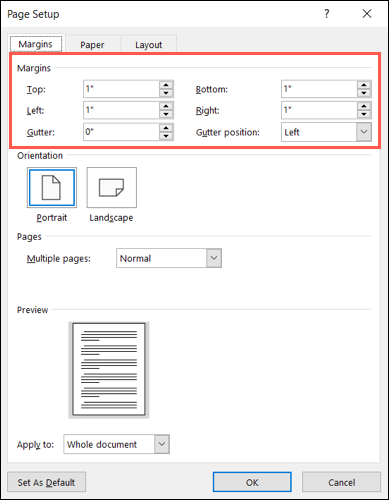
لاحظ أن لديك خيارات إضافية للهوامش المخصصة في Word. يمكنك استخدام التفاصيل حسب اتجاه الصفحة ونوع الصفحة وتطبيق الهوامش على المستند بأكمله أو قسم معين أو من نقطة تتحرك للأمام.
اختر الخط الأيمن وتباعد الفقرات
يمكن أن يؤثر تباعد الأسطر والفقرات على سهولة قراءة المستند ، لذلك يعد هذا خيار تنسيق آخر يجب مراعاته. قد يُطلب منك مضاعفة مسافة مثل مقال جامعي ، ولكن إذا لم يكن الأمر كذلك ، فإن الإعداد الافتراضي لمستندات Word هو 1.15 نقطة وهو مناسب لمعظم أنواع المستندات.
يمكنك ضبط التباعد من قسم الفقرة في علامة التبويب الصفحة الرئيسية. حدد كل النص في المستند الخاص بك أو نص معين إذا كنت تفضل ذلك. بعد ذلك ، افتح القائمة المنسدلة تباعد الأسطر والفقرات لإجراء التحديد.
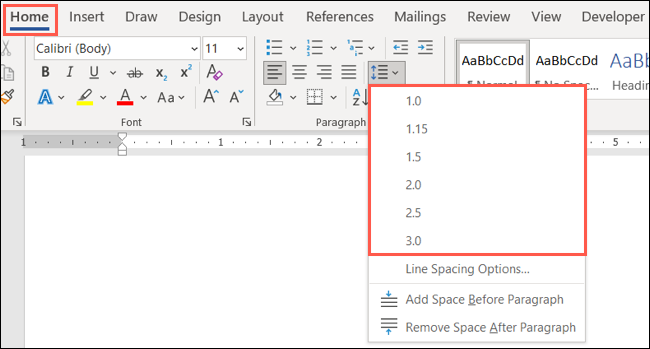
لتخصيص التباعد ، اختر "خيارات تباعد الأسطر" في القائمة. استخدم قسم التباعد في علامة التبويب المسافات البادئة والتباعد لتغيير النقاط قبل الفقرات وبعدها. يمكنك بعد ذلك استخدام المربع المنسدل "تباعد الأسطر" لاختيار خيار مفرد أو مزدوج أو خيار آخر.
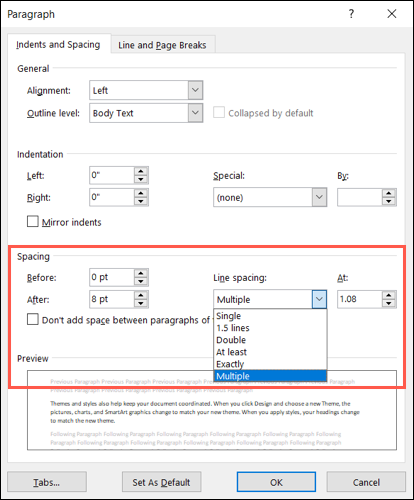
أثناء إجراء التغييرات ، يمكنك رؤية معاينة في الأسفل. عندما تكون راضيًا عن اختياراتك ، حدد "موافق" لتطبيقها. يمكنك أيضًا استخدام الزر "تعيين كافتراضي" للاحتفاظ بهذه الإعدادات لجميع المستندات المستقبلية.
ذات صلة: كيفية طباعة صفحة اختبار في نظام التشغيل Windows 10
ضبط المسافات البادئة الخاصة بك
مرة أخرى ، إذا كان لديك متطلبات تتعلق بكيفية ظهور المسافات البادئة ، فسنبين لك كيفية تعديلها. لكن العديد من المستندات هذه الأيام تستخدم نصًا بمحاذاة إلى اليسار. لتقسيم الفقرات ، ما عليك سوى إدخال سطر إضافي بينها.
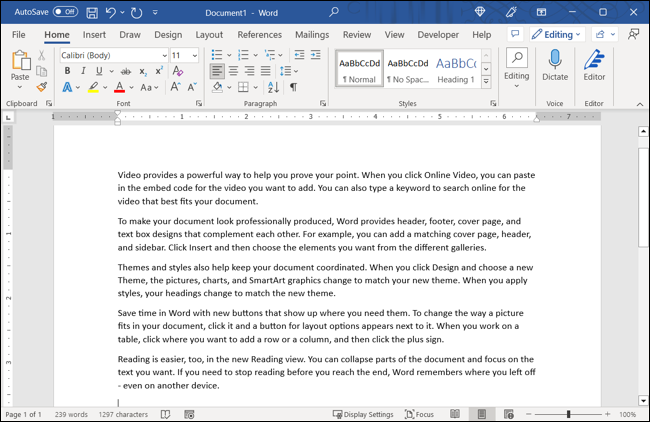
من ناحية أخرى ، قد تحتاج إلى وضع مسافة بادئة للسطر الأول من كل فقرة بدون مسافات إضافية بين الفقرات. هذا النوع من التخطيط ، يسمى المسافة البادئة للسطر الأول ، هو ما تراه في كتاب ، على سبيل المثال.
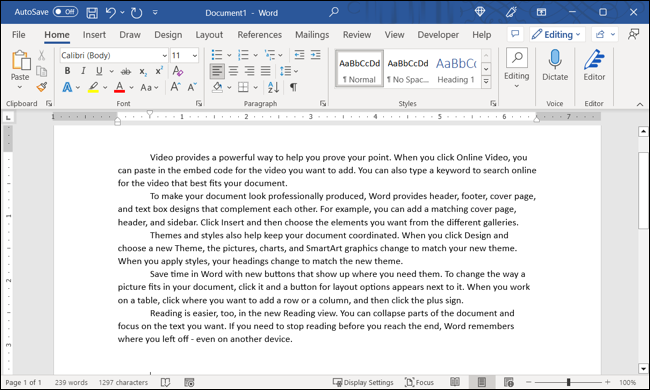

انتقل إلى علامة التبويب Layout واستخدم إعدادات المسافة البادئة في قسم الفقرة لتغيير المسافات البادئة الحالية.
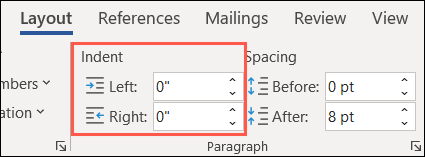
بدلاً من ذلك ، افتح مشغل الفقرة باستخدام السهم الصغير في الزاوية اليمنى السفلية. يمكنك بعد ذلك إجراء تعديلاتك في قسم المسافة البادئة من علامة التبويب المسافات البادئة والتباعد. أضف ما تريده للمسافات البادئة اليمنى واليسرى أو اختر خيارًا خاصًا على اليمين مثل المسافة البادئة للسطر الأول أو المسافة البادئة المعلقة.
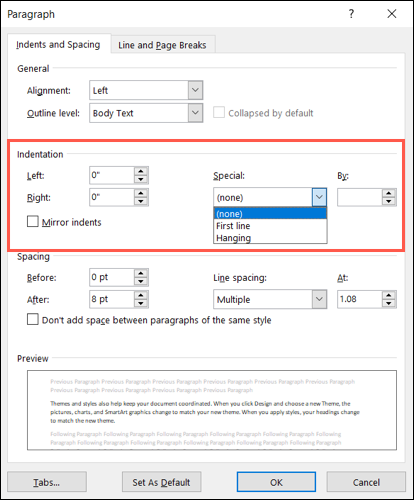
قم بالتنسيق باستخدام الأعمدة عند ملاءمتها
الأعمدة لها أماكنها في أنواع معينة من المستندات مثل الكتيبات والنشرات الإخبارية. إذا كنت تقوم بإنشاء هذا النوع من المستندات ، فتوجه إلى علامة التبويب تخطيط واستخدم القائمة المنسدلة "الأعمدة" لاختيار عدد الأعمدة.
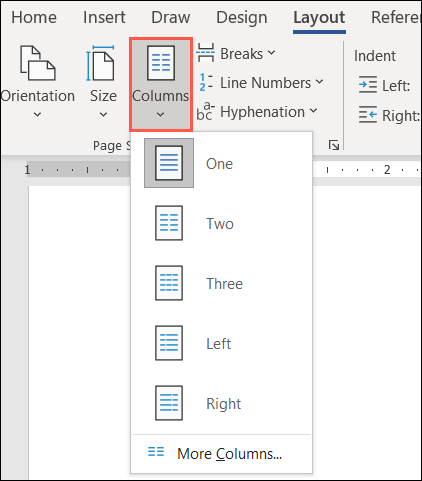
للحصول على خيارات إضافية ، حدد "المزيد من الأعمدة" في الجزء السفلي. يمكنك بعد ذلك استخدام إعداد مسبق واختيار العرض والتباعد لكل عمود وتطبيقه على المستند بأكمله أو على أجزاء معينة فقط.
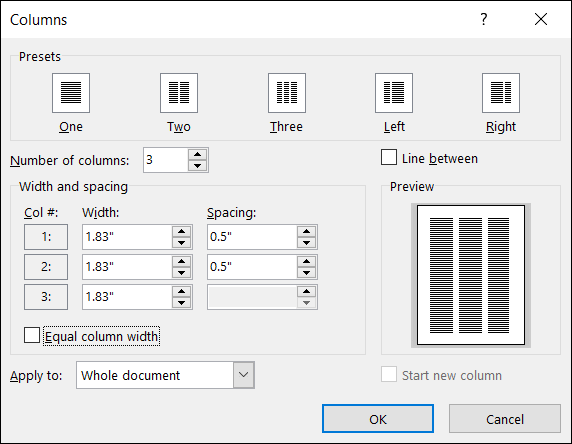
فقط ضع في اعتبارك أن الأعمدة مفيدة فقط إذا كان نوع المستند الذي تقوم بإنشائه يستدعي ذلك. يعطي هذا وثيقتك مظهرًا بنمط الجريدة والذي لا يكون مناسبًا عادةً للأوراق المدرسية أو مقترحات الأعمال أو تقارير الشركة.
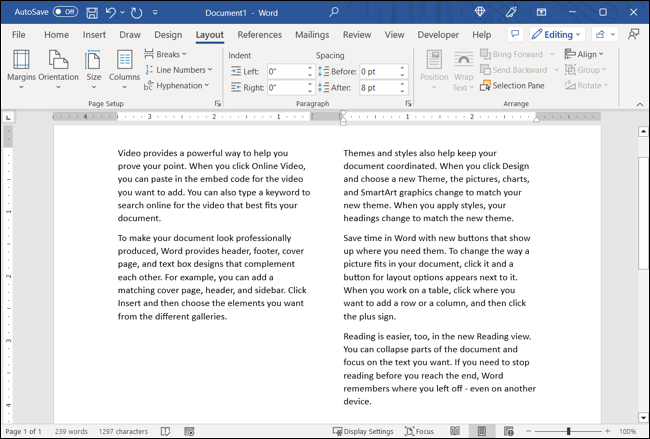
أضف عناوين لتحديد الأقسام
إذا كان لديك مستند طويل أو مستند يمكن أن يستفيد من أقسام مختلفة ، فيمكنك تطبيق العناوين لتحديد الأقسام. لا يساعد هذا فقط في فصل المستند بصريًا لسهولة القراءة ولكنه مفيد أيضًا في إنشاء جدول محتويات.
لتطبيق عنوان ، حدد النص وانتقل إلى علامة التبويب الصفحة الرئيسية. استخدم المربع الموجود في قسم الأنماط لاختيار العنوان 1 أو العنوان 2 ، بناءً على الحجم والنمط الذي تريده.
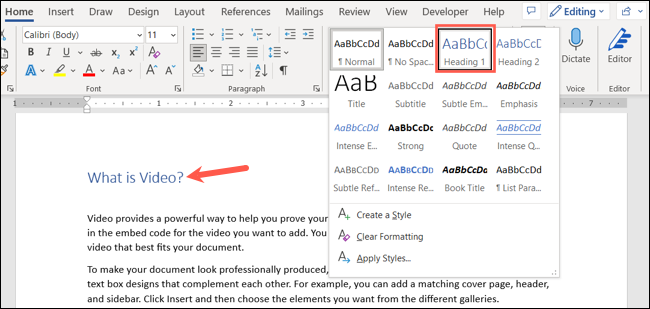
يمكنك أيضًا تغيير لون العنوان. على سبيل المثال ، قد يتم عرضه باللون الأزرق وتريد اللون الأسود. حدد العنوان واستخدم مربع اللون المنسدل في شريط الأدوات العائم أعلى النص أو في قسم الخط في علامة التبويب الصفحة الرئيسية.
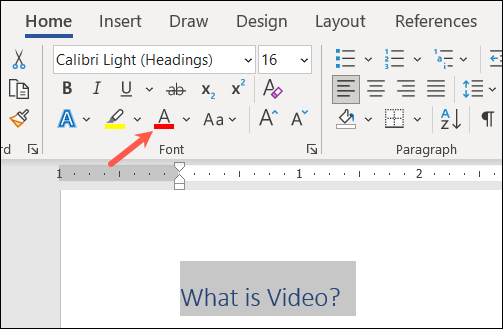
ضع الصور بين النص والفقرات
ربما تقوم بإضافة الصور إلى المستند الخاص بك. لديك العديد من الطرق لضبط مظهر صورك في Word ، إحداها هي كيفية وضعها مع النص المحيط.
على سبيل المثال ، قد يكون لديك صورة زخرفية صغيرة يمكن وضعها داخل النص حيث تلتف الكلمات حولها. أو ربما لديك صورة توضيحية كبيرة يجب أن تكون قائمة بذاتها بين الفقرات.
حدد الصورة وانقر فوق الزر Layout Options الذي يظهر أعلى اليمين (Windows فقط).
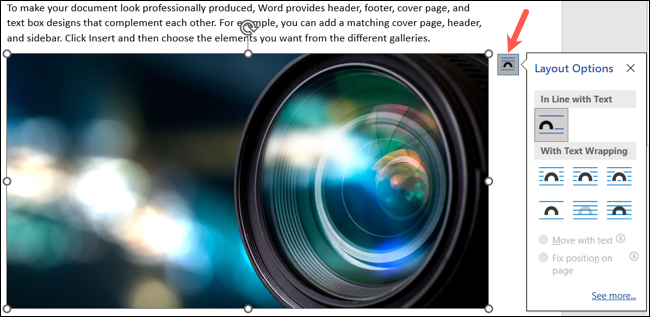
بدلاً من ذلك ، انتقل إلى علامة التبويب تنسيق الصورة واستخدم القوائم المنسدلة للموضع والتفاف النص في قسم ترتيب في الشريط.
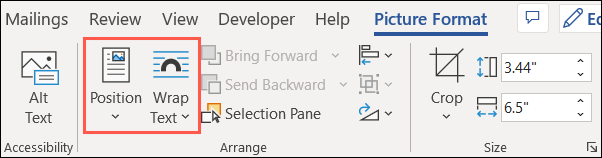
يمكنك بعد ذلك التفاف النص حول الصورة بخيارات تباعد مختلفة ، أو وضع النص أعلى الصورة وأسفلها ، أو التفاف النص حول الجانب الأيسر أو الأيمن فقط.
لمزيد من الخيارات ، حدد "See More" في النافذة المنبثقة Layout Options أو "More Layout Options" في قائمة Position أو Wrap Text.
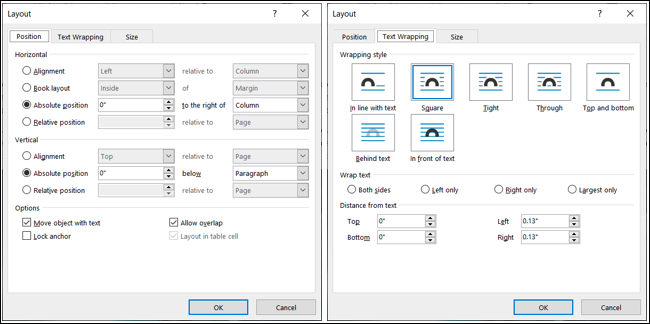
استخدم أدوات المحاذاة للصور والكائنات
نصيحة أخرى لجعل المستند يبدو رائعًا هو استخدام أدوات المحاذاة في Word لأشياء مثل الصور أو الأشكال أو الكائنات. يمكنك استخدام أدلة المحاذاة التي تظهر فقط أثناء تحريك العنصر على الصفحة أو خطوط الشبكة التي تظهر وتبقى بمجرد تمكينها.
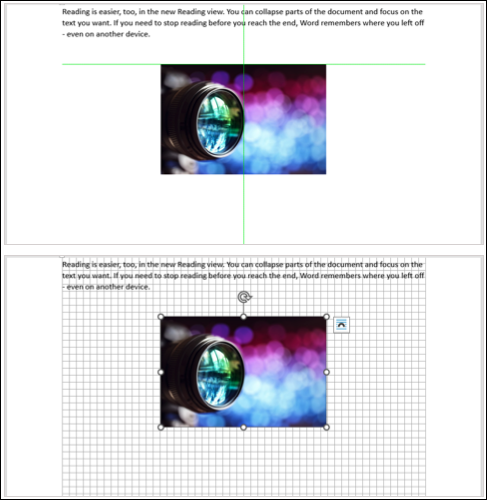
يمكن أن تساعدك هاتان الأداتان على توفير مساحة متساوية ووضع العناصر بجوار بعضها البعض للحصول على مظهر أنيق ومرتب.
تلميح: للمساعدة في نقل صورك ، انظر إلى دليلنا الخاص بالصور المتحركة بحرية في Word.
توجه إلى علامة التبويب تنسيق الصورة أو تنسيق الشكل أو تنسيق الرسومات ، اعتمادًا على نوع العنصر الذي تستخدمه. بعد ذلك ، افتح مربع القائمة المنسدلة Align لاختيار "استخدام أدلة المحاذاة" أو "عرض خطوط الشبكة". لاحظ أنه لا يمكنك استخدام كليهما في نفس الوقت.
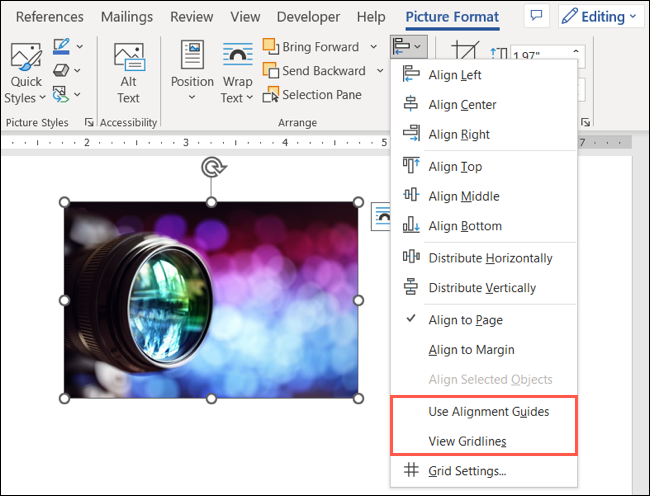
نأمل أن تكون هذه الاقتراحات في طريقك إلى مستند Word ذي المظهر الاحترافي.
ذات صلة: 7 ميزات رائعة لبرنامج Microsoft Word يجب أن تستخدمها
