7 أشياء لم تكن تعرفها يمكنك فعلها باستخدام أنيميشن بوربوينت
نشرت: 2023-01-17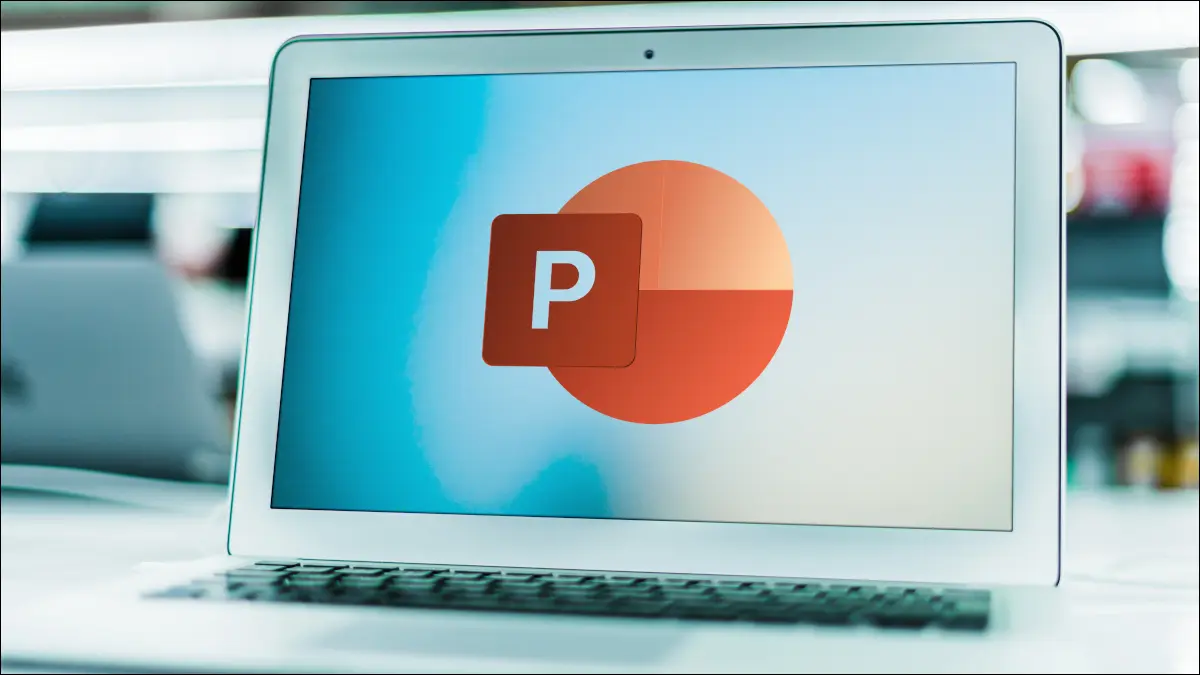
الرسوم المتحركة لها فوائدها في الترفيه عن عروض PowerPoint التقديمية. لكن ربما لم تر الشخص الذي تريده ، أو لست متأكدًا من كيفية استخدام مشغلات مختلفة ، أو لم تدرك أنه يمكنك إضافة صوت. نحن هنا للمساعدة في خيارات الرسوم المتحركة غير المعروفة.
احصل على المزيد من خيارات الرسوم المتحركة
قم بتغيير الاتجاه أو التسلسل
أضف الصوت إلى الرسوم المتحركة
تحريك النص بكلمة أو حرف
كرر الرسوم المتحركة
تحريك كائنات متعددة في وقت واحد
استخدم مشغلات مختلفة
احصل على المزيد من خيارات الرسوم المتحركة
عندما تتوجه إلى علامة تبويب الرسوم المتحركة في PowerPoint ، سترى مجموعة رائعة من التأثيرات في الشريط. ربما تكون قد قمت بالتصفح وحتى معاينة القليل منها ، ولكن لم يكن لديك أي تأثير. خمين ما؟ هناك أكثر!
ذات صلة: كيفية استخدام Motion Path Animations في Microsoft PowerPoint
حدد السهم الموجود في الركن الأيمن السفلي من مربع الرسوم المتحركة.
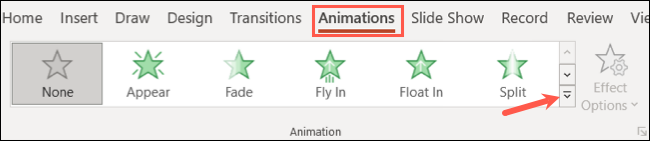
عندما يفتح مربع القائمة المنسدلة ، انتقل نحو الأسفل. سترى خيارات لمزيد من تأثيرات الدخول ، والمزيد من تأثيرات التوكيد ، والمزيد من تأثيرات الخروج ، والمزيد من مسارات الحركة.
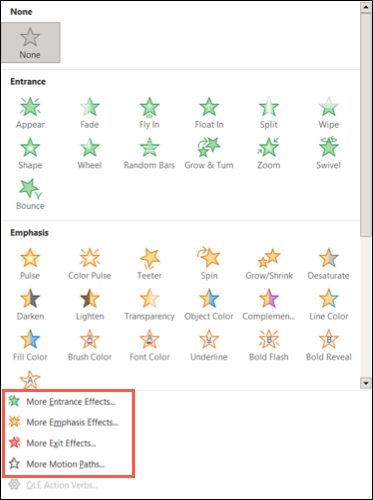
عندما تختار أحد هذه الخيارات ، سترى العديد من الحركات أكثر مما يظهر في مربع الرسوم المتحركة على الشريط. على سبيل المثال ، إذا قمت بعرض المزيد من تأثيرات الدخول ، فسترى حوالي 40 رسمًا متحركًا مقارنة بالعشرات التي تراها في مربع الرسوم المتحركة.
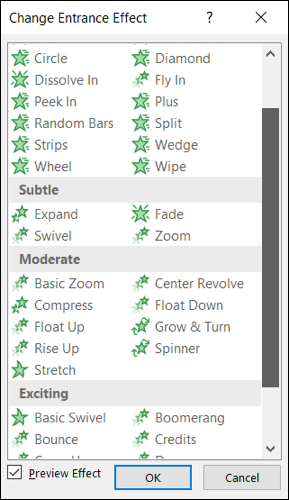
يمكنك أيضًا تحديد المربع الموجود في الأسفل لـ Preview Effect. بعد ذلك ، عندما تختار رسمًا متحركًا في القائمة ، سترى كيف يبدو قبل تطبيقه وحفظه. عندما تهبط على الشخص الذي تريده ، انقر فوق "موافق".
قم بتغيير الاتجاه أو التسلسل
بالنسبة لبعض الرسوم المتحركة ، يمكنك اختيار الاتجاه أو التسلسل. يمكن أن يكون لهذا التعديل الصغير تأثير كبير على كيفية عرض العناصر الخاصة بك.
على سبيل المثال ، إذا اخترت تأثير "Fly In Entrance" ، يمكنك الاختيار من بين ثمانية اتجاهات مختلفة أو لتأثير Shape Entrance ، يمكنك اختيار إدخال الشكل أو نقله ثم الاختيار من بين أربعة أشكال مختلفة.
حدد الرسوم المتحركة ، وانتقل إلى علامة التبويب الرسوم المتحركة ، وافتح القائمة المنسدلة "خيارات التأثير". ثم اختر الاتجاه أو التسلسل الذي تريد استخدامه للحصول على تأثير فريد.
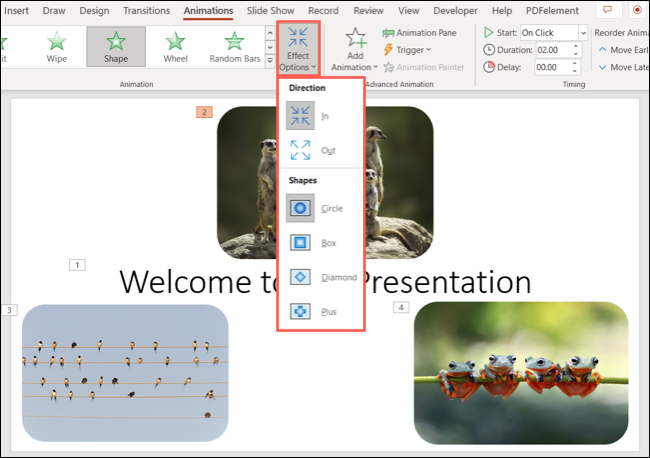
باستخدام الرسوم المتحركة Fly In ، يمكنك أن ترى أدناه أن كل صورة على الشريحة تأتي من مكان مختلف حسب موقعها.
أضف الصوت إلى الرسوم المتحركة
قد تعلم بالفعل أنه يمكنك إضافة صوت إلى عرض شرائح PowerPoint الخاص بك ، ولكن هل أدركت أنه يمكنك إضافة صوت إلى الرسوم المتحركة؟ يمكنك تشغيل جولة من التصفيق أو لفافة أسطوانة أو آلة كاتبة أو انفجار من بين مؤثرات صوتية أخرى.
ذات صلة: كيفية عمل آلة كاتبة أو رسوم متحركة لسطر الأوامر في PowerPoint
حدد الرسوم المتحركة واختر "جزء الرسوم المتحركة" في علامة تبويب الرسوم المتحركة لفتح الشريط الجانبي.
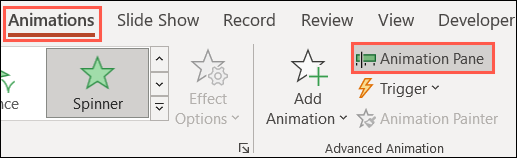
انقر فوق السهم الموجود على يمين الرسم المتحرك واختر "خيارات التأثير".
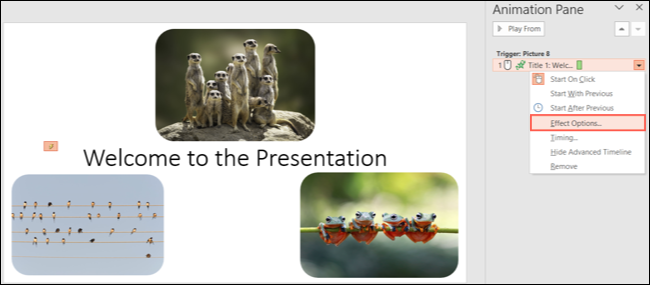
انتقل إلى علامة التبويب "التأثير" في النافذة الصغيرة واستخدم مربع الصوت المنسدل لتحديد الخيار الذي تريده. يمكنك النقر فوق زر مكبر الصوت على اليمين لضبط مستوى الصوت إذا أردت.
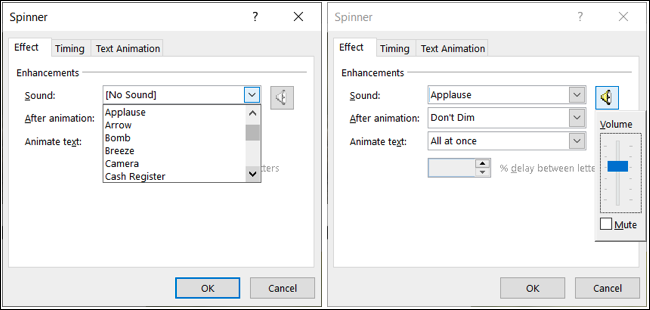
ثم ، انقر فوق "موافق" لتطبيق الصوت على الرسوم المتحركة.
تحريك النص بكلمة أو حرف
إحدى ميزات الرسوم المتحركة التي قد ترغب في التحقق منها تنطبق على النص. إذا كنت ترغب في تحريك كلمة أو حرف واحد في كل مرة ، يمكن أن يخلق هذا تأثيرًا رائعًا.

حدد مربع النص الذي تريد تحريكه وتطبيق الرسم المتحرك الذي تريده. افتح جزء الرسوم المتحركة ، وانقر على السهم بجوار الرسم المتحرك ، واختر "خيارات التأثير".
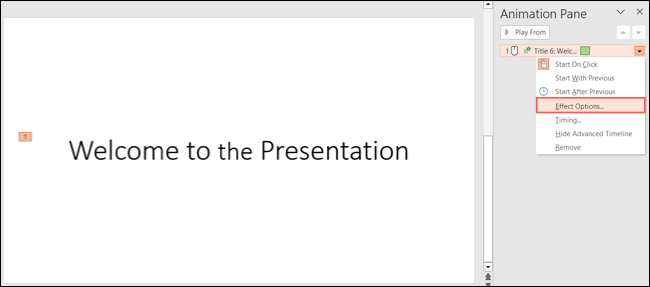
انتقل إلى علامة التبويب "تأثير" واختر "حسب الكلمة" أو "حسب الحرف" في مربع القائمة المنسدلة "تحريك النص". ثم انقر على "موافق".
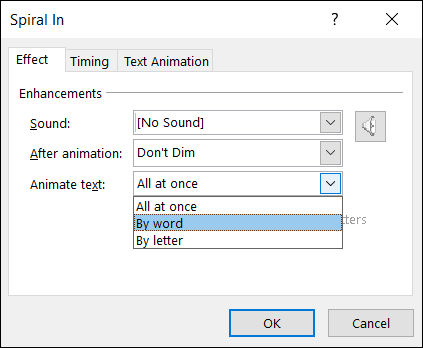
عند تشغيل العرض التقديمي ، سترى كل كلمة أو حرف يطير للداخل أو يدور أو يتلاشى حسب الرسم المتحرك الذي تختاره.
كرر الرسوم المتحركة
هل ترغب في تكرار تأثير الرسوم المتحركة عدة مرات أو حتى تنتقل إلى الشريحة التالية؟ هذه إحدى ميزات الرسوم المتحركة المخفية في PowerPoint.
ذات صلة: كيفية إخفاء كائن قبل الرسوم المتحركة في PowerPoint
افتح جزء الرسوم المتحركة باستخدام الزر الموجود في علامة التبويب الرسوم المتحركة. في الشريط الجانبي ، حدد السهم الموجود على يسار الرسم المتحرك واختر "التوقيت".
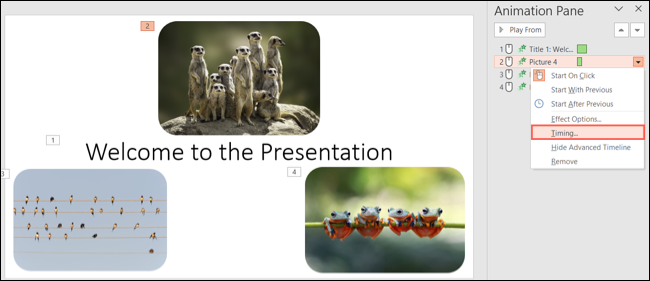
عندما يفتح المربع الصغير على علامة التبويب التوقيت ، حدد رقمًا من قائمة التكرار المنسدلة. يمكنك الاختيار من بين خيارات مثل 2 أو 3 أو 4 أو 5 أو 10 ، أو تحديد حتى النقر التالي أو حتى نهاية الشريحة حسب نوع التأثير الذي تريده.
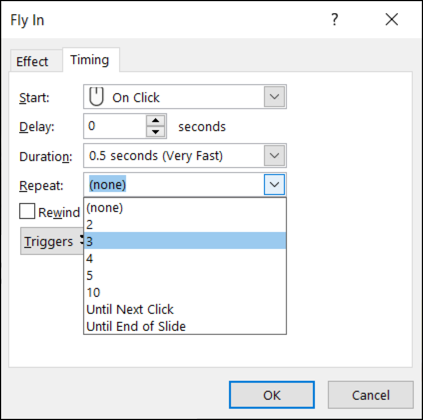
عندما تقوم بتشغيل الرسوم المتحركة ، ستراها تتكرر.
تحريك كائنات متعددة في وقت واحد
إذا كان لديك عدة عناصر في شريحتك تريد تقليد بعضها البعض ، يمكنك تحريك عناصر متعددة في نفس الوقت. يمكنك استخدام هذا لمربعات النص أو الأشكال أو الصور أو الرموز.
لتحديد كل عناصر الشريحة ، استخدم اختصار لوحة المفاتيح Ctrl + A في Windows أو Command + A على Mac. لتحديد عناصر معينة فقط ، انقر فوق العنصر الأول ، واضغط باستمرار على Ctrl في Windows أو Command في Mac ، ثم انقر فوق كل عنصر إضافي.

بمجرد تحديد العناصر الخاصة بك ، قم بتطبيق الرسوم المتحركة التي تريدها. يمكنك ضبط خيارات التأثير مثل أي رسوم متحركة أخرى ، ويتم تطبيق التغييرات على المجموعة بأكملها كما سترى في جزء الرسوم المتحركة.
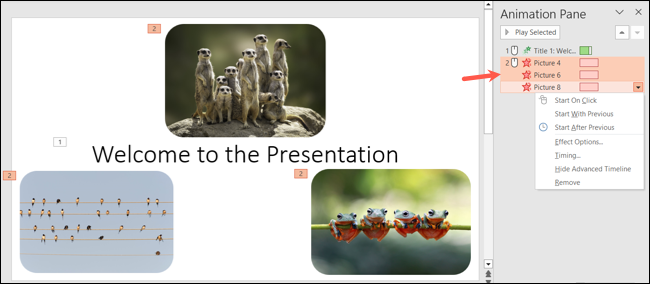
عند تشغيل عرض الشرائح ، يجب أن ترى تحريك جميع العناصر التي اخترتها معًا.
استخدم مشغلات مختلفة
إذا قمت بتشغيل العرض التقديمي تلقائيًا ، مثل كشك ، فسيتم عرض الرسوم المتحركة تلقائيًا. ولكن إذا كنت ترغب في تقديم كل عنصر بنقرة واحدة ، فيمكنك بالفعل اختيار العنصر الذي يؤدي إلى تشغيل الرسوم المتحركة.
ذات صلة: كيفية التحكم في وقت ظهور صورة في PowerPoint
على سبيل المثال ، قد يكون لديك العديد من عناصر الشرائح مثل العناوين والنصوص والصور والأشكال. يمكنك اختيار أحد هذه العناصر المحددة كمشغل للرسوم المتحركة.
حدد العنصر المتحرك وتوجه إلى علامة التبويب الرسوم المتحركة. افتح المربع المنسدل المشغل وانتقل إلى عند النقر على. يمكنك بعد ذلك اختيار العنصر الذي تريده من القائمة المنبثقة.
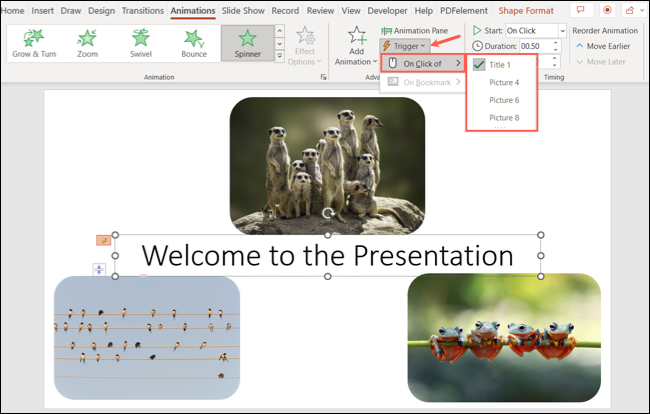
عندما تقوم بمعاينة العرض التقديمي الخاص بك ، ستلاحظ رمز اليد على العنصر الذي تختاره. هذا مؤشر جيد على أن العنصر يحتوي على إجراء. في هذه الحالة ، يقوم الإجراء بتشغيل الحركة.
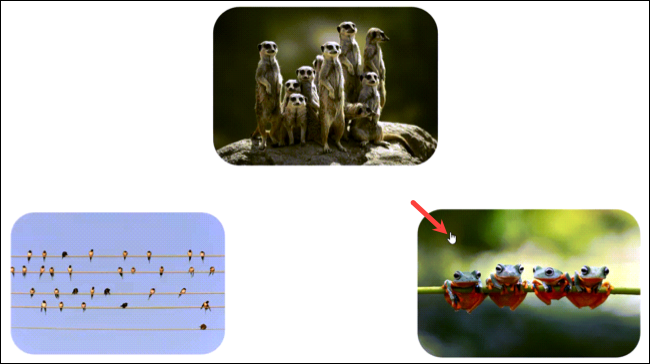
إذا قمت بإنشاء عرض تقديمي حيث سيؤدي استخدام التأثيرات المتحركة إلى تحسينه ، فتذكر هذه الخيارات الإضافية للرسوم المتحركة في PowerPoint.
لمزيد من المعلومات ، انظر إلى هذه الأشياء الأخرى التي لم تكن تعلم أنه يمكنك القيام بها في PowerPoint.
ذات صلة: كيفية تعطيل أو حذف الرسوم المتحركة PowerPoint
