7 ميزات مواقع Google لجعل موقع الويب الخاص بك متميزًا
نشرت: 2022-09-30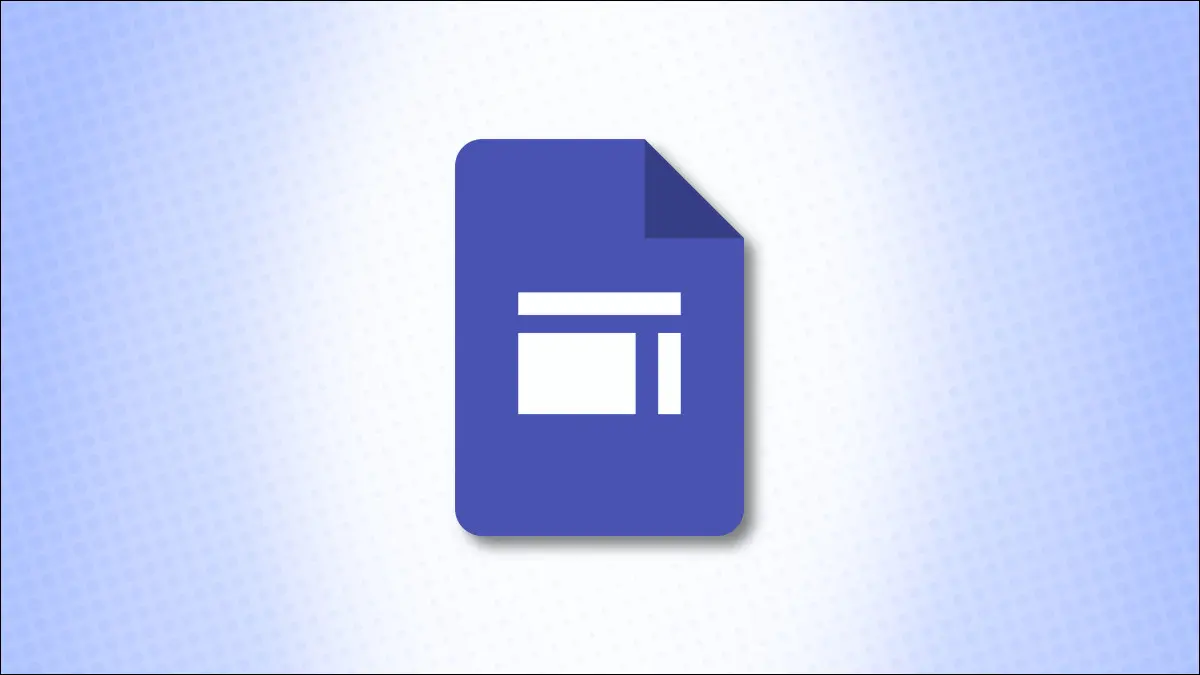
تقدم مواقع Google مجموعة رائعة من الميزات لإنشاء موقع ويب يلفت الانتباه. سواء كان مشروعك عبارة عن مجموعة من أعمالك ، أو مكانًا إعلاميًا لناديك ، أو وسيلة لإبقاء العائلة في الحلقة ، فلنلقِ نظرة على هذه الميزات المفيدة.
روابط وسائل التواصل الاجتماعي
تمت إضافتها في أغسطس 2022 ، تتيح لك ميزة الروابط الاجتماعية إدراج وتخصيص الأزرار التي ترتبط بحسابات الوسائط الاجتماعية الخاصة بك مثل Facebook و Twitter و LinkedIn.
افتح موقعك وانتقل إلى الصفحة حيث تريد روابط وسائل التواصل الاجتماعي. على اليسار ، انتقل إلى علامة التبويب "إدراج" وحدد "الروابط الاجتماعية".
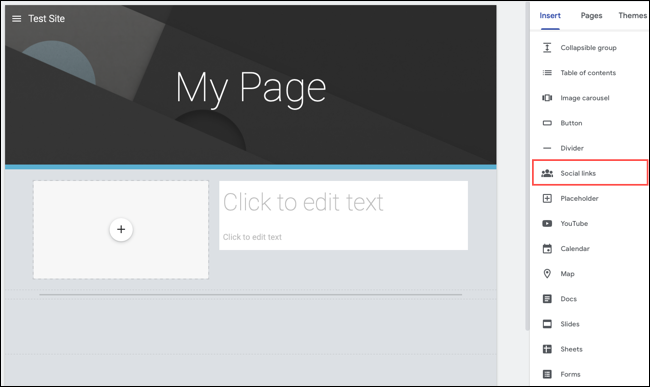
عندما يظهر مربع روابط الوسائط الاجتماعية ، أدخل عناوين URL في مربعات الارتباط. على الجانب الأيسر ، يمكنك استخدام أيقونة "إضافة صورة" لتحميل واحدة خاصة بك. إذا تركت هذه الصور فارغة ، فستظهر الرموز تلقائيًا في تلك الأماكن لمواقع التواصل الاجتماعي الشهيرة.
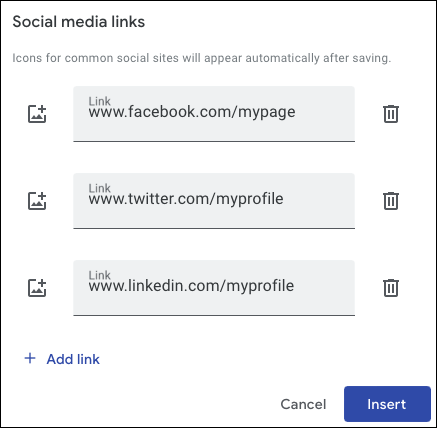
انقر فوق "إدراج" عند الانتهاء. سترى قسم الروابط الاجتماعية يظهر على صفحتك مع شريط أدوات عائم لتخصيصه.

بدءًا من الجانب الأيسر من شريط الأدوات ، استخدم المربعات المنسدلة لتخصيص مظهر الرموز أو الصور. يمكنك ضبط الحجم والشكل والمخطط التفصيلي واللون والمحاذاة.
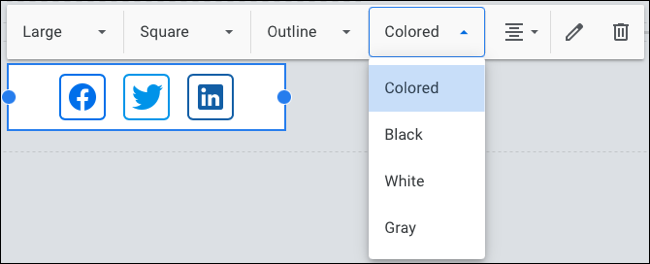
لتعديل الروابط أو إزالتها أو إضافتها ، حدد رمز تحرير الروابط (قلم رصاص) أو لإزالة كتلة الرابط الاجتماعي ، حدد رمز الإزالة (سلة المهملات). يمكنك أيضًا نقل الكتلة أينما تريد على الصفحة.
معارض سهلة مع مكتبة الصور
إذا كنت ترغب في إدراج عدة صور على موقعك ، ولكن مع تكثيفها للحصول على مساحة ، ففكر في استخدام مكتبة الصور. باستخدامه ، يمكنك إضافة العديد من الصور أو الصور والسماح لجمهورك بمشاهدتها واحدة تلو الأخرى.
ذات صلة: كيفية تنزيل الصور من بحث الصور من Google
توجه إلى الصفحة حيث تريد الصور وحدد "Image Carousel" في علامة تبويب الصورة على اليمين.
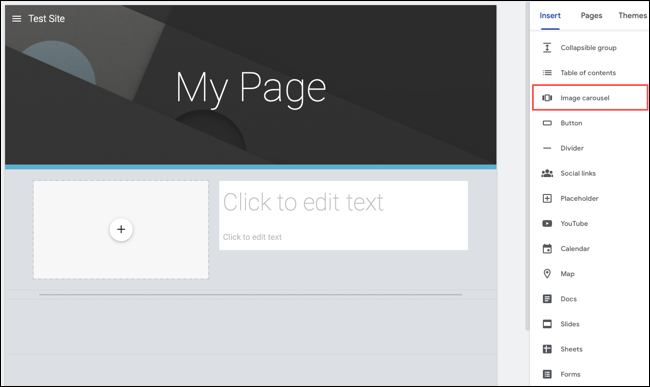
انقر فوق علامة الجمع لتحميل صورة من جهازك أو حدد صورة من Google Drive أو الصور أو عبر URL أو باستخدام بحث الصور من Google. ملاحظة ، يجب عليك تضمين صورتين على الأقل.
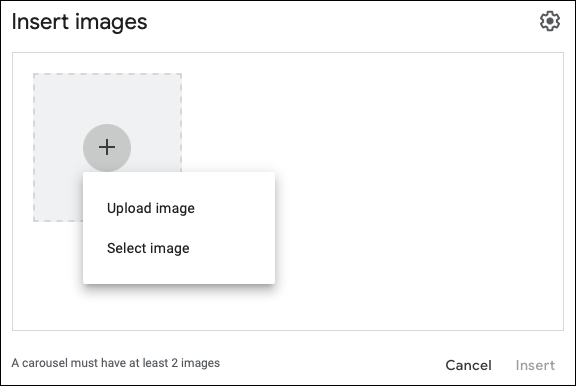
لتخصيص الرف الدائري بالنقاط أو التسميات التوضيحية أو جعله يبدأ تلقائيًا وضبط سرعة الانتقال ، حدد الإعدادات (رمز الترس) في الجزء العلوي الأيمن.
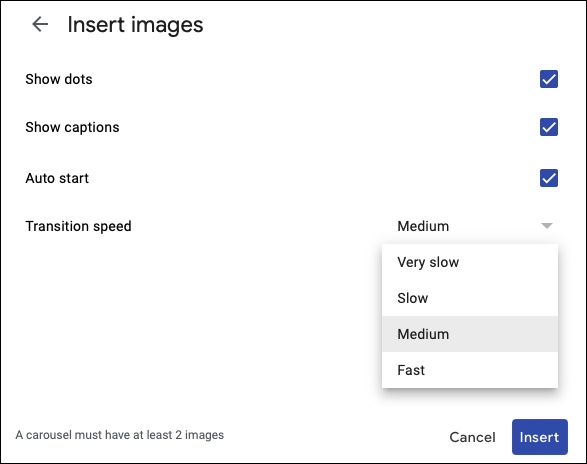
عند الانتهاء ، حدد "إدراج" وسترى دائرة الصور الخاصة بك. لتحريره ، حدده واختر رمز الترس في شريط الأدوات العائم. لحذفها ، حدد رمز سلة المهملات.
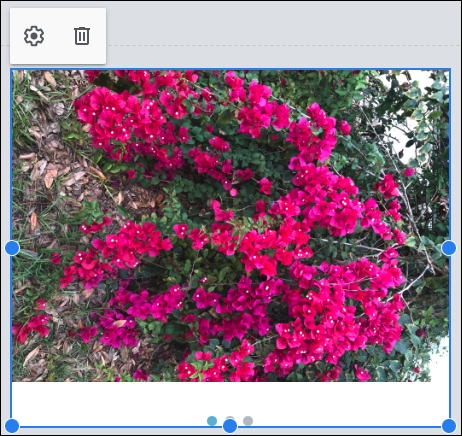
لمشاهدة العرض الدائري كما يفعل جمهورك ، انقر فوق الزر معاينة (رمز الجهاز) في الجزء العلوي.
جدول المحتويات التلقائي
ربما تستخدم مواقع Google كشبكة إنترانت الشركة أو موقع wiki الإعلامي أو مرجع الفصل الدراسي. هذه مواقف مثالية لإدراج جدول محتويات حتى يتمكن جمهورك من التنقل بسهولة إلى القسم الذي يحتاجون إليه.
انتقل إلى الصفحة حيث تريد جدول المحتويات وحدده في علامة التبويب إدراج على اليمين.
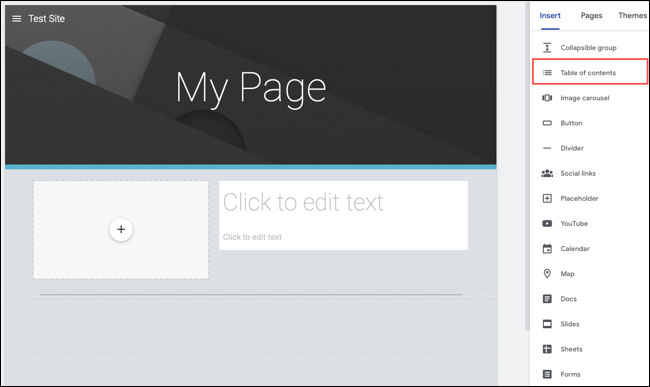
سيظهر الجدول أعلى الصفحة ، ولكن يمكنك السحب لتحريكه إلى المكان الذي تريده. بعد ذلك ، قم بتنسيق النص كعناوين لإنشاء جدول المحتويات تلقائيًا.
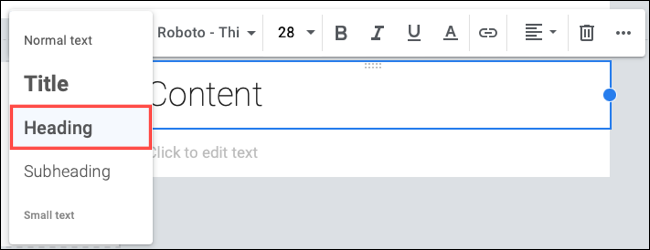
إذا كانت لديك عناوين حالية لا تريد ظهورها في جدول المحتويات ، فحدد أيقونة إخفاء (عين) في الجدول. استخدم زر المسافة البادئة أو خيار الإزالة في شريط الأدوات العائم حسب الحاجة.
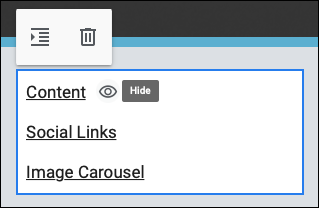
مجموعات قابلة للطي
على غرار دائرة الصور ، تتيح لك المجموعات القابلة للطي توفير مساحة صغيرة مع النص. يمكنك استخدام هذه الميزة للحصول على قائمة بالأسئلة الشائعة التي يتم توسيعها لعرض الإجابات.
حدد "Collapsible Group" في علامة التبويب "إدراج" على اليسار.
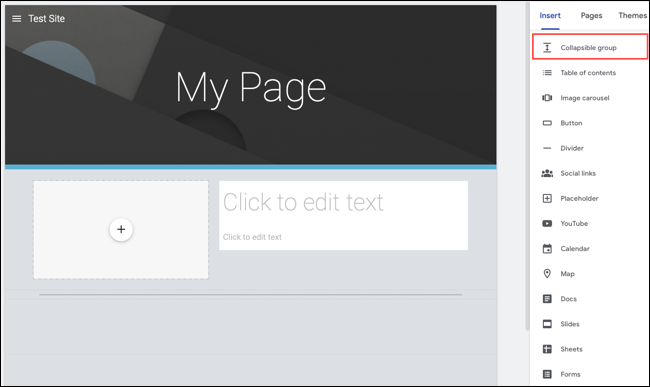

تنبثق الكتلة تلقائيًا على الصفحة لتتمكن من السحب إلى المكان الذي تريده. أضف النص الخاص بك إلى القسم الرئيسي للمجموعة في الأعلى. ثم أضف العنصر التالي ، سواء أكان نصًا أم صورة ، إلى القسم السفلي. يمكنك استخدام شريط الأدوات العائم لتخصيص الخط أو إضافة ارتباط أو محاذاة النص.
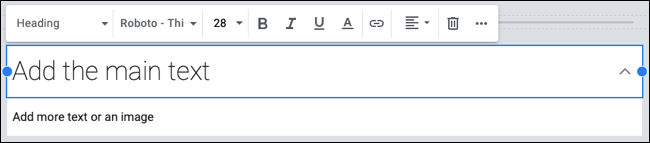
عند معاينة صفحتك ، انقر فوق السهم الموجود على يمين القسم الرئيسي لتوسيعه وكشف القسم السفلي.
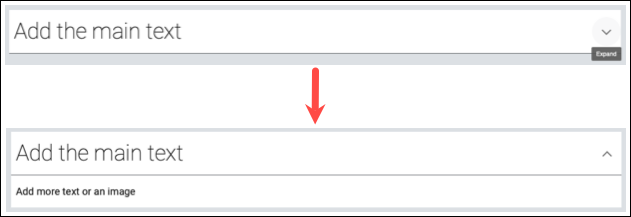
إذا كنت تفضل عرض جميع العناصر في المجموعة ، فحددها وأوقف تشغيل التبديل لـ Collapsible. لإزالة الحظر ، استخدم الزر "إزالة" (رمز سلة المهملات.)
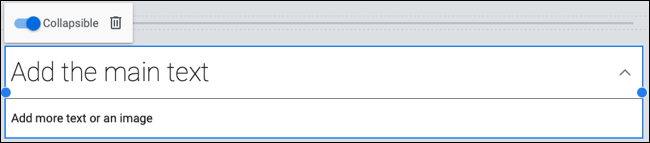
تكامل تقويم Google للأحداث
نظرًا لتكامل مواقع Google مع تقويم Google ، يمكنك عرض أحداث لناديك أو مناسبات لعائلتك أو جلسات تدريب لفريقك.
ذات صلة: كيفية إضافة وإخفاء وإزالة أعياد الميلاد في تقويم Google
في علامة التبويب "إدراج" على اليسار ، اختر "التقويم".
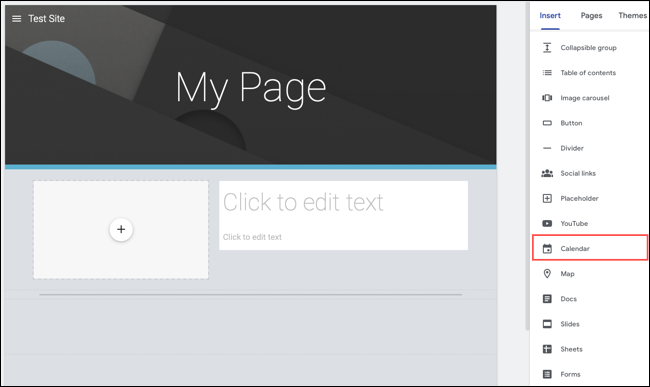
سترى بعد ذلك قائمة بتقاويم Google الخاصة بك في الشريط الجانبي. حدد تقويمًا واحدًا أو أكثر وانقر على "إدراج" في الجزء السفلي.
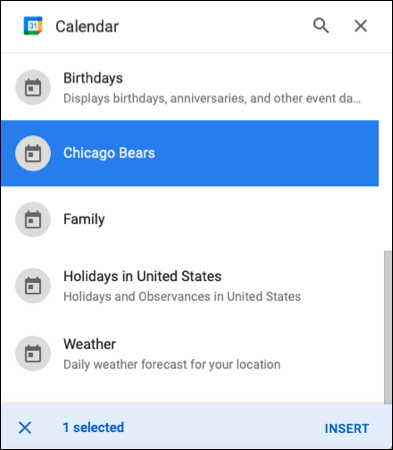
عندما يظهر التقويم على الصفحة ، يمكنك تخصيص مظهره وخياراته باستخدام رمز الترس.
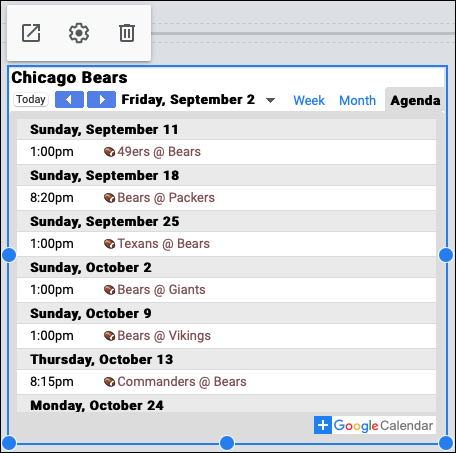
استخدم مفاتيح التبديل لعرض العنوان والتاريخ وأزرار التنقل والمنطقة الزمنية والمنطقة الزمنية للمشاهد واختيار عرض التقويم. يمكنك أيضًا اختيار وضع العرض من خلال المربع المنسدل. انقر فوق "تم" عند الانتهاء.
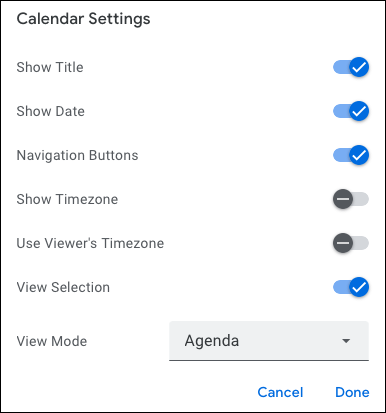
لفتح التقويم في علامة تبويب جديدة أو إزالته من الصفحة ، استخدم الزرين الآخرين في شريط الأدوات العائم.
ملاحظات أو نماذج الاتصال
تكامل مفيد آخر مع نماذج Google. أدخل نموذجًا مباشرةً على موقعك للحصول على تعليقات ، أو نموذج اتصال ، أو نموذج اشتراك ، أو طلب.
ذات صلة: كيفية إنشاء نموذج اتصال موقع الويب باستخدام نماذج Google
قم بزيارة Google Forms وإنشاء النموذج الخاص بك. يتيح ذلك عرضه كخيار في مواقع Google عند تحديد النماذج على الجانب الأيمن.
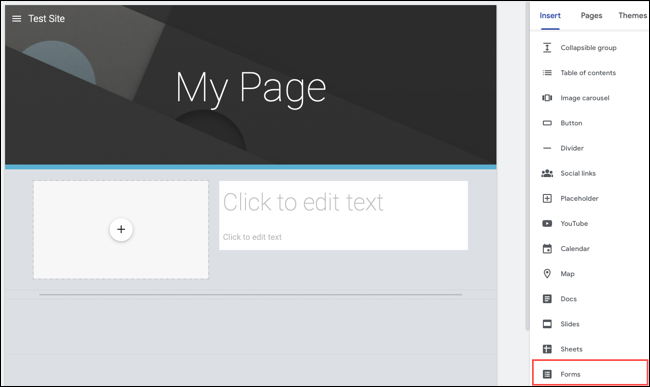
اختر النموذج الذي تريد استخدامه في الشريط الجانبي الذي يظهر ، وحدد "إدراج" ، وسيظهر على صفحتك مباشرة.
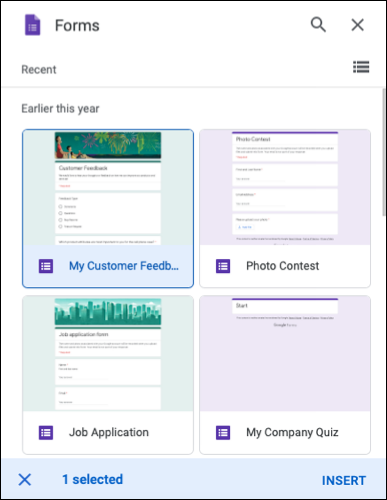
عند تحديد النموذج على الصفحة ، يكون لديك خيارات لفتحه في علامة تبويب جديدة أو إزالته باستخدام شريط الأدوات العائم.
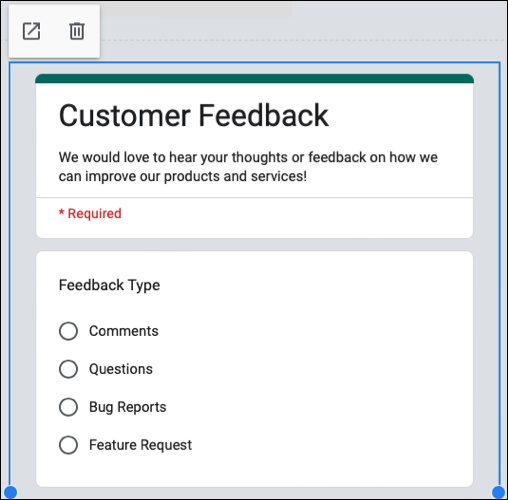
لإجراء تعديلات على النموذج نفسه ، ستقوم بذلك على موقع نماذج Google. يمكن أيضًا عرض الردود التي تتلقاها على النموذج الخاص بك في علامة التبويب ردود نماذج Google.
ثيمات مخصصة
على الرغم من أن مواقع Google تقدم العديد من السمات المضمنة التي يمكنك تخصيصها ، فقد ترغب في إنشاء مظهر خاص بك. باستخدام ميزة السمة المخصصة ، يمكنك اختيار الألوان والخطوط واللهجات التي تنقل عبر كل صفحة.
انتقل إلى علامة التبويب السمات على اليمين وقم بتوسيع القسم المخصص في الأعلى إذا لزم الأمر. اختر "إنشاء موضوع".
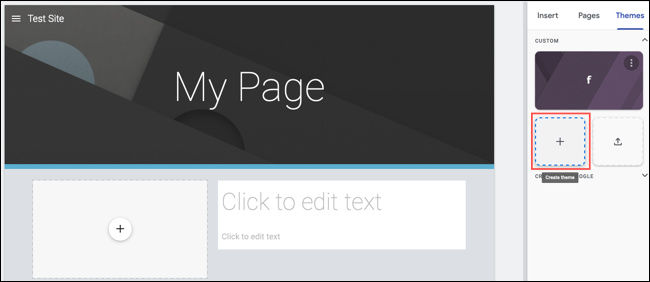
سترى بعد ذلك مطالبات لتوجيهك خلال إنشاء السمة. امنحه اسمًا ، وأضف شعارًا ، وقم بتضمين صورة لافتة ، واختر الألوان ، وحدد أنماط الخط.
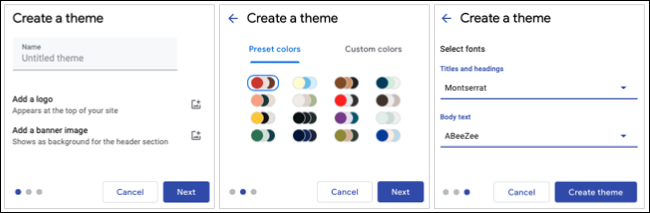
انقر فوق "إنشاء موضوع" وستراه كخيار في قسم "مخصص" في علامة التبويب "السمات". للحصول على تفاصيل كاملة حول إنشاء سمة مواقع Google الخاصة بك ، تحقق من دليلنا.
ذات صلة: كيفية تصميم موضوع مخصص على مواقع Google
بناءً على الغرض الذي تستخدمه من أجل مواقع Google ، أو موقع ويب احترافي أو صفحة فريق أو نادي أو موقع عائلي ، يجب أن تساعدك هذه الميزات في إنشاء موقع ويب متميز.
