7 ميزات رائعة في Google Drive قد لا تعرفها
نشرت: 2022-12-06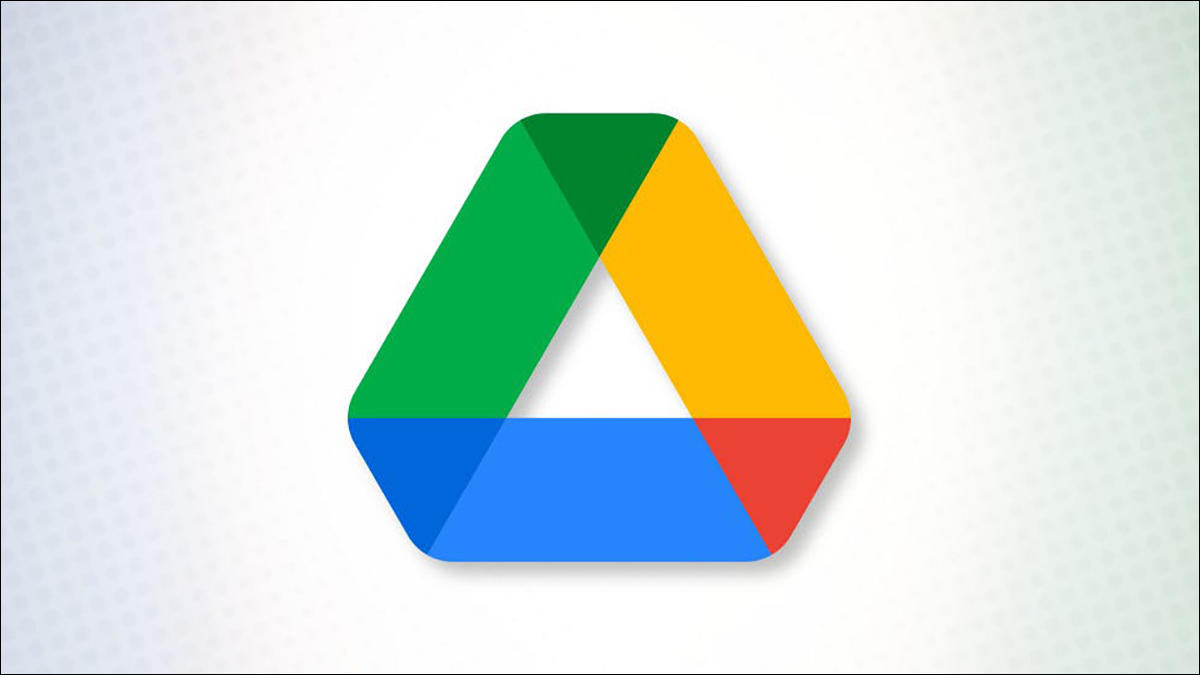
كثير من الناس يعتبرون Google Drive أمرًا مفروغًا منه. تقوم بتخزين الملفات هناك وتذهب للحصول عليها عندما تحتاج إليها. ولكن هناك ما هو أكثر من Google Drive مما تراه العين. فيما يلي بعض تلك الميزات المفيدة التي ربما فاتتك.
البحث عن الملفات باستخدام البحث المتقدم
ارتباط مباشر بالملفات
العمل مع ملفات مايكروسوفت أوفيس
إدارة إصدارات الملف
عرض نشاط الملف والتفاصيل والوصف
أضف تعليقات إلى الملفات
قم بتحميل الملفات باستخدام كاميرا جهازك المحمول
على Android
على iPhone
البحث عن الملفات باستخدام البحث المتقدم
كلما زاد عدد الملفات التي تحمّلها على Google Drive ، كلما كان عليك البحث فيها عندما تحتاج إلى أحدها. لحسن الحظ ، لديك خيارات بحث متقدمة تجعل المهمة أسهل.
ذات صلة: كيفية البحث بسرعة في Google Drive
أدخل كلمة رئيسية أو عبارة في مربع البحث في Drive أعلى الصفحة الرئيسية. بعد ذلك ، انقر فوق رمز إظهار خيارات البحث على الجانب الأيمن من مربع البحث.
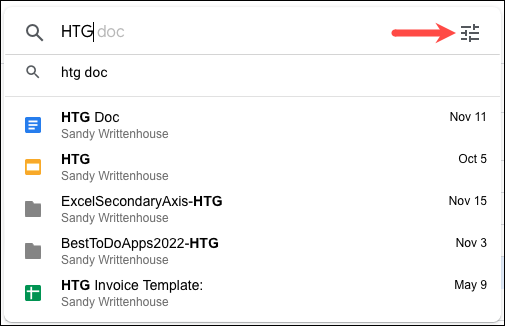
سترى العديد من الخيارات التي يمكنك استخدامها للعثور على ملفك. اختر نوع الملف أو مالكه ، أو استخدم الكلمات الأساسية داخل اسم الملف أو الملف ، أو اختر الموقع ، أو حدد خيار تعديل التاريخ ، أو استخدم أحد الحقول الأخرى التي تراها.
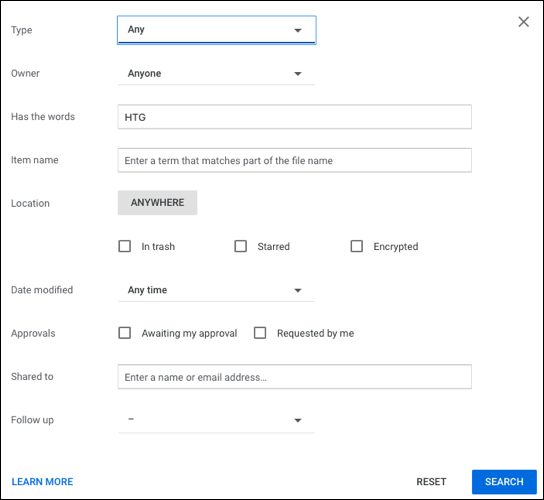
حدد "بحث" ثم عرض النتائج الخاصة بك. إذا كنت تعرف المجلد الذي يوجد به الملف ، فيمكنك أيضًا إجراء بحث مباشرة في مجلد Google Drive.
ارتباط مباشر بالملفات
ميزة أخرى مفيدة في Google Drive هي الحصول على رابط مباشر لملفك. يمكنك القيام بذلك دون فتح الملف. ثم احفظه في ملاحظاتك للوصول السريع إليه أو مع أحد المتعاونين.
انقر بزر الماوس الأيمن على الملف واختر "الحصول على رابط".
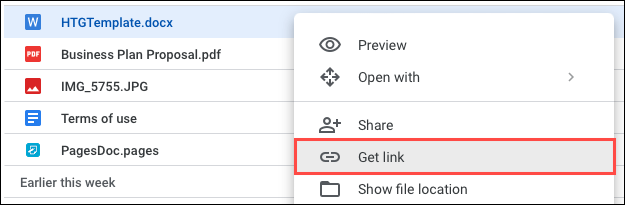
يمكنك بعد ذلك اختيار "نسخ الرابط" لوضع الرابط في الحافظة الخاصة بك ولصقه في المكان الذي تريده. يمكنك أيضًا استخدام هذا المربع لمشاركة الرابط عن طريق إدخال عنوان البريد الإلكتروني لجهة الاتصال الخاصة بك.
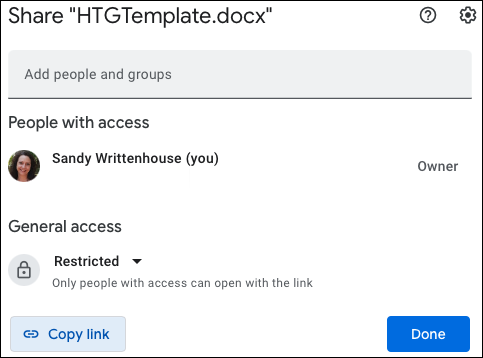
في الجزء السفلي من النافذة ، استخدم قسم الوصول العام للتحكم في من يمكنه فتح الملف بالرابط. يمكنك اختيار "مقيد" للسماح بالوصول فقط لمن تشارك معهم أو "أي شخص لديه رابط" للسماح لأي شخص ينقر على الرابط بفتح الملف.
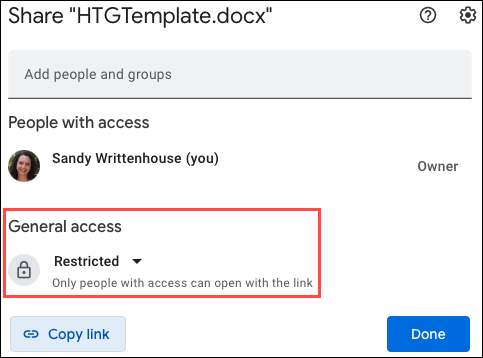
العمل مع ملفات مايكروسوفت أوفيس
لا يتعين عليك امتلاك Microsoft Office للعمل مع ملفات Office إذا كان لديك Google Drive. قد تتلقى ملف Word أو Excel أو PowerPoint تحتاج إلى عرضه أو تحريره. يمكنك فتح هذه الملفات في تطبيق Google المقابل أو المستندات أو جداول البيانات أو العروض التقديمية.
ذات صلة: كيفية تنزيل الملفات والمجلدات من Google Drive
بالإضافة إلى ذلك ، يمكنك تنزيل مستندات المستندات وجداول البيانات والعروض التقديمية بتنسيقات Microsoft Office.
لفتح مستند Office ، قم بتحميله على Google Drive مثل أي ملف آخر. ثم انقر نقرًا مزدوجًا أو انقر بزر الماوس الأيمن ، وانتقل إلى فتح باستخدام ، واختر من المستندات أو جداول البيانات أو العروض التقديمية من Google.
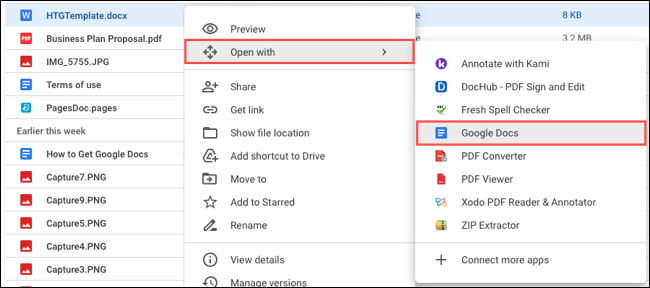
عندما يفتح الملف في التطبيق المقابل ، سترى تنسيق الملف محفوظًا في الأعلى. يتم حفظ تغييراتك تلقائيًا ، ويمكنك بعد ذلك تنزيل الملف بتنسيق Office الأصلي.
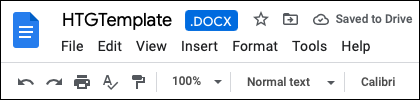
إذا كان لديك ملف مستندات أو جداول بيانات أو عروض تقديمية تريد تصديره وحفظه بتنسيق Office ، فسيكون ذلك بنفس السهولة. افتح المستند وانتقل إلى علامة التبويب ملف. انتقل إلى "تنزيل" واختر التنسيق من القائمة المنبثقة.
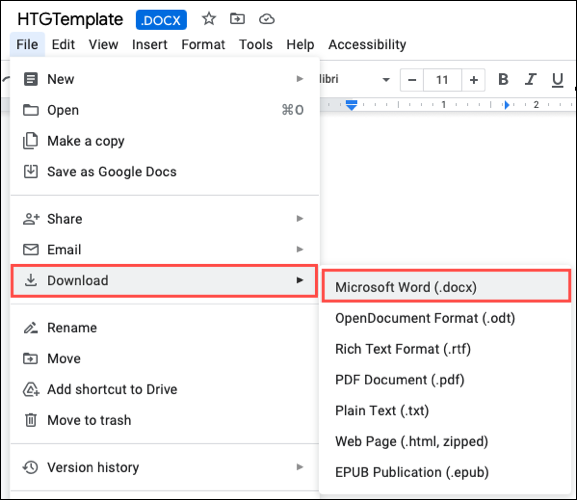
إدارة إصدارات الملف
على غرار الحصول على رابط لملفك دون فتحه ، يمكنك إدارة إصداراته. تعمل هذه الميزة مع ملفات PDF و Microsoft Office بالإضافة إلى الصور.
انقر بزر الماوس الأيمن فوق الملف واختر "إدارة الإصدارات".
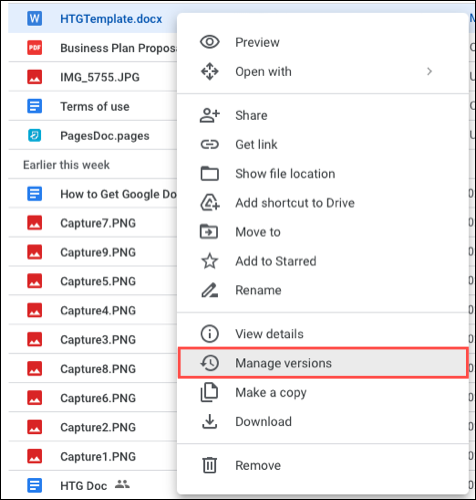
سترى بعد ذلك نافذة منبثقة بكل نسخة من الملف ، بما في ذلك الإصدار الحالي.
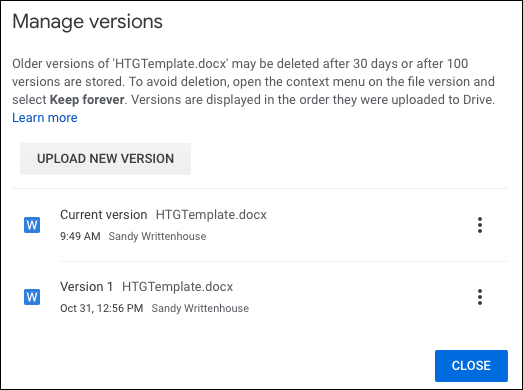
كما ترى في الجزء العلوي من النافذة ، قد يتم حذف الإصدار الأقدم بعد 30 يومًا أو 100 نسخة مخزنة. إذا كنت تريد تجنب فقدان إصدار سابق ، فانقر على النقاط الثلاث على يساره واختر "الاحتفاظ للأبد".
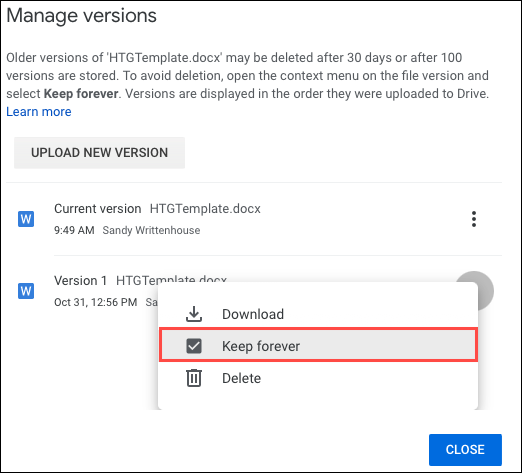

إذا كان لديك إصدار جديد محفوظ على جهازك وتريد استخدامه ، فحدد "تحميل إصدار جديد". ثم تصفح للوصول إلى الملف واختر "تحميل".
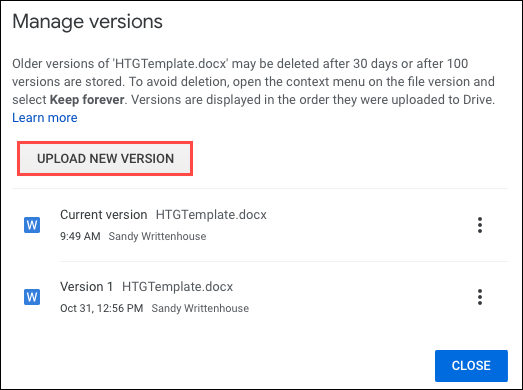
هناك إجراءان آخران يمكنك اتخاذهما وهما حذف أو تنزيل أي من الإصدارات التي تراها. استخدم النقاط الثلاث على يسار الإصدار لاختيار "حذف" أو "تنزيل".
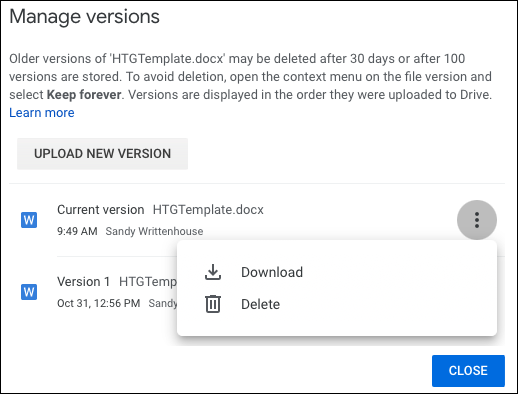
عرض نشاط الملف والتفاصيل والوصف
على الرغم من أنه قد يبدو شيئًا بسيطًا ، إلا أن القدرة على عرض النشاط والتفاصيل الخاصة بملف ما قد يكون بالضبط ما تحتاج إلى القيام به. بالإضافة إلى ذلك ، يمكنك الاستفادة من الأوصاف في Google Drive لإضافة التفاصيل الخاصة بك.
ذات صلة: كيفية تغيير مالك ملف في Google Drive
افتح الشريط الجانبي للتفاصيل بإحدى الطرق التالية:
- انقر بزر الماوس الأيمن على الملف واختر "عرض التفاصيل".
- حدد الملف وانقر فوق رمز "عرض التفاصيل" (الحرف الصغير "i") في أعلى اليمين.
- حدد الملف ، وانقر على النقاط الثلاث في الأعلى ، واختر "عرض التفاصيل".
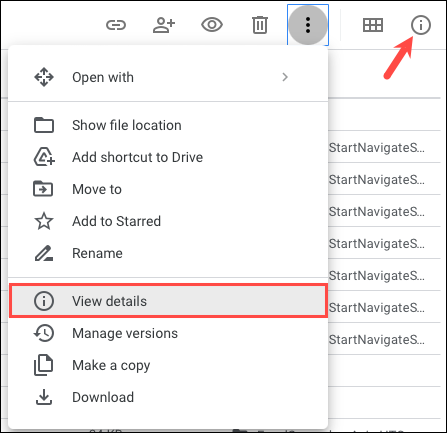
سترى بعد ذلك الشريط الجانبي بعلامتي تبويب للتفاصيل والنشاط. باستخدام التفاصيل ، يمكنك مراجعة نوع الملف وحجمه ومالكه وتاريخ إنشائه والمزيد. باستخدام "النشاط" ، سترى أشياء مثل وقت تحميل الملف أو وقت تحريره.
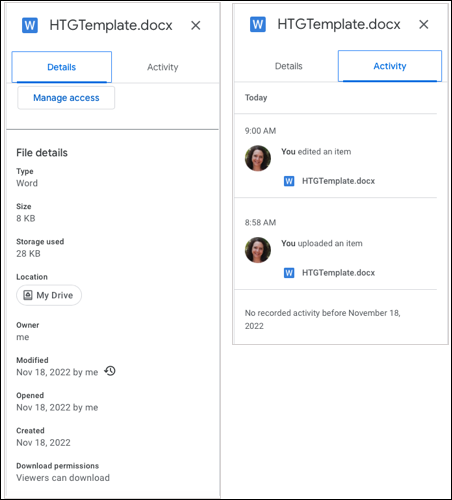
لإضافة وصف إلى الملف ، استخدم علامة التبويب "التفاصيل" في الشريط الجانبي. أدخل النص الخاص بك في مربع الوصف في الجزء السفلي واضغط على Enter أو Return. هذه طريقة جيدة للتمييز بين الملفات ذات الأسماء المتشابهة.
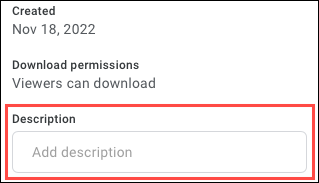
أضف تعليقات إلى الملفات
ميزة أخرى ملائمة في Google Drive هي القدرة على إضافة تعليقات إلى الملفات. هذا مفيد في الملاحظات لنفسك أو للمتعاونين.
افتح الملف في وضع المعاينة. يمكنك القيام بذلك عن طريق تحديد الملف والنقر فوق رمز معاينة (العين) في الجزء العلوي أو النقر بزر الماوس الأيمن واختيار "معاينة".
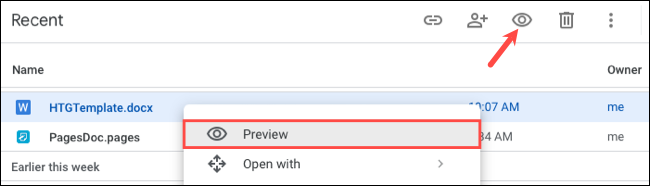
حدد جزء الملف الذي تريد التعليق عليه ثم حدد أيقونة التعليق على اليمين أو في الأعلى.
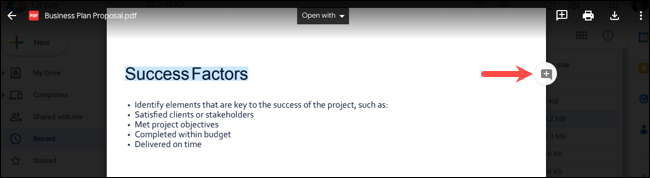
اكتب تعليقك في المربع الذي يظهر وانقر على "تعليق".
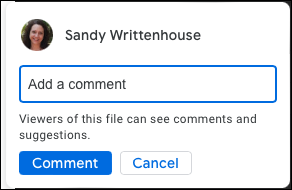
لاحظ أنه يمكنك استخدام الرمز @ (At) للإشارة إلى متعاون إذا أردت. كمكافأة ، لديك القدرة على تخصيص تعليقك لهذا الشخص. حدد المربع "تعيين إلى" وانقر على "تعيين".
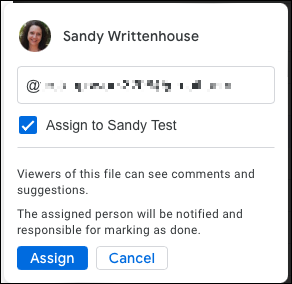
قم بتحميل الملفات باستخدام كاميرا جهازك المحمول
إذا كنت تستخدم تطبيق Google Drive للجوال ، فلديك ميزة إضافية يمكن أن تجعل عمليات التحميل سهلة. يمكنك استخدام كاميرا جهازك لالتقاط ملف أو عنصر آخر وتحميله كملف PDF (Android) أو صورة (iPhone.)
ذات صلة: كيفية تحميل الملفات والمجلدات إلى Google Drive
على Android
افتح تطبيق Android Google Drive وانقر فوق علامة الجمع لتحميل ملف. ثم اختر "فحص".
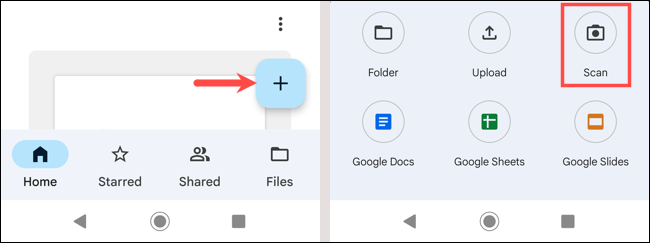
اضغط على زر الغالق لمسح العنصر ضوئيًا ثم استخدم علامة الاختيار لحفظه. يمكنك اختيار رمز سلة المهملات لاستعادة المسح الضوئي إذا لزم الأمر. حدد "حفظ".
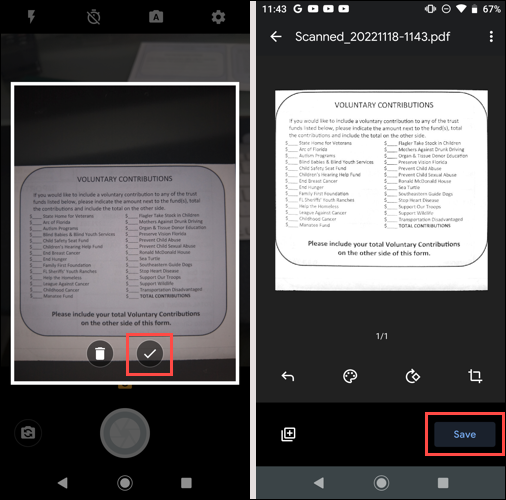
اختر الموقع لحفظه في Google Drive ثم انقر فوق "حفظ" مرة أخرى. سترى بعد ذلك الملف الممسوح ضوئيًا كملف PDF.
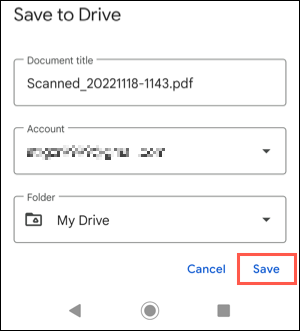
على iPhone
افتح تطبيق iPhone Google Drive وانقر فوق علامة الجمع لتحميل ملف. ثم اختر "استخدام الكاميرا".
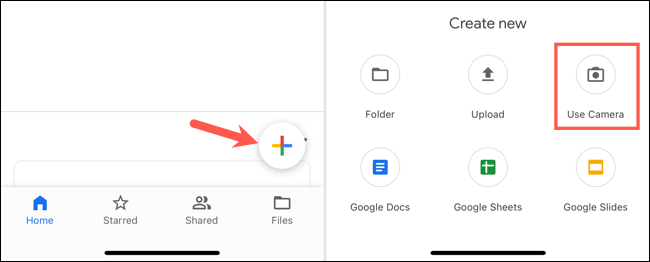
اضغط على زر الغالق لالتقاط الصورة حدد اضغط على "استخدام الصورة" لتحميلها. يمكنك أيضًا اختيار "إعادة الالتقاط" لاستعادة التقاط الصورة إذا لزم الأمر.
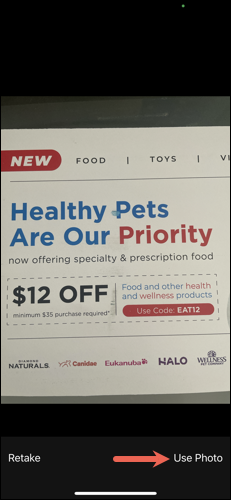
بعد لحظات قليلة ، سترى صورتك في Google Drive.
في بعض الأحيان تكون الميزات واضحة ، خاصة إذا كانت تلك التي تستخدمها كثيرًا. ولكن بعد ذلك ، هناك آخرون لا تدرك وجودهم وستجدهم مفيدًا للغاية. نأمل أن تكون واحدة على الأقل من ميزات Google Drive هذه مفيدة لك.
