6 طرق للتنظيم باستخدام الاختصارات على Mac
نشرت: 2023-01-30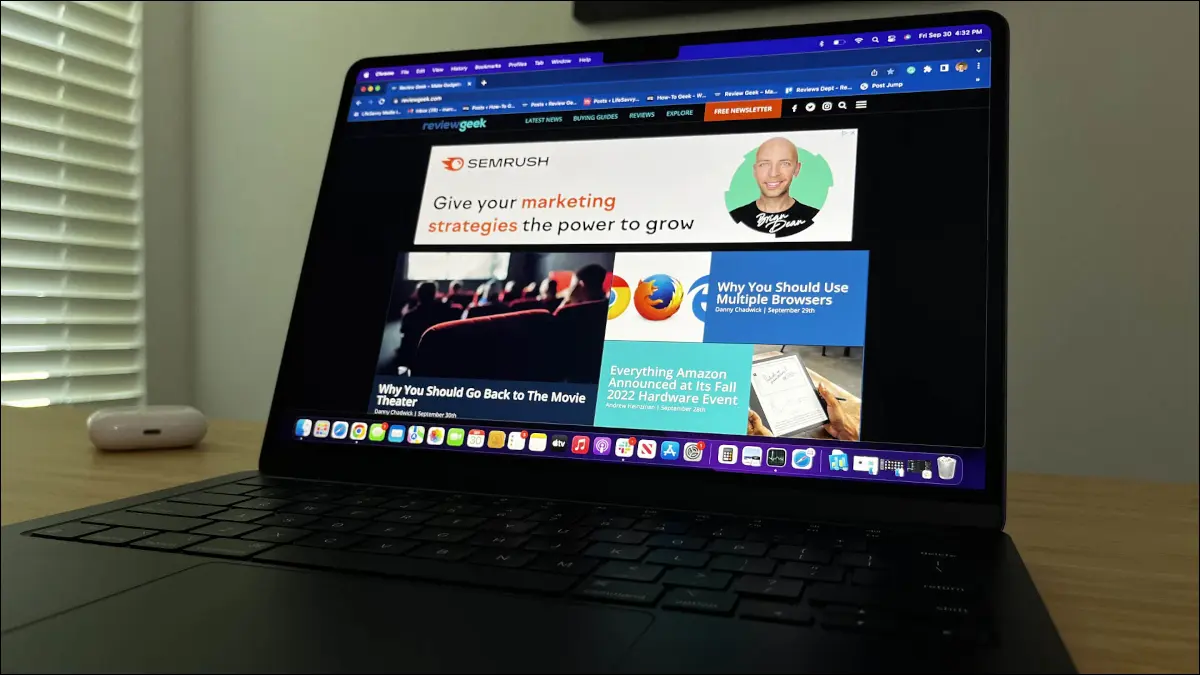
توجد في هذه الأيام جميع أنواع الأدوات التي تساعدنا على التنظيم ، مثل تطبيقات قائمة المهام الرقمية. باستخدام تطبيق Shortcuts على macOS ، يمكنك إنشاء طرق لتنظيم التذكيرات والملاحظات وفتح النوافذ والمزيد.
إضافة الاختصارات على جهاز Mac
1. ملاحظات العلامة بكميات كبيرة
2. إضافة دفعة من التذكيرات
3. ابحث عن قائمة بالعناصر على Google
4. تجانب النوافذ الأخيرة
5. إعادة تسمية ملفات متعددة
6. ابدأ تشغيل مؤقت بومودورو
إضافة الاختصارات على جهاز Mac
لاستخدام الاختصار أدناه ، يمكنك فتح تطبيق Shortcuts باستخدام Finder مع Go> Applications من شريط القائمة.
في التطبيق ، توجه إلى المعرض وابحث عن اسم الاختصار. انقر فوق علامة الجمع أو "إضافة اختصار" لتضمينها في قسم جميع الاختصارات في التطبيق لاستخدامك.
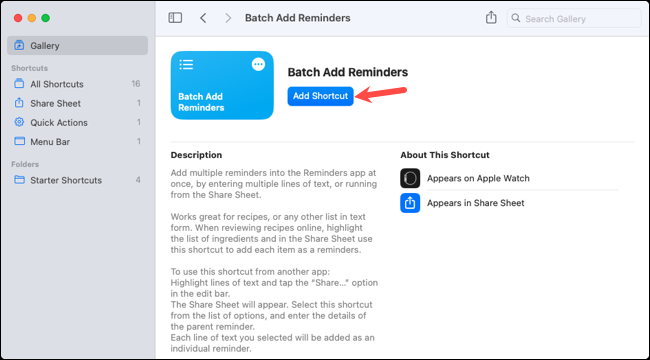
ذات صلة: 5 اختصارات Mac لإنتاجية المكتب
1. ملاحظات العلامة بكميات كبيرة
إذا استفدت من العلامات الموجودة في تطبيق Notes ، فيمكنك وضع علامة عليها بشكل مجمّع باستخدام اختصار. هذه طريقة رائعة لتسمية مجموعة فاتتك أو قمت بإنشاء علامة جديدة لها.
بعد إضافة اختصار Bulk Tag Notes ، قم بتشغيله باستخدام الزر Play في قسم All Shortcuts. في المطالبة الأولى ، أدخل نص البحث عن الملاحظات التي تريد البحث عنها وانقر على "تم". سوف ندخل WWDC كمثال.
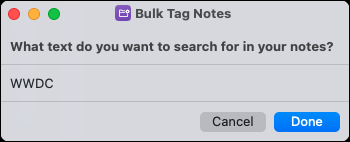
في الموجه الثاني ، حدد مربعات الملاحظات التي تريد تمييزها من نتائج البحث وانقر على "تم".
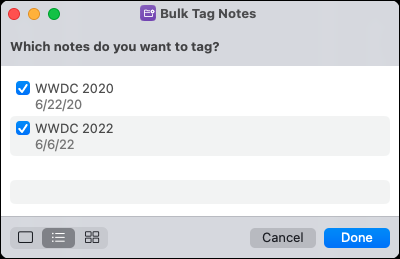
في المطالبة الأخيرة ، أدخل اسم العلامة الذي يمكن أن يكون علامة جديدة أو موجودة ، وانقر فوق "تم".
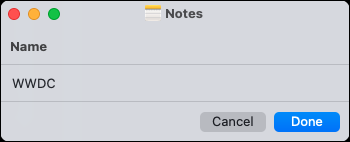
عند فتح تطبيق Notes ، يمكنك توسيع العلامات على اليسار ثم مشاهدة العلامات التي قمت بتمييزها.
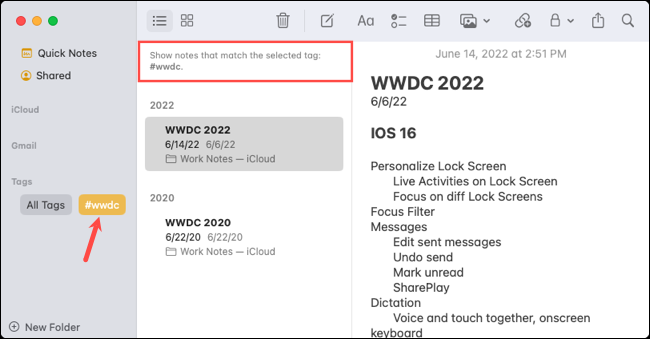
2. إضافة دفعة من التذكيرات
عندما يكون لديك العديد من العناصر التي تريد إضافتها إلى تطبيق Reminders ، فمن المحتمل أن تقوم بذلك واحدًا تلو الآخر. باستخدام اختصار Batch Add Reminders ، يمكنك القيام بذلك بضربة واحدة بدلاً من ذلك.
بعد إضافة اختصار ، قم بتشغيله باستخدام الزر "تشغيل" في "كافة الاختصارات". في المطالبة الأولى ، أدخل الاسم الذي تريد استخدامه لمجموعة التذكيرات وانقر على "تم".
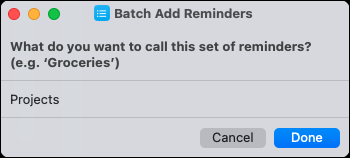
في المطالبة الثانية ، أضف كل تذكير في سطر منفصل وانقر على "تم".
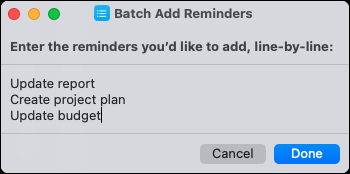
افتح تطبيق Reminders في قائمة التذكيرات وسترى مجموعة المهام الخاصة بك. من هناك ، يمكنك إضافة تواريخ الاستحقاق والملاحظات ، أو ببساطة تحديدها عند إكمالها.
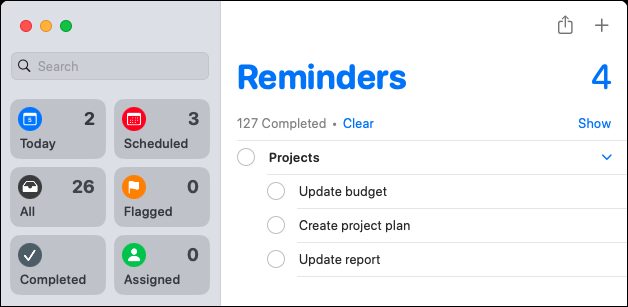
3. ابحث عن قائمة بالعناصر على Google
هل تريد طريقة أسرع للبحث عن عدة عناصر في وقت واحد باستخدام Google؟ تقوم قائمة البحث في اختصار Google بهذا نيابة عنك. يصبح كل سطر من النص تدخله بحثًا في Google في علامة تبويب Safari منفصلة.
اضغط على زر التشغيل لتشغيل الاختصار من كافة الاختصارات. في المطالبة الأولى ، أدخل كل مصطلح بحث في سطر منفصل وانقر على "تم".
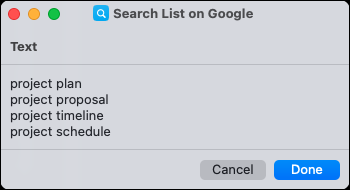
في المرة الأولى التي تقوم فيها بتشغيل الاختصار ، سيُطلب منك منحه حق الوصول إلى Google.com. حدد "السماح" للمتابعة.
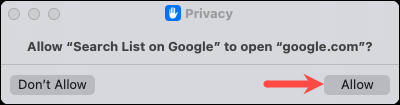
يجب أن تشاهد Safari pop مفتوحًا مع مصطلحات البحث الخاصة بك في Google في علامات تبويب منفصلة. يمكنك بعد ذلك التبديل بينهما بسهولة للحصول على نتائجك.

4. تجانب النوافذ الأخيرة
إذا كنت تقوم بمهام متعددة في كثير من الأحيان ، فأنت تعلم أنه يمكنك استخدام العرض المقسم وكذلك Stage Manager على جهاز Mac الخاص بك. ولكن بالنسبة لخيار آخر ، يمكنك استخدام أحد اختصارات Tile the Last Windows لنوافذ أو ثلاثة أو أربعة.
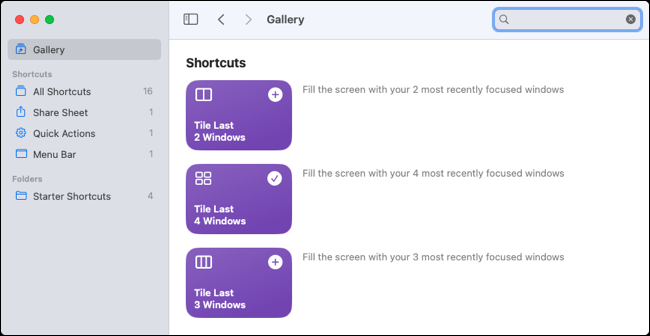

كمثال ، سنستخدم اختصار Tile Last 4 Windows. بمجرد إضافته ، اضغط على "تشغيل" في قسم جميع الاختصارات.
سترى على الفور آخر أربع نوافذ نشطة تظهر في مجموعة واحدة على شاشة واحدة.
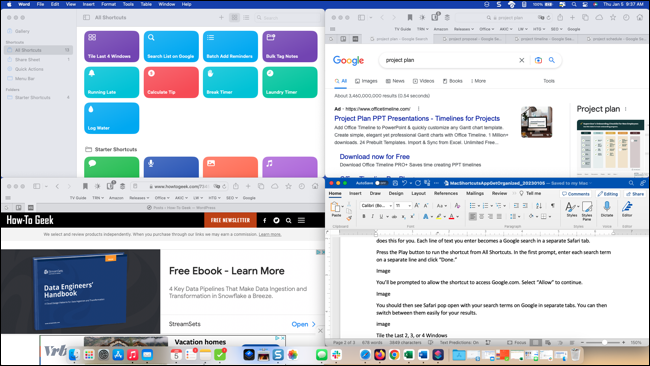
يمكنك بعد ذلك استخدام كل تطبيق على حدة بينما يظلون جميعًا على الشاشة معًا. ما عليك سوى تحريك كل نافذة أو تصغيرها أو إغلاقها عند الانتهاء.
ذات صلة: كيفية تمكين Stage Manager على جهاز Mac الخاص بك (وهل يجب عليك استخدامه؟)
لتهيئة الاختصار ، انقر بزر الماوس الأيمن فوقه واختر "تعديل". يمكنك بعد ذلك اختيار ترتيب الفرز أو تحديد العدد أو تغيير عدد النوافذ المراد فتحها. يمكنك أيضًا أن تطلب منك الاختصار الرقم في كل مرة.
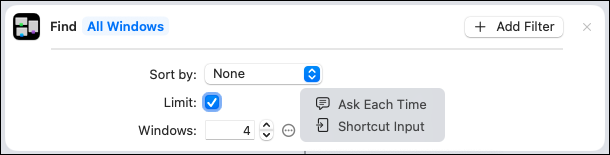
5. إعادة تسمية ملفات متعددة
عندما تريد إعادة تسمية عدة ملفات في نفس الوقت ، فلديك بعض الخيارات. يمكنك القيام بذلك يدويًا ، أو إعداد عملية Automator ، أو استخدام اختصار Rename Files.
الشيء الجميل في الاختصار هو أن لديك مرونة في إعادة تسمية ملف واحد أو أكثر وستتم مطالبتك طوال العملية.
قبل استخدام الاختصار ، يجب تمكينه لاستخدام ملفات متعددة ، وهو ما لا يفعله افتراضيًا. بعد إضافة الاختصار ، انقر فوقه نقرًا مزدوجًا أو انقر بزر الماوس الأيمن واختر "تحرير".
في المربع أعلى نافذة التكوين ، حدد "إظهار المزيد". بعد ذلك ، حدد مربع تحديد متعدد وأغلق النافذة. يتم حفظ التغيير تلقائيًا.
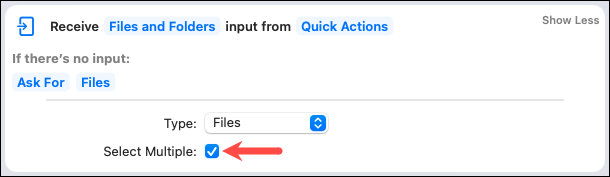
لاستخدام الاختصار ، اضغط على زر التشغيل. سيُطلب منك أولاً تحديد الملف (الملفات). اختر الموقع ، وحدد الملفات ، وانقر على "فتح".
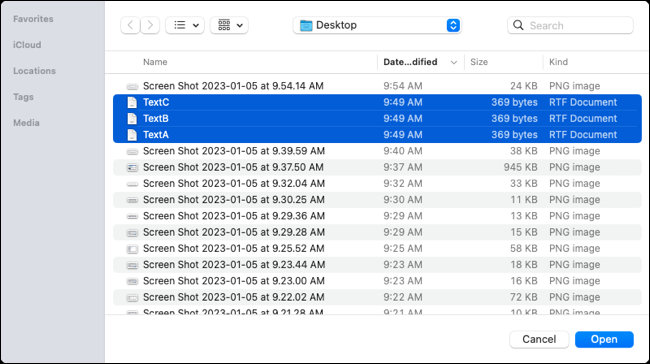
في الموجه الثاني ، اختر كيف تريد إعادة تسمية الملفات. يمكنك إضافة نص أو استبدال نص أو إضافة تاريخ. انقر فوق "تم".
على سبيل المثال ، نختار "إضافة نص". تعتمد المطالبات التي تتلقاها على الخيار الذي تحدده.
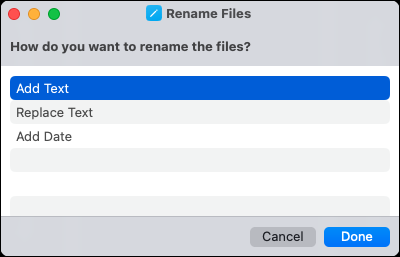
في الموجه التالي ، أدخل النص وانقر على "تم".
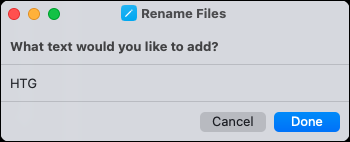
في المطالبة الأخيرة ، اختر ما إذا كنت تريد وضع النص قبل اسم الملف أو بعده وانقر على "تم".
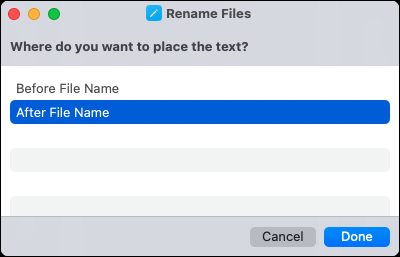
اعتمادًا على موقع ملفاتك ، قد يُطلب منك منح الاختصار حق الوصول في المرة الأولى. حدد "موافق" للمتابعة.
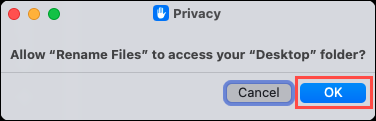
بعد ذلك ، تحقق من ملفاتك بحثًا عن أسمائها الجديدة.
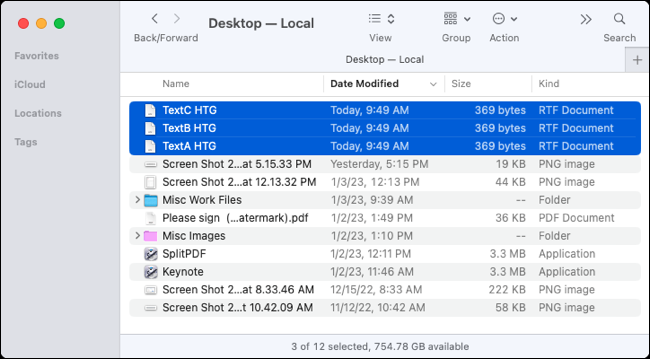
ذات صلة: كيفية تجميع الصور باستخدام Automator على نظام Mac
6. ابدأ تشغيل مؤقت بومودورو
إذا كان الشيء الذي تحتاج إلى تنظيمه هو وقتك ، فيمكن أن يساعدك اختصار Start Pomodoro. باستخدامه ، يمكنك تعيين مؤقت لإنجاز مهمة ، مثل 20 أو 25 دقيقة. بالإضافة إلى ذلك ، يقوم المؤقت بتشغيل التركيز على جهاز Mac الخاص بك للمساعدة في التخلص من عوامل التشتيت.
عند إضافة الاختصار ، سيتم سؤالك فورًا عن وضع التركيز الذي ترغب في استخدامه. حدد اختيارك وانقر على "إضافة اختصار".
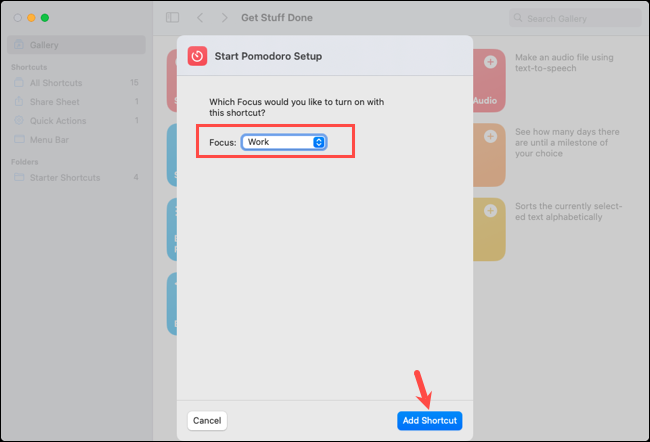
عندما تكون جاهزًا لتعيين مؤقت ، اضغط على زر التشغيل للاختصار. سيُطلب منك إدخال مقدار الوقت بالدقائق. انقر فوق "تم".
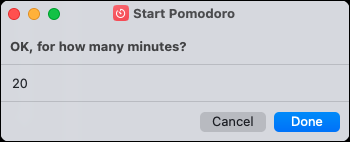
سترى بعد ذلك رسالة تخبرك بأن المؤقت قد تم ضبطه وأن التركيز سيظل نشطًا حتى يحين الوقت. انقر فوق "تم" للإقرار بالرسالة.
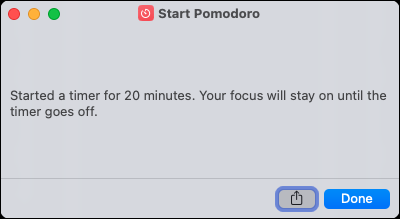
عندما يحين الوقت ، سترى تنبيهًا على مدار الساعة يخبرك ، وسيتم إيقاف وضع التركيز.
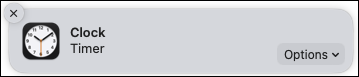
إذا كنت تريد تغيير وضع التركيز الذي تستخدمه ، فانقر بزر الماوس الأيمن فوق الاختصار في كافة الاختصارات واختر "تحرير". بعد ذلك ، انتقل إلى المربع الموجود باتجاه الأسفل برمز القمر.
حدد وضع التركيز الحالي الخاص بك ، واختر وضعًا جديدًا ، ثم أغلق نافذة التكوين لحفظ التغيير.
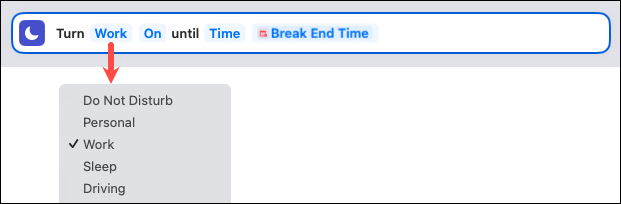
كل شخص لديه طريقة مختلفة للتنظيم. نأمل أن يكون أحد هذه الاختصارات هو بالضبط ما كنت تبحث عنه للمساعدة في تنظيم الملاحظات أو الملفات أو وقتك.
ذات صلة: 10 ميزات مخفية لنظام التشغيل Mac يجب أن تستخدمها
