6 استخدامات لتخزين احتياطي على iCloud
نشرت: 2022-01-29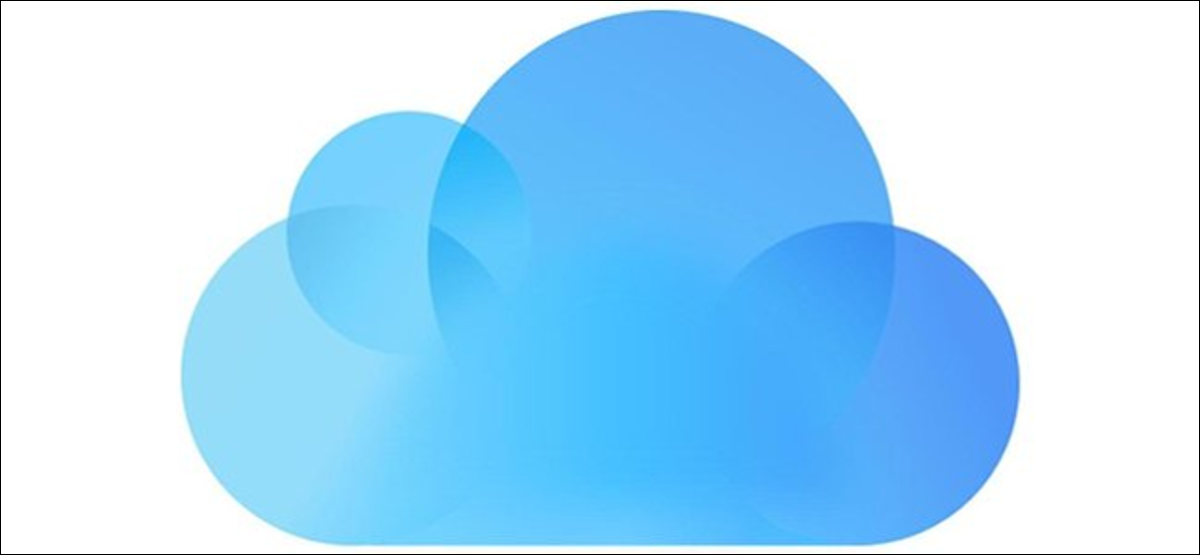
تمنحك Apple مساحة تخزين مجانية على iCloud تبلغ 5 غيغابايت ، لكن هذا لا يذهب بعيدًا. إذا كنت تريد نسخ iPhone احتياطيًا أو تخزين الوسائط على iCloud ، فربما تحتاج إلى الترقية إلى فئة 50 جيجابايت أو 200 جيجابايت أو 2 تيرابايت.
لكن هذه مساحة كبيرة! ما الأشياء الأخرى التي يمكنك استخدام كل هذه السعة التخزينية الإضافية من أجلها؟
نسخ احتياطي لجميع أجهزتك
مع مساحة تخزين كافية على iCloud ، يمكنك إجراء نسخ احتياطي لجميع أجهزتك المدعومة ، بما في ذلك iPhone و iPad أو iPad Pro و Apple Watch و iPod Touch. لا يمكنك إجراء نسخ احتياطي لجهاز Mac بالكامل على iCloud الآن ، ولكن يمكنك تخزين المستندات ومجلدات سطح المكتب هناك.
بمجرد ترقية خطة التخزين الخاصة بك ، احصل على جهاز iPhone أو iPad وتوجه إلى الإعدادات> [اسمك]> iCloud> iCloud Backup لتمكين الخدمة. افعل هذا لجميع الأدوات المدعومة. سيقوم iCloud بعد ذلك بإجراء نسخة احتياطية متى قمت بتوصيل جهازك ، وهو متصل بشبكة Wi-Fi على شاشة مقفلة.
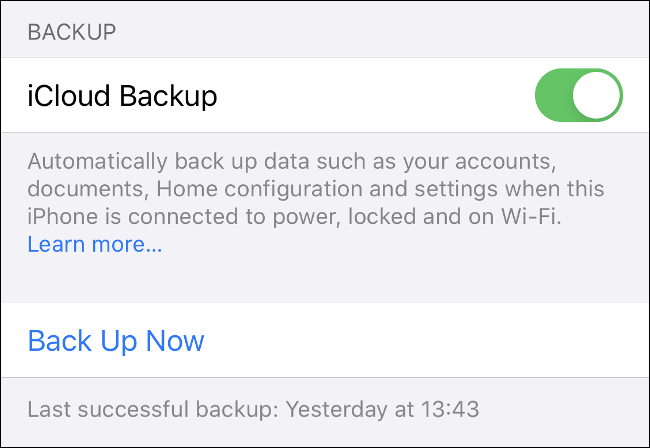
يقوم iCloud بعمل نسخة احتياطية من جميع معلوماتك المهمة ، بما في ذلك بيانات التطبيق ، والإعدادات ، والشاشات الرئيسية ، و Apple Watch ، وسجل الرسائل ، ونغمات الرنين ، وسجل الشراء ، والوسائط الشخصية. إذا كانت مكتبة صور iCloud قيد التشغيل ، فسيتم بالفعل نسخ الصور ومقاطع الفيديو الخاصة بك احتياطيًا.
للاستعادة من نسخة احتياطية ، ستحتاج إلى إعادة تعيين جهازك ومحو بياناته ضمن الإعدادات> عام> إعادة تعيين. انقر على "استعادة من iCloud Backup" عند إعادة تشغيل جهازك وانتظر حتى تكتمل عملية الاستعادة. كم من الوقت سيستغرق ذلك يعتمد على سرعة اتصالك بالإنترنت.
لا تنس ، يمكنك أيضًا عمل نسخة احتياطية من iPhone و iPad محليًا باستخدام iTunes. تعتبر النسخ الاحتياطية المحلية مثالية لنقل محتويات جهاز إلى آخر بسرعة ، كما هو الحال عند استبدال جهاز iPhone الخاص بك بطراز جديد. تعمل النسخ الاحتياطية السحابية كإجراء وقائي طارئ في حالة فقد جهازك أو كسره.
استخدم مكتبة صور iCloud لتخزين الصور ومقاطع الفيديو
تقوم مكتبة صور iCloud بتحميل جميع الصور ومقاطع الفيديو الخاصة بك إلى السحابة حتى تتمكن من الوصول إليها من أي جهاز. يمكنك بعد ذلك إخلاء مساحة على جهاز iPhone الخاص بك عن طريق تخزين إصدارات "محسّنة" منخفضة الدقة من صورك محليًا ، وترك النسخ الأصلية عالية الدقة على السحابة.
عندما تريد عرض صورك ، سيقوم iCloud تلقائيًا بتنزيل الإصدارات ذات الجودة الأفضل (يمكنك أيضًا طلب النسخ الأصلية متى احتجت إليها). تتيح لك الخدمة تخزين الصور ومقاطع الفيديو ، مما قد يحدث فرقًا كبيرًا على جهاز مزدحم.
ومع ذلك ، ضع في اعتبارك أن دفق مقاطع الفيديو أو تنزيل الصور من iCloud يمكن أن يكون تجربة محبطة إذا لم يكن لديك اتصال إنترنت قوي. لا تريد أن تنتظر الأعمار لمشاهدة الصور أو مقاطع الفيديو الخاصة بك. لقد لاحظنا حدوث تأخير من ثانية إلى ثانيتين عند مشاهدة مقطع فيديو على اتصال 100 ميغا بت.
لتمكين مكتبة صور iCloud ، توجه إلى الإعدادات> [اسمك]> iCloud> الصور. قم بالتبديل بين تشغيل "صور iCloud" ، ثم اختر إما التخزين المحسن أو الاحتفاظ بالنسخ الأصلية على جهازك.
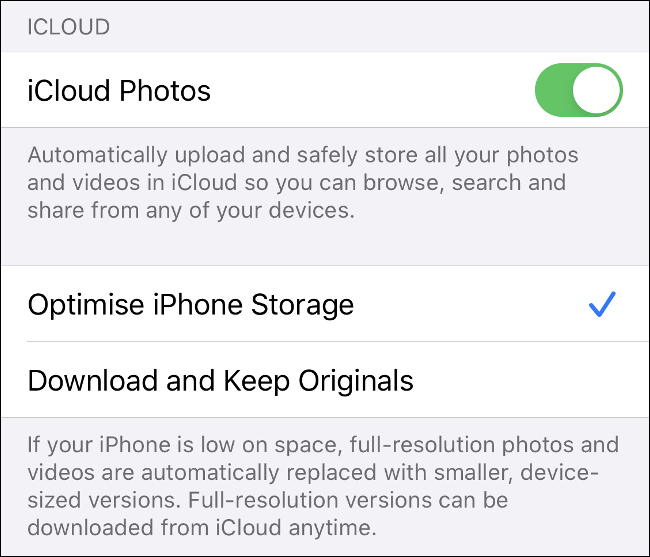
بمجرد تخزين صورك في iCloud ، يمكنك الوصول إليها من أي iPhone أو iPad عبر تطبيق الصور — ما عليك سوى تشغيل iCloud Photos إذا لم تظهر. يمكنك أيضًا التوجه إلى iCloud.com وعرضها في متصفح الويب أو تنزيل المجموعة بأكملها.
على جهاز Mac ، تظهر الوسائط الخاصة بك في تطبيق الصور. على نظام Windows ، يمكنك تنزيل iCloud لـ Windows لتنزيل الوسائط على سطح المكتب.
تخزين بيانات التطبيق على iCloud للوصول السهل
ربما لاحظت أن بعض التطبيقات (خاصة على جهاز Mac) تقوم بشكل افتراضي بحفظ البيانات على iCloud بدلاً من الجهاز. يتضمن ذلك تطبيقات مثل Pages و Numbers و GarageBand و TextEdit.
إذا كنت لا تدفع مقابل مساحة تخزين إضافية على iCloud ، فيمكن أن تستهلك هذه المشاريع مبلغًا ثمينًا من مخصصاتك البالغة 5 جيجابايت. إذا كان لديك الكثير من مساحة iCloud لتجنيبها ، فلماذا لا تستفيد من هذه الميزة؟
هناك عدة أسباب وجيهة وراء رغبتك في القيام بذلك. عندما يتم تخزين الملفات على السحابة ، يمكنك الوصول إليها من أي جهاز متصل بالإنترنت. أيضًا ، إذا كنت تعمل على السحابة ، فسيتم دفع أي تغييرات تجريها على ملف إلى جميع أجهزتك ، مع الحفاظ على مزامنة كل شيء ، بغض النظر عن المكان الذي تعمل منه.
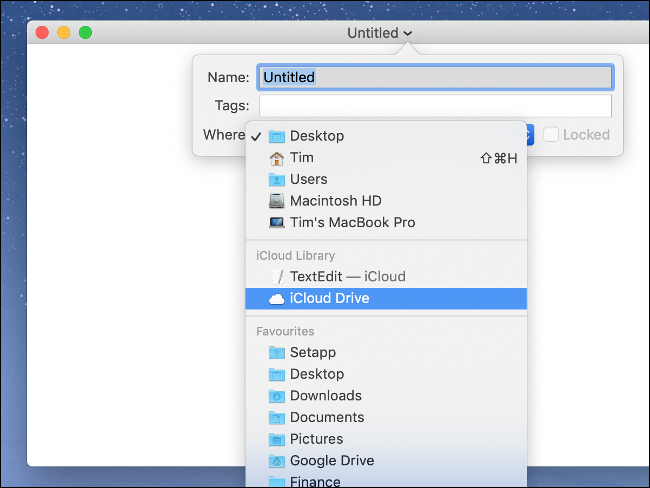
التخزين السحابي هو آمن من الفشل في حالة حدوث شيء ما لجهازك المحلي. على سبيل المثال ، إذا تعرض الكمبيوتر المحمول للتلف ولا يمكنك الوصول إلى ملفاتك ، فلا يزال بإمكانك استئناف العمل عبر السحابة. لن تفقد بياناتك فحسب ، بل سيكون هناك أيضًا وقت تعطل أقل.
من ناحية أخرى ، ستحتاج إلى اتصال إنترنت لائق لتحقيق أقصى استفادة من هذه الميزة. ستعمل مستندات Pages وملفات TextEdit بأي سرعة تقريبًا. ومع ذلك ، فإن ملفات المشاريع الكبيرة ، أو عينات GarageBand ، أو العديد من العربات التي تصل قيمتها إلى مقاطع iMovie هي مسألة أخرى.
إذا كنت تستخدم iCloud لتخزين مثل هذه الملفات ، فيمكنك رؤية وإدارة كل شيء من خلال تصفح iCloud Drive. على جهاز iPhone أو iPad ، يمكنك القيام بذلك عبر تطبيق Apple's Files.

على جهاز Mac ، افتح Finder وانقر على "iCloud Drive" في الشريط الجانبي. توجه إلى iCloud.com للوصول إلى كل شيء من متصفح الويب.
لا يقدم iCloud لـ Windows هذه الوظيفة ، للأسف.
تخزين ونقل الملفات عبر iCloud
تمامًا مثل Dropbox أو Google Drive أو أي خدمة تخزين سحابي أخرى ، يمكنك استخدام مساحة iCloud الخاصة بك كمحرك أقراص إضافي لتخزين الملفات عليه. هذا يجعل من السهل نقل الملفات إلى الأجهزة عبر الويب ، وهو أمر مفيد بشكل خاص عندما تكون بعيدًا عن جهاز Mac أو الأجهزة الأخرى.
على جهاز Mac ، انقر فوق "iCloud Drive" في الشريط الجانبي لـ Finder. من هناك ، يمكنك إنشاء مجلدات ونقل الملفات تمامًا كما تفعل مع البيانات المحلية. يجب أن ترى أيضًا تقدم التحميل أو التنزيل لأي عمليات نقل تبدأها.
على iPhone أو iPad ، يمكنك استخدام تطبيق الملفات للوصول إلى أي شيء مخزن على iCloud Drive. لتحميل الملفات ، سيتعين عليك استخدام خيار "مشاركة" في التطبيق ذي الصلة. بعد ذلك ، ما عليك سوى تحديد "حفظ إلى الملفات" من القائمة. سيُطلب منك اختيار موقع قبل الحفظ ، ويمكنك أيضًا إنشاء مجلدات جديدة.
على Windows ، يمكنك تثبيت iCloud لـ Windows ، والذي يضيف وصول iCloud Drive الأصلي إلى Windows Explorer. يمكنك بعد ذلك نسخ الملفات من وإلى iCloud Drive ، واستخدامها كما تفعل مع أي خدمة تخزين سحابية أخرى.
على الويب ، يمكنك الوصول إلى iCloud Drive بالكامل عبر iCloud.com. يمكنك أيضًا تنظيم الملفات أو تحميلها أو إنشاء مجلدات في واجهة الويب.
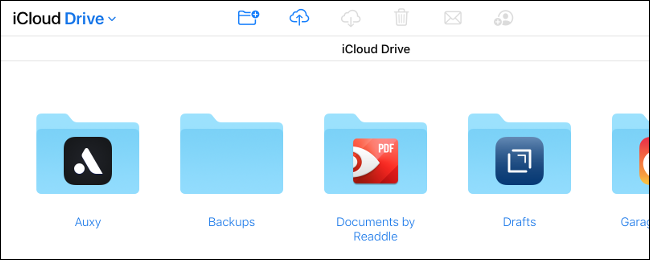
إذا كنت ترغب في ذلك ، يمكنك مشاركة المجلدات مع الآخرين عبر عناوين بريدهم الإلكتروني. ما عليك سوى النقر على "إضافة أشخاص" على iCloud.com ، أو افتح Finder وتوجه إلى مشاركة> إضافة أشخاص في الملفات على iPhone أو iPad على جهاز Mac. لن يحتاج المتعاونون إلى معرف Apple للوصول إلى المجلد.
من المثير للدهشة أنه لا توجد قيود فيما يتعلق بأنواع الملفات التي يمكنك تخزينها على iCloud. يمكنك تحميل الموسيقى أو مقاطع الفيديو أو أرشيفات ZIP أو كتب فكاهية كاملة ، بشرط أن يكون كل ملف فردي أقل من 50 جيجابايت.
إفراغ مساحة على جهاز Mac الخاص بك
إذا كانت المساحة المتوفرة على جهاز Mac الخاص بك منخفضة ، يمكنك إدارة ملفاتك تلقائيًا عبر iCloud. إذا كان بإمكانك إلغاء تحميل بعض الملفات المحلية إلى السحابة ، فيمكنك تنزيلها متى احتجت إليها.
للقيام بذلك ، انقر فوق شعار Apple ، وحدد "About This Mac" ، ثم انقر فوق علامة التبويب "التخزين". انقر فوق "إدارة. . . ، "ثم اختر" Store in iCloud ". يؤدي ذلك إلى توفير مساحة من خلال تخزين الملفات في مجلدي "سطح المكتب" و "المستندات" على السحابة بدلاً من ذلك.
ستظهر الملفات كما لو كانت في مكانها ، ولكن سيكون بجوارها أيقونة تنزيل ، مما يشير إلى أنها مخزنة عن بُعد. عندما تحاول فتح ملف مخزن على iCloud ، سيقوم جهاز Mac بتنزيله تلقائيًا. تراقب هذه الميزة أيضًا استخدامك ولن تخزن الملفات المفتوحة مؤخرًا إلا محليًا.
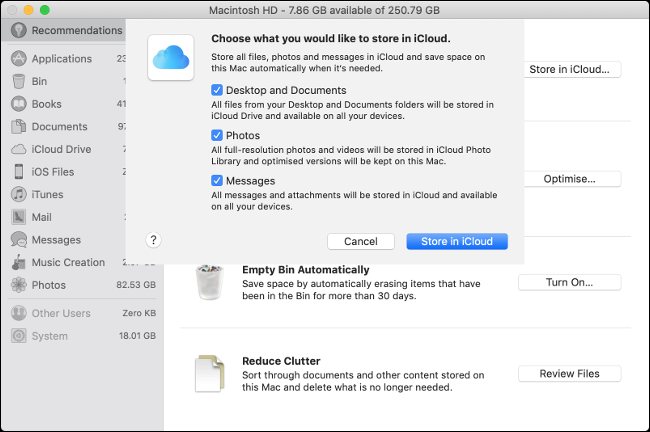
من المقامرة أن تثق في macOS و iCloud للتعامل مع هذا تلقائيًا. إذا تم تمكين هذه الميزة ، فلن تضطر إلى الإدارة الدقيقة للمساحة المتوفرة لديك. ومع ذلك ، إذا تم القبض عليك بدون اتصال بالإنترنت ، فقد تفقد الوصول إلى شيء مهم.
إذا كنت بحاجة إلى مساحة أكبر على جهاز MacBook ، فهناك العديد من الطرق التي يمكنك من خلالها زيادتها ، بما في ذلك تبديل محرك الأقراص أو إنشاء مجموعة RAID.
شارك مساحة iCloud الخاصة بك مع عائلتك
إذا اخترت فئة iCloud بسعة 200 غيغابايت أو 2 تيرابايت ، فيمكنك مشاركة مساحة التخزين المتاحة مع عائلتك. أولاً ، ستحتاج إلى إعداد "المشاركة العائلية" ، حتى تتمكن أنت وأحبائك من مشاركة المشتريات والموسيقى والمزيد.
بعد ذلك ، توجه إلى الإعدادات> [اسمك]> مشاركة العائلة على iPhone ، ثم انقر فوق iCloud Storage لشراء خطة حالية أو مشاركتها. سيتمكن أي فرد من أفراد العائلة يستخدم فئة 5 غيغابايت المجانية من استخدام المستوى الجديد تلقائيًا.
إذا أراد أي شخص في عائلتك خطة iCloud الخاصة به ، فيمكنه إلغاء الاشتراك وشراء خطته الخاصة بدلاً من ذلك. ستظل بياناتك وملفاتك منفصلة بعد ذلك ومغلقة على الحسابات الفردية.
قم بترقية خطة iCloud الخاصة بك اليوم
هل ما زلت غير متأكد مما إذا كنت بحاجة إلى الترقية؟ مرة أخرى ، تحصل على 5 غيغابايت من السعة التخزينية المجانية عند التسجيل للحصول على معرف Apple. ومع ذلك ، بالنسبة لمعظمنا ، هذا لا يكفي لعمل نسخة احتياطية لجهاز واحد.
عندما يتعلق الأمر بالترقية ، يمكنك تحديد أحد الخيارات الثلاثة التالية:
- 50 غيغابايت: 0.99 دولار شهريًا للاستخدام الفردي فقط.
- 200 غيغابايت: 2.99 دولار شهريًا ، يمكن مشاركتها عبر Family Sharing.
- 2 تيرابايت: 9.99 دولارات أمريكية شهريًا ، يمكن مشاركتها عبر Family Sharing
تذكر أنه عند الترقية ، ستحتفظ أيضًا بخطة 5 جيجابايت المجانية. لذا ، فإن خطة 50 غيغابايت هي في الواقع 55 غيغابايت ، وهي مكافأة رائعة.
العيب الوحيد هو أنه كلما أصبحت أكثر اعتمادًا على iCloud ، كلما أصبحت "محاصرًا" في النظام البيئي. على سبيل المثال ، بمجرد تجاوزك لـ 50 جيجابايت ، لن يكون لديك خيار سوى الترقية إلى 200 جيجابايت ، إلا إذا كنت تريد أن تفقد الوصول إلى جميع النسخ الاحتياطية والوسائط والتخزين.
لهذا السبب ، قد يفضل بعض الأشخاص الاحتفاظ باستخدامهم لـ iCloud عند الحد الأدنى.
