6 أدوات مفيدة يمتلكها Microsoft Edge والتي لا يمتلكها Google Chrome
نشرت: 2022-06-25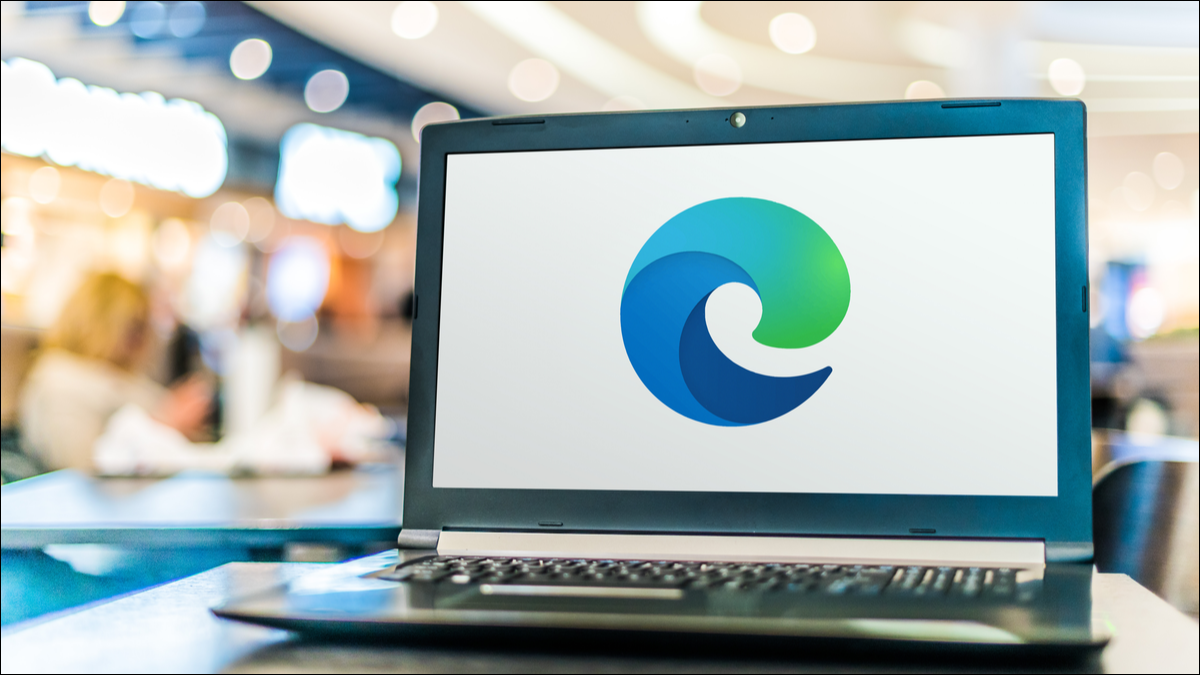
ربما يكون Microsoft Edge قد ظهر على قدم وساق في السنوات القليلة الماضية ، ولكن هل لديه الآن ما يكفي من الميزات المفيدة والفريدة ليحل محل Chrome باعتباره المتصفح المفضل في العالم؟ قد تكون مقتنعًا ببعض الميزات.
قد تعتقد أن متصفحين يعتمدان على نفس التقنية ، Chromium ، سيكونان متساويين إلى حد ما عندما يتعلق الأمر بالأدوات والميزات. ولكن مع Edge و Chrome ، هذا ليس ما نراه. من الواضح أن Chrome يفعل شيئًا صحيحًا ، لأنه لا يزال إلى حد بعيد متصفح سطح المكتب الأكثر استخدامًا في العالم ، ولكن قد يكون هناك القليل من الشك في أن Microsoft تبحث عن شريحة أكبر من الكعكة.
هذا طموح يبدو أنه يدعمه مقدار العمل الذي يتم وضعه في Edge ، وعدد الميزات والأدوات الجديدة التي تتم إضافتها بانتظام. قد يكون هناك طريق طويل لنقطعه قبل أن يطابق شعبية متصفح Google ، ولكن لم يكن هناك وقت أفضل للتفكير في التبديل إلى Edge.
فيما يلي بعض الأدوات المفيدة التي يمتلكها Edge والتي لا يمتلكها Chrome.
ذات صلة: ما هو الفرق بين الكروم والكروم؟
علامات تبويب عمودية
على الرغم من أنها قد لا تصدمك فورًا كميزة قاتلة ، إلا أن خيار نقل علامات التبويب المفتوحة إلى جانب النافذة في Edge يعد مفيدًا حقًا. هذا صحيح بشكل خاص إذا كان لديك الكثير من علامات التبويب المفتوحة ، حيث أنه يوفر مساحة أكبر لعرض عنوان الصفحة. تفقد القليل من مساحة الشاشة ، ولكن يمكن تقليل ذلك عن طريق إلغاء تثبيت جزء علامات التبويب بحيث يتم تقليله عند عدم استخدامه.
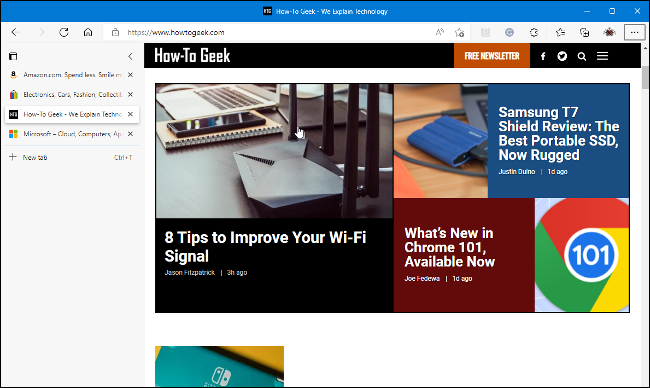
بقدر ما تذهب خيارات علامة التبويب العامة ، فإن Edge لديها Chrome هزمت أيديهم. يتيح لك متصفح Microsoft البحث في علامات التبويب من نفس القائمة كخيار علامات التبويب العمودية. عند البحث ، تفتح لوحة جديدة تتيح لك البحث عن الكلمات الموجودة في عناوين كل من علامات التبويب المفتوحة والمغلقة مؤخرًا.
وبالحديث عن علامات التبويب المغلقة مؤخرًا ، على عكس Chrome الذي يسمح لك فقط بإعادة فتح آخر علامة تبويب مغلقة ، فإن Edge يوفر لك قائمة كاملة. سيسمح لك حتى بفتح علامات تبويب من أجهزتك الأخرى إذا كانت تستخدم Edge كمتصفح.
ذات صلة: كيفية مزامنة علامات تبويب Microsoft Edge عبر الأجهزة
شريط الحافة
من المحتمل أن يكون شريط Edge أحد أكثر ميزات Edge التي تم التغاضي عنها. تمنحك هذه الأداة المفيدة لقطة لموجز أخبار Microsoft من صفحة البداية. يتيح لك أيضًا البحث في الويب وتثبيت مواقع الويب المفضلة ، كل ذلك من لوحة رفيعة موجودة على جانب شاشتك.
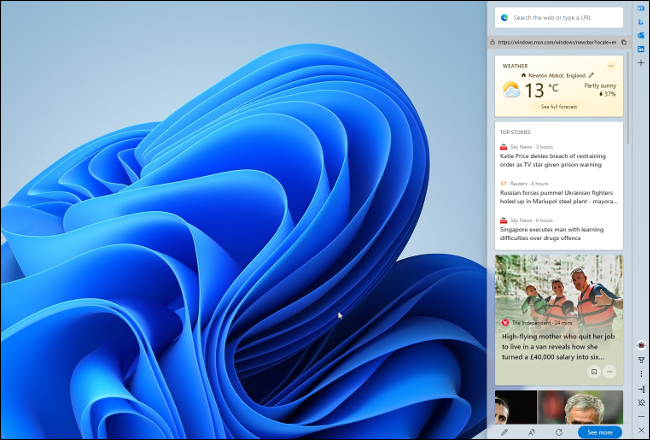
قد يظهر شريط Edge لأول مرة بعد تثبيت تحديث Edge. إذا لم يكن كذلك ، فيمكنك تنشيطه من قائمة Edge> المزيد من الأدوات. بمجرد فتح Edge Bar ، سيظل حتى بعد إغلاق نافذة متصفح Edge الرئيسية. في إعدادات Edge> Edge Bar ، يمكنك اختيار فتح الشريط تلقائيًا عند بدء تشغيل الكمبيوتر.
التقاط الويب
Web Capture هي أداة تتيح لك حفظ صفحة ويب كاملة كصورة. سيكون مفيدًا لبعض الأشخاص أكثر من غيرهم ، ولكن إذا كنت ترغب في مشاركة صورة لصفحة ويب دون الحاجة إلى إرسال صور متعددة أو تجميع عدة لقطات معًا في صورة واحدة ، فإن Web Capture هي أداة رائعة.
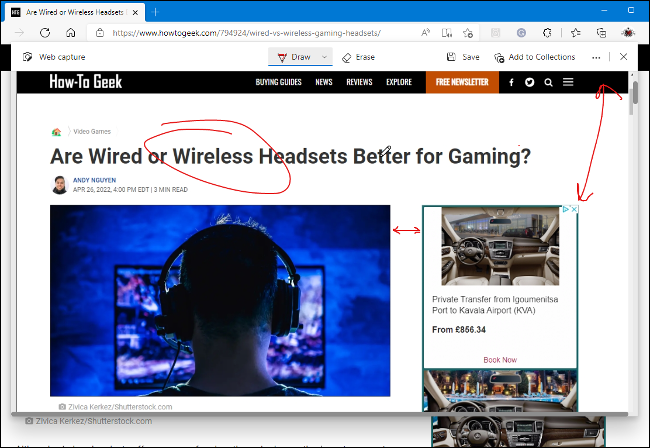
يمكنك تحديد Web Capture إما من قائمة Edge أو بالنقر بزر الماوس الأيمن فوق الصفحة وتحديدها من قائمة السياق. تحتوي أداة Web Capture على خيارين: منطقة الالتقاط والتقاط صفحة كاملة. الأول يتيح لك التقاط منطقة معينة من الصفحة ، والثاني يلتقط الصفحة بأكملها ويفتح الصورة في معاينة. يمكنك بعد ذلك الرسم أو الكتابة على الصورة قبل حفظها أو مشاركتها.

على الرغم من أنه من الممكن التقاط لقطة شاشة كاملة الصفحة في Chrome ، إلا أنها أداة مطور مخفية وليست لديها أي إمكانيات للتعليق. بدلاً من ذلك ، يمكنك حفظ صفحات الويب في Chrome كأجزاء مكونة لها. يمكنك أيضًا حفظ صفحة كاملة عن طريق تحديد طباعة في القائمة ، ثم حفظها كملف PDF. لا يعد أي من هذه الخيارات سهلاً أو أنيقًا أو يمكن الوصول إليه مثل Web Capture في Edge.
ذات صلة: كيفية التقاط لقطات شاشة كاملة الصفحة في Microsoft Edge
صور في صور
لقد تمكنت من تمكين وضع صورة داخل صورة (PiP) عند مشاهدة مقاطع الفيديو في Edge لبعض الوقت الآن ، ولكن كان من السهل تفويتها إذا لم تكن على علم بذلك. كنت بحاجة إلى تمكين زر التحكم في PiP في إعدادات Edge ، أو انقر بزر الماوس الأيمن فوق مقطع فيديو وحدد الخيار من قائمة السياق.
قامت Microsoft منذ ذلك الحين بتمكين عنصر التحكم Picture-in-Picture افتراضيًا. عند مشاهدة مقطع فيديو على موقع ويب في Edge ، سيظهر زر تحكم PiP صغير أعلى نافذة الفيديو. يمكنك بعد ذلك النقر فوق الزر لمتابعة مشاهدة الفيديو في نافذة منبثقة صغيرة. يمكنك تغيير حجم عارض الفيديو ، ويمكن تحريكه حول الشاشة إذا كان موضعه الأصلي لا يناسبك.
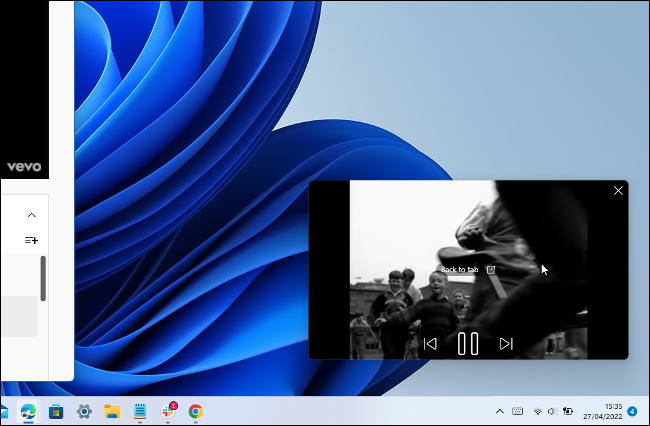
يسمح Chrome بالصور داخل الصورة على مقاطع فيديو YouTube ، ولكن ليس من الواضح كيف تقوم بتنشيطها. إذا كنت لا تعرف ، فعليك النقر بزر الماوس الأيمن مرتين على مقطع فيديو وتحديده من قائمة السياق الثانية. وعلى الرغم من أن PiP in Edge لا يعمل على كل مقطع فيديو تجده عبر الإنترنت ، إلا أنه يعمل على الأقل مع بعض الفيديوهات المستضافة على مواقع أخرى غير YouTube.
المجموعات
المجموعات في Edge تشبه إلى حد ما لوحات المزاج الرقمية. إنها مفيدة جدًا عند البحث عن شيء ما عبر الإنترنت ، لأنها توفر لك مكانًا لتجميع الروابط والصور والنصوص معًا. يمكن أن ينتهي بك الأمر بمجموعة مختارة من المعلومات مرتبة ، بدلاً من مجرد تحميل روابط مضافة إلى مفضلاتك.
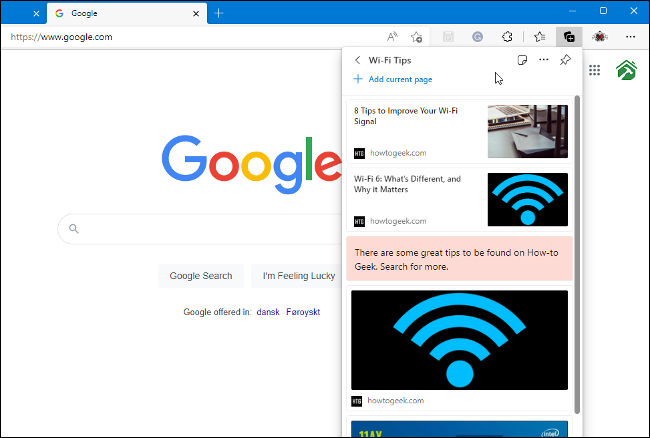
قد لا تكون المجموعات شيئًا ستستخدمه كل يوم ولكنها لا تزال طريقة جديدة مثيرة للاهتمام لحفظ المعلومات من الإنترنت. هناك ملحقات لمتصفح Chrome ، مثل Note Board ، تقوم بعمل مماثل. ولكن بدون إضافة برنامج إلى Chrome ، لا يوجد شيء مشابه في متصفح Google.
راجع دليلنا حول كيفية استخدام مجموعات Edge للحصول على مزيد من المعلومات حول هذه الميزة المفيدة.
وضع الكفاءة
يشتهر Chrome بكونه متصفحًا متعطشًا للموارد ، خاصة إذا كان لديك العديد من علامات التبويب المفتوحة. لا تتمتع Edge بنفس السمعة فيما يتعلق باستهلاك ذاكرة النظام ، ولكنها لا تزال تمنحك العديد من خيارات الأداء ، بما في ذلك Efficiency Mode.
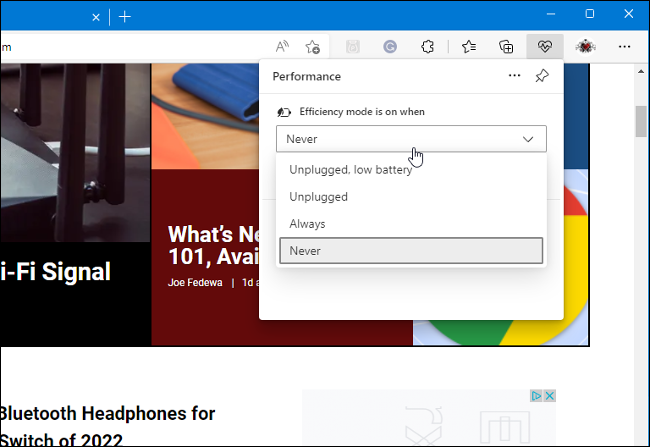
يتم تمكين وضع الكفاءة من قائمة Edge. عند تنشيط الوضع ، فإنه يضع تلقائيًا علامات التبويب غير المستخدمة في وضع السكون بعد فترة محددة. كما أنه يحد من استخدام وحدة المعالجة المركزية (CPU) بشكل طفيف ، مما يساعد بشكل أكبر على الأداء العام لجهاز الكمبيوتر ، ويمكن أن يساعد أيضًا في إطالة عمر البطارية على أجهزة الكمبيوتر المحمولة.
الفائدة مصطلح نسبي. قد تعتقد أن كل أدوات Edge هذه مفيدة ، ربما مجرد زوجين ، أو حتى لا شيء منها. تمنحك Edge بالتأكيد الكثير من الخيارات والعديد من الطرق لتخصيصها حسب رغبتك. قد يكون الآن هو الوقت المثالي لتجربة متصفح Microsoft ، لمعرفة ما إذا كان بإمكانه استبدال Chrome على جهاز الكمبيوتر الخاص بك.
ذات صلة: لماذا أستخدم Microsoft Edge على Android
