6 نصائح لتخطيط يومك في تقويم Google
نشرت: 2023-01-19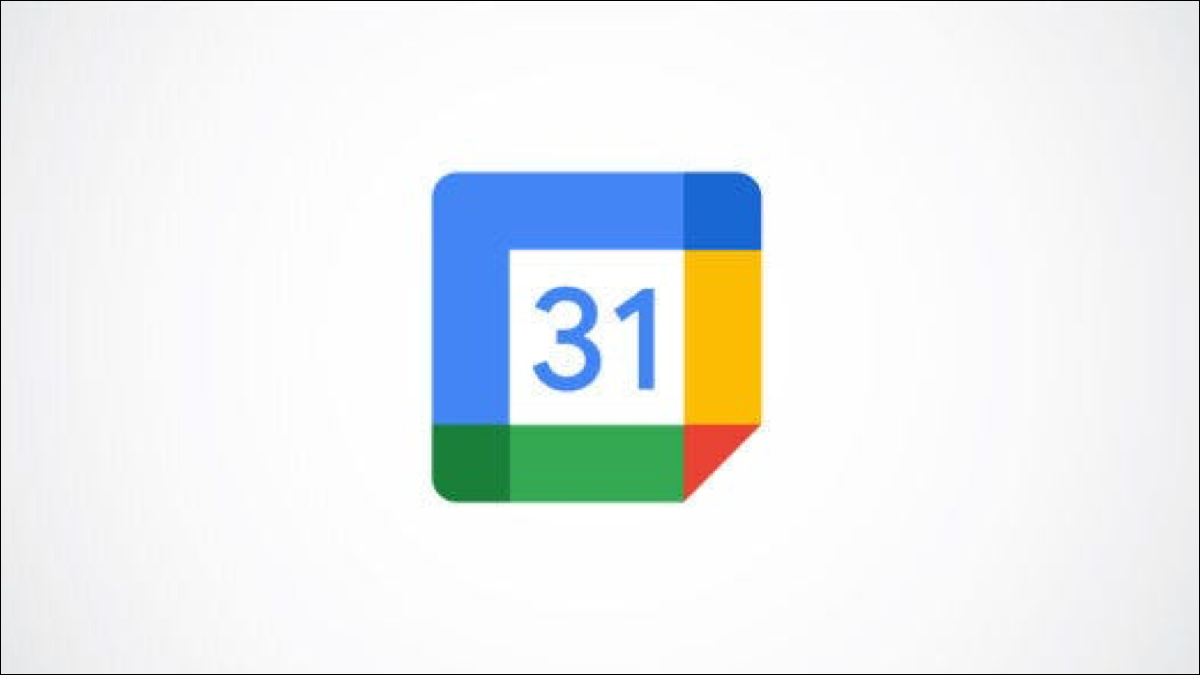
يمكنك بالفعل استخدام تقويم Google لجدولة الاجتماعات ، ولكن هل فكرت يومًا في استخدام تطبيق التقويم المجاني من Google للتخطيط ليومك بالكامل؟ يمكنك إذا كنت تعرف الأدوات والميزات التي يجب استخدامها ، والتي سنحددها أدناه.
تغيير وجهة نظرك
قم بإعداد المهام
استخدم التذكيرات
قم بعمل أحداث أو مهام أو تذكيرات متكررة
إنشاء تقاويم للفئات
احصل على أجندة يومية في صندوق الوارد الخاص بك
تغيير وجهة نظرك
لبدء التخطيط باستخدام تقويم Google ، افتح موقع الويب وسجل الدخول إلى حساب Google الخاص بك. بعد ذلك ، استخدم مربع العرض المنسدل في الجزء العلوي لطريقة العرض المفضلة لديك. للتخطيط ليومك ، اختر "يوم" في القائمة المنسدلة ثم استخدم الأسهم في الجزء العلوي للانتقال إلى اليوم التالي.
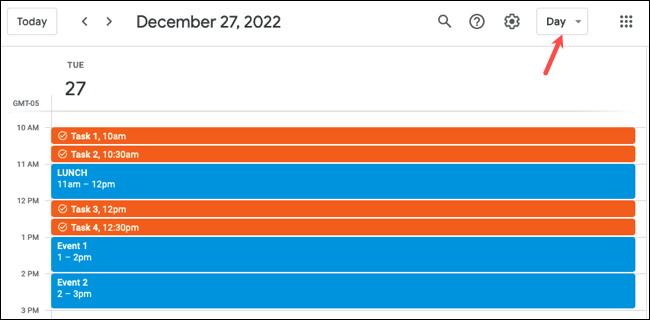
إذا كنت ترغب في التخطيط للأيام القليلة القادمة أو حتى أسبوع العمل بأكمله ، يمكنك اختيار "الأسبوع".
يمكنك أيضًا تخصيص خيارات العرض لرؤية ما تريده فقط. انقر على رمز الترس أعلى اليسار واختر "الإعدادات". ثم قم بتوسيع عام على اليسار واختر "خيارات العرض".
إلى اليمين ، يمكنك استخدام مربعات الاختيار لإظهار عطلات نهاية الأسبوع أو تقليل سطوع الأحداث الماضية واستخدام المربعات المنسدلة لتحديد اليوم الذي تبدأ فيه الأسبوع أو إعداد عرض مخصص.
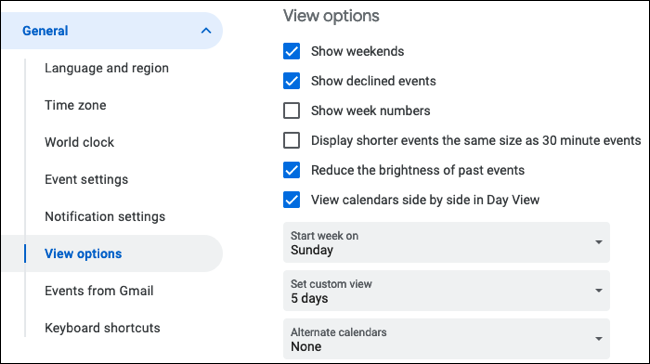
نظرًا لأنه من السهل جدًا التبديل بين طرق العرض باستخدام المربع المنسدل الموجود أعلى التقويم الخاص بك ، فستعرف دائمًا ما هو قادم. يمكنك أيضًا مشاهدة منظر جميل لليوم الحالي عن طريق اختيار "الجدول الزمني" في المربع المنسدل.
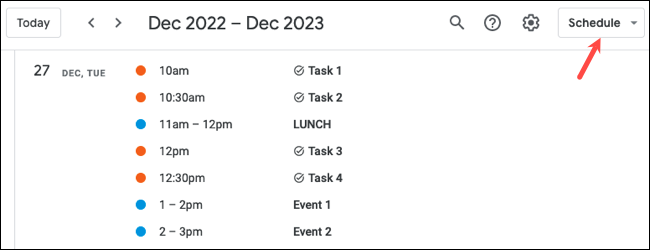
قم بإعداد المهام
يتكامل تقويم Google مع مهام Google ، لذا يمكنك إنشاء المهام اليومية ومشاهدتها في التقويم الخاص بك مع الأحداث والمواعيد الأخرى.
ذات صلة: كيفية إعداد جداول المواعيد في تقويم Google
في الجزء العلوي الأيسر من شاشة التقويم ، حدد رمز القائمة الرئيسية (ثلاثة أسطر) ثم قم بتوسيع "تقاويمي" في الشريط الجانبي. حدد مربع المهام لعرضها في التقويم الرئيسي الخاص بك.
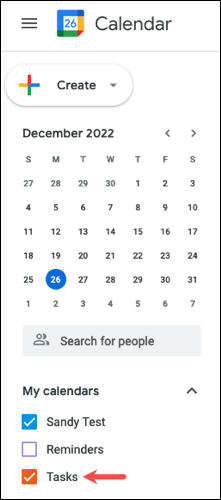
إذا كنت تريد لونًا معينًا لمهامك ، فضع المؤشر فوق تقويم المهام على اليسار. انقر فوق النقاط الثلاث واختر اللون.
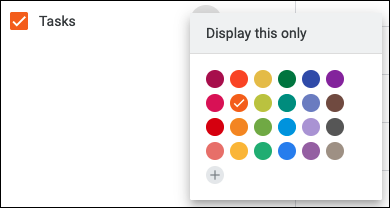
لإنشاء مهمة ، انقر فوق التاريخ أو الوقت في التقويم. ثم اختر "مهمة" أعلى نافذة الحدث المنبثقة. امنح مهمتك اسمًا ، وأضف وقتًا إذا لم تكن مهمة طوال اليوم ، واختر قائمة المهام. اختياريًا ، يمكنك تكرارها وتضمين وصف. انقر فوق "حفظ".
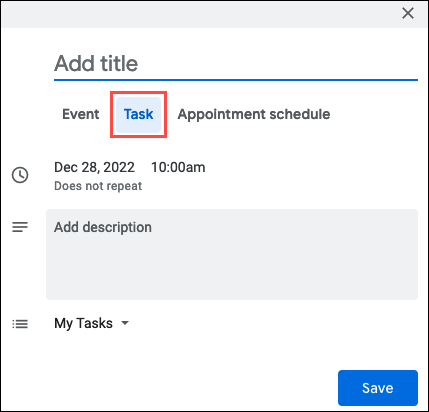
سترى بعد ذلك جميع المهام المجدولة في تقويم Google الرئيسي الخاص بك. بالإضافة إلى ذلك ، يمكنك توسيع اللوحة الجانبية على اليمين وعرض مهامك باستخدام علامة الاختيار الزرقاء.
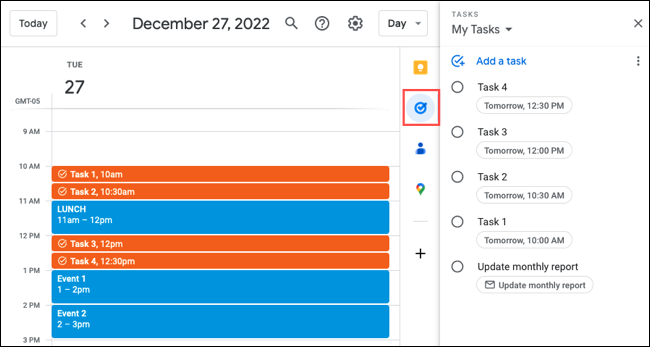
لتمييز مهمة مكتملة ، حدد الحدث في التقويم الخاص بك وانقر فوق "وضع علامة مكتملة". أو بدلاً من ذلك ، افتح المهام في الشريط الجانبي وحدد الدائرة المجاورة للمهمة.
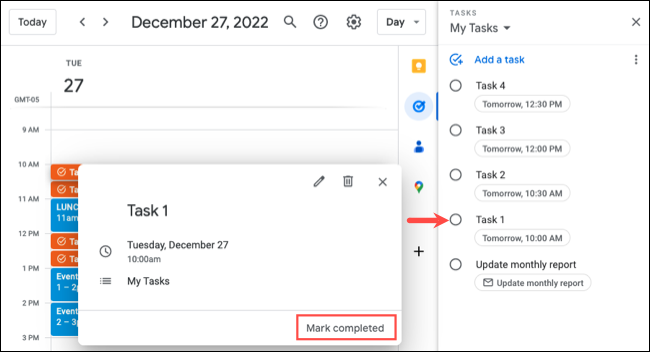
استخدم التذكيرات
تعمل التذكيرات بشكل مشابه للمهام الموجودة في تقاويم Google. يمكنك إضافة تقويم التذكيرات إلى طريقة العرض الخاصة بك وإنشاء تذكيرات في النافذة المنبثقة للحدث. أحد الاختلافات بين التذكيرات والمهام هو أن التذكيرات لا تظهر في اللوحة الجانبية.
ذات صلة: كيفية تخصيص إشعارات تقويم Google على الويب
افتح القائمة الرئيسية باستخدام الرمز الموجود أعلى اليسار إذا لزم الأمر. بعد ذلك ، حدد مربع التذكيرات في قسم "تقاويمي".
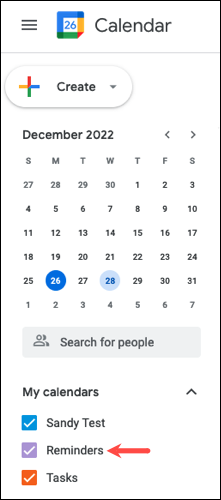
لتغيير لون التذكيرات ، مرر مؤشر الماوس فوق التقويم ، وانقر فوق النقاط الثلاث المجاورة له ، واختر لونًا.
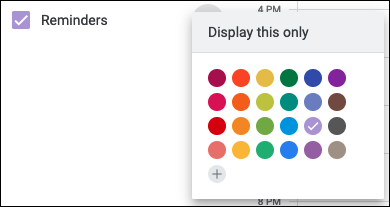
لإنشاء تذكير ، حدد تاريخًا في التقويم الخاص بك. اختر تذكير في الجزء العلوي من النافذة المنبثقة للحدث وقم بتسميته. لتعيين وقت للتذكير ، قم بإلغاء تحديد المربع طوال اليوم ثم حدد الوقت بجوار التاريخ. اختياريًا ، يمكنك تكرار التذكير. انقر فوق "حفظ" عند الانتهاء.

ملاحظة: لن ترى خيار التذكير في النافذة المنبثقة للحدث حتى تحدد المربع لعرض تقويم التذكيرات.
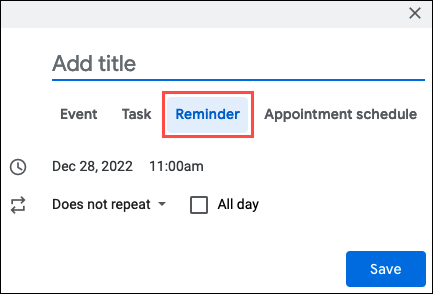
لمشاهدة التنبيهات الخاصة بالتذكيرات ، انقر على رمز الترس أعلى اليسار واختر "الإعدادات". قم بتوسيع عام على اليسار واختر "إعدادات الإعلام".
على اليمين ، افتح مربع القائمة المنسدلة الإخطارات وحدد "إشعارات سطح المكتب" أو "التنبيهات" حسب تفضيلاتك. إذا اخترت تلقي إعلامات سطح المكتب ، فتأكد من تمكين الإشعارات على جهاز الكمبيوتر الخاص بك. إذا اخترت التنبيهات ، فتأكد من أن تقويم Google مفتوح ونشط في متصفحك.
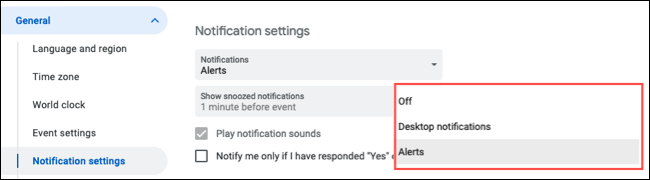
قم بعمل أحداث أو مهام أو تذكيرات متكررة
إذا كانت لديك أحداث أو مهام أو تذكيرات تحدث بانتظام ، فيمكنك تعيينها للتكرار. هذا يحميك من إنشاء نفس الشيء مرارًا وتكرارًا. على سبيل المثال ، إذا كنت تستخدم تقنية حظر الوقت ، فيمكنك إعداد حدث لإدارة رسائل البريد الإلكتروني كل صباح من الساعة 9 صباحًا حتى 10 صباحًا.
ذات صلة: كيفية إضافة أو تحرير أو حذف الأحداث المتكررة في تقويم Google
عند إنشاء الحدث أو المهمة أو التذكير ، حدد مربع القائمة المنسدلة لا يتكرر. يمكنك بعد ذلك اختيار "يوميًا" لتكرارها كل يوم في الوقت الذي تحدده في الجزء العلوي.
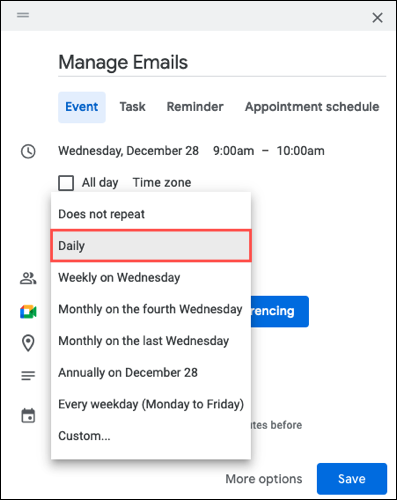
بدلاً من ذلك ، يمكنك اختيار "Custom" لتكرارها كل يومين أو كل يوم اثنين وأربعاء وجمعة كأمثلة.
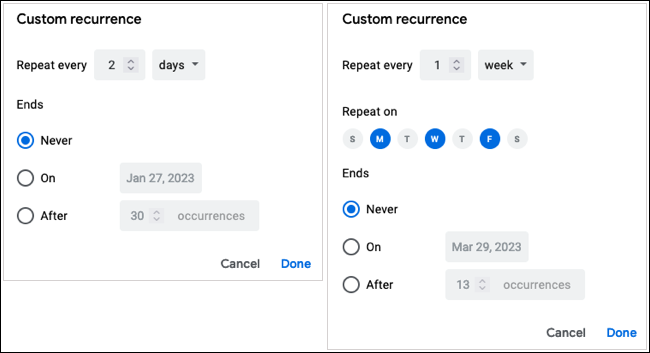
بعد إعداد التفاصيل المتبقية للحدث أو المهمة أو التذكير ، انقر على "حفظ".
إنشاء تقاويم للفئات
تتمثل إحدى طرق تنظيم الأحداث والمهام والمواعيد في إنشاء فئات ملونة لها. يمكنك القيام بذلك عن طريق إعداد تقاويم منفصلة. على سبيل المثال ، يمكنك إنشاء تقاويم للاجتماعات ومهام الإدارة وعمل المشروع.
ذات صلة: كيفية إنشاء وتخصيص تقويم Google جديد
انقر على رمز الترس أعلى اليسار واختر "الإعدادات". على اليمين ، وسّع "إضافة تقويم" واختر "إنشاء تقويم جديد".
على اليمين ، أدخل اسمًا للتقويم ووصفًا اختياريًا. يمكنك أيضًا ضبط المنطقة الزمنية إذا لزم الأمر. انقر فوق "إنشاء تقويم" لحفظه.
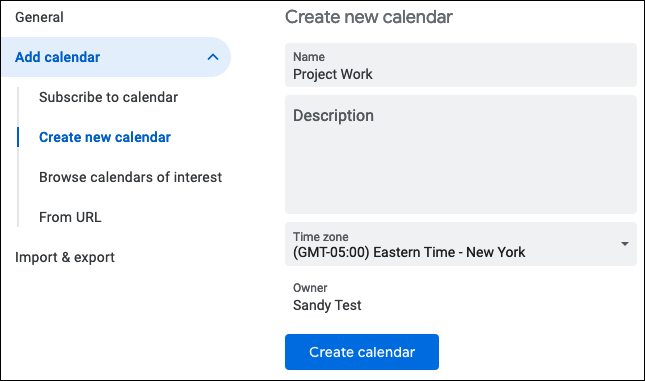
سترى بعد ذلك تظهر في إعدادات قسم "تقاويمي" أدناه. يمكنك اختيار التقويم هناك لإجراء تغييرات على الإشعارات والدعوات والإعدادات الأخرى الخاصة بالتقويم.
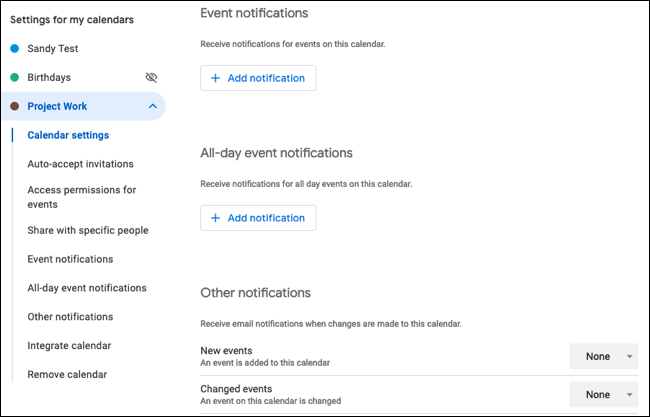
عند العودة إلى شاشة التقويم الرئيسية ، سترى التقويم في قسم التقاويم الخاصة بي. حدد المربع المجاور له لعرض أحداثه وانقر على النقاط الثلاث الموجودة على اليمين لاختيار لونه.
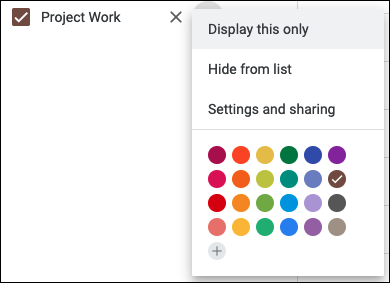
لإنشاء حدث لتقويم معين ، انقر نقرًا مزدوجًا فوق التاريخ أو الوقت لفتح صفحة تفاصيل الحدث. أكمل الحقول الخاصة بالعنوان والتاريخ والوقت والوصف والمعلومات الأخرى كما تريد. بعد ذلك ، على يمين رمز التقويم ، استخدم المربع المنسدل لتحديد التقويم.
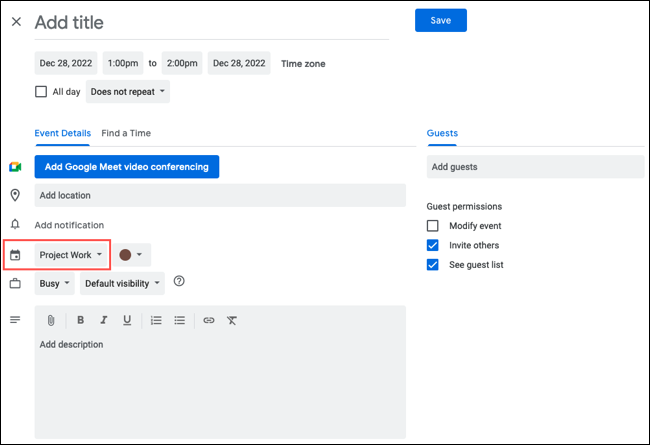
انقر فوق "حفظ" في الجزء العلوي لحفظ الحدث في تقويم الفئة المرمزة بالألوان.
احصل على أجندة يومية في صندوق الوارد الخاص بك
عندما تخطط لأيامك مسبقًا ، مثل اليوم السابق أو لكل يوم من أيام الأسبوع القادم ، يمكنك إرسال أجندة يومية إلى بريدك الوارد. هذه طريقة رائعة لمعرفة ما يوجد على طبقك لهذا اليوم.
ذات صلة: كيفية إضافة وإخفاء وإزالة أعياد الميلاد في تقويم Google
انقر على رمز الترس أعلى اليسار واختر "الإعدادات". في الجانب الأيمن أدناه إعدادات "تقاويمي" ، اختر تقويمًا وحدد "إشعارات أخرى". على اليسار ، استخدم المربع المنسدل بجوار "الأجندة اليومية" لاختيار "بريد إلكتروني".
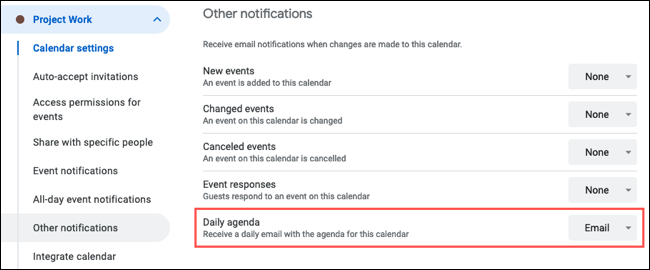
ستتلقى بعد ذلك رسالة بريد إلكتروني يتم إرسالها إلى حساب Gmail المتصل الخاص بك كل صباح مع جدول الأعمال الخاص بهذا التقويم.
إذا كنت تستخدم تقويم Google بالفعل لأحداث معينة ، فلماذا لا تستفيد استفادة كاملة من تطبيق التقويم للتخطيط لأيامك؟
ذات صلة: كيفية إضافة وإخفاء وإزالة أعياد الميلاد في تقويم Google
