6 ميزات لمحرر مستندات Google لمساعدتك في إنشاء مستندات أفضل
نشرت: 2022-09-04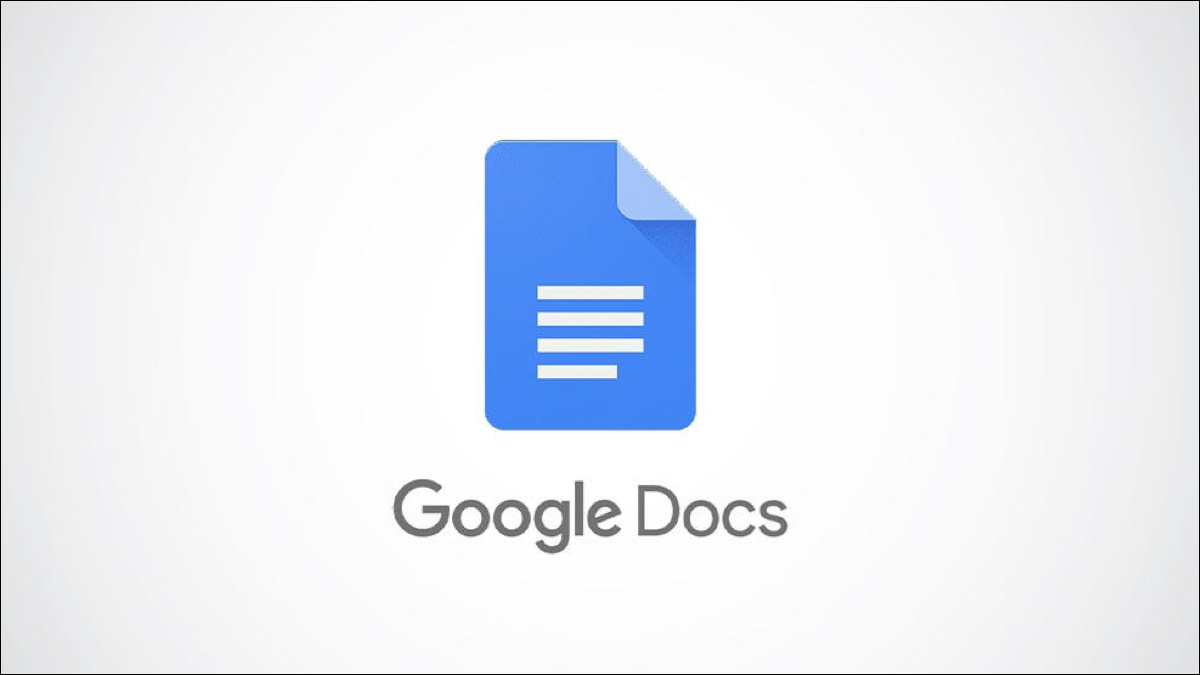
نبحث أحيانًا عن النصائح والميزات للقيام بالأشياء بشكل أسرع. بعد ذلك ، هناك أوقات أخرى نريد أن نقوم بها بشكل أفضل. هنا ، سنلقي نظرة على العديد من ميزات محرر مستندات Google التي يمكنها تحسين مستنداتك.
1. استخدم الجداول لهيكلة النص
2. أدخل قائمة منسدلة لاختيار العناصر بسهولة
3. أضف ملخصًا ومخططًا تفصيليًا للحصول على نظرة عامة
4. تضمين جدول محتويات للملاحة
5. إعطاء وصول سريع للقراء باستخدام الروابط
6. استخدم الإشارات المرجعية للانتقال إلى مواقع المستندات
1. استخدم الجداول لهيكلة النص
ينتمي بعض النص إلى فقرة ، وعادة ما تدخل العناصر في قائمة ، ثم توجد تفاصيل تبدو أفضل في الجدول. يمكنك إدراج جدول بسهولة في مُحرر مستندات Google وحتى الاطلاع على أحد القوالب المفيدة.
ذات صلة: كيفية تتبع المشاريع والمراجعات في محرر مستندات Google باستخدام قوالب الجدول
على سبيل المثال ، المعلومات الواردة هنا في شكل قائمة وهو أمر جيد. لكن الطاولة ستجعلها تبدو نظيفة ومرتبة.
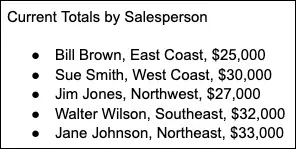
حدد علامة التبويب إدراج ، وانتقل إلى الجدول ، واختر عدد الأعمدة والصفوف. عندما يظهر الجدول ، أدخل بياناتك فيه.
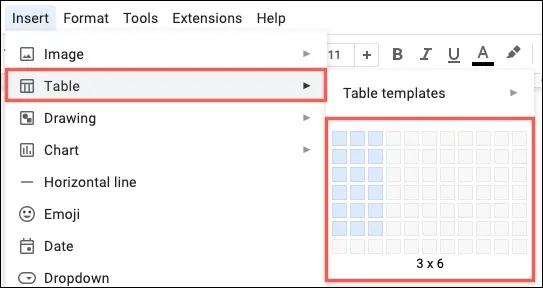
يمكنك تنسيق الخط في الجدول بخط غامق أو ملون ، وفرز الجدول لعرضه بسهولة ، وإعادة ترتيب الصفوف والأعمدة إذا كنت تريد عرض البيانات بشكل مختلف. لذلك لا يبدو الجدول جميلًا فحسب ، بل يجعل معالجة النص أمرًا بسيطًا.
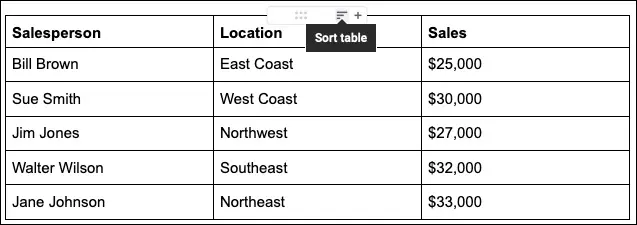
يوفر مُحرر مستندات Google أيضًا بعض قوالب الجداول. يمكنك استخدام خارطة طريق المنتج أو تعقب المراجعة أو أصول المشروع أو تشغيل تعقب المحتوى. يحتوي كل قالب على عناوين وقوائم منسدلة لتضمين البيانات التي تحتاجها بسهولة. لكن بالطبع ، يمكنك تعديل القالب ليلائم احتياجاتك.
إذا كنت مهتمًا باستخدام قالب ، فانتقل إلى إدراج وانتقل إلى Table> Table Templates لعرض الخيارات.
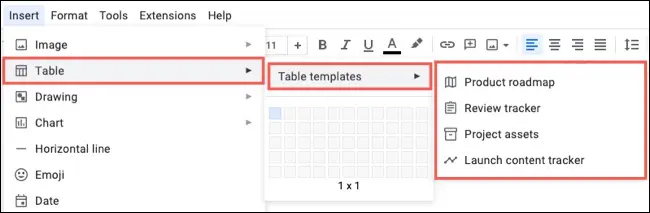
اختر الملف الذي تريده ، وسوف ينبثق في المستند الخاص بك جاهزًا لاستخدامه.
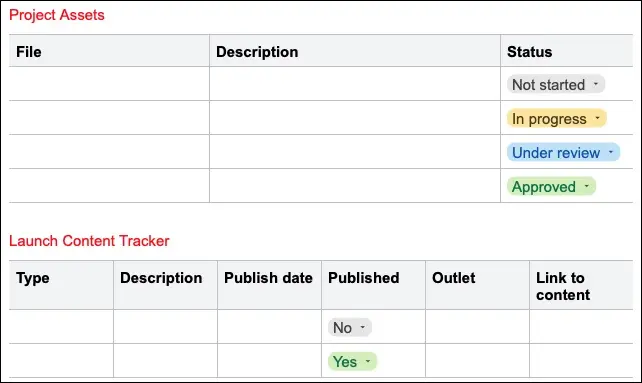
2. أدخل قائمة منسدلة لاختيار العناصر بسهولة
إذا كان لديك مستند يحتوي على تفاصيل يتم تحديثها بمرور الوقت ، فيمكنك إدراج قائمة منسدلة وتخصيصها. يتيح لك هذا أو لفريقك اختيار العنصر بدلاً من الكتابة أو التنسيق أو إدخال معلومات غير صحيحة.
ذات صلة: كيفية إنشاء وتخصيص قائمة منسدلة في محرر مستندات Google
حدد علامة التبويب "إدراج" واختر "القائمة المنسدلة".
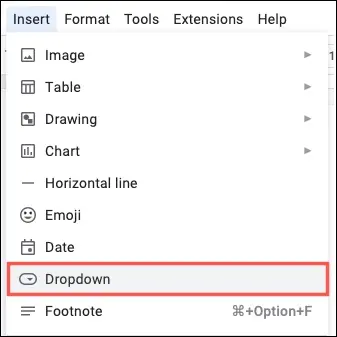
سترى بضع قوائم منسدلة معدة مسبقًا لحالة المشروع وحالة المراجعة. هذه هي نفس القوائم المنسدلة المستخدمة في قوالب الجدول التي تمت مناقشتها أعلاه. لعرض عناصر القائمة ، مرر المؤشر فوق هذا الإعداد المسبق في القائمة. إذا كنت تستخدم إعدادًا مسبقًا ، فيمكنك تعديله ليناسب احتياجاتك.
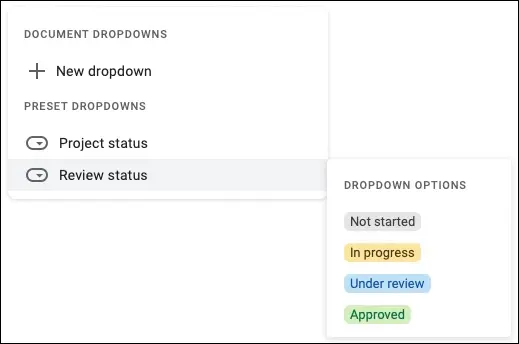
يمكنك أيضًا إنشاء قائمتك الخاصة عن طريق تحديد "قائمة منسدلة جديدة" في مربع قائمة المستندات المنسدلة. بعد ذلك ، قم بتسمية القائمة ، وأدخل عناصر القائمة ، واختر الألوان ، واضغط على "حفظ".
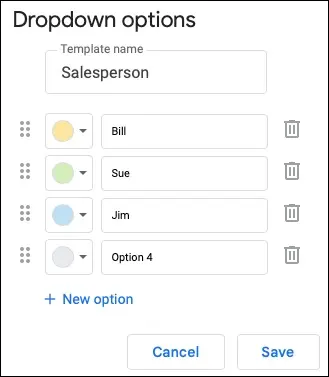
3. أضف ملخصًا ومخططًا تفصيليًا للحصول على نظرة عامة
لمنح القراء نظرة عامة على المستند الخاص بك ، يمكنك استخدام ميزات التلخيص والمخطط التفصيلية المضمنة.
ذات صلة: كيفية استخدام مخطط المستند في محرر مستندات Google
حدد رمز إظهار مخطط المستند في الجزء العلوي الأيسر من المستند. إذا كنت لا ترى ذلك ، فانتقل إلى عرض واختر "إظهار المخطط".
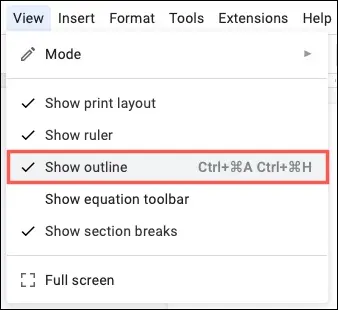
إذا كنت تريد تضمين ملخص ، فانقر فوق علامة الجمع واكتب النص الخاص بك.
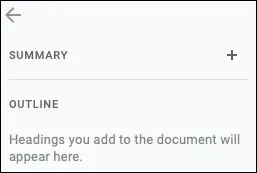

لاستخدام المخطط التفصيلي ، قم بتنسيق أقسام المستند بالعناوين. حدد عنوانًا ، وانتقل إلى التنسيق> أنماط الفقرة واختر مستوى العنوان من القائمة المنبثقة.
يتم تحديث المخطط التفصيلي تلقائيًا ليشمل العناوين الخاصة بك. إذا كنت تستخدم مستويات عناوين مختلفة ، فسترى التسلسل الهرمي في المخطط التفصيلي أيضًا. يمكن للقراء تحديد عنصر في المخطط التفصيلي للتوجه مباشرة إلى هذا القسم من المستند.
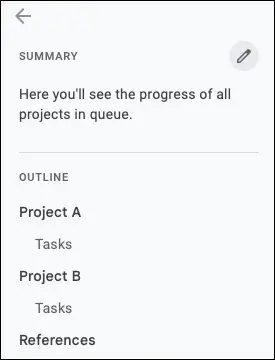
4. تضمين جدول محتويات للملاحة
عند إنشاء مستند طويل أو ما يشبه الدليل ، يمكن أن يساعدك جدول المحتويات وكذلك القراء على التنقل في المستند.
ذات صلة: كيفية إنشاء جدول محتويات في محرر مستندات Google
يقدم محرر مستندات Google ميزة مفيدة لإدراج جدول المحتويات وتحديثه باستمرار. انتقل إلى إدراج ، وانتقل إلى جدول المحتويات ، واختر أحد الأنماط في القائمة المنبثقة.
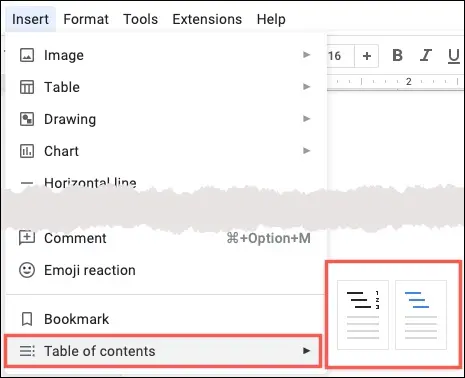
مثل المخطط أعلاه ، ستحتاج إلى تنسيق أقسامك بالعناوين. سيتم عرضها بعد ذلك في جدول المحتويات تلقائيًا.
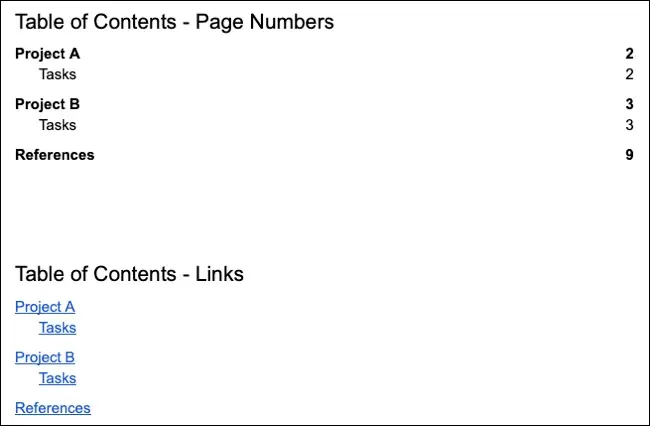
أثناء إضافة أقسام أو إزالتها في المستند ، يمكنك تحديث جدول المحتويات. حدد الجدول وانقر فوق رمز التحديث.
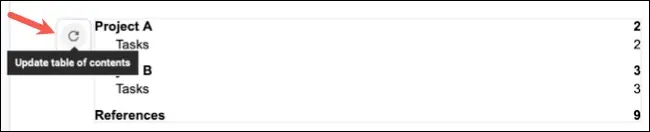
5. إعطاء وصول سريع للقراء باستخدام الروابط
نظرًا لأن محرر مستندات Google هو تطبيق قائم على الويب ، فإن استخدام الروابط للسماح للقراء بزيارة المصادر أو الملفات الأخرى أو مواقع الويب بسرعة يعد لمسة لطيفة.
ذات صلة: كيفية الارتباط التشعبي في محرر مستندات Google
حدد النص أو الصورة أو الكائن الذي تريد ربطه وانقر فوق الزر "إدراج ارتباط" في شريط الأدوات أو انتقل إلى "إدراج> ارتباط" في القائمة.
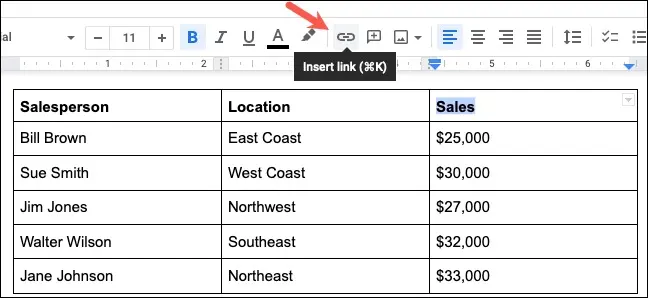
يمكنك بعد ذلك إضافة عنوان URL أو اختيار مستند أو حتى الارتباط بمكان في المستند. انقر فوق "تطبيق" وسترى العنصر الخاص بك مرتبطًا.
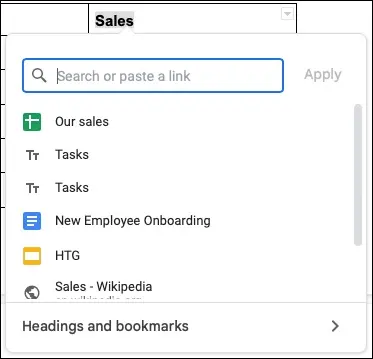
عندما تضع المؤشر على الرابط ، سترى شريحة المعاينة تظهر. حدد الارتباط لفتحه في علامة تبويب متصفح جديدة (ما لم يكن لموقع في المستند الخاص بك.)
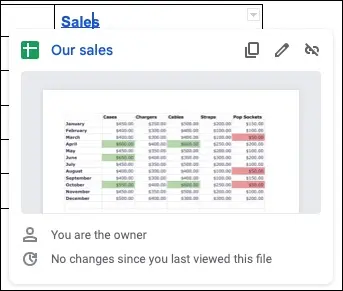
6. استخدم الإشارات المرجعية للانتقال إلى مواقع المستندات
كما ذكر أعلاه ، فإن إضافة روابط إلى مستند مفيد لقرائك. ونظرًا لأنه يمكنك الارتباط بمواقع في المستند باستخدام هذه الميزة أيضًا ، ففكر في إضافة إشارة مرجعية.
ذات صلة: كيفية وضع إشارة مرجعية على مواقع محددة في ملف محرر مستندات Google
قد يكون لديك جدول أو اسم أو نص محدد لم يتم تنسيقه كعنوان لتضمينه في المخطط التفصيلي أو جدول المحتويات. باستخدام إشارة مرجعية ، يمكن للقراء الانتقال مباشرةً إلى هذا الموقع في المستند. بالإضافة إلى ذلك ، يمكنك نسخ رابط إشارة مرجعية إذا كنت ترغب في مشاركته في رسالة بريد إلكتروني أو دردشة.
حدد النص أو العنصر الذي تريد وضع إشارة مرجعية عليه. انتقل إلى علامة التبويب "إدراج" واختر "إشارة مرجعية".
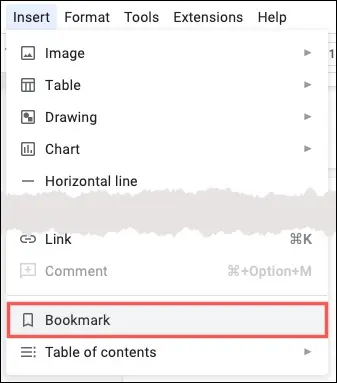
سترى رمز الإشارة المرجعية مرفقًا بالنص أو العنصر. من هناك ، يمكنك استخدام رمز النسخ للحصول على الرابط لمشاركته في مكان آخر إذا أردت.
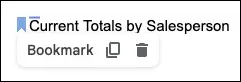
لإضافة ارتباط إلى الإشارة المرجعية في المستند الخاص بك ، اتبع الخطوات المذكورة أعلاه لإدراج ارتباط. ثم اختر "العناوين والإشارات المرجعية" أسفل القائمة المنبثقة واختر الإشارة المرجعية.
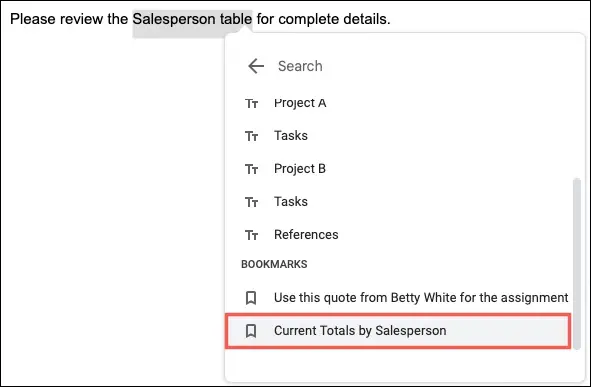
سترى العنصر المرتبط في المستند الخاص بك. يمكنك أنت وقرائك ببساطة تحديد الارتباط والنقر فوق "إشارة مرجعية" لزيارة هذا المكان.
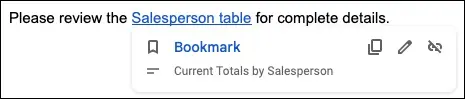
سواء كنت تستخدم جدولًا لمظهر نظيف ، أو قائمة منسدلة لإدخال عنصر بسهولة ، أو ملخصًا ومخططًا تفصيليًا للحصول على نظرة عامة ، فإن ميزات محرر مستندات Google العديدة هذه يمكن أن تجعل مستنداتك أكثر جاذبية وإفادة للقراء.
ذات صلة: 7 ميزات أوراق Google لزيادة إنتاجيتك
