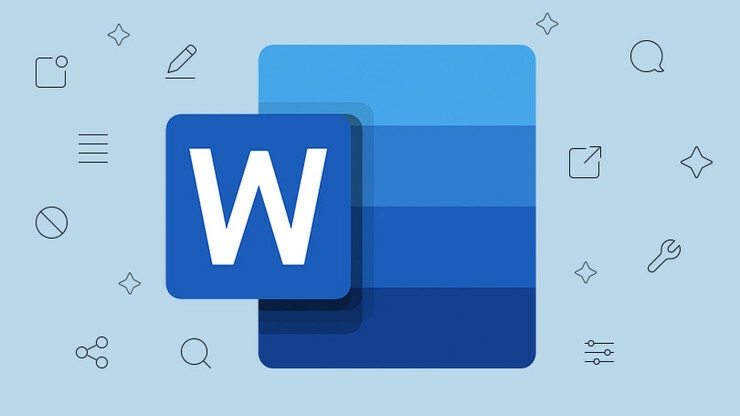26 تلميحات في برنامج Excel لتصبح محترفًا في جداول البيانات
نشرت: 2022-01-29يوجد عدد قليل جدًا من الأشخاص على كوكب الأرض ممن يمكنهم القول إنهم أتقنوا تمامًا كل شيء صغير معقد في Microsoft Excel. إنه تطبيق جداول البيانات الأول في العالم ، وكان المعيار الصناعي لأكثر من 35 عامًا ، ليحل محل تطبيق Lotus 1-2-3 الذي كان في يوم من الأيام ، أول تطبيق قاتل لأجهزة الكمبيوتر الشخصية في الثمانينيات.
لم يتم اختبار هيمنة Microsoft Excel كجدول بيانات بشكل حقيقي ، وبالتأكيد ليس بواسطة Corel's Quattro Pro (لا يزال يُباع اليوم في WordPerfect Office) ، أو الأدوات مفتوحة المصدر لـ LibreOffice ، أو حتى بواسطة جداول بيانات Google (جزء جدول البيانات من Google Drive).
هناك سبب لذلك. يعد Excel أكثر من مجرد علامة تجارية يعرفها الجميع: فهو قوي. إنه يفعل كل ما يمكن للمرء أن يطلبه في جدول البيانات. إصدار Excel الحالي ، المتوفر في Microsoft Office 2019 كجزء من اشتراك Microsoft 365 وطرق أخرى ، هو اختيار محرري PCMag.
إنها ليست مجرد أرقام. يملأ الكثير من الأشخاص شبكات Excel التي تبدو غير محدودة بالبيانات ، ويستخدمونها كقاعدة بيانات ذات ملف ثابت. يمكن أن يكون مدير اتصال فعال نسبيًا أو مدير علاقات عملاء كامل. ليس من الصادم أن ترى أشخاصًا يستخدمونه كمعالج كلمات ، على الرغم من أن Microsoft Word يجلس بجواره مباشرةً. هذا لا يشير حتى إلى العدد اللامتناهي تقريبًا من الرسوم البيانية الممتازة المظهر التي يمكن أن تنشئها بالبيانات الصحيحة (أو حتى الخاطئة!).
هناك شيء واحد مشترك بين كل مستخدمي Excel تقريبًا: عدم المعرفة الكافية. هناك العديد من الطرق لتقطيع الأرقام وتقطيعها ، وإعطاء تلك البيانات مظهرًا جديدًا ، وأكثر من ذلك ، من المستحيل إعادة فرزها جميعًا. كتب كاملة مكتوبة حول هذا الموضوع. ولكن من السهل إتقان بعض النصائح الأكثر تشويقًا وتعقيدًا والتي ستجعل وقتك في استخدام البرنامج أسهل قليلاً ، وستجعلك تبدو كمعلم جداول البيانات عالية التقنية. لذا حاول أن تتفوق على أي من هذه الحيل أو جميعها لتتفوق في برنامج Excel.
طلاء الخلايا بتنسيق جديد
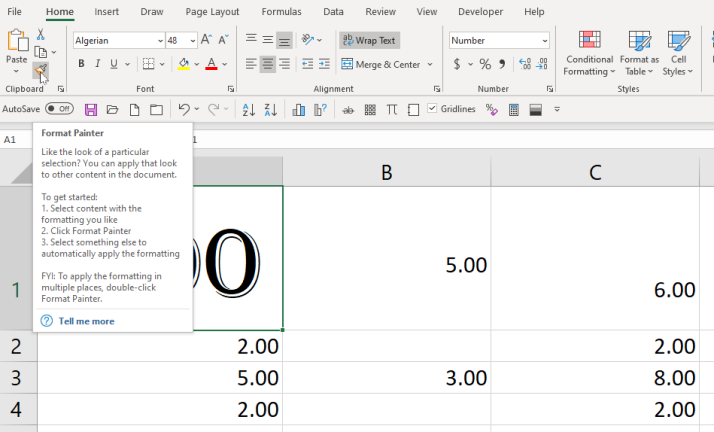
لنفترض أنك قمت بتغيير ليس فقط التفاف الخلية ، ولكن أيضًا المظهر بالكامل - الخط واللون وأيًا كان. وتريد تطبيقه على العديد والعديد من الخلايا الأخرى. الحيلة هي أداة نسخ التنسيق ، تلك الموجودة في علامة التبويب الصفحة الرئيسية والتي تشبه فرشاة الرسم.
حدد البيع الذي تريده ، وانقر فوق الرمز ، ثم انقر فوق خلية مختلفة للرسم بالتنسيق - سوف تتطابق في الشكل وليس في المحتوى. هل تريد تطبيقه على علامات تبويب متعددة؟ انقر نقرًا مزدوجًا فوق رمز فرشاة الرسم ، ثم انقر بعيدًا على خلايا متعددة.
فواصل الأسطر ونص الالتفاف
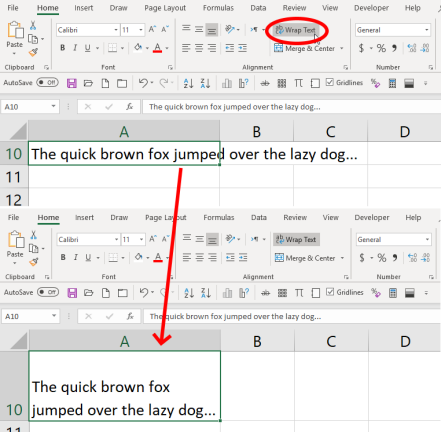
قد تكون الكتابة في خلايا جدول البيانات محبطة ، لأن الإعداد الافتراضي للنص الذي تكتبه هو الاستمرار إلى الأبد ، دون الالتفاف إلى سطر جديد. يمكنك تغيير ذلك. أنشئ سطرًا جديدًا عن طريق كتابة Alt + Enter (يؤدي الضغط على Enter بمفردك إلى إخراجك من الخلية). أو ، انقر فوق خيار التفاف النص ضمن علامة التبويب الصفحة الرئيسية في الجزء العلوي من الشاشة ، مما يعني أن كل النص يلتف مباشرةً عند حافة الخلية التي تتواجد فيها. قم بتغيير حجم الصف / العمود وإعادة التفاف النص ليلائم.
إذا كان لديك العديد من الخلايا التي تحتوي على تجاوزات نصية ، فحددها جميعًا قبل النقر فوق التفاف النص. أو حدد كل الخلايا قبل أن تكتب فيها وانقر فوق التفاف النص. ثم كل ما تكتبه سيختتم في المستقبل.
الملء التلقائي لخلاياك
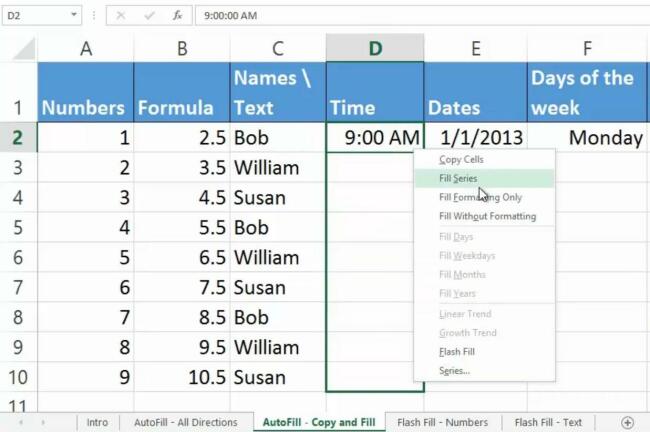
هذا أمر لا يحتاج إلى تفكير ، ولكن من السهل التغاضي عنه. تبدأ في كتابة سلسلة من الأشياء المتكررة مثل التواريخ (1/1/20 ، 1/2/20 ، 1/3/20 ، وما إلى ذلك) وأنت تعلم أنك ستستمر في يوم طويل. بدلاً من ذلك ، ابدأ السلسلة وحرك المؤشر على الشاشة إلى الجزء الأيمن السفلي من الخلية الأخيرة - مقبض التعبئة. عندما تتحول إلى علامة زائد ( + ) ، انقر واسحب لأسفل لتحديد كل الخلايا التي تريد تعبئتها. سوف تملأ بطريقة سحرية باستخدام النمط الذي بدأته. يمكن أيضًا أن يرتفع عمودًا لأعلى ، أو يسارًا أو يمينًا على صف.
أفضل من ذلك - يمكنك الملء التلقائي بدون الكثير من النقش. مرة أخرى ، اختر خلية أو خلايا ، وانتقل إلى مقبض التعبئة ، وانقر بزر الماوس الأيمن ، ثم اسحب. ستحصل على قائمة من الخيارات. كلما زاد عدد البيانات التي تدخلها في البداية ، كان خيار Fill Series أفضل لإنشاء خيارات AutoFill. تحقق من هذا البرنامج التعليمي من Microsoft.
تعبئة سريعة ، أسرع تعبئة على قيد الحياة
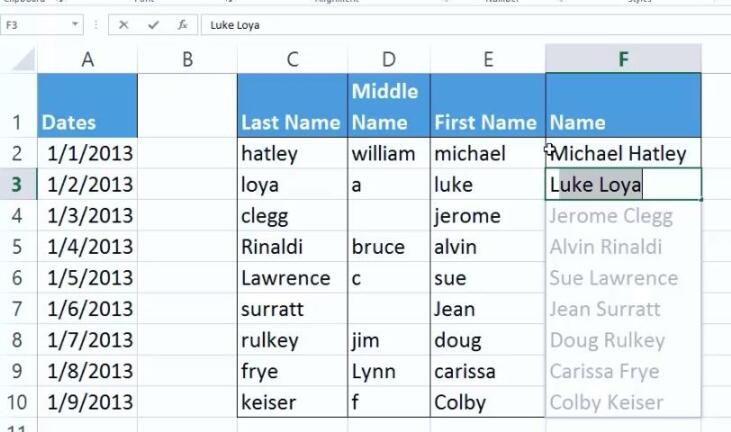
سيقوم Flash Fill بملء عمود بذكاء بناءً على نمط البيانات التي يراها في العمود الأول (من المفيد أن يكون الصف العلوي صفًا رئيسيًا فريدًا). على سبيل المثال ، إذا كان العمود الأول عبارة عن جميع أرقام الهواتف التي تم تنسيقها مثل "2125034111" وتريد أن تبدو جميعها مثل "(212) -503-4111" ، فابدأ في الكتابة. من خلال الخلية الثانية ، يجب أن يتعرف Excel على النمط ويعرض ما يعتقد أنك تريده. فقط اضغط دخول لاستخدامها.
يعمل هذا مع الأرقام والأسماء والتواريخ وما إلى ذلك. إذا لم تعطيك الخلية الثانية نطاقًا دقيقًا ، فاكتب المزيد - قد يكون من الصعب التعرف على النمط. ثم انتقل إلى علامة التبويب البيانات وانقر فوق الزر Flash Fill. تحقق من هذا البرنامج التعليمي من Microsoft لمزيد من المعلومات.
Ctrl + Shift للتحديد

توجد طرق لتحديد مجموعة بيانات أسرع بكثير من استخدام الماوس وسحب المؤشر ، خاصة في جدول بيانات يمكن أن يحتوي على مئات الآلاف من الصفوف أو الأعمدة. انقر في الخلية الأولى التي تريد تحديدها واضغط باستمرار على Ctrl + Shift ، ثم اضغط على السهم لأسفل للحصول على جميع البيانات الموجودة في العمود أدناه ، أو السهم لأعلى للحصول على جميع البيانات أعلاه ، أو السهم الأيسر أو الأيمن للحصول على كل شيء الصف (إلى اليسار أو اليمين بالطبع). اجمع الاتجاهات ، ويمكنك الحصول على عمود كامل بالإضافة إلى كل شيء في الصفوف على اليسار أو اليمين. سيحدد فقط الخلايا التي تحتوي على بيانات (حتى البيانات غير المرئية).
إذا كنت تستخدم Ctrl + Shift + End ، فسينتقل المؤشر إلى أدنى خلية على اليمين تحتوي على البيانات ، مع تحديد كل شيء بينهما ، حتى الخلايا الفارغة. لذلك إذا كان المؤشر في الخلية العلوية اليسرى (A1) ، فهذا كل شيء.
قد يكون Ctrl + Shift + * (العلامة النجمية) أسرع ، لأنه سيحدد مجموعة البيانات المتجاورة بأكملها لخلية ، لكنه سيتوقف عند الخلايا الفارغة.
نص إلى أعمدة
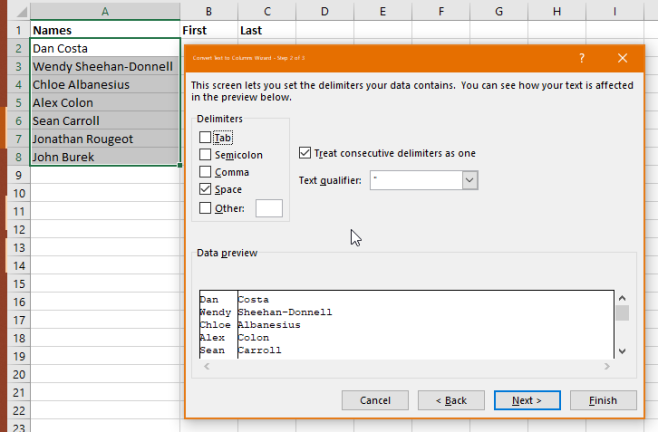
لنفترض أن لديك عمودًا مليئًا بالأسماء ، أولاً بجوار الأخير ، لكنك تريد عمودين يفصلانهما. حدد البيانات ، ثم في علامة التبويب " البيانات " (في الجزء العلوي) ، انقر على "نص إلى أعمدة". اختر فصلها إما عن طريق المحددات (بناءً على المسافات أو الفواصل - رائعة لقيم بيانات CSV) أو بعرض ثابت. يتم استخدام العرض الثابت عندما يتم حشر جميع البيانات في العمود الأول ، ولكن مفصولة بعدد ثابت من المسافات أو الفترة. الباقي مثل السحر ، مع خيارات إضافية لأرقام معينة.
لصق خاص للتبديل
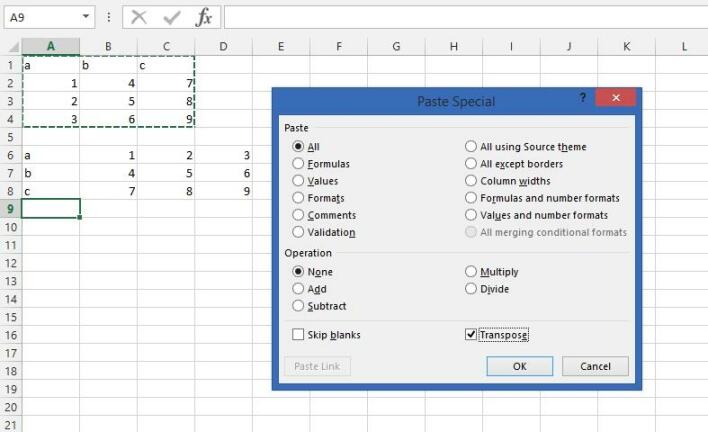
لديك مجموعة من الصفوف. تريدهم أن يكونوا أعمدة. أو العكس. يمكنك أن تذهب بجنون وتحرك الأشياء خلية تلو الأخرى. انسخ تلك البيانات ، وحدد لصق خاص ، وحدد المربع تبديل ، وانقر فوق موافق للصق في اتجاه مختلف. تصبح الأعمدة صفوفًا ، وتصبح الصفوف أعمدة.
خلايا متعددة ، نفس البيانات
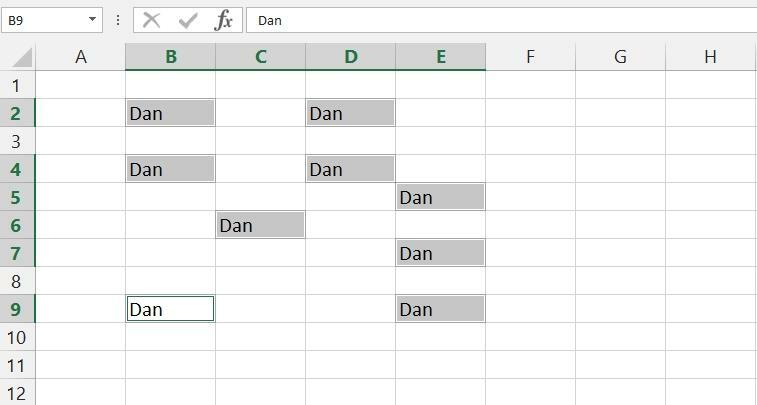
لسبب ما ، قد تضطر إلى كتابة نفس الشيء مرارًا وتكرارًا في خلايا في ورقة عمل. هذا أمر مؤلم. ما عليك سوى النقر فوق مجموعة الخلايا بأكملها ، إما عن طريق سحب المؤشر ، أو بالضغط على مفتاح Ctrl أثناء النقر فوق كل خلية. اكتبه في الخلية الأخيرة ، ثم اضغط على Ctrl + Enter (وليس Enter بمفرده) - ما كتبته ينتقل إلى كل خلية محددة.
يعمل هذا أيضًا مع الصيغ ، وسيؤدي إلى تغيير مراجع الخلايا للعمل مع أي صف / عمود توجد فيه الخلايا الأخرى.
لصق خاص مع الصيغ
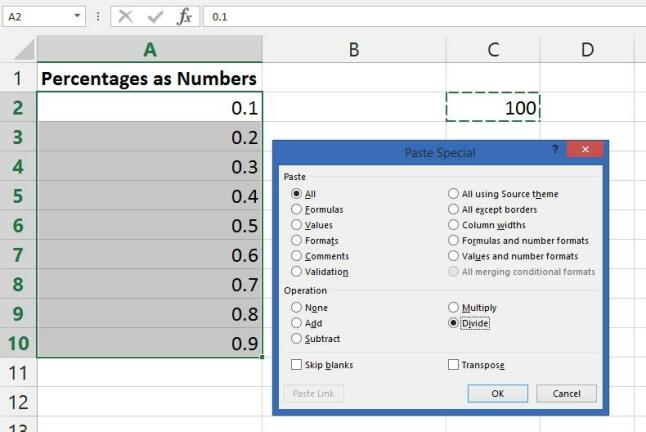
لنفترض أن لديك قدرًا هائلاً من الأرقام بتنسيق عشري تريد إظهاره كنسب مئوية. تكمن المشكلة في أن هذا الرقم 1 لا ينبغي أن يكون 100٪ ، ولكن هذا ما يمنحك إياه Excel إذا نقرت فقط على زر النسبة المئوية (أو اضغط على Ctrl-Shift-٪ ).
تريد أن تكون 1 إلى 1٪. لذا عليك تقسيمها على 100. وهنا يأتي دور "اللصق الخاص".
أولاً ، اكتب 100 في خلية وانسخها. بعد ذلك ، حدد جميع الأرقام التي تريد إعادة تنسيقها ، وحدد " لصق خاص " ، وانقر فوق زر الاختيار " تقسيم " ، وانتقل بوم إلى الديناميت : لقد تم تحويل الأرقام إلى نسب مئوية. يعمل هذا أيضًا على إضافة الأرقام أو طرحها أو ضربها على الفور بشكل واضح.
استخدم الرسوم البيانية في الرسوم البيانية
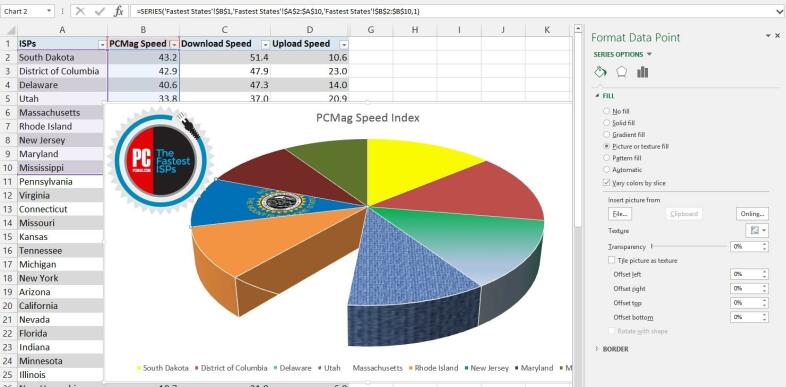
يمكنك وضع رسم في أي عنصر من عناصر مخطط Excel. أي عنصر. يمكن لكل شريط أو قطعة دائرية أو ما إلى ذلك أن يدعم صورته الخاصة. على سبيل المثال ، أعلاه ، يوجد علم ولاية ساوث داكوتا على الرسم البياني الدائري (يتم وضعه عن طريق تحديد الشريحة ، باستخدام القائمة المنبثقة لخيارات السلسلة ، وتحديد " ملء الصورة أو الملمس ") ، بالإضافة إلى شعار PCMag مضمن (يتم وضعه مع زر إدراج الصور في علامة التبويب ). يمكنك حتى استخدام " بدون تعبئة " على الإطلاق ، مما تسبب في فقدان هذه الشريحة.
يمكن قص القصاصات الفنية ولصقها على عنصر - فواتير الدولارات لإظهار الدولارات التي يتم إنفاقها ، وتقطير المياه لتكاليف السباكة ، وهذا النوع من الأشياء. يؤدي خلط ومطابقة عدد كبير جدًا من العناصر الرسومية إلى استحالة القراءة ، ولكن الخيارات التي لديك تستحق بعض التعديل الرقمي. اسمح لمصمم الجرافيك المقيم بفحصها قبل استخدامها.
حفظ المخططات كقوالب
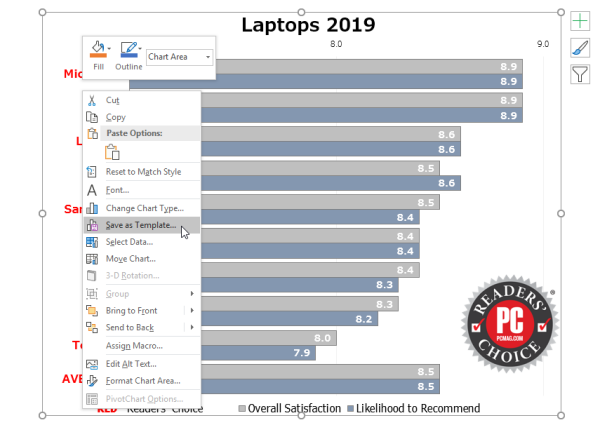
يحتوي Excel على أنواع مخططات أكثر من تلك التي يحتويها Jimmy Carter على الفول السوداني ، ولكن يكاد يكون من المستحيل العثور على مخطط افتراضي مثالي لعرضك التقديمي. لحسن الحظ ، فإن قدرة Excel على تخصيص جميع الرسوم البيانية تعتبر نموذجية. ولكن عندما يتعين عليك إعادة إنشاء واحدة ، فهذا أمر مؤلم. لا يجب أن يكون كذلك. احفظ الرسم البياني الأصلي كقالب.
بمجرد اكتمال المخطط ، انقر بزر الماوس الأيمن فوقه. حدد حفظ كقالب . احفظ ملفًا بامتداد CRTX في مجلد قوالب Microsoft Excel الافتراضي. بمجرد الانتهاء ، تطبيق القالب هو كعكة. حدد البيانات التي تريد تخطيطها ، وانتقل إلى علامة التبويب إدراج ، وانقر فوق المخططات الموصى بها ، ثم علامة التبويب كافة المخططات ، ومجلد القوالب . في مربع القوالب الخاصة بي ، اختر النموذج المراد تطبيقه ، ثم انقر فوق " موافق ".
لن تتم ترجمة بعض العناصر ، مثل النص الفعلي في وسائل الإيضاح والعناوين ، ما لم تكن جزءًا من البيانات المحددة. ستحصل على جميع اختيارات الخط واللون والرسومات المضمنة ، وحتى خيارات السلسلة (مثل الظل المسقط أو التوهج حول عنصر الرسم البياني).
العمل مع الخلايا عبر الأوراق
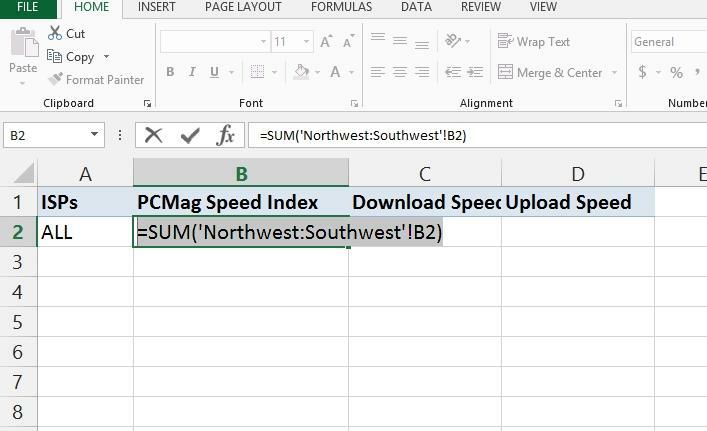
يعمل هذا ، المسمى 3D Sum ، عندما يكون لديك أوراق متعددة في مصنف تحتوي جميعها على نفس التخطيط الأساسي ، على سبيل المثال البيانات ربع السنوية أو السنوية. على سبيل المثال ، في الخلية B3 ، لديك دائمًا المبلغ بالدولار لنفس الأسبوع المقابل بمرور الوقت.
في ورقة عمل جديدة في المصنف ، انتقل إلى خلية واكتب صيغة مثل = sum ('Y1: Y10'! B3). يشير ذلك إلى صيغة SUM (إضافة أشياء) لجميع الأوراق التي تحمل العنوان من Y1 إلى Y10 (أي بقيمة 10 سنوات) ، والنظر إلى الخلية B3 في كل منها. ستكون النتيجة مجموع السنوات العشر. إنها طريقة جيدة لإنشاء جدول بيانات رئيسي يشير إلى البيانات المتغيرة باستمرار.
إخفاء في مكان عادي
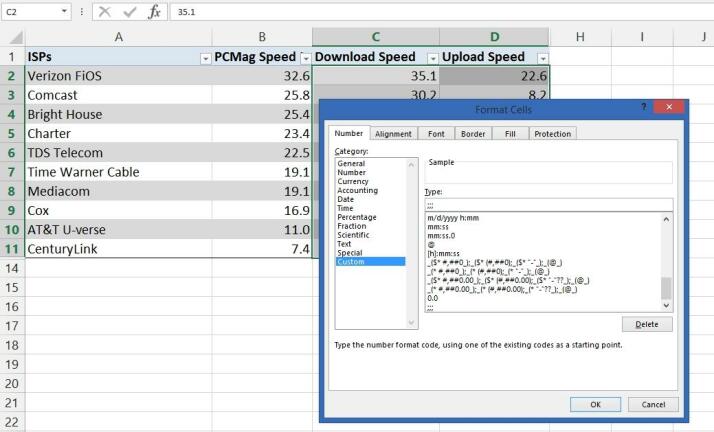
من السهل إخفاء صف أو عمود — ما عليك سوى تحديد كل شيء بالنقر فوق الحرف أو رأس الرقم ، والنقر بزر الماوس الأيمن ، وتحديد "إخفاء". (يمكنك إظهار عن طريق تحديد الأعمدة على أي جانب مرة واحدة ، والنقر بزر الماوس الأيمن ، واختيار "إظهار"). ولكن ماذا لو كان لديك قسم صغير من البيانات الموضوعة بشكل غير ملائم وتريد إخفاءها ، ولكنك ما زلت تريد أن تكون قادرًا على التعامل معها؟ سهل. قم بتمييز الخلايا ، وانقر بزر الماوس الأيمن ، واختر تنسيق الخلايا . في علامة التبويب "رقم " في الجزء العلوي ، انتقل إلى " فئة " وحدد " مخصص ". اكتب ثلاث فواصل منقوطة (؛ ؛ ؛) في النوع: الحقل. انقر فوق موافق. الآن الأرقام غير مرئية ، ولكن لا يزال بإمكانك استخدامها في الصيغ.

إخفاء ورقة كاملة
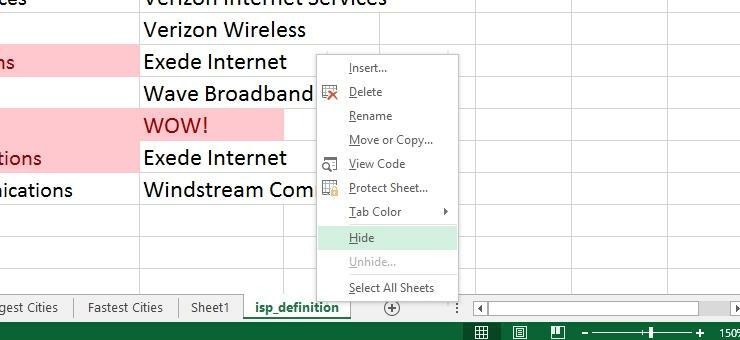
يمكن تحميل مصنف Excel النموذجي - الملف الذي تعمل فيه - بالكثير من أوراق العمل (يشار إلى كل ورقة بعلامة تبويب في الأسفل ، يمكنك تسميتها). قم بإخفاء ورقة إذا كنت ترغب في ذلك ، بدلاً من حذفها ، مما يجعل بياناتها متاحة ليس فقط للرجوع إليها ، ولكن أيضًا متاحة للصيغ الموجودة في الأوراق الأخرى في المصنف. انقر بزر الماوس الأيمن فوق علامة تبويب الورقة السفلية وحدد إخفاء . عندما تحتاج إلى العثور عليه مرة أخرى ، يجب عليك الانتقال إلى علامة التبويب عرض في الأعلى ، والنقر فوق إظهار ، واختيار اسم الورقة من القائمة المنبثقة.
يوجد أيضًا زر إخفاء في قائمة علامة التبويب عرض في الأعلى. ماذا يحدث عند النقر فوق ذلك؟ يخفي المصنف بأكمله الذي تستخدمه. يبدو أنك أغلقت الملف ، لكن Excel يستمر في العمل. عند إغلاق البرنامج ، سيسألك عما إذا كنت تريد حفظ التغييرات في المصنف المخفي. عندما تذهب لفتح الملف ، يمنحك Excel ما يبدو أنه مصنف فارغ — حتى تنقر فوق إظهار مرة أخرى.
استخدم المصنف الشخصي لوحدات الماكرو
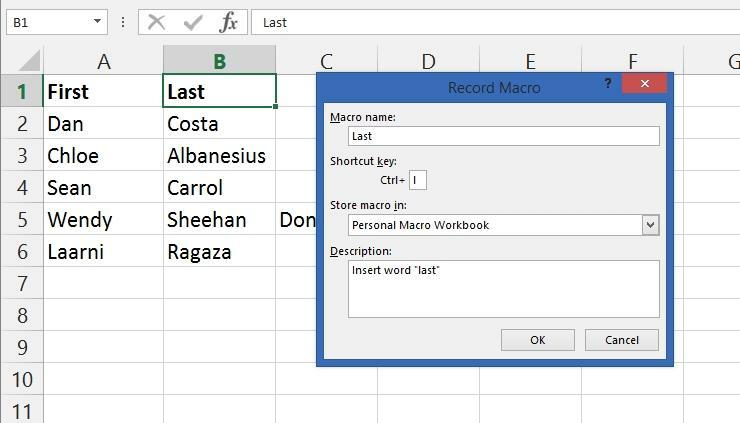
عندما تقوم بإظهار مصنف بأكمله ، فمن المحتمل أن ترى مصنفًا مدرجًا لم تكن تعلم أنك قمت بإخفائه: ملف Personal.XLSB. هذا هو في الواقع المصنف الشخصي الذي أنشأه Excel من أجلك ؛ يتم فتحه كمصنف مخفي في كل مرة يبدأ فيها Excel. سبب استخدامه؟ وحدات ماكرو .
عندما تقوم بإنشاء ماكرو ، فإنه لا يعمل عبر كل جدول بيانات تقوم بإنشائه بشكل افتراضي (كما هو الحال في Microsoft Word) - يرتبط الماكرو بالمصنف الذي تم إنشاؤه فيه. ومع ذلك ، إذا قمت بتخزين الماكرو في Personal. XLSB ، سيكون متاحًا طوال الوقت ، في جميع ملفات جداول البيانات الخاصة بك.
الحيلة ، عند تسجيل الماكرو ، في الحقل "تخزين الماكرو في" ، حدد "مصنف الماكرو الشخصي". (قم بتسجيل ماكرو عن طريق تشغيل علامة التبويب "المطورون" - انتقل إلى علامة التبويب "ملف" ، وحدد " خيارات " ، ثم انقر فوق " تخصيص الشريط " ، ثم في مربع " علامات التبويب الرئيسية " ، حدد " المطورون " ، ثم انقر فوق " موافق ".)
المحور! المحور!
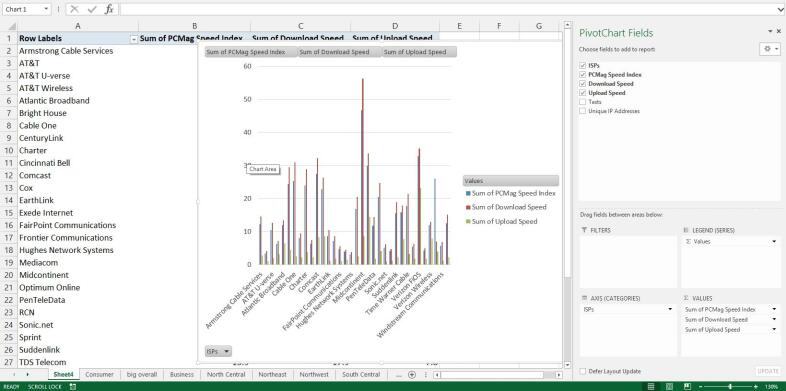
تم تخصيص كتب كاملة لـ PivotTabels. إنها ملخصات لمجموعتك العملاقة من البيانات التي تجعل من السهل تحليل المعلومات بناءً على النقاط المرجعية الخاصة بك. على سبيل المثال ، إذا كنت قد حصلت على المجموعة الكاملة من التقديرات لجميع الطلاب عبر جميع الاختبارات للعام بأكمله ، فيمكن أن يساعدك PivotTable في تضييق نطاق الأمور على طالب واحد لمدة شهر واحد. يجب على أي شخص لديه بيانات ضخمة أن يلعب بها (قم بعمل نسخة من البيانات الأصلية للعب بها أولاً).
لإنشاء واحد ، تحقق من تسمية جميع الأعمدة والصفوف بالطريقة التي ينبغي أن تكون عليها ، ثم حدد PivotTable في علامة التبويب إدراج . والأفضل من ذلك ، جرب خيار جداول PivotTables الموصى بها لمعرفة ما إذا كان بإمكان Excel اختيار النوع المناسب لك. أو جرب PivotChart ، الذي يقوم بإنشاء PivotTable برسم بياني مضمن لتسهيل فهمه.
تنسيق مشروط
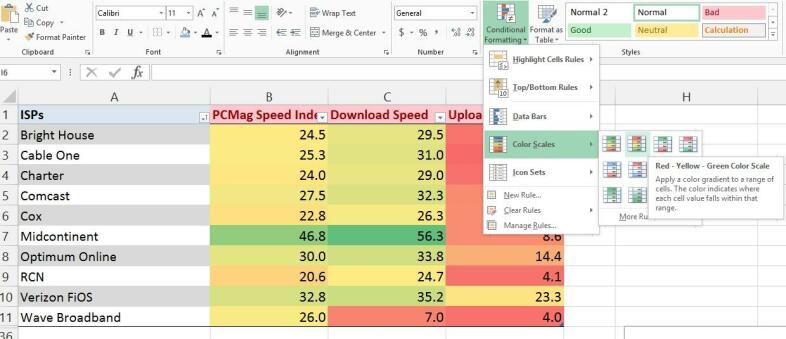
هل تبحث في كمية هائلة من البيانات وتتساءل أين النقاط البارزة؟ من الذي حصل على أعلى (أو أدنى) درجة ، وما الخمسة الأوائل ، وما إلى ذلك؟ سيفعل التنسيق الشرطي في Excel كل شيء من وضع حد حول الإبرازات إلى ترميز لوني للجدول بأكمله. ستنشئ أيضًا رسمًا بيانيًا في كل خلية حتى تتمكن من تصور الجزء العلوي والسفلي من نطاق الأرقام في لمحة. (أعلاه ، تظهر أعلى الأرقام باللون الأخضر السريع ، والأقل باللون الأحمر المتوقف ، مع وجود طيف بينهما.) استخدم القائمة الفرعية لقواعد الخلايا المميزة لإنشاء المزيد من القواعد للبحث عن الأشياء ، مثل النص الذي يحتوي على سلسلة معينة من الكلمات والتواريخ المتكررة والقيم المكررة وما إلى ذلك. هناك خيار أكبر من / أقل من لذا يمكنك مقارنة التغييرات في الأرقام.
تحقق من صحة البيانات لعمل القوائم المنسدلة
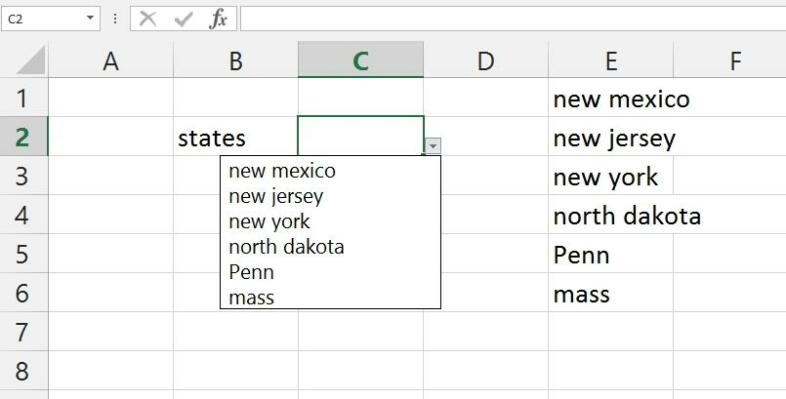
هل تنشئ جدول بيانات ليستخدمه الآخرون؟ إذا كنت ترغب في إنشاء قائمة منسدلة من التحديدات لاستخدامها في خلايا معينة (حتى لا يتمكنوا من إفسادها!) ، فهذا أمر سهل. قم بتمييز الخلية ، وانتقل إلى علامة التبويب البيانات ، وانقر فوق التحقق من صحة البيانات . ضمن "السماح": حدد " قائمة ". ثم في حقل "المصدر:" ، اكتب قائمة ، مع وضع الفواصل بين الخيارات. أو انقر فوق الزر المجاور لحقل المصدر ثم ارجع إلى نفس الورقة لتحديد سلسلة بيانات - هذه هي أفضل طريقة للتعامل مع القوائم الكبيرة. يمكنك إخفاء هذه البيانات لاحقًا ، وستظل تعمل. يعد التحقق من صحة البيانات أيضًا طريقة جيدة لتقييد البيانات المدخلة - على سبيل المثال ، أعط نطاقًا زمنيًا ، ولا يمكن للأشخاص إدخال أي تواريخ قبل أو بعد ما تحدده. يمكنك حتى إنشاء رسالة الخطأ التي سيشاهدونها.
إدراج لقطة الشاشة
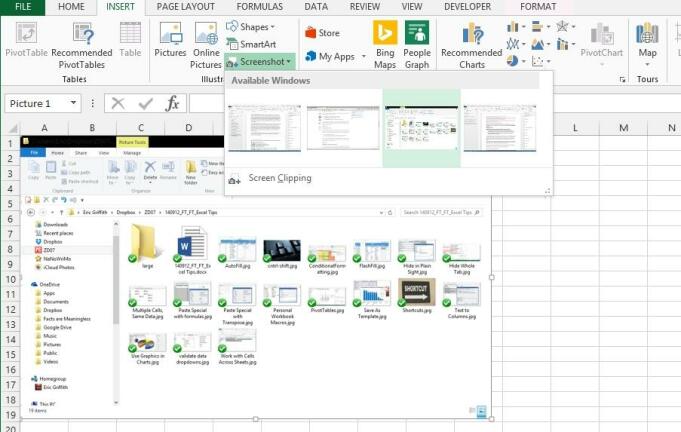
يجعل Excel من السهل جدًا التقاط لقطة شاشة لأي برنامج مفتوح آخر على سطح المكتب وإدراجها في ورقة عمل. ما عليك سوى الانتقال إلى علامة التبويب إدراج ، وتحديد لقطة شاشة ، وستحصل على قائمة منسدلة تعرض صورة مصغرة لجميع البرامج المفتوحة. اختر واحدة لإدراج الصورة بالحجم الكامل. قم بتغيير حجمها كما تريد.
أدخل بيانات Excel في Word
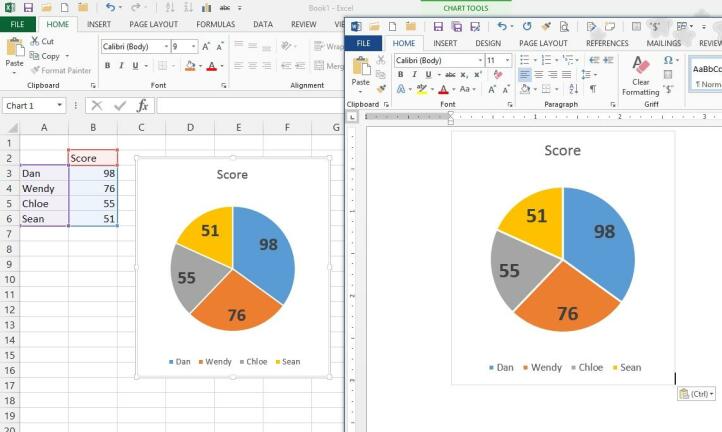
قبل خمسة وثلاثين عامًا ، كانت فكرة وضع البيانات من Excel في Word أو PowerPoint أمرًا مذهلاً في عالم Office Suites. اليوم ، لا يوجد شيء لذلك. سواء كنت تأخذ خلايا بيانات أو مخططًا رسوميًا كاملًا ، انسخ والصق في البرنامج الآخر. الشيء الذي يجب أن تكون على دراية به هو أن هذه عملية ربط وتضمين - إذا قمت بتغيير البيانات في جدول البيانات ، فسوف تتغير في Word DOC أو PowerPoint PPT أيضًا. إذا كنت لا تريد ذلك ، فقم بلصقه كرسم. استخدم أداة لصق خاص الخاصة بـ Word لذلك. أو ، عند أخذها من Excel ، انتقل إلى علامة التبويب الصفحة الرئيسية في الأعلى ، وحدد قائمة النسخ ، واستخدم خيار نسخ كصورة . ثم يمكنك لصق الرسم في أي برنامج على الإطلاق.
استخدم $ لمنع التحول
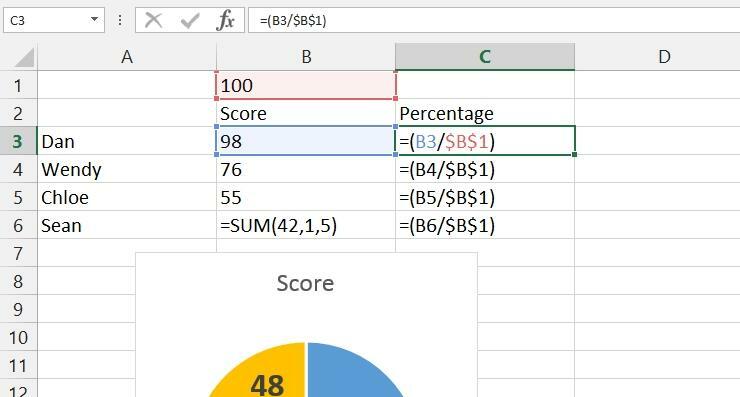
عندما تكتب صيغة ، فإنك تشير إلى الخلايا حسب موضعها ، مثل A1. إذا قمت بنسخ صيغة ولصقها في الخلية التالية لأسفل ، فسيقوم Excel بتحويل تلك الخلية المرجعية ، لذلك سيقول A2 بدلاً من ذلك. لمنع التحول ، استخدم علامة الدولار ($). اكتب $ A1 وقم بقصه ولصقه في خلية جديدة ، على سبيل المثال ، مما يمنع حدوث تحول في العمود (A) ؛ يمنع $ 1 الإزاحة في الصف (1) ، ويمنع $ A $ 1 تغيير الإزاحة في أي اتجاه عند نسخ الصيغة.
يكون هذا مفيدًا عندما يكون لديك خلية واحدة لاستخدامها في مجموعة كاملة من الصيغ. لنفترض أنك تريد تقسيم كل شيء على 100. يمكنك عمل صيغة مثل = (A1 / 100) ، لكن هذا يعني أنه لا يمكنك تغيير 100 بسهولة في جميع المجالات. ضع 100 في الخلية B1 واستخدم = (A1 / B1) - ولكن عند قصها ولصقها ، تتحول إلى = (A2 / B2) ، ثم = (A3 / B3) ، إلخ. = (A1 / $ B $ 1) يمكن قصها ولصقها على التوالي ، لكن المرجع $ B $ 1 لا يتغير أبدًا. بعد ذلك ، يمكنك تغيير قيمة 100 في الخلية حسب الحاجة لتجربة التغييرات الأخرى.
قم بإجراء تحليل سريع
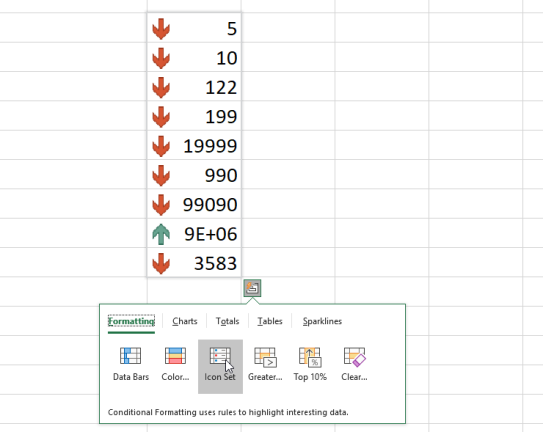
إذا كنت لا تعرف بالضبط ما هي المعلومات التي ترغب في تطبيقها على البيانات في Excel ، فجرّب قائمة التحليل السريع لتشغيل الخيارات بسرعة. حدد البيانات وانقر على مربع التحليل السريع الذي يظهر في أسفل اليمين. ستحصل على قائمة منبثقة تحتوي على خيارات لتطبيق التنسيق الشرطي بسرعة وإنشاء المخططات والتعامل مع الإجماليات وإظهار خطوط المؤشرات والمزيد.
مفاتيح اختصار Excel كبيرة

يحتوي Excel ، مثل أي برنامج رائع ، على العديد من اختصارات لوحة المفاتيح الممتازة. وهنا بعض من أفضل.
Ctrl + ؛ - يُدرج تاريخ اليوم.
Ctrl + Shift +: - لإدخال الوقت الحالي (النقطتان هي ما يوجد في قراءة الساعة ، مثل 12:00).
Ctrl + Shift + # يغير تنسيق التاريخ.
Ctrl + 5 - لتطبيق خط على النص في خلية.
Ctrl + 0 - إخفاء العمود الحالي.
Ctrl + 9 - إخفاء الصف الحالي.
Ctrl + F6 - للتبديل بين المصنفات المفتوحة (أي فتح ملفات Excel في نوافذ مختلفة).
Ctrl + ' - هذه هي علامة التمييز ، لأعلى بمقدار 1 مفتاح. يقوم هذا التحرير والسرد بتبديل طريقة العرض في الورقة لإظهار كافة الصيغ.
Ctrl + PageUp أو PageDown —انتقال سريع بين الأوراق في المصنف المفتوح حاليًا.
F2 —بدء تحرير الخلية المحددة الحالية (أسرع بكثير من النقر المزدوج).
Shift + F10 - يفتح قائمة النقر بزر الماوس الأيمن للخلية التي تتواجد فيها.
أضفه بسرعة بدون صيغ
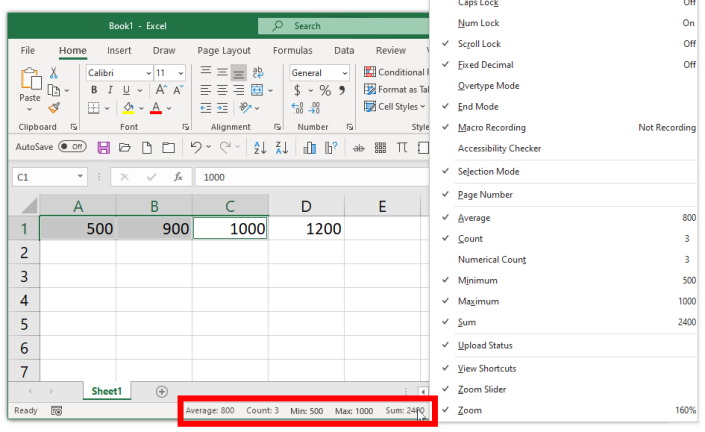
هل حصلت على أرقام في جدول بيانات تريد حسابًا سريعًا عليها ، دون عناء الانتقال إلى خلية جديدة وإنشاء صيغة SUM للوظيفة؟ يوفر Excel الآن طريقة سريعة للقيام بذلك. انقر فوق الخلية الأولى ، واضغط باستمرار على مفتاح Ctrl ، وانقر فوق خلية ثانية. انظر إلى شريط الحالة في الأسفل وسترى مجموع الخلايا المحسوبة لك.
أبق إصبعك على Ctrl وانقر فوق أي عدد تريده من الخلايا ، وسيستمر شريط الحالة في إظهار مجموع جميع الخلايا. (انقر فوق خلية تحتوي على أحرف / كلمات كمحتوى ، فسيتم تجاهلها.) والأفضل من ذلك ، انقر بزر الماوس الأيمن فوق شريط الحالة للحصول على قائمة تخصيص شريط الحالة ويمكنك اختيار إضافة عناصر أخرى يمكن حسابها سريعًا مثل هذا ، مثل مثل رؤية متوسط أو عدد الخلايا التي نقرت عليها (أو العدد العددي ، وهو عدد الخلايا التي نقرت عليها والتي تحتوي بالفعل على أرقام).
تجميد الرؤوس للتمرير
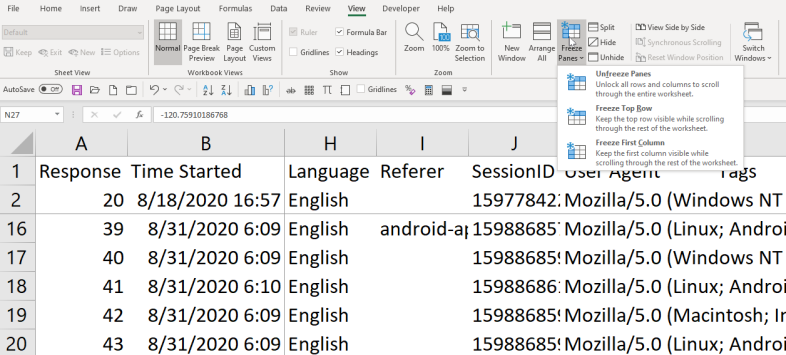
قد يكون العمل مع مجموعة بيانات ضخمة في جدول بيانات أمرًا صعبًا ، خاصةً عندما تقوم بالتمرير لأعلى / لأسفل أو لليسار / لليمين وقد يكون من الصعب تتبع الصفوف والأعمدة. هناك خدعة بسيطة لذلك إذا كان لديك صف أو عمود رأس ، حيث يحتوي الصف / العمود الأول على واصف. تقوم بتجميده لذلك عند التمرير ، لا يتحرك هذا الصف و / أو العمود (أو عدة صفوف و / أو أعمدة).
انتقل إلى علامة التبويب عرض وابحث عن تجميد الأجزاء . يمكنك بسهولة تجميد الصف العلوي (حدد تجميد الصف العلوي ) أو العمود الأول (حدد تجميد العمود الأول ). يمكنك القيام بالأمرين معًا عن طريق النقر فوق الخلية الموجودة في B2 وتحديد تجميد الأجزاء فقط. هذا هو المكان الذي يكون فيه ممتعًا — حدد أي خلية أخرى وقم أيضًا بتجميد جميع الأجزاء الموجودة أعلىها ويسارها. حدد الخلية C3 على سبيل المثال ولن يتم تمرير الصفين أعلاه وعمودين على اليسار. يمكنك رؤيتها في لقطة الشاشة أعلاه ، المشار إليها بخطوط الشبكة المظلمة.
عندما تريد التخلص من التجميد ، يمكنك فقط تحديد إلغاء تجميد الألواح من القائمة.
نافذة جديدة للعرض الثاني
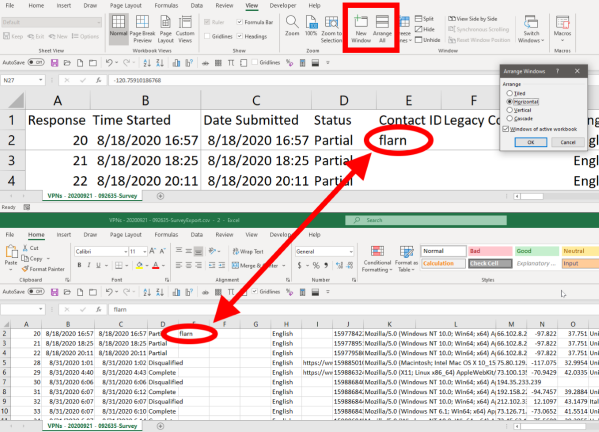
يمكن أن تكون جداول البيانات هائلة ، وقد تضطر إلى التفاعل مع مناطق مختلفة من جدول البيانات في ما يبدو أنه نفس الوقت ، مثل قص المعلومات ولصقها من الأعلى إلى الأسفل مرارًا وتكرارًا. إذا كانت مئات الآلاف من الخلايا ، فإن التمرير الذي قد يستغرقه قد يجعلك تشعر بالغثيان. أو يمكنك فقط فتح نافذة ثانية على سطح المكتب الخاص بك مع عرض جدول البيانات نفسه بالضبط. من السهل. في علامة التبويب عرض ، انقر فوق نافذة جديدة . يمكنك أيضًا النقر فوق ترتيب الكل لترتيبها على الشاشة بطريقة تناسبك. يمكنك رؤيتها مرتبة أفقياً أعلاه. بعد ذلك ، اكتب شيئًا ما في خلية في نافذة واحدة ، يمكنك رؤيته يظهر في النافذة الأخرى. هذه الحيلة مفيدة بشكل خاص إذا كان لديك شاشات مزدوجة.