19 تلميحات وحيل Slick Xbox One
نشرت: 2022-01-29لا تحب Microsoft التحدث عن عدد أجهزة Xbox One التي باعتها. ربما يرجع ذلك إلى أن توقع ريدموند الأولي البالغ 200 مليون وحدة مباعة لم يقترب من تحقيق ثماره حتى بعد ست سنوات ؛ بحلول نهاية عام 2017 ، ورد أن الشحنات كانت حوالي 29.4 مليون.
هذا بعيد كل البعد عن بيع 100 مليون وحدة تحكم PlayStation 4. اعتبارًا من أبريل 2019 ، حتى Nintendo Switch كان عند 34.74 مليون وحدة تحكم في البرية. لكن 30 مليون لا يزالون يمثلون الكثير من مستخدمي Xbox ، وتحديثات وحدة التحكم (مع Xbox One S و Xbox One X) جعلتها أفضل.
إذا كنت من المؤمنين بـ Xbox One وتتساءل كيف يمكنك الضغط على آخر قطرة من البهجة الرقمية من وحدة التحكم ، فقد قمنا بتجميع هذه القائمة من الميزات التي قد تفتقدها.
1. التحكم في جهاز Xbox عبر الصوت باستخدام Cortana
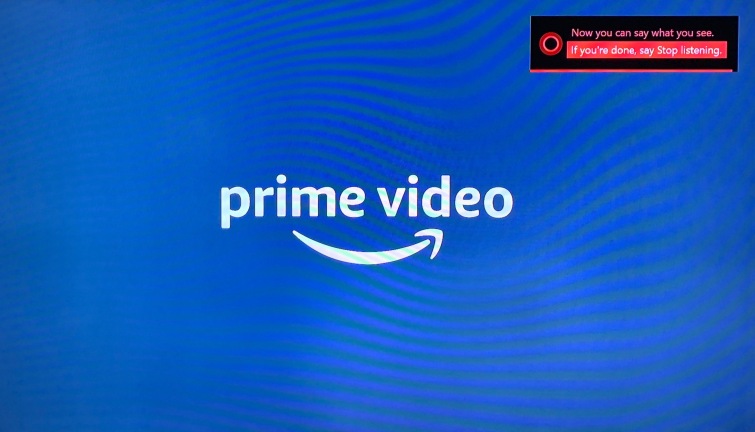
من المنطقي أن تتحكم Cortana ، تقنية المساعد الصوتي من Microsoft ، في Xbox. في الواقع ، يتم خبز Cortana ضمن الإعدادات> النظام> إعدادات Cortana . يجب أن يكون لديك سماعة رأس بها ميكروفون لاستخدامها (أو لديك Kinect ، لكن هذا لا يستحق الشراء). قل "مرحبًا كورتانا" لجذب انتباهها. إنها مفيدة بشكل خاص في اللعبة لالتقاط لقطات شاشة أو إصدار أوامر أخرى أو تحويل الكلام إلى نص عند ملء النماذج.
إذا بدأت Cortana على Xbox في التمثيل ، مثل قول "عذرًا ، لم أسمع أي شيء" على الرغم من أنها من الواضح أنها سمعتك بما يكفي للتنشيط ، والعودة إلى الإعدادات وإيقاف تشغيلها ، وإعادة تشغيلها ، ثم إعادة تشغيلها مرة أخرى (والتي يتطلب إعادة تشغيل أخرى ).
2. التحكم في جهاز Xbox عبر الصوت باستخدام Alexa
إذا كان لديك مكبر صوت ذكي يدعم Alexa ، فاستخدمه للتحكم الصوتي في Xbox One عندما يكون جزءًا من إعداد منزلك الذكي. على Xbox One ، انتقل إلى الإعدادات> Kinect والأجهزة> المساعدون الرقميون ، وحدد المربع لتمكين المساعدين الرقميين. ثم قم بتثبيت مهارة Xbox لـ Alexa. عند المطالبة بالمهارة (تشبه المهارة التطبيق الصوتي لـ Alexa) ، أدخل بيانات اعتماد حساب Microsoft الخاص بك. قم بإقران وحدة التحكم بحساب Alexa الخاص بك وابدأ في التحدث.
تبدأ الأوامر القياسية بـ "Alexa ، أخبر Xbox بـ ..." أو "Alexa ، اطلب من Xbox أن ..." وبعد ذلك يمكنك إضافة إيقاف مؤقت ، أو استئناف ، أو رفع مستوى الصوت ، أو خفض مستوى الصوت ، أو إيقاف التشغيل ، أو تشغيل [اسم اللعبة أو التطبيق ] ، أو جرب "Alexa ، اسأل Xbox عما يمكنني قوله" لمزيد من التعليقات. إذا كان Xbox جزءًا من إعداد منزلك الذكي ، فيمكنك تخطي جزء "إخبار" أو "طلب" والتحدث بشكل طبيعي أكثر على الأقل لإيقاف الصوت مؤقتًا أو استئنافه أو إيقاف تشغيله أو ضبطه. ها هي القائمة الكاملة للأوامر.
والأفضل من ذلك كله ، إذا كان Xbox One هو مشغل الوسائط الوحيد الذي تستخدمه على تطبيق Alexa للجوال ، فإن السماعة الذكية تعلم أن أوامر المتابعة الخاصة بك هي عادةً لجهاز Xbox وحده ، لذا يمكنك محاولة قول "Alexa ، pause" "أو" Alexa ، play "(أو استئناف أو تخطي للأمام ، وما إلى ذلك)
3. مجموعة التطبيقات للبدء
يمكنك إنشاء اختصار لتطبيق أو لعبة عن طريق تثبيتها في "المجموعات" ، وهي مجرد مجموعات من التطبيقات المثبتة التي يمكنك الوصول إليها بسهولة. انقر فوق زر Xbox () حدد "ألعابي وتطبيقاتي" وستنتقل المجموعات للوصول السريع. يمكنك إنشاء مجموعات من الألعاب المتشابهة (ألعاب السباق) أو التطبيقات المشابهة (شبكات التلفزيون أو تشغيل الموسيقى). مع تمييز تطبيق أو لعبة ، استخدم زر القائمة على وحدة التحكم () لإضافة مجموعة إلى الصفحة الرئيسية ، أو إعادة تسميتها ، أو نقل التطبيقات إلى مجموعات مختلفة. يمكن أن تنتمي التطبيقات إلى مجموعات متعددة.
4. تشغيل الموسيقى الخلفية
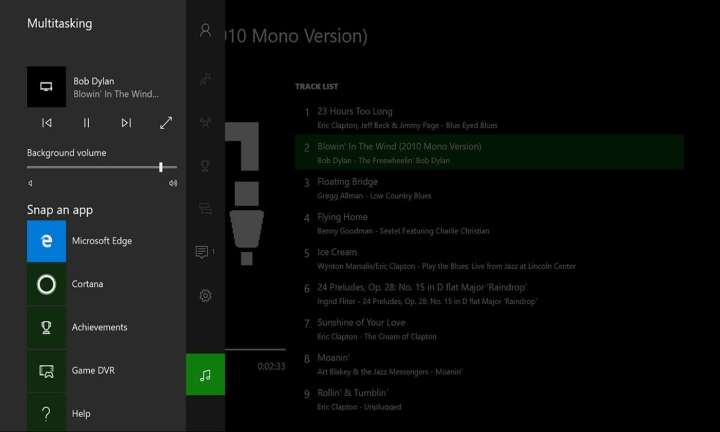
هل حصلت على تطبيق وسائط معين يشغل الموسيقى التي تريد الاستمرار في تشغيلها حتى إذا قمت بزيارة تطبيق آخر على Xbox One؟ قم بتشغيله في الخلفية باستخدام Pandora و SoundCloud و Spotify و iHeartRadio. ابدأ الصوت ثم اتركه لزيارة بعض المناطق الأخرى في الواجهة ، وتستمر الموسيقى.
إذا كان لديك محرك أقراص مليء بالموسيقى تفضل تشغيله ، فضع الملفات في مجلد يسمى "مكتبة موسيقى Xbox" وانتزع التطبيق المسمى Simple Background Music Player من App Store.
5. دفق الألعاب إلى Windows PC / Tablet
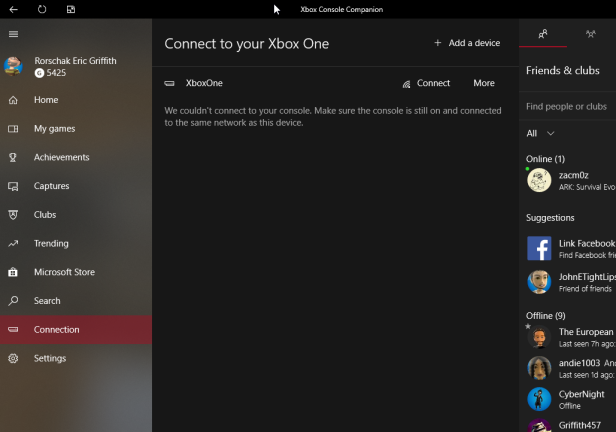
جهاز Xbox One هو في الأساس صندوق Windows فاخر للألعاب. تؤكد Microsoft على ذلك من خلال القدرة على دفق الألعاب بسهولة من وحدة التحكم إلى أجهزة الكمبيوتر أو الأجهزة اللوحية التي تعمل بنظام Windows 10.
انتقل إلى الإعدادات> التفضيلات> اتصال تطبيق Xbox وتحت الأجهزة الأخرى ، حدد السماح بالاتصالات من أي جهاز. ضمن Xbox هذا ، حدد السماح ببث الألعاب إلى الأجهزة الأخرى حتى يتمكن جهاز Windows 10 الخاص بك من الوصول.
على جهاز Windows 10 ، قم بتشغيل تطبيق Xbox Console Companion (الذي كان يُطلق عليه للتو Xbox) من متجر Windows. على اليسار ، حدد اتصالات (قد تحتاج إلى الضغط على قائمة الهامبرغر في الجزء العلوي لرؤيتها) ؛ في النافذة المنبثقة ، يجب أن ترى اسم Xbox One على نفس الشبكة. (اضطررت إلى إيقاف تشغيل VPN الخاص بي لرؤيته.) بمجرد النقر فوقه ، أظهر لي التطبيق ما كان يتم تشغيله على جهاز Xbox في الطابق السفلي. من خلال توصيل وحدة تحكم Xbox بجهاز كمبيوتر يعمل بنظام Windows 10 ، سلكيًا أو لاسلكيًا ، يمكنك التحكم وبدء ممارسة الألعاب مباشرة على جهاز الكمبيوتر.
6. اجعل جهاز Xbox الخاص بك جهاز عرض لاسلكي للكمبيوتر الشخصي
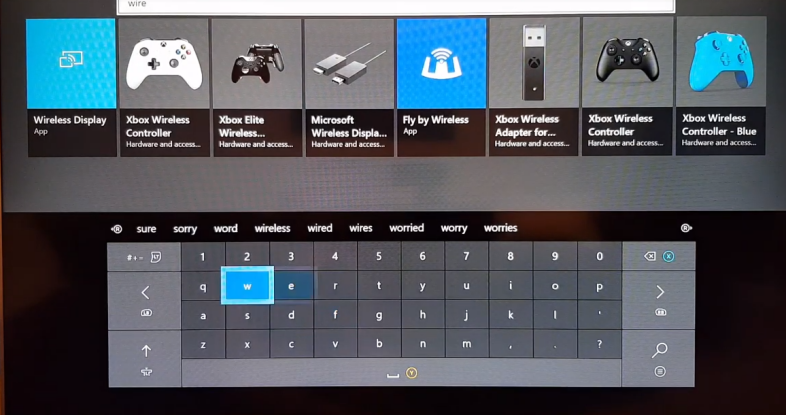
لست مقيدًا بمشاهدة عناصر Xbox على Windows. يمكنك استخدام جهاز Xbox لدفق جهاز الكمبيوتر الخاص بك الذي يعمل بنظام Windows 10 ، مما يتيح لك القيام بكل شيء على جهاز Xbox والتلفزيون ذي الشاشة الكبيرة كما تفعل على جهاز الكمبيوتر الخاص بك.
قم بتنزيل تطبيق Wireless Display في متجر Xbox وقم بتشغيله. على جهاز الكمبيوتر ، قم بتوجيه المؤشر إلى مركز الصيانة وحدد اتصال. سيبحث عن شاشات عرض لاسلكية ويجد Xbox One. انقر فوقه. سيتعين عليك أيضًا منحه إذنًا لاستخدام وحدة تحكم Xbox كماوس / لوحة مفاتيح. ارجع إلى Xbox وابدأ في التصفح حول جهاز الكمبيوتر الشخصي الذي يعمل بنظام Windows باستخدام وحدة التحكم ، حتى تتمكن من الوصول إلى الأشياء التي لا يمكنك الحصول عليها على Xbox عادةً ، مثل المتصفحات الأخرى غير Edge.
يعمل هذا أيضًا مع Android: قم بإرسال شاشة هاتفك أو جهازك اللوحي إلى Xbox لعرضها بسهولة.
7. ضبط إعدادات الطاقة
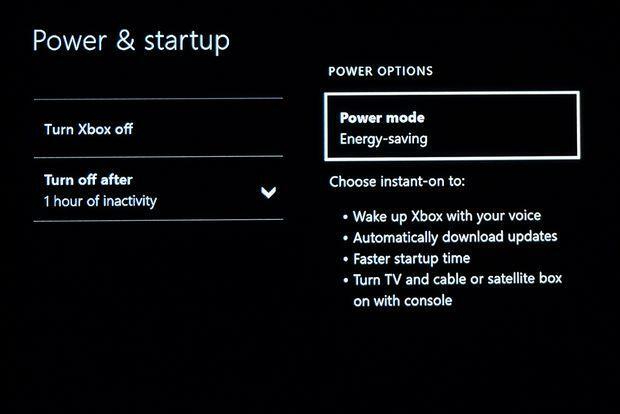
يحتوي Xbox One على إعدادين للطاقة ، يمكنك الوصول إليهما عبر الإعدادات> الطاقة وبدء التشغيل> وضع الطاقة وبدء التشغيل . تريد إما التشغيل الفوري ، والذي يستخدم المزيد من العصير لإبقائه في حالة شبه مستيقظة للوصول السريع ؛ أو توفير الطاقة ، مما يؤدي إلى خفض الطاقة بشكل أكبر.
أثناء تواجدك هناك ، اضبط وحدة التحكم الخاصة بك لإيقاف التشغيل بعد ساعة أو ست ساعات من عدم النشاط (أو عدم النشاط على الإطلاق) ، وإذا كنت تريد أن تتلقى وحدة التحكم تحديثات النظام تلقائيًا (متاح فقط مع تمكين Instant-on). وإلا فإنك تبحث عن تحديثات النظام تلقائيًا. تعد التحديثات التلقائية للعبة / التطبيق خيارًا بغض النظر عن إعداد الطاقة الذي تختاره.
8. تسجيل الدخول الفوري (إذا كنت المستخدم الوحيد)
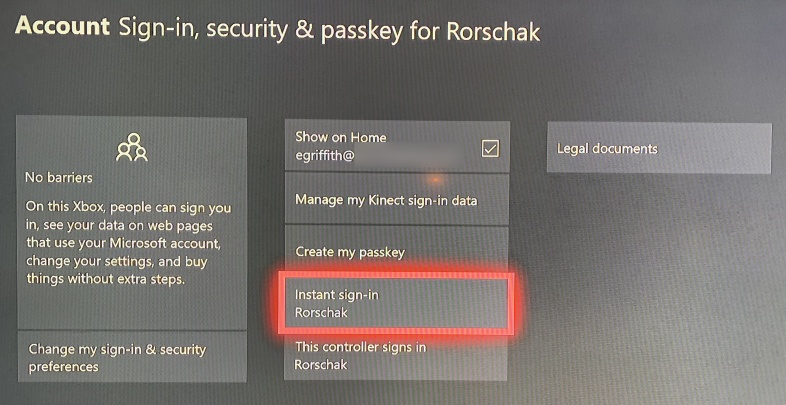
انتقل إلى الإعدادات> الحساب> تسجيل الدخول والأمان ومفتاح المرور واختر حسابًا معينًا للحصول دائمًا على تسجيل الدخول الفوري. هذا بالتأكيد هو السبيل للذهاب إذا كنت المستخدم الوحيد (أو على الأقل الرئيسي) لوحدة التحكم. يمكنك أيضًا ربط الحسابات بوحدات تحكم مختلفة ، بحيث لا تضطر زوجتك إلى إعادة تسجيل الدخول إذا أمسكت بوحدة التحكم المفضلة لديها.
9. الحصول على شاشة أو تسجيل مقاطع من لعبة
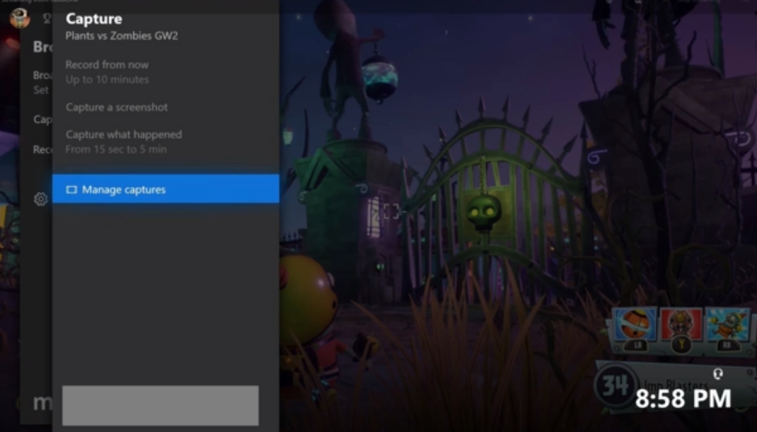
من السهل التقاط صور للشاشة أو مقاطع فيديو مدتها 30 ثانية لألعابك على Xbox One. اضغط على زر Xbox () عندما ترى الشاشة التي تريدها ، ثم اضغط على Y. أو ، اضغط على X لالتقاط آخر 30 ثانية من تشغيل اللعبة لفيديو. (يعمل هذا فقط في الألعاب ، وليس في التطبيقات الأخرى ، وهو أمر مزعج حقًا.) يمكن العثور على اللقطات الملتقطة عن طريق النقر على أيقونة البث والانتقال إليها. ستظهر القائمة لقطة ؛ انتقل وحدد إدارة اللقطات .

10. احصل على التطبيق لتشغيل Blu-ray
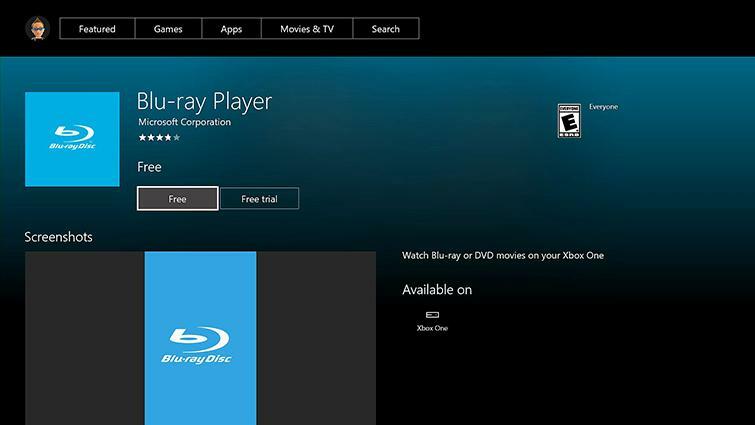
Xbox One هو مشغل Blu-ray ، في حين أن Xbox One S و One X هما مشغلان أصليان UHD / 4K Blu-ray (لكنهما لا يزالان يلعبان Blu-ray العادي ، بالإضافة إلى أقراص DVD القديمة). كل هذا رائع ، لكن خمن ماذا؟ أنت بحاجة إلى تطبيق ، يسمى بذكاء Blu-Ray ، لتشغيل الأقراص - إنه متوفر في متجر Xbox مجانًا. يجب أن تحصل على مطالبة بتثبيته في المرة الأولى التي تضع فيها قرص Blu-ray. انتقل إلى الإعدادات> القرص والقرص Blu-ray لإيقاف التشغيل التلقائي للأقراص التي تقوم بإدخالها. يمكنك أيضًا إيقاف تشغيل ميزة "استئناف التشغيل" عند إعادة إدخال قرص سبق لك مشاهدته وإزالته ، ولكن هذا جنون.
11. يمر عبر HDMI
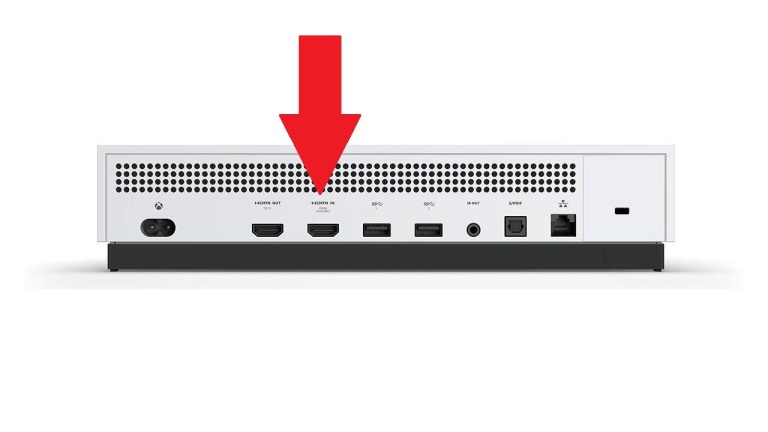
يحتوي الجزء الخلفي من Xbox One و Xbox One S على مخرج HDMI للاتصال مباشرة بالتلفزيون أو شاشة أخرى ، ولكن يوجد أيضًا منفذ HDMI IN . هذا لتوصيل أي جهاز آخر تقريبًا عادة ما تقوم بتوصيله بالتلفزيون - جهاز Xbox 360 القديم ، و PlayStation ، و Nintendo Switch ، و Roku ، و Apple TV ، و Amazon Fire Stick ، وجهاز فك التشفير الخاص بشركة الكابلات - سمها ما شئت. بهذه الطريقة ، يمكنك إبقاء Xbox متصلاً أثناء استخدام تلك الأجهزة الأخرى. ما عليك سوى تحميل تطبيق التلفزيون المجاني لعرض الجهاز الآخر على الشاشة ؛ استخدم تطبيق OneGuide إذا كنت تخطط لمشاهدة البث التلفزيوني المباشر عبر صندوق كابل. توقع القليل من التأخير ، والذي لا يكون دائمًا رائعًا في الألعاب.
12. استخدام الهاتف الذكي كجهاز تحكم عن بعد
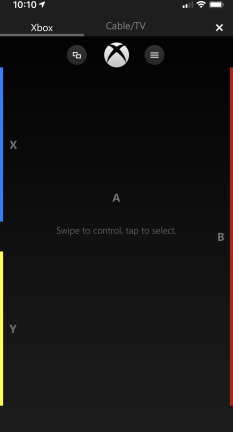
تطبيق Xbox للأجهزة المحمولة (Android ، iOS) يعمل كجهاز تحكم عن بعد لوحدة التحكم الخاصة بك. (لا يزال إصدار Windows 10 يسمى Xbox One SmartGlass ؛ Microsoft ليست جيدة مع الأسماء.) سيتصل التطبيق تلقائيًا إذا تم تسجيل دخول الجهاز المحمول إلى حساب Microsoft نفسه مثل Xbox One ، وكانت جميع الأجهزة على نفس الشبكة .
للوصول إلى ميزة التحكم عن بعد ، ابحث عن لافتة أسفل شاشة هاتفك تقول "متصل" وانقر على أيقونة جهاز التحكم عن بعد. الواجهة بسيطة ولكنها تحاكي معظم ما يمكنك القيام به باستخدام وحدة تحكم Xbox One. النقر فوق منتصف الشاشة هو نفس الضغط على الزر A. بالإضافة إلى ذلك ، إذا كان لديك مربع نص ، فمن الأسهل بكثير إدخال نص عن طريق كتابته على لوحة مفاتيح هاتفك بدلاً من القيام بذلك على الشاشة باستخدام وحدة تحكم Xbox.
لا يقتصر الأمر على كون تطبيق الأجهزة المحمولة جهاز تحكم عن بُعد لأي تطبيق Xbox One تستخدمه (جربه مع Netflix أو Hulu أو YouTube - يعد التمرير سريعًا جهة اليمين أو اليسار طريقة رائعة للانتقال إلى الأمام أو الخلف بضع ثوانٍ في عرض أو فيلم) ، إنها أيضًا الطريقة المثالية للتحكم في متصفح Edge على Xbox One. يوفر التطبيق أيضًا إمكانية الوصول إلى الكثير من الميزات التي تحصل عليها على Xbox One ، مثل مشاركة التحديثات مع الأصدقاء وشراء الألعاب (تظهر هذه الأخيرة على وحدة التحكم).
13. أعد تعيين أزرار التحكم
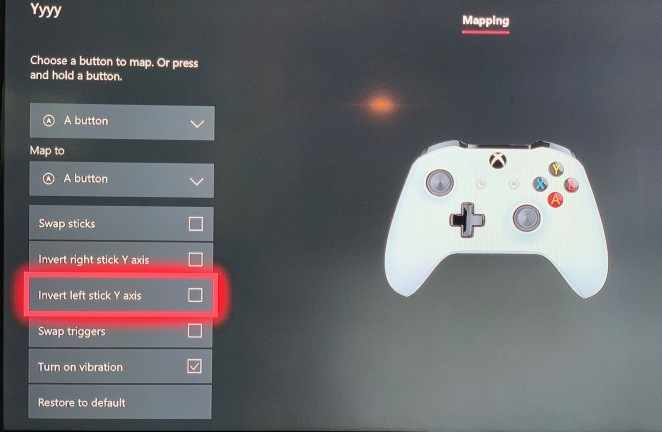
إذا لم تعجبك خيارات الزر المعينة مسبقًا على وحدة التحكم ، فقم بتغييرها لتناسب احتياجاتك. انتقل إلى الإعدادات> Kinect والأجهزة> الأجهزة والملحقات . اختر وحدة التحكم الخاصة بك وانقر فوق تكوين تحتها. حدد ملف تعريف جديد في الشاشة التالية لإعداده. إذا قمت بفشل الأزرار ، فارجع وحدد افتراضي. تعيين الأزرار ليس كل ما يمكنك فعله - اقلب المحور على العصي أو أعد تعيين المشغلات أيضًا. أزرار إعادة التعيين تجعل من لعبة كذبة أبريل رائعة للعب على أطفالك المدمنين على أجهزة إكس بوكس.
14. تحميل مقاطع الفيديو على موقع يوتيوب
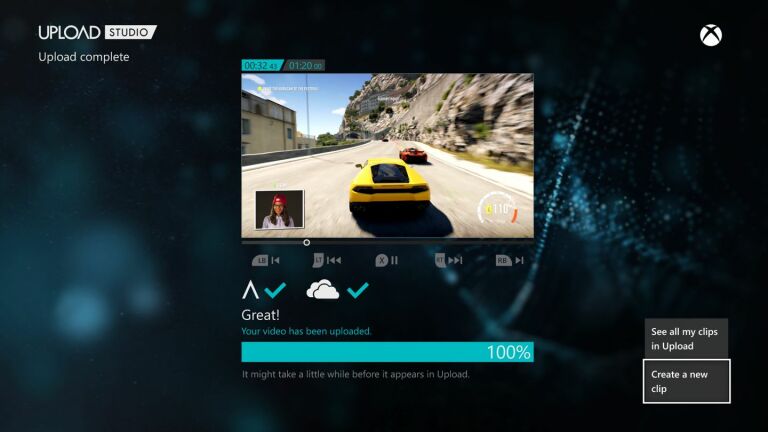
ذات مرة ، كان بإمكانك تحميل مقاطع اللعبة مباشرةً باستخدام تطبيق YouTube لـ Xbox. ليس بعد الآن. بدلاً من ذلك ، استخدم تطبيق Upload Studio لـ Xbox One لتحرير مقاطع اللعب أولاً ، وإضافة مقاطع إلى حساب OneDrive الخاص بك ، والوصول إليها على جهازك المحمول ، وتحريرها باستخدام تطبيق تحرير الفيديو المفضل لديك ، ثم استخدام تطبيق YouTube للجوال للتحميل المقطع من هاتفك / جهازك اللوحي.
15. بث ألعابك إلى Twitch
يمكنك استخدام تطبيق Twitch المجاني لجهاز Xbox One لمشاهدة المذيعين الآخرين ، ولكن لماذا تشاهد عندما يمكنك التباهي؟ لا تحتاج إلى جهاز كمبيوتر أو بطاقة التقاط للبث. تحتاج إلى ربط الحسابات التي لديك لـ Twitch و Xbox One ، وتسجيل الدخول إلى التطبيق على Xbox ، ثم زيارة twitch.tv/activate عبر الكمبيوتر الشخصي أو الهاتف الذكي ، وإدخال رمز مكون من ستة أرقام يظهر على Xbox.
بعد ذلك ، حدد "البث" في التطبيق و "تمكين الميكروفون" إذا كنت تريد أن يتم سماعك. يمكنك حتى استخدام Kinect أو كاميرا ويب متصلة بجهاز Xbox لتعرض نفسك مباشرةً أثناء اللعب. امنح برنامجك عنوانًا وأنت مذيع. يعمل بشكل أفضل إذا كان جهاز Xbox الخاص بك متصلًا بجهاز التوجيه بدلاً من استخدام Wi-Fi إذا لم تكن أنت الوحيد على الشبكة المنزلية ؛ يحتوي فيديو a21aaron أعلاه على الكثير من النصائح.
16. خزن المزيد عبر USB
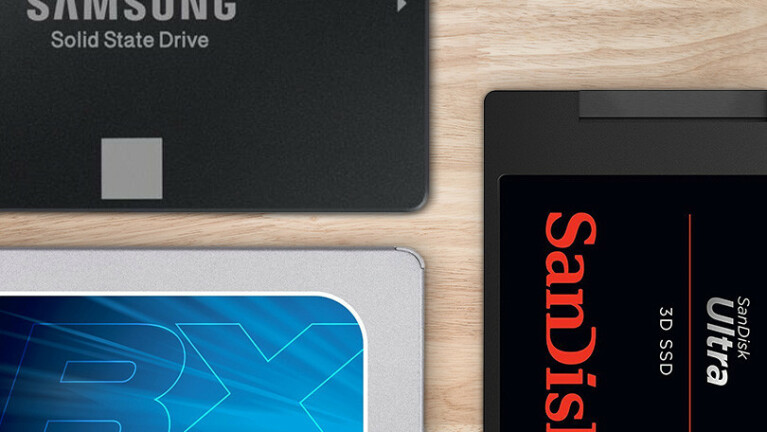
يمكنك توصيل محرك أقراص USB محمول أو محرك أقراص USB SSD كامل أو محرك أقراص ثابتة بجهاز Xbox للحصول على مزيد من السعة التخزينية. التحذيرات: يجب أن يستخدم محرك الأقراص USB 3.0 وأن يكون بسعة لا تقل عن 256 جيجابايت (الحد الأقصى: 16 تيرابايت). إذا كنت بحاجة إلى مزيد من السعة التخزينية ، فقم بتوصيل محركي أقراص (هذا هو الحد).
قم بتوصيل محرك الأقراص ، وإذا كان متوافقًا ، سيرشدك Xbox One خلال الإعداد - ستقوم بتهيئته للاستخدام مع الوسائط أو الألعاب والتطبيقات. حتى محركات الأقراص التي لا تتناسب دائمًا مع فاتورة تخزين الألعاب يمكن استخدامها لتخزين الوسائط (الفيديو / الموسيقى) ، بتنسيق يتيح لك نقل محرك الأقراص إلى جهاز كمبيوتر ؛ إذا تمت تهيئة محرك الأقراص للألعاب والتطبيقات ، فسيعمل فقط مع جهاز Xbox One. والأفضل من ذلك كله ، أنه مع محرك سريع حقًا - لنقل 7200 دورة في الدقيقة - سيكون أسرع من محرك الأقراص في Xbox One نفسه ، لذلك يمكن تحميل الألعاب بشكل أسرع.
قم بزيارة الإعدادات> النظام> التخزين لمزيد من الخيارات ، مثل نقل الألعاب التي تم تنزيلها إلى محرك الأقراص الجديد.
17. إعادة ترتيب قائمة انتظار التنزيل
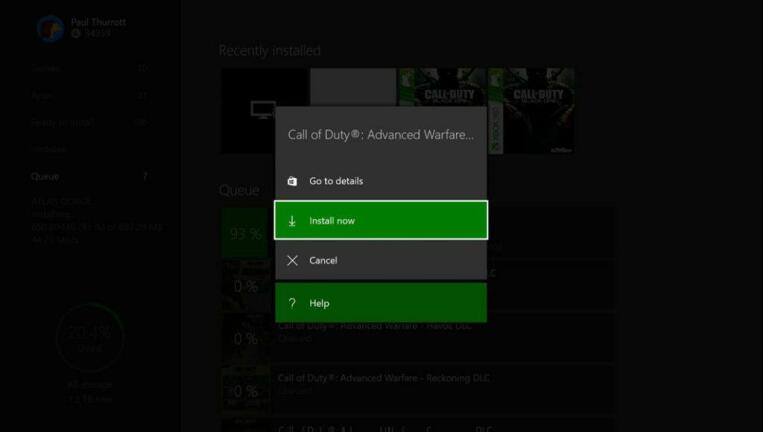
إذا كان لديك الكثير من التنزيلات وتريد الوصول إلى واحد على وجه الخصوص ، فقم بتحريكه لأعلى في قائمة الانتظار. حدد الألعاب أو التطبيقات التي يتم تنزيلها في صفحة My Games & Apps التي يمكنها الانتظار ، واضغط على زر قائمة الهامبرغر الحساس للسياق () ، وحدد إيقاف مؤقت. أو حدد "التثبيت الآن" من النافذة المنبثقة لتحديد أولويات التنزيل الأكثر أهمية.
18. تحقق من استخدام الإنترنت
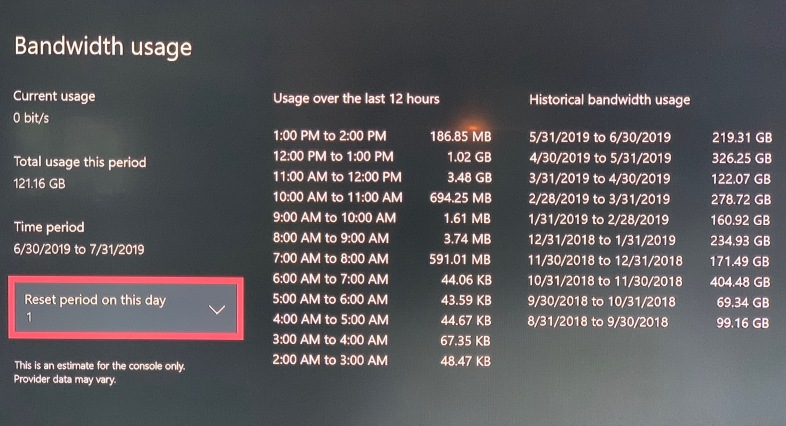
إذا كان موفر خدمة الإنترنت الخاص بك يوفر سقفًا للبيانات ، ولكنك تخشى أن يؤدي عرض الفيديو على Xbox One إلى دفعك ، فتحقق من الإعدادات> الشبكة> إعدادات الشبكة> استخدام النطاق الترددي . لن يمنعك في الواقع من المشاهدة - هذا عليك - ولكنه سيعطيك فكرة عن المكان الذي تقف فيه.

