16 أمرًا طرفيًا يجب أن يعرفها كل مستخدم لنظام التشغيل Mac
نشرت: 2022-01-29
هل أنت خائف من سطر أوامر Mac؟ يمكن أن يساعدك تعلم بعض الأوامر البسيطة في بناء ثقتك بنفسك والتخلص من هذا الخوف. قد تكتشف حتى أنك تستمتع بالعمل في بيئة سطر أوامر!
استخدم Terminal لتنفيذ الأوامر
يأتي جهاز Mac الخاص بك مع تطبيق يسمى Terminal ضمن التطبيقات> الأدوات المساعدة. هذه هي الطريقة التي تنفذ بها الأوامر على جهاز Mac الخاص بك باستخدام سطر الأوامر. قم بتشغيل Terminal من خلال العثور عليه في مجلد الأدوات المساعدة أو عن طريق البحث عنه باستخدام Spotlight ، ثم التعرف على الواجهة.ستعمل هنا العديد من الاختصارات التي تستخدمها في تطبيقات أخرى. يمكنك فتح علامات تبويب متعددة باستخدام Command + T أو نافذة طرفية جديدة باستخدام Command + N. قم بقص جميع الأعمال ونسخها ولصقها كما هو متوقع ، ويمكنك سحب أي ملف أو مجلد إلى نافذة Terminal للتخطي فورًا إلى هذا الدليل.
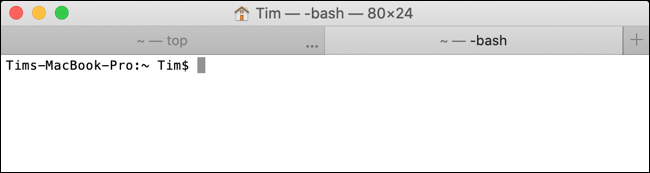
سنغطي بعضًا من أبسط أوامر محطة Mac الأساسية هنا. ستكون هذه الأشياء مألوفة لك إذا كنت قد استخدمت سطر أوامر Linux أيضًا.
عندما ننتهي ، قد ترغب في معرفة كيفية قفل جهاز Mac الخاص بك من Terminal ، أو حتى كيفية إيقاف تشغيله بأمر بسيط.
استخدم الإشارات لتعديل الأوامر
يمكن إلحاق معظم الأوامر بعلامة على شكل واصلة وحرف للوصول إلى وظائف مختلفة. على سبيل المثال ، تطبق علامة -R أمرًا بشكل متكرر بحيث يتم تطبيقه على دليل ، وجميع الملفات والمجلدات الموجودة في هذا الدليل المحدد ، وجميع الملفات والمجلدات الموجودة داخل هذه المجلدات ، وما إلى ذلك.
تظهر العلامة دائمًا بعد الأمر. على سبيل المثال: rm -i <location> . في هذا المثال ، rm هو أمر الحذف ، -i العملية لطلب تأكيد المستخدم ، وسيتم استبدال <location> بالملف أو موقع المجلد على محرك الأقراص. الإشارات حساسة لحالة الأحرف.
تغيير الدليل: cd
مثال على الاستخدام: cd /folder/
استخدم الأمر cd لتغيير الدلائل. على سبيل المثال: cd /Volumes/Elements/ للوصول إلى محرك أقراص خارجي يسمى "Elements".

يمكنك استخدام الاختصارات للتخطي بسرعة إلى أدلة معينة. على سبيل المثال ، سينقلك تشغيل cd ~ إلى الدليل الرئيسي للمستخدم الحالي. يمكنك أيضًا استخدام cd/ للوصول إلى جذر محرك الأقراص ، أو cd.. للانتقال إلى دليل واحد لأعلى ، أو cd../.. للانتقال إلى مجلدين لأعلى.
قائمة الملفات والمجلدات: ls
مثال على الاستخدام: ls /folder/
مفيد أيضًا في التنقل في محرك الأقراص الخاص بك ، يمكن استخدام ls لسرد محتويات الدليل الحالي ببساطة عن طريق تنفيذ الأمر. قم بإلحاقه بموقع على محرك الأقراص لاستهداف هذا الدليل على وجه التحديد.
يمكنك إضافة إشارات إلى الأمر ls للحصول على نتائج مختلفة. على سبيل المثال ، استخدم -C للحصول على إخراج متعدد الأعمدة ، -S للفرز حسب الحجم ، -lt للفرز حسب تاريخ التعديل ، -la للمحتويات التفصيلية بما في ذلك الملفات المخفية ، أو -lh لإنشاء قائمة بأحجام ملفات قابلة للقراءة.
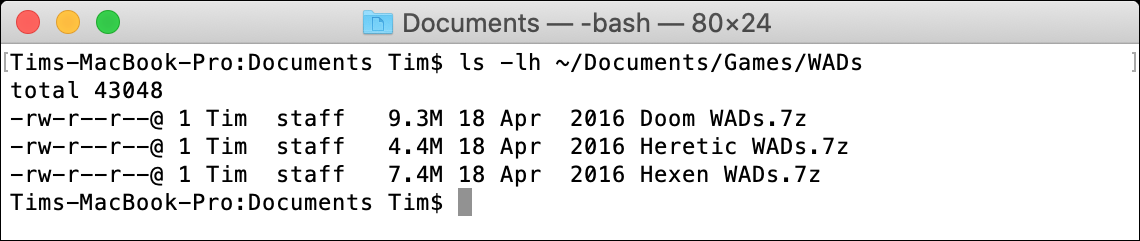
تذكر أنه يمكنك أيضًا استخدام نفس اختصارات الموقع التي تستخدمها مع الأمر cd (مثل ls ~ ) للتنقل سريعًا.
نسخ: cp
مثال على الاستخدام: cp file.txt /destination/
استخدم cp لبدء الأمر copy ، وأضف علامة عند الحاجة ، ثم أدخل الملف أو المجلد الهدف ، متبوعًا بمسافة ، ثم أضف المجلد الوجهة.

إذا كنت تنسخ ملفًا واحدًا ، فيمكنك استخدام الأمر cp بدون علامة وفقًا للمثال الموضح أعلاه. إذا كنت تريد نسخ دليل ، فستحتاج إلى استخدام علامة -R للإشارة إلى أنه سيتم تضمين جميع الملفات والمجلدات الموجودة في الدليل. على سبيل المثال: cp -R /folder/ /destination/ .
يمكنك حتى تضمين ملفات متعددة في أمر نسخة واحدة. على سبيل المثال: cp file1.txt file2.txt file3.txt /destination/ .
نقل وإعادة تسمية: mv
مثال على الاستخدام: mv file.txt /destination/
يعمل Move بشكل مماثل تقريبًا للنسخ كما هو موضح أعلاه ، باستثناء أنه لا توجد حاجة لإضافة علامة عودية عند نقل الدلائل. يمكنك إضافة علامة -i إلى الأمر لطلب التأكيد قبل الانتقال لأن الأمر mv سيكتب فوق أي ملفات في الوجهة افتراضيًا.

يمكنك استخدام mv لإعادة تسمية الملفات أيضًا عن طريق "نقل" ملف إلى نفس الدليل. على سبيل المثال: mv oldfilename.txt newfilename.txt .
إنشاء دليل جديد: mkdir
مثال على الاستخدام: mkdir <name>
إذا كنت تريد إنشاء دليل جديد ، فاستخدم الأمر mkdir ، متبوعًا باسم الدليل الذي تريد إنشاءه. يمكنك إنشاء أدلة متعددة عن طريق فصل الأسماء بمسافات. على سبيل المثال: mkdir folder1 folder2 folder3 .

إذا كنت تريد إنشاء مجلد به مسافة في الاسم ، فتأكد من وضع اسم المجلد بين علامتي اقتباس. على سبيل المثال ، mkdir "my folder" .
حذف الملفات والمجلدات: rm
مثال على الاستخدام: rm <file>
يحذف الأمر rm الملفات أو المجلدات فورًا دون أن يطلب منك التأكيد أولاً. يمكنك إضافة علامة -i للمطالبة بتأكيد المستخدم عند استخدامه ، مما يساعد في منع الحوادث المؤسفة.


يمكنك حذف ملفات متعددة مرة واحدة عن طريق إلحاق المزيد من أسماء الملفات بنهاية الأمر. على سبيل المثال: rm file1.txt file2.txt file3.txt .
عرض استخدام القرص والمساحة الحرة: du & df
مثال على الاستخدام: du /destination/
استخدم أمر du لحساب استخدام القرص في الموقع المحدد بعد ذلك. للحصول على قراءة أكثر فائدة ، قم بتشغيل du -sh /destination/ بدلاً من ذلك لتوفير إجمالي يمكن قراءته بواسطة الإنسان لاستخدام القرص لموقع محدد.

وبالمثل ، يمكنك استخدام df -h لحساب مساحة القرص ، أو استخدام العلامة -H لعرض إجمالي مساحة القرص في وحدات التخزين "المترية" (على سبيل المثال 1000 ميجا بايت لكل جيجا بايت مقابل 1024 ميجا بايت لكل جيجا بايت).
ابحث عن ملف: find
مثال على الاستخدام: find /location/ -name <file>
يمكن أن يساعدك هذا الأمر في تحديد موقع الملفات على القرص الخاص بك. اتبع أمر find مع موقع الدليل الذي تريد البحث فيه ، -name ، ثم اسم الملف الذي تريد البحث عنه.
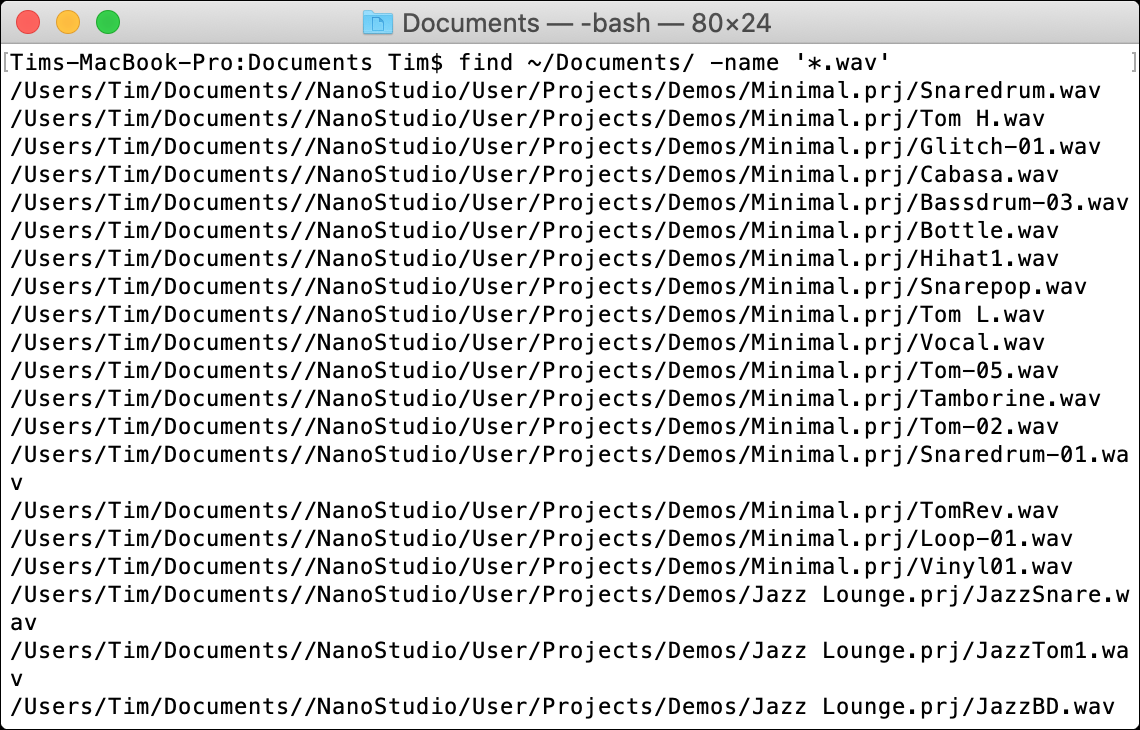
يمكنك دائمًا استخدام حرف بدل * للبحث في أسماء ملفات جزئية. على سبيل المثال ، find /location/ -name '*.png' سيجد جميع الملفات بملحق .PNG في الموقع المحدد.
افتح ملفًا: open
مثال على الاستخدام: open <file>
يمكنك استخدام الأمر open لفتح الملفات أو الدلائل ببساطة عن طريق تحديد المسار أو المسار مع اسم الملف بعد ذلك. افتح عدة أدلة أو ملفات من خلال تسلسلها في نهاية الأمر. على سبيل المثال ، open file1.txt file2.txt file3.txt .

يمكنك أيضًا فتح الملفات في تطبيقات محددة باستخدام العلامة -a ، متبوعة باسم التطبيق (أو المسار إلى ملف .APP إذا كنت تعرفه). على سبيل المثال: open -a Preview file.pdf . pdf.
تحرير ملف: nano
مثال على الاستخدام: nano <file>
nano هو محرر نصوص أساسي مفتوح المصدر مضمن في macOS لتحرير الملفات داخل Terminal. يمكنك تحرير الملفات النصية ، بما في ذلك ملفات النظام ، باستخدام الأمر nano ، متبوعًا باسم الملف.
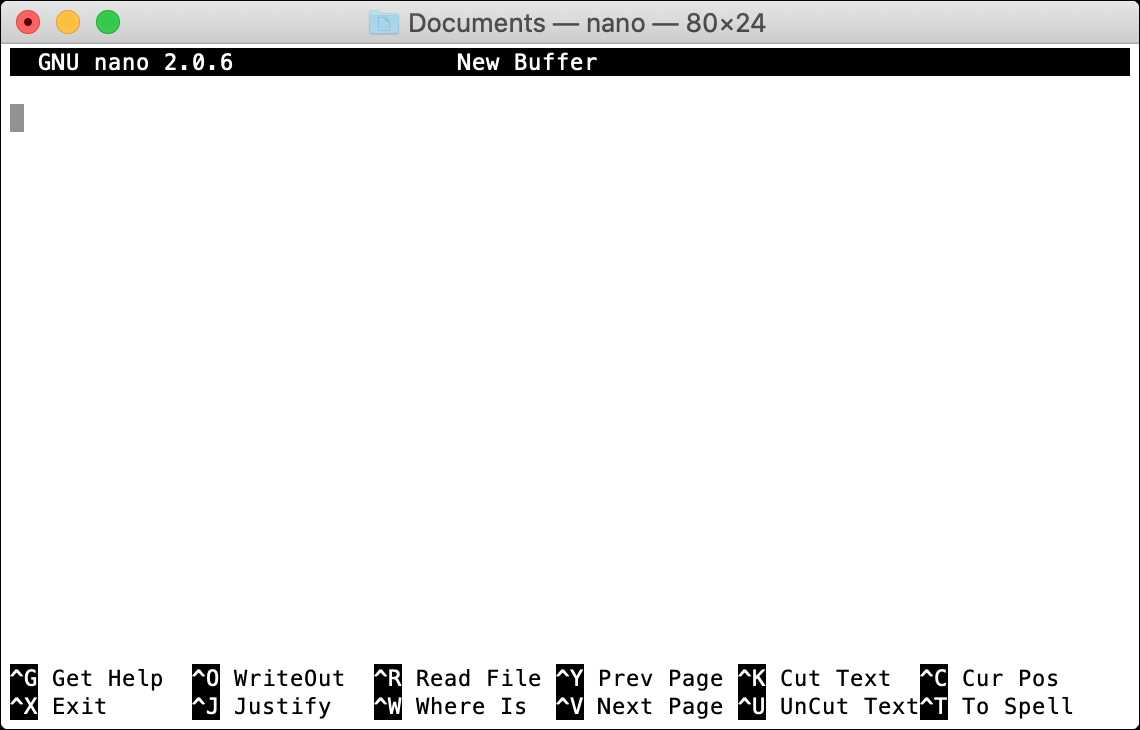
بمجرد دخولك إلى nano ، انتبه للأوامر الموجودة أسفل الشاشة ، والتي تتضمن مفتاح التحكم. لحفظ ملف ، اضغط على Control + O (المعروف باسم “Write Out”) أو قم بإنهاء دون الحفظ باستخدام Control + X.
تشغيل كمستخدم فائق: sudo
مثال على الاستخدام: sudo <command>
تُستخدم بادئة sudo لتنفيذ أمر باسم "مستخدم متميز" ، يُعرف أيضًا باسم الجذر أو المسؤول. بمجرد إدخال أمر مسبوقًا بـ sudo ، سيُطلب منك إدخال كلمة مرور المسؤول لتنفيذه.

تتطلب بعض الأوامر الوصول إلى الجذر حتى تعمل. إذا كنت تريد تحرير ملف نظام ، على سبيل المثال ، فقد تحتاج إلى استخدام sudo nano <file> من أجل حفظ التغييرات.
إظهار دليل العمل: pwd
مثال على الاستخدام: pwd
لعرض الدليل الحالي الذي أنت فيه (أو "دليل عمل الطباعة") ، يمكنك استخدام الأمر pwd . هذا مفيد بشكل خاص لطباعة مسار يمكنك نسخه ولصقه لاحقًا.

إظهار العمليات الجارية: top
استخدام المثال: top
للاطلاع على قائمة العمليات الجارية حاليًا ومقدار وحدة المعالجة المركزية والذاكرة التي يستخدمونها حاليًا ، قم بتنفيذ top . بشكل افتراضي ، ستعرض العملية جميع العمليات من خلال استخدام وحدة المعالجة المركزية ، مع عرض معرف العملية أو PID العملية بجانب كل إدخال.
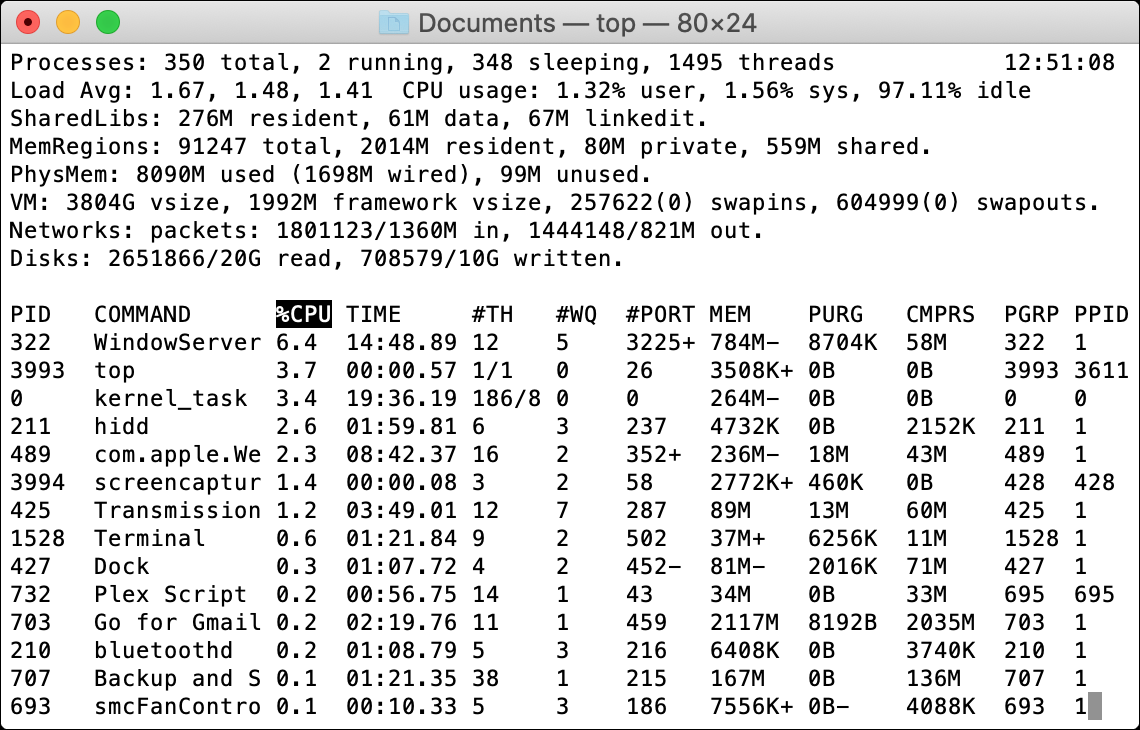
يمكنك الضغط على "Q" للعودة إلى سطر الأوامر عند الانتهاء.
إنهاء عملية: kill
مثال على الاستخدام: kill <PID>
لقتل عملية ما ، ستحتاج أولاً إلى تشغيل الأمر العلوي للعثور على معرف العملية (أو PID ). يمكنك بعد ذلك استخدام أمر kill ، متبوعًا بالرقم المعروض بجانب العملية. على سبيل المثال: kill 1569 .

تعرف على المزيد حول الأمر: man
مثال على الاستخدام: man <command>
يحتوي كل أمر في هذه القائمة على دليل مرتبط به يشرح بالضبط كيفية استخدامه وما تفعله العلامات المختلفة ، إلى جانب بعض الأمثلة الأكثر غرابة للأوامر المستخدمة.
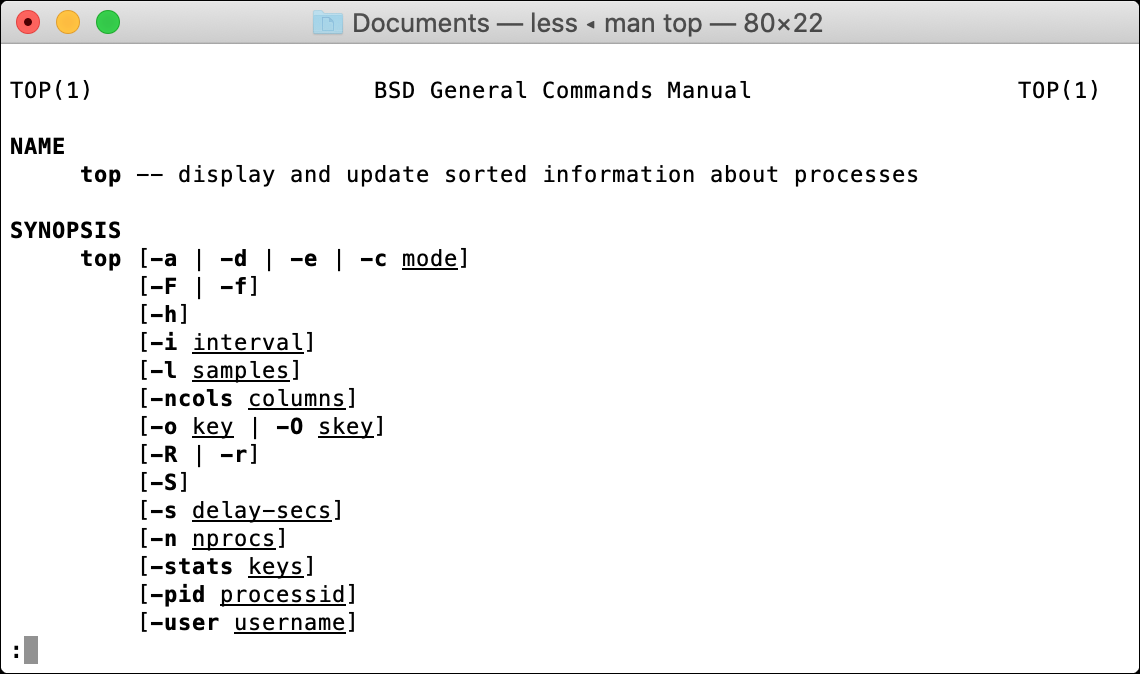
على سبيل المثال ، يحتوي الأمر top على الكثير من العلامات والمُعدِّلات الأخرى ، والتي يمكنك أن تقرأ عنها باستخدام: man top . إذا كنت تريد إتقان سطر الأوامر ، فإن استخدام الأمر man أمر حيوي.
افعل المزيد مع البيرة
هذه الأوامر مفيدة لمعرفة في حالات الطوارئ. على سبيل المثال ، لا يمكنك تشغيل Finder لنسخ الملفات من محرك أقراص Mac في وضع الاسترداد ، ولكن يمكنك نسخ الملفات يدويًا باستخدام Terminal إذا كنت تعرف كيفية القيام بذلك.
إذا كنت ترغب في الاستفادة بشكل أكبر من Terminal ، ففكر في استخدام Homebrew لتنزيل البرامج وتثبيتها مباشرةً من سطر أوامر Mac.

