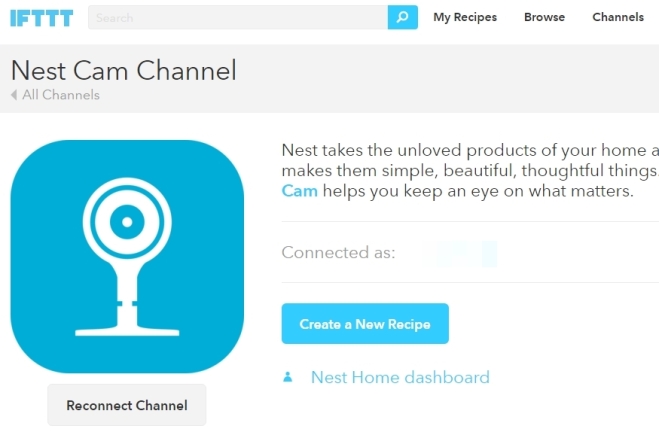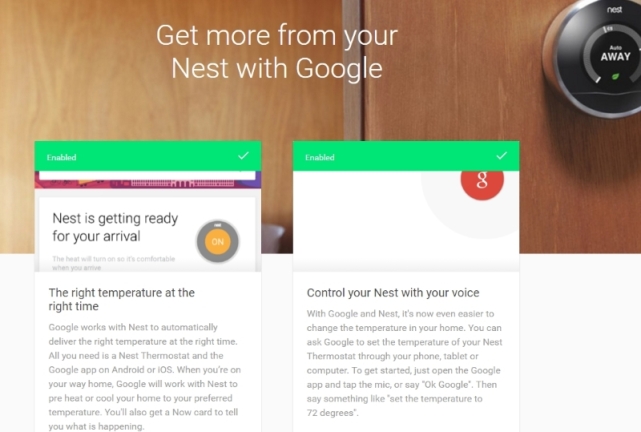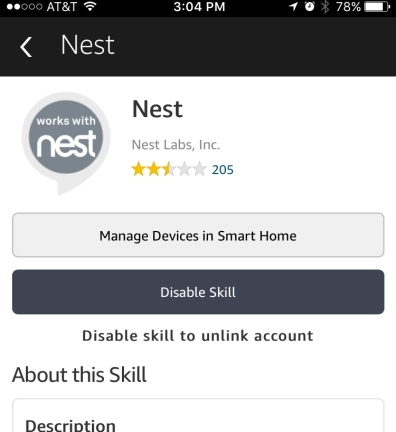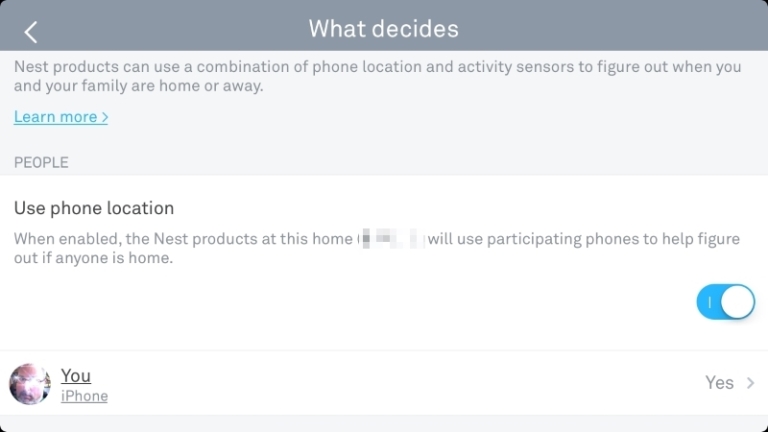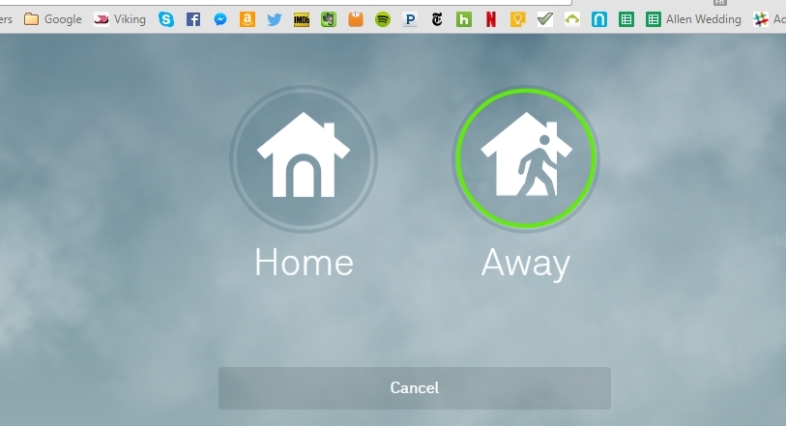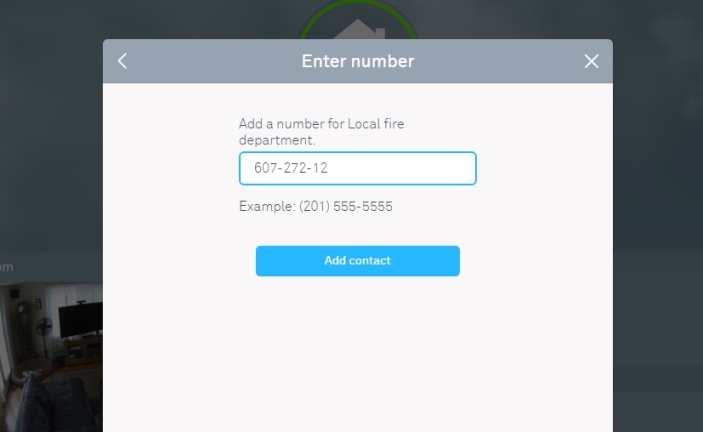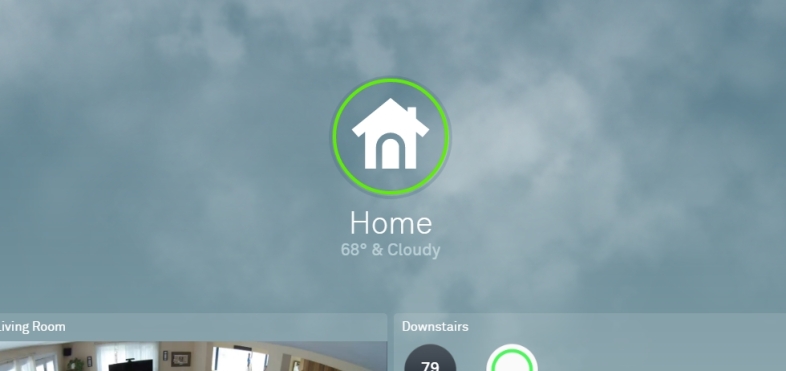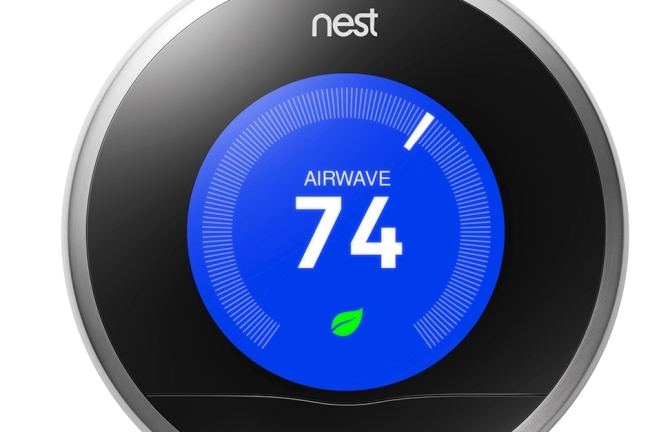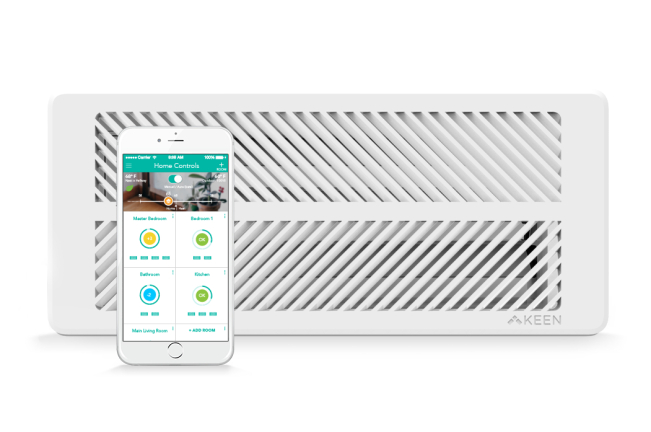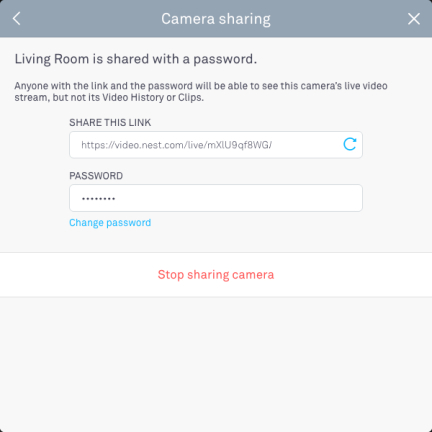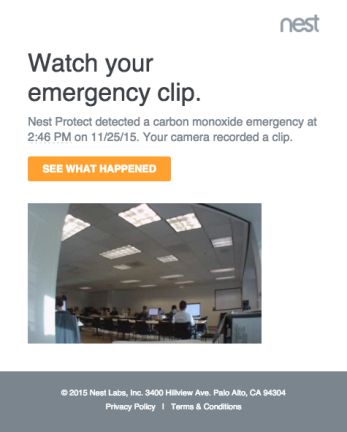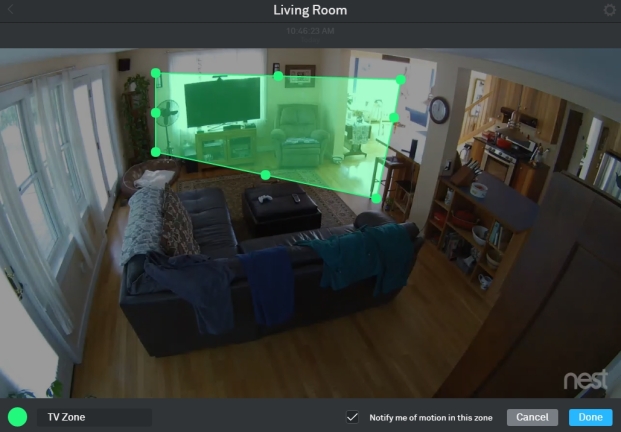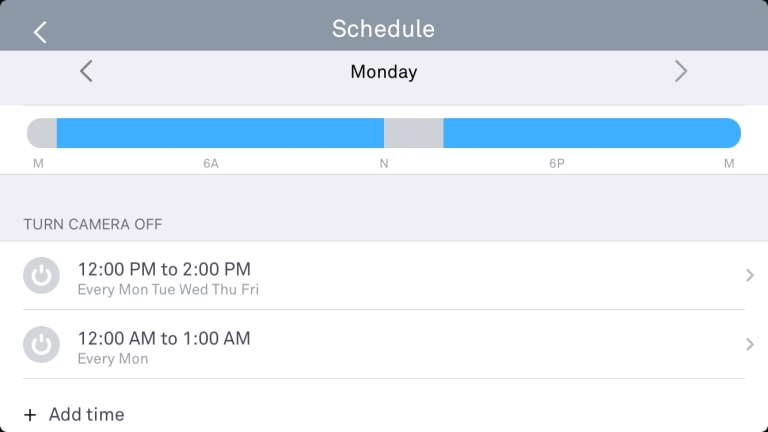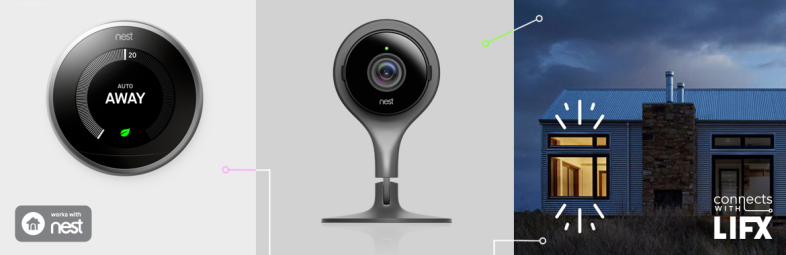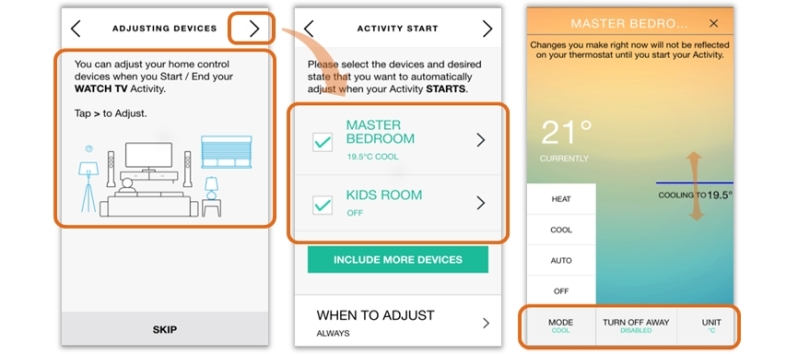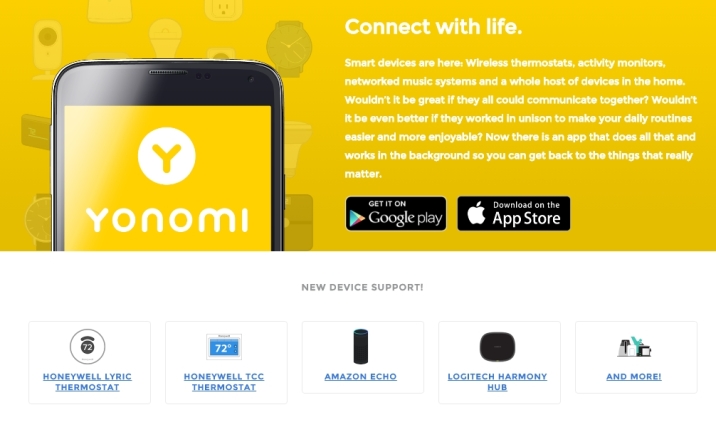تعد Nest Labs واحدة من أوائل الشركات التي حاولت جعل المنزل الذكي أكثر شيوعًا ، أولاً باستخدام Nest Learning Thermostat في عام 2011 ثم أجهزة الكشف عن الدخان وأول أكسيد الكربون (CO) في Nest Protect في عام 2013.
بعد أن استحوذت Google على الشركة في يناير 2014 مقابل 3.2 مليار دولار ، استدار Nest واشترى Dropcam مقابل 555 مليون دولار. نجحت في هذا الخط الحائز على جوائز من كاميرات المراقبة المنزلية مع كاميرا Nest الخاصة بها (99.99 دولارًا في متجر Google) ؛ تم إصدار إصدار خارجي (99.99 دولارًا في متجر Google) مؤخرًا وأصبح اختيار المحررين لدينا. تعد Nest الآن شركة فرعية كاملة لشركة Alphabet Inc. ، الشركة الأم لشركة Google.
هذا يجعل الأمر يبدو مثل ورود وضوء الشمس ، لكن التحولات داخل Nest لم تكن دائمًا سهلة. استقال توني فادل ، الشريك المؤسس لشركة Nest Labs ، من منصبه كرئيس تنفيذي في وقت سابق من هذا العام [قلنا سابقًا "تمت الإطاحة به"] ليصبح مستشارًا ؛ يقول المالك السابق لـ Dropcam إنه نادم على بيع شركته إلى Nest. كانت هناك أيضًا تقارير عن بعض المشكلات الأمنية ، لكن نيست تقول إنها لا علاقة لها بمعلومات التعريف الشخصية ، فقط الرموز البريدية لمحطات الطقس ، مع عدم وجود دليل على أن أي شخص قد اعترض المعلومات على الإطلاق باستثناء الباحثين. خلل الشتاء الماضي ترك بعض مالكي Nest Thermostat في البرد ، ولكن سرعان ما تم إصلاحه. بغض النظر عن أي شيء ، ليس من السهل دائمًا أن تكون الطفل الملصق لإنترنت الأشياء (IoT).
لا يزال لدى Nest الكثير من المنتجات في السوق. يتم بيعها في جميع المتاجر الكبرى في الولايات المتحدة ، بالإضافة إلى كندا وفرنسا وبلجيكا وأيرلندا وهولندا والمملكة المتحدة - تبيعها 7 دول ، مع تثبيت أجهزة Nest في 190. تسمى مجلة Time Nest Learning Thermostat واحدة من أكثر 50 أداة تأثيرًا على الإطلاق ، وهو أمر وافقت عليه مراجعتنا عند الإطلاق. جميع منتجات Nest الحالية هي من اختيارات محرري PCMag ، باستثناء كاميرا Nest الداخلية ، وحتى تلك التي حصلت على أربع نجوم.
في أمريكا الشمالية ، كان هناك 4.5 مليون منزل به منظمات حرارة ذكية من نوع ما بحلول نهاية عام 2015 ، بزيادة 78 بالمائة عن عام 2014. لم يكونوا جميعًا من Nest - تقدم Ecobee وآخرون خيارات جيدة - ولكن حوالي 25 بالمائة من المنازل بها منتج Nest من نوع ما لديك منتج إنترنت الأشياء واحد آخر على الأقل يندرج تحت شعار "Works with Nest". على الرغم من آلام النمو بكثرة ، تمكنت نيست من إنشاء نظام بيئي يعمل.
ولكن يمكن أن تعمل دائمًا بشكل أفضل ، لذا ستساعدك هذه النصائح والحيل في تحقيق أقصى استفادة من أي جهاز من أجهزة Nest التي تمتلكها.
1. احتضان IFTTT
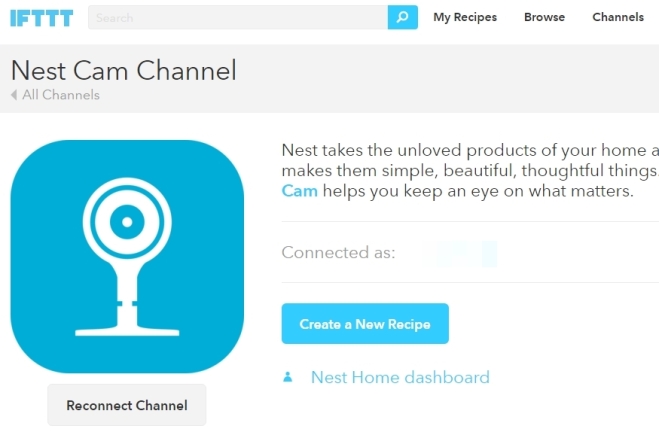
يدور IFTTT حول الحصول على خدمات ويب مختلفة ومنتجات إنترنت الأشياء للتواصل ، وهو مفيد للغاية عندما يتعلق الأمر بمنتجات Nest. للتأكد من توصيل أجهزة Nest بالحساب ، انتقل إلى IFTTT.com وقم بتسجيل الدخول. انقر فوق القنوات وابحث عن كلمة "Nest" لإحضار الثلاثة. انقر فوق تلك التي تملكها ، وفي صفحة القناة اضغط على "اتصال". إذا قمت بالفعل بتسجيل الدخول إلى Nest.com من نفس المتصفح ، فسيتعين عليك فقط الموافقة على الاتصال. يمكنك البدء فورًا في IFTTT.com من خلال البحث عن "Nest" لإظهار الوصفات التي تقوم بأشياء مثل ربط منظم الحرارة بأضواء Philips Hue الذكية ، أو إجراء مكالمة هاتفية إذا توقف Nest Protect أو تسجيل الحركة أو التنبيهات الصوتية من Nest Cam إلى Google Sheet ، ومجموعة لا نهائية تقريبًا من الإجراءات الأخرى.
يمكنك أيضًا ربط منتجات Nest بـ Stringify لنظام التشغيل iOS فقط ، والذي يقوم ببعض الروابط المشابهة مثل IFTTT ؛ لكن لا يمكنك استخدام منتجات Nest على Zapier.
2. درجة حرارة التحكم الصوتي مع Google Now
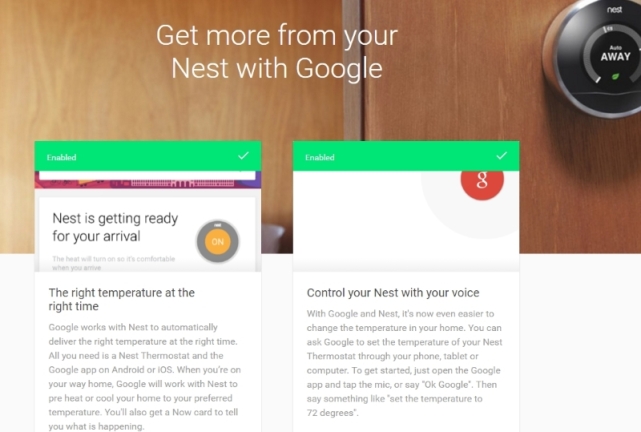
التحكم الصوتي هو الكأس المقدسة للمنزل الذكي ، وباستخدام منتجات Nest ، يمكنك الاستفادة من Google Now للحصول على هذه الوظيفة. يجب أن يكون حساب Google الخاص بك مرتبطًا بحساب Nest الخاص بك. بعد ذلك ، أخبر تطبيق Google في iOS أو Android "اضبط درجة الحرارة على 75 درجة" وسيتولى الباقي. أو ، إذا كنت على سطح المكتب وتستخدم Google Chrome كمتصفحك ، فاكتب ذلك في مربع البحث — حيث يقوم بسحب بعض القوائم في بحث Google التي تجعل من السهل بدرجة كافية تبديل درجة الحرارة (أو التبديل بين منظمات الحرارة). لكن الأمر ليس سهلاً مثل التحدث.
3. درجة حرارة التحكم الصوتي مع Amazon Echo
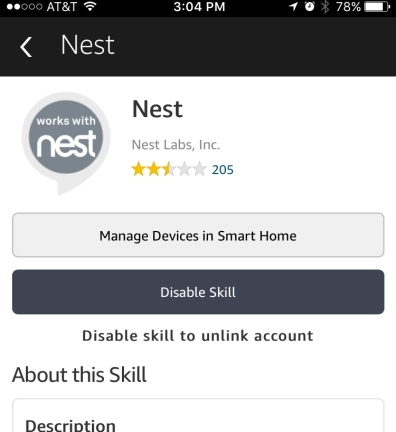
بطبيعة الحال ، استخدام خدمة Alexa على Amazon Echo هي طريقة أولية للتحكم في درجة الحرارة. ابدأ في تطبيق Alexa للجوّال. انتقل إلى المهارات> المنزل الذكي أو ابحث على Nest. بمجرد تمكين المهارة ، اسأل Alexa "اكتشف أجهزتي". بمجرد ضبطه ، يكون طلب التغيير في درجة الحرارة أمرًا بسيطًا بدرجة كافية ، ولكن عليك ذكر اسم منظم الحرارة (عادةً ما يكون موقع Nest) في بيانك - حتى لو كان لديك منظم حرارة واحد فقط. على سبيل المثال: "Alexa ، قم بتغيير غرفة المعيشة إلى 68 درجة" أو "Alexa ، ارفع درجة حرارة غرفة المعيشة بمقدار 10 درجات." هذا هو السبب في أنه من الأفضل عدم تسجيل منظمي حرارة مسجلين بنفس اسم الموقع ، مثل "المدخل".
مهارة أخرى للتمكين: تسطير وحدة التحكم في الترموستات الخاصة بالبحوث. يرتبط مع Nest Thermostat على وجه التحديد ، مما يمنحك مزيدًا من المرونة لأنه دائمًا ما يتم تعيينه افتراضيًا على آخر ترموستات تم استخدامه ، لذلك لا يتعين عليك قول "غرفة المعيشة" أو "المدخل" - ولكن عليك تضمين الكلمات " أخبر منظم الحرارة ". على سبيل المثال ، قل "Alexa ، أخبر منظم الحرارة أن الجو بارد جدًا" وسترتفع الحرارة. أو جرب "Alexa ، اسأل منظم الحرارة عن درجة الحرارة." تحقق من صفحة Underscore للحصول على قائمة كاملة بخيارات الصوت لتجربتها.
4. السيارات تقرر أنك بعيدا تلقائيا
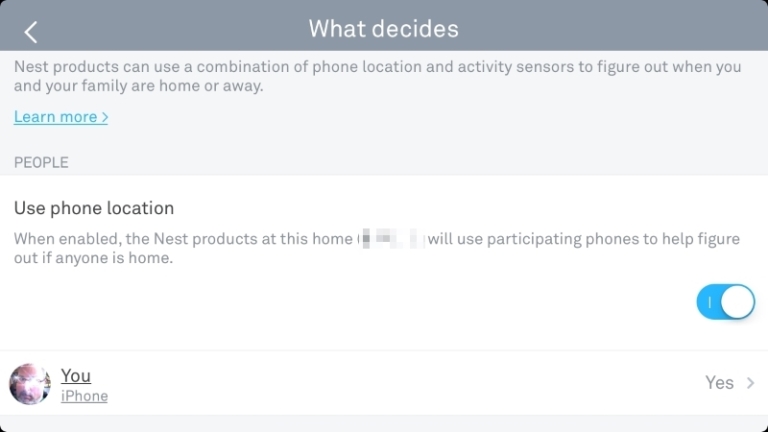
يتم تشغيل Auto-Away ، كما يوحي الاسم ، تلقائيًا بمجرد أن تدرك أنظمة Nest أنه لا يوجد أحد في المنزل. يمكنك إخبار نظام Nest البيئي الخاص بك بأن يستند إلى موقع هاتفك (مما يعني أن إعدادات الموقع يجب أن تكون نشطة على الهاتف الذكي) وأجهزة الاستشعار الموجودة في منتجات Nest. تعمل هذه المستشعرات ، على سبيل المثال ، عندما تقترب من Nest Thermostat وتبدأ الشاشة الأمامية ، أو يضيء Nest Protect ضوء الليل في الظلام عندما يستشعر الحركة. قد ترغب أو لا ترغب في تنشيطه على Nest Cam أو Dropcam ؛ الإعداد الوحيد بالنسبة لهم هو "تشغيل الكاميرا تلقائيًا عندما لا يكون أحد بالمنزل" ، بمعنى أنه لا يتم التسجيل بشكل افتراضي إذا كنت في المنزل. وهو أمر لطيف إذا كنت لا تريد التجسس على نفسك ، ولكن قد لا يكون مناسبًا أيضًا إذا كان لديك آخرين للتجسس عليهم حتى عندما تكون في الغرفة الأخرى.
يمكن أن يعمل هذا أيضًا مع أجهزة المنزل الذكي / إنترنت الأشياء التابعة لجهات خارجية. على سبيل المثال ، إذا كان لديك جهاز فتح باب مرآب ذكي من Chamberlain أو LiftMaster ، فيمكنه إعلام نظام Nest البيئي الخاص بك بقدومك وخروجك ، ومساعدته في معرفة جدولك الزمني.
5. بالخارج مقابل الخروج التلقائي
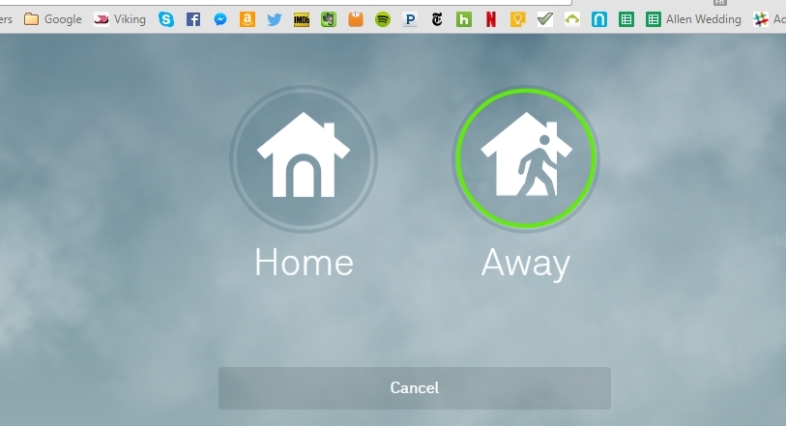
التأكد من معرفة منتجات Nest بأنك بعيدًا عن المنزل يمكن أن يوفر لك المال. على وجه التحديد ، إذا كان Nest Smart Thermostat يعلم أنك لست بالمنزل ، فقم بإعداده مسبقًا للتأكد من عدم تشغيل التدفئة أو تكييف الهواء. ومع ذلك ، يستغرق Auto-Away (انظر الشريحة السابقة) وقتًا لبدء التشغيل ، حيث قد يتم تشغيل نظام التدفئة والتهوية وتكييف الهواء (HVAC) الخاص بك. ومع ذلك ، يمكنك تعيين بالخارج يدويًا . في المتصفح أو في تطبيق الهاتف المحمول (حتى على جهاز Apple Watch أو Google Wear) ، انقر فوق شعار Nest House وستحصل على خيار تعيين Home أو Away. اضبطه على منظم الحرارة نفسه عن طريق اختيار أيقونة المنزل الزرقاء. يمكنك أيضًا إخبار Amazon Echo (إذا قمت بتنشيط وحدة التحكم في درجة حرارة البحث Underscore) "Alexa ، أخبر منظم الحرارة أنني بعيد." فقط تذكر أنك تحتاج إلى إعادته إلى الصفحة الرئيسية يدويًا أيضًا. يمكنك أيضًا ضبط المنزل اليدوي أو بالخارج لبدء تسجيل كاميرا Nest تلقائيًا.
6. إضافة جهات اتصال الطوارئ
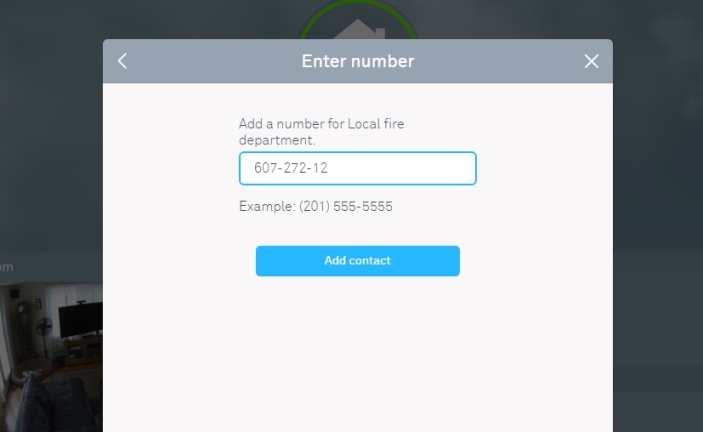
إذا كان لديك Nest Protect ، فستتلقى إشعارًا على هاتفك الذكي إذا تم اكتشاف دخان أو أول أكسيد الكربون ، حتى لو لم تكن بالمنزل. ماذا ستفعل حيال ذلك إذا لم تكن موجودًا ، بخلاف التعثر للعثور بسرعة على رقم قسم الإطفاء أو الشرطة المحلي؟ يمكنك إدخال جهة اتصال خدمة الطوارئ في حسابك عبر تطبيق الهاتف المحمول أو على الويب في وقت مبكر ، لذلك بنقرة واحدة يمكنك الاتصال بالقسم الصحيح ، وتخطي هذا الذعر برمته "ما هو الرقم ؟!" شيء. (أو ، كما تعلم ، فقط اتصل بالرقم 911.) يمكنك أيضًا تسميته "آخر" ووضع أي رقم ، في حال كنت تريد أن تذهب المكالمة إلى مستجيب مختلف أولاً ، مثل شخص آخر مهم أو مالك العقار.
7. احصل على طقس خارجي فوري من Nest
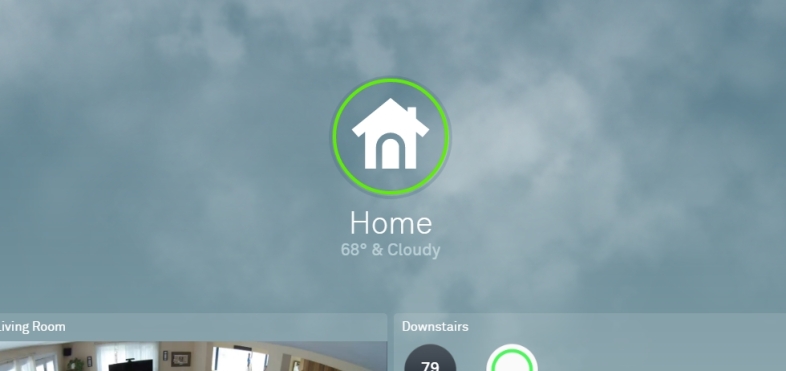
عندما أقول الطقس ، فأنا لا أتحدث عن درجة الحرارة الخارجية ، على الرغم من أن ذلك يحدث عند فحص منظم الحرارة ، حتى على الويب أو في التطبيق. أعني ، في هذين الأخيرين ، كلما قمت بتحميله ، انظر إلى الخلفية. ستظهر السحب في يوم غائم. في يوم ممطر ، سيكون الجو ممطرًا بشكل متحرك. حصلت عليه. تحقق فورًا من الطقس الخارجي على Nest Smart Thermostat نفسه - فقط أدر القرص إلى علامة الاختيار.
8. ترقب الورقة
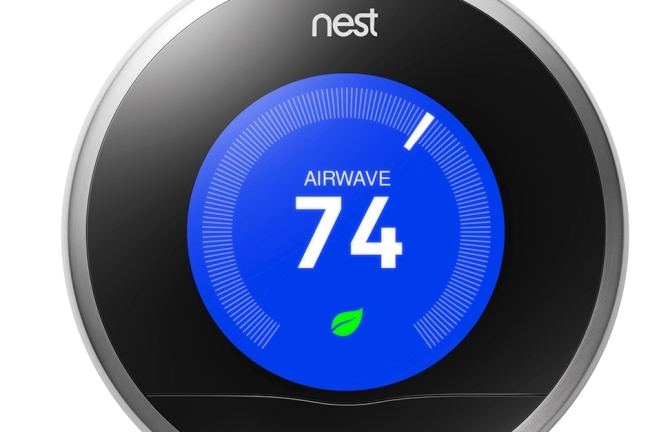
يريد Nest توفير بعض المال الذي تنفقه على التدفئة والتبريد. الاقتراحات هي أن تذهب دائمًا لتغيير سهل ، قل درجة واحدة في اليوم ، لأعلى أو لأسفل ، أيهما يوفر لك بعض النقود. طريقة معرفة ما إذا كان لديك تأثير فوري هي ظهور رمز Nest Leaf الأخضر على الشاشة. بشكل أساسي ، كلما رأيت ذلك ، كلما وفرت نفسك أكثر مقارنة بالاستخدام السابق. يدعي Nest أن خدعة الدرجة 1 يمكن أن توفر لك ما يصل إلى 5 بالمائة من فاتورتك ، إذا التزمت بها.
9. منطقة المنزل مع فتحات ذكية
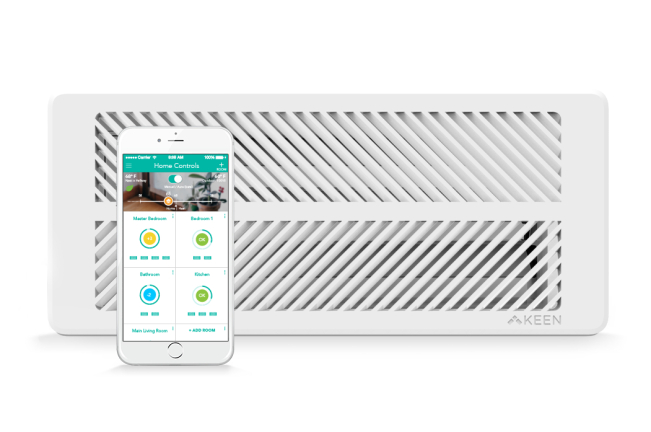
كانت فتحات Keen Home Smart Vents جيدة جدًا لدرجة أنها بيعت بالكامل ، ولكن المزيد في الطريق. يذهبون في فتحات التهوية القسرية في جميع أنحاء منزلك ، وترجع المستشعرات الموجودة بالداخل إلى منظم الحرارة الذكي لتوصيل جميع المناطق إلى درجة الحرارة المطلوبة. سوف ينظمون تدفق الهواء للحرارة أو مكيف الهواء لتسوية الأشياء في كل غرفة. حتى أنها تأتي مع مرشحات هواء لتحسين جودة ما تتنفسه ، والأغطية الزخرفية تجعلها تبدو وكأنها أعمال فنية. إذا كنت لا تحب الطريقة التي يتحدثون بها إلى منظم الحرارة الذكي ، فإن تطبيق Keen Home Controls المنفصل يجعلك مسؤولاً يدويًا عن الفتحات. تأتي بأربعة أحجام (4x10 و 4x12 و 6x10 و 6x12 بوصة) ، بأسعار تتراوح من 72.24 دولارًا إلى 96.49 دولارًا لكل منها. كما أنها تتطلب جسرًا ذكيًا بقيمة 33.99 دولارًا للتحدث إلى نظام Nest البيئي.
10. شارك تغطية Nest Cam
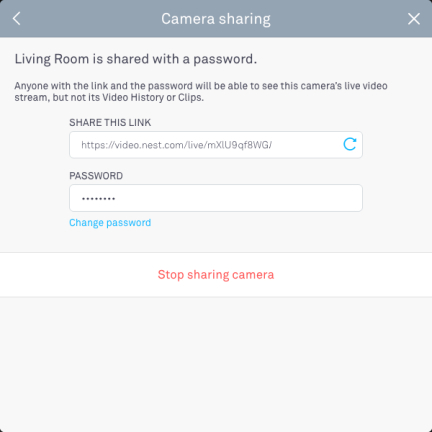
لا يجب أن يكون دفق الفيديو عالي الجودة لكاميرا Nest Cam (والذي يمكنك ضبطه على تلقائي أو 360 بكسل أو 720 بكسل أو 1080 بكسل) ملكك وحدك - يمكنك السماح للآخرين بمشاهدته.
الخيار الأول : حسابات العائلة. على الويب ، قبل الدخول لإلقاء نظرة على موجز الكاميرا ، انقر فوق اسم الحساب في الأعلى ، وافتح قائمة حيث يكون الخيار الثاني هو العائلة. انقر فوق "إضافة فرد من العائلة" ويمكنك دعوة أي شخص ، عبر البريد الإلكتروني ، للتسجيل في Nest والحصول على وصول فوري إلى حسابك. هذه هي الطريقة الذكية للقيام بذلك ، حيث يمكنك إبطال وصول هذا الشخص في أي وقت ولا يحصل على كلمة مرورك. يحصل هؤلاء المستخدمون أيضًا على حق الوصول إلى سجل الفيديو ومقاطع الفيديو إذا كان لديك حساب Nest Aware. يعمل هذا لما يصل إلى تسعة أفراد من العائلة.
الخيار الثاني : مشاركة البث المباشر (ولكن ليس السجل / المقاطع) من خلال مشاركة رابط بكلمة مرور تنشئها لهم. يمكن لما يصل إلى 10 أشخاص مشاهدة البث بهذه الطريقة. يمكنك إبطال الدفق في أي وقت ، أو مجرد تغيير كلمة المرور.
الخيار الثالث : جعل البث بأكمله عامًا (لكن ليس المقاطع وسجل الفيديو). هذا يعني أن أي شخص لديه الرابط الذي أنشأته في الإعدادات يمكنه مشاهدة البث ومشاركة هذا الرابط مع الآخرين لمشاهدته. لا توجد كلمة مرور؟ لا مشكلة ، لا يزال بإمكانهم الوصول. هذه هي الطريقة التي تقوم بتضمين دفق الفيديو الخاص بك في صفحة ويب ، إذا رغبت في ذلك. يمكنك إبطالها ، ولكن إذا قمت بذلك ، فإن أي تضمين على الويب يموت أيضًا. ستحتاج إلى القيام بذلك من الويب — لا يمكنك التخلص منه من تطبيق الجوال.
11. أحداث الطوارئ عبر النظام البيئي
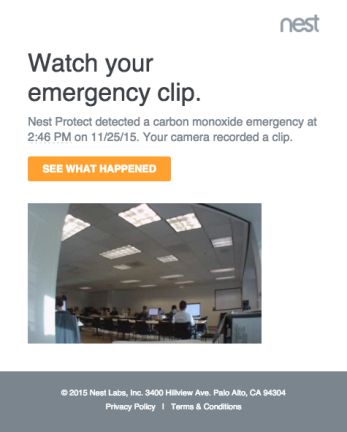
إذا كنت قد حصلت على جميع منتجات Nest ، فيمكن أن ينتشر تنبيه من Nest Protect عبر جميع الأجهزة. إذا تم اكتشاف دخان أو أول أكسيد الكربون ، فستبدأ كاميرا Nest في التسجيل حتى إذا كانت متوقفة عن التشغيل افتراضيًا أو لم تدفع رسومًا إضافية مقابل Nest Aware. إلى أن تعود الظروف مع Nest Protect إلى وضعها الطبيعي ، يتم تسجيل مقطع فيديو طارئ على الإنترنت حتى تتمكن من معرفة المكان الذي ربما بدأت فيه المشكلة ؛ يبقى هناك حتى تقوم بحذفه. وبطبيعة الحال ، تنتقل التنبيهات إلى هاتفك حتى تتمكن من الوصول إلى Nest Cam لترى ما يحدث. إليك أحد أذكى الأشياء في منزلك الذكي من Nest: إذا كان الفرن قيد التشغيل ، فإن التنبيه من Nest Protect يتصل بـ Nest Thermostat بأنه يجب أن يغلق نظام التدفئة والتهوية وتكييف الهواء (HVAC) ، إذا كان هذا هو السبب.
12. تعيين مناطق لمراقبة النشاط
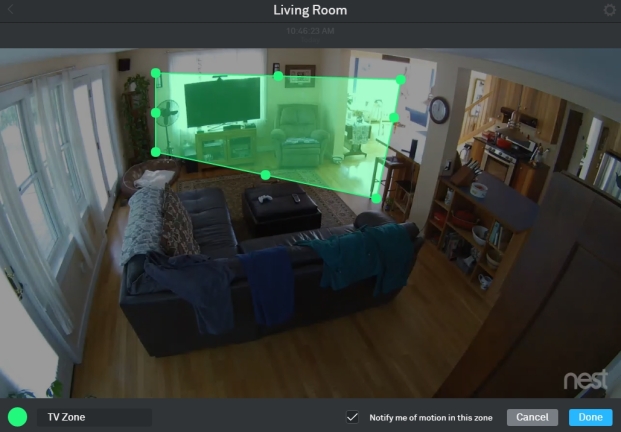
لا تستطيع كاميرات Nest مراقبة الصوت والحركة فحسب ، بل يمكنها أيضًا مراقبة حركة معينة في منطقة واحدة فقط من مجال رؤيتها. بهذه الطريقة ، على سبيل المثال ، يمكنك ضبط الكاميرا لتجنب الحيوانات الأليفة المنخفضة على الأرض ، ولكن يمكنك ملاحظة الأشخاص في مكان أعلى في مجال الرؤية.
يجب عليك إعداد هذا على جهاز كمبيوتر سطح المكتب أو كمبيوتر محمول عن طريق تسجيل الدخول إلى حساب Nest الخاص بك على home.nest.com ، وعرض الكاميرا ، ثم النقر فوق رمز المناطق في أسفل اليمين. انقر فوق إنشاء لإنشاء منطقة. تحصل على مربع به دوائر متعددة يمكنك النقر فوقها وسحبها لإعادة تشكيل المربع ؛ انقر فوق المنطقة لسحبها إلى مكان جديد في العرض. يوجد مربع اختيار في الجزء السفلي من الشاشة يقرأ "إعلامي بالحركة في هذه المنطقة" - يمكنك إلغاء تحديد كل منطقة أو تحديدها بناءً على ما إذا كنت تريد إشعارات أم لا. أعد تسمية المنطقة في المنطقة الموجودة أسفل اليسار وقم بتغيير المناطق بالرجوع إلى رمز المناطق واختيار تحرير.
يمكنك تعديل التنبيهات وتحديد كيفية الحصول عليها عبر الإنترنت أو في التطبيق. انتقل إلى الإعدادات> الإخطارات.
13. جدولة Nest Cams
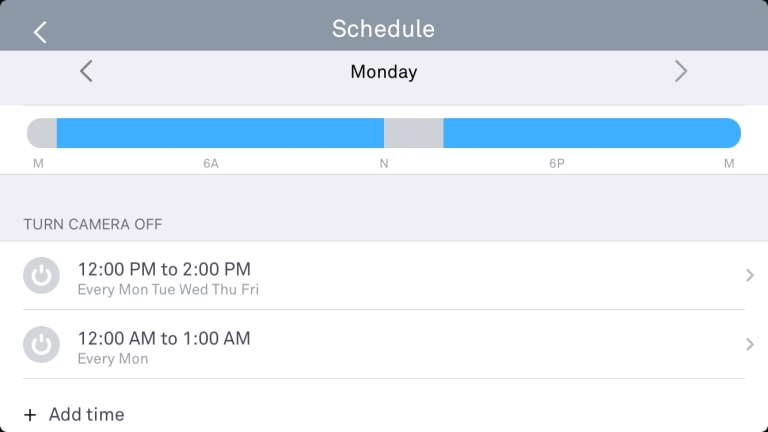
لا يلزم تنشيط كاميرا (كاميرات) Nest الخاصة بك على مدار الساعة طوال أيام الأسبوع. يمكن جدولة تشغيل كل كاميرا أو إيقاف تشغيلها على النحو الذي تراه مناسبًا (حتى 32 مرة في الأسبوع كحد أقصى). على سبيل المثال ، يمكنك إيقاف تشغيل كاميرا Nest الخارجية أثناء النهار ، أو إيقاف تشغيل كاميرا Nest في المطبخ أثناء ساعات تناول الطعام حتى لا تنطفئ التنبيهات باستمرار ، أو التأكد من أنها دائمًا بالخارج أثناء ساعات تسليم الطرود الرئيسية - أيًا كان. انت تريد.
في تطبيق Nest للجوّال ، اختر الكاميرا التي تريد جدولتها وانتقل إلى الإعدادات (رمز الترس)> الجدول الزمني. قم بتشغيله وسترى كل يوم باللون الأزرق ، للإشارة إلى حالة "التشغيل دائمًا". انقر فوق يوم ثم "إضافة وقت" لتحديد وقت تشغيل / إيقاف ؛ حدد كرر إذا كنت تريد أن يحدث التوقيت يوميًا ، أو اختر أيامًا محددة. في المرة القادمة التي تفتح فيها التطبيق عندما يكون من المفترض أن يكون مغلقًا ، يجب أن يظهر في عرض الرمز الدائري "الكاميرا متوقفة" (مع وجود خيار لتشغيله على الفور لإلقاء نظرة سريعة). أو انظر إلى الكاميرا نفسها ؛ إذا لم يكن الضوء الأخضر قيد التشغيل ، فهذا يعني أنه لا يتم الإرسال.
14. تفاعل مع الإضاءة
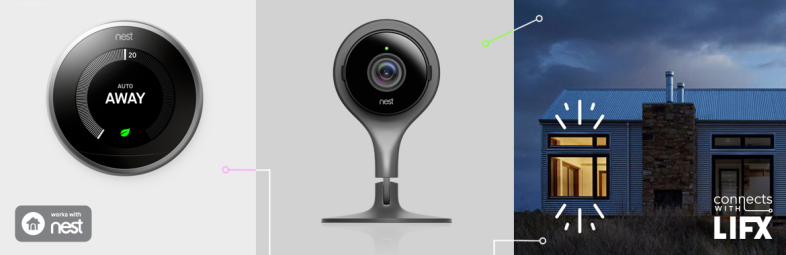
إن وجود إضاءة ذكية في منزلك تعمل مع Nest يعني أن التغييرات التي تطرأ على البيئة يمكن أن تنعكس على الفور ليس فقط في وجود الضوء ، ولكن في لون الضوء (منبه ضوئي). يعمل Nest مباشرة مع مصابيح LIFX (39.99 دولارًا في Currys) بالإضافة إلى Philips Hue Connected Bulbs. يعني الدعم المباشر أنه يمكنك القيام بأشياء مثل وميض الأضواء إذا لاحظت Nest Cam دخيلًا أو ينبض باللون الأحمر إذا اكتشف Nest Protect دخانًا. إذا ارتفعت درجة الحرارة في المنزل بشكل كبير ، يمكن تحويل الأضواء إلى اللون الأزرق عند تشغيل مكيف الهواء. يمكن أن يتأكد وضعك البعيد من إطفاء الأضواء الذكية تلقائيًا - وتشغيلها عند العودة إلى المنزل. المجموعات لا حصر لها إلى حد كبير ، وتتجه نحو اللانهاية إذا قمت بتضمين وصفات IFTTT لإضافة المزيد من الأحداث حيث يتفاعل Nest مع الإضاءة.
15. عش التحكم مع الانسجام
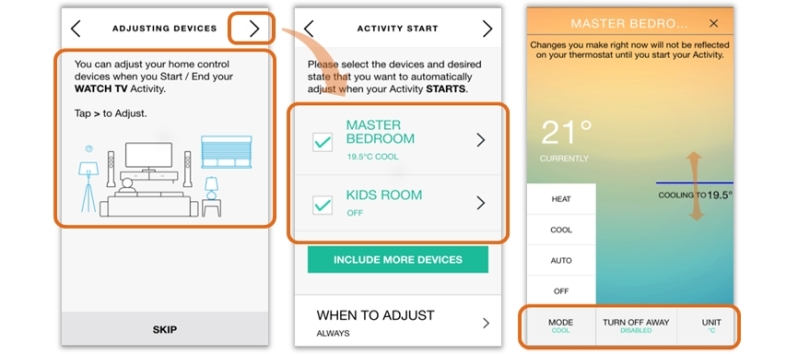
حصلت على جهاز تحكم عن بعد ذكي من لوجيتك؟ إذا كانت أجهزة التحكم عن بُعد تعتمد على المحور (ليست أجهزة التحكم عن بُعد "نقطة عند التلفزيون" الكلاسيكية) ، فستعمل مع Nest Smart Thermostat. في الواقع ، يجب أن يكتشف جهاز التحكم عن بعد Harmony منتجات Nest تلقائيًا عند إجراء إعداد ، ولكن يمكنك أيضًا إضافته باستخدام تطبيق Harmony للجوال أو عبر برنامج سطح المكتب. ثم يمكنك استخدام تطبيق الهاتف المحمول أو جهاز التحكم عن بُعد Ultimate أو Ultimate Home لضبط درجة الحرارة. في الواقع ، يمكنك إعداد أنشطة مثل "مشاهدة التلفزيون" ، والتي ستضبط منظم الحرارة تلقائيًا على درجة حرارة محددة مسبقًا من اختيارك. لا تشاهد الأنبوب في البرد مرة أخرى!
16. يونومي للاتصالات
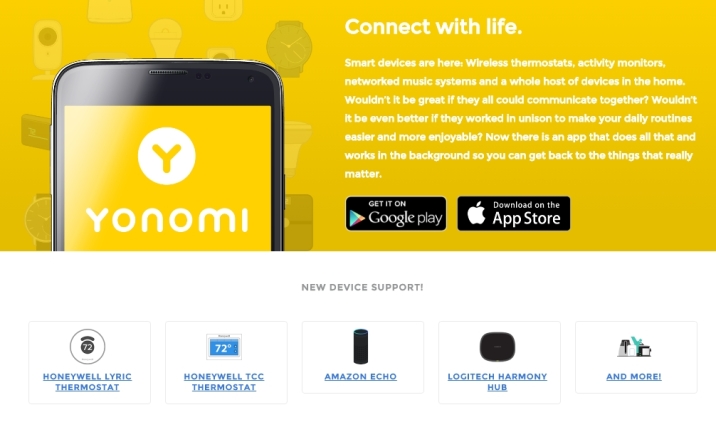
تتحدث الكثير من الأجهزة المنزلية الذكية إلى المحاور (أو هي محاور بحد ذاتها). إن Yonomi من هذا القبيل ، ولكن كل ذلك في تطبيق هاتف ذكي لنظامي التشغيل iOS و Android. في الواقع ، يعتقد الرئيس التنفيذي أن التطبيقات يمكنها وستحل محل المحاور يومًا ما. ما يفعله Yonomi مشابه لـ IFTTT من حيث أنه يتيح لك ربط أجهزة IoT مثل تلك الموجودة في Nest بأشياء أخرى في منزلك. قمت بتعيين الاتصالات ونسيانها. على سبيل المثال ، يمكنك الحصول على طبقة أخرى لإخبار أجهزة Nest بأنك في المنزل أو بعيدًا عن طريق السماح لـ Yonomi بجعل أجهزة أخرى بالمنزل تكتشف وجودك. تعمل Yonomi بشكل خاص مع Nest Protect و Nest Thermostat ، مع قائمة رائعة من المنتجات الأخرى المدعومة ، بما في ذلك Amazon Echo وجميع الأجهزة الذكية من Belkin و Withings.