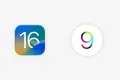16 ميزة في نظام التشغيل iOS 16 يجب أن تجربها على الفور
نشرت: 2022-09-22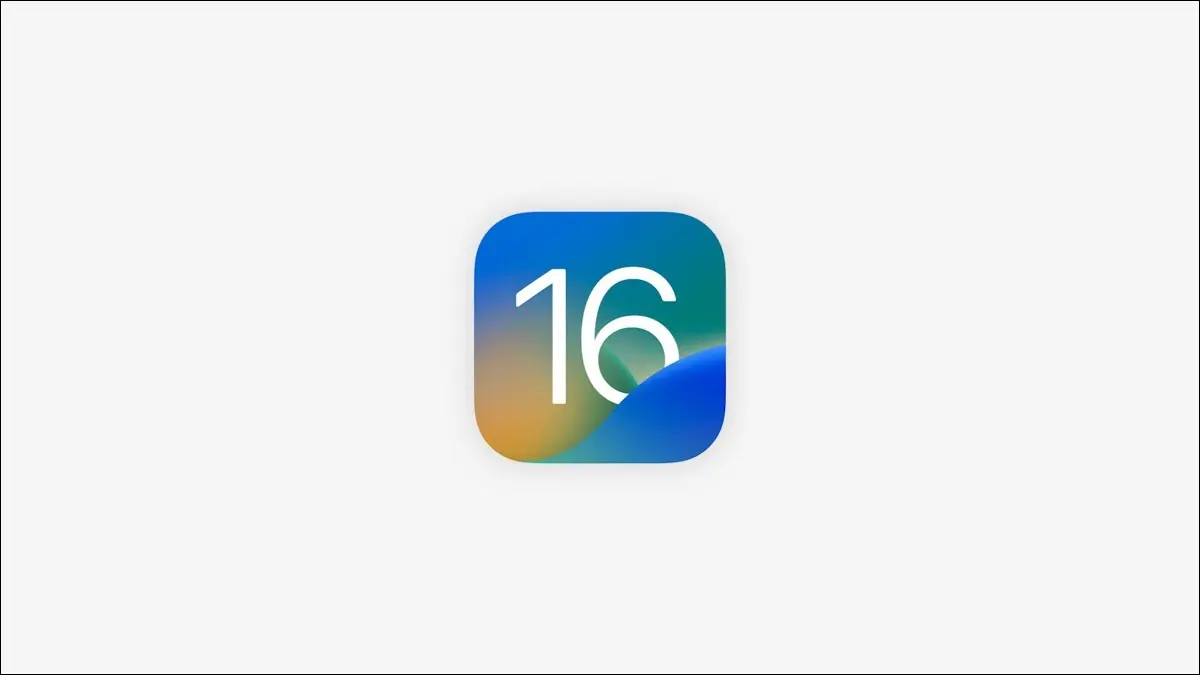
تم إصدار iOS 16 الآن كتحديث مجاني لأجهزة iPhone المدعومة. لم يتم تحديثه بعد؟ فيما يلي بعض ميزات iPhone الجديدة التي يمكنك البدء في استخدامها بعد الترقية مباشرةً.
معرض قفل الشاشة والحاجيات
يتيح iOS 16 إضافة عناصر واجهة مستخدم إلى شاشة القفل الخاصة بك. بمجرد التحديث ، انقر مع الاستمرار فوق خلفية شاشة القفل لعرض معرض شاشة القفل. يمكنك هنا حفظ تخطيطات متعددة لشاشة القفل والتبديل إليها في أي وقت ، أو استخدام التركيز لربط شاشة قفل معينة بوضع تركيز محدد.
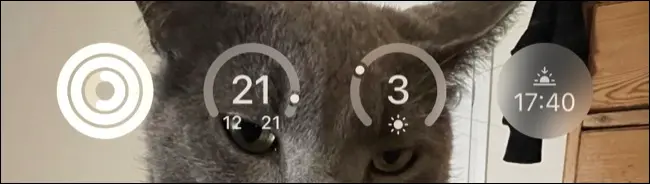
انقر فوق رمز علامة الجمع "+" لإضافة شاشة قفل جديدة ، واختيار خلفية ثم اختيار أدواتك. يمكنك النقر فوق التاريخ والوقت لتغيير طريقة عرض هذه العناصر ، ثم النقر فوق منطقة عنصر واجهة المستخدم الموجودة أسفل الساعة لإضافة عناصر واجهة مستخدم من اختيارك. تتضمن بعض الأمثلة تقدم حلقة نشاط اللياقة البدنية ، أو ظروف الطقس الحالية ودرجة الحرارة ، أو المواعيد القادمة.
يمكن لتطبيقات الجهات الخارجية الاستفادة من منطقة عنصر واجهة المستخدم هذه ولكن ستحتاج إلى التحديث قبل توفرها. مع مرور الوقت ، توقع ظهور المزيد من الأدوات المصغّرة للاستخدام على شاشة القفل.
ذات صلة: ستحتوي تطبيقات Google هذه على أدوات شاشة قفل iOS 16
اربط شاشات القفل الخاصة بك بأوضاع التركيز
أثناء تواجدك هناك ، يمكنك أيضًا إعداد ميزة مفيدة أخرى: شاشات قفل محددة تظهر عند استخدام وضع التركيز. يتيح لك ذلك الحصول على أنماط وخلفيات محددة مرتبطة بأنشطة محددة ، وكذلك تحديد عناصر واجهة مستخدم مناسبة لأوضاع تركيز معينة (مثل أداة التقويم أثناء العمل).
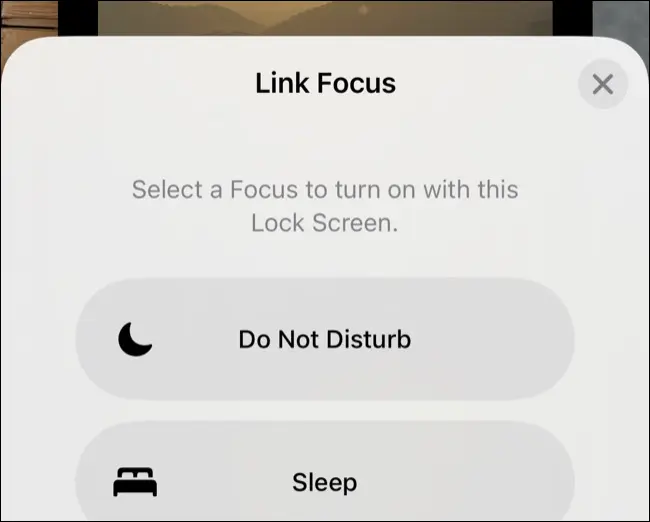
انقر مع الاستمرار على شاشة القفل لعرض معرض شاشة القفل ، واختر شاشة القفل ، ثم اضغط على زر "التركيز" لتحديد وضع التركيز. يمكنك إضافة المزيد من أوضاع التركيز وإعداد مزيد من الأتمتة ضمن الإعدادات> التركيز.
إعداد فلاتر التركيز
تمنحك مرشحات التركيز مزيدًا من التحكم في ما يتم تصفيته عند تمكين وضع تركيز معين. للقيام بذلك ، توجه إلى الإعدادات> التركيز وانقر على وضع التركيز ، ثم قم بالتمرير لأسفل إلى Focus Filters واضغط على "Add Filter" لرؤية المزيد من الخيارات.
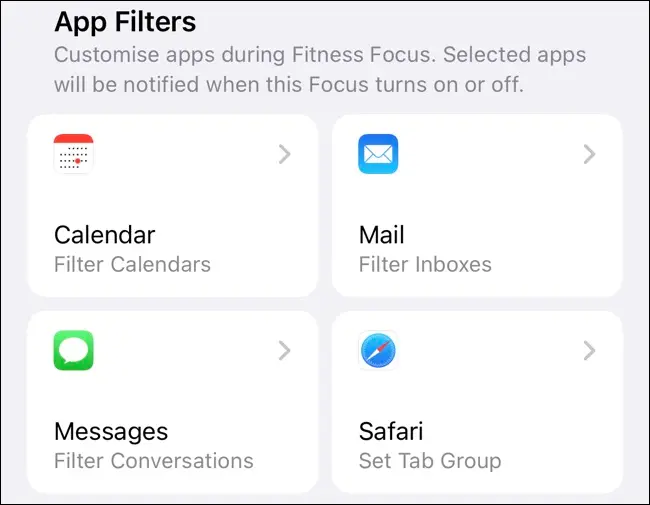
من هنا يمكنك اختيار التقويمات وصناديق البريد والمحادثات ومجموعات علامات التبويب النشطة عند تمكين عامل التصفية الذي اخترته. يمكن لتطبيقات الجهات الخارجية أيضًا الاستفادة من هذه المرشحات ، ويمكنك الوصول إلى عوامل تصفية النظام مثل وضع الطاقة المنخفضة والمظهر العام أدناه.
ذات صلة: هل سيتم تشغيل iOS 16 و iPadOS 16 على جهاز iPhone أو iPad؟
قم بتحرير رسائل iMessages وإلغاء إرسالها
يمكنك الآن تحرير وإلغاء الرسائل التي أرسلتها عبر منصة iMessage. يعمل هذا طالما كانت فقاعة الرسائل زرقاء ، مما يعني أنه تم إرسالها إلى المستخدمين الذين يستخدمون أجهزة Apple أيضًا (بما في ذلك iPad و Mac). إذا كانت فقاعة الرسالة خضراء ، فهي رسالة SMS عادية لا يمكن تحريرها أو عدم إرسالها.
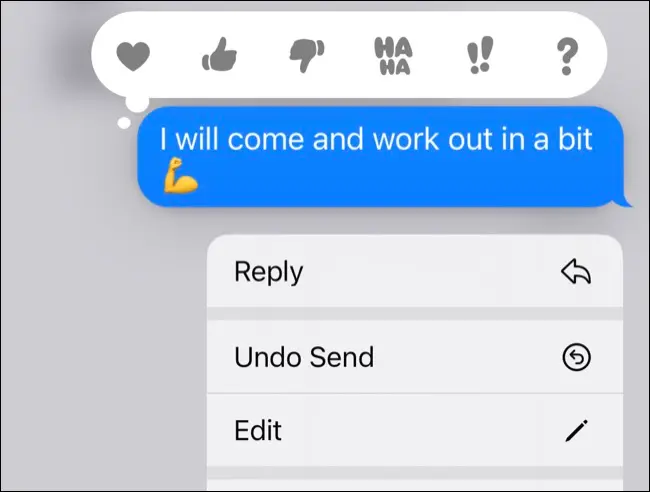
لتحرير رسالة أو إلغاء إرسالها ، انقر مع الاستمرار فوق فقاعة رسالة واستخدم الزر "تحرير" أو "تراجع عن الإرسال". يمكنك تحرير رسالة لمدة تصل إلى 15 دقيقة بعد إرسالها ، مع إرسال إشعار إلى المستلم لإعلامه بتغيير محتوى الرسالة. يمكنك إلغاء الإرسال لمدة دقيقتين ، مع إضافة ملاحظة إلى أسفل نافذة الرسالة تشير إلى قيامك بذلك.
يعمل تحرير iMessage مع الإصدارات الأقدم من iOS بما في ذلك iOS 15 ، بينما تقتصر القدرة على إلغاء إرسال رسالة على iOS 16.
قم بإلغاء إرسال البريد الإلكتروني وجدولة الرسائل والحصول على تذكيرات
يتحسن تطبيق Apple Mail في نظام التشغيل iOS 16 بثلاث ميزات مفيدة بارزة. لديك الآن 10 ثوانٍ لإلغاء إرسال بريد إلكتروني بعد إرساله ، فقط اضغط على زر "تراجع عن الإرسال" الذي يظهر في الجزء السفلي من البريد الوارد بعد إرسال بريد إلكتروني. ستتمكن من إجراء التصحيحات ثم إرسالها مرة أخرى. هذه فعليًا تأخير مدته 10 ثوانٍ ، لكنها ميزة مفيدة مع ذلك.
يمكنك أيضًا جدولة رسالة بريد إلكتروني بالضغط مع الاستمرار على زر الإرسال واختيار الوقت المقترح ، أو الضغط على "إرسال لاحقًا ..." واختيار وقت محدد يناسبك.
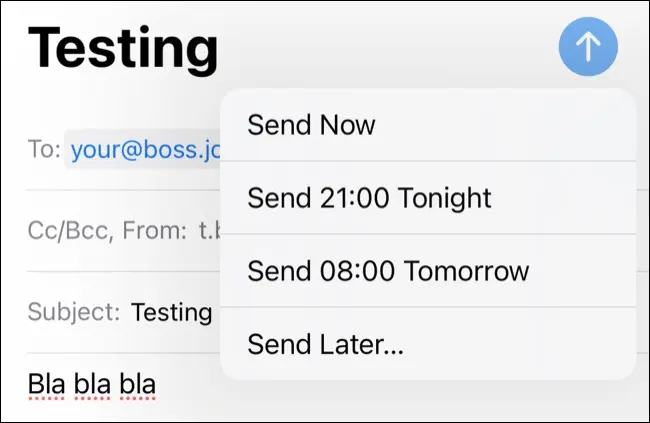
أخيرًا ، اسحب لليمين على رسالة بريد إلكتروني في بريدك الوارد واختر "تذكيري" حتى يظهر البريد الإلكتروني مرة أخرى في بريدك الوارد في أعلى القائمة مع تسمية "تذكيري" بجواره.
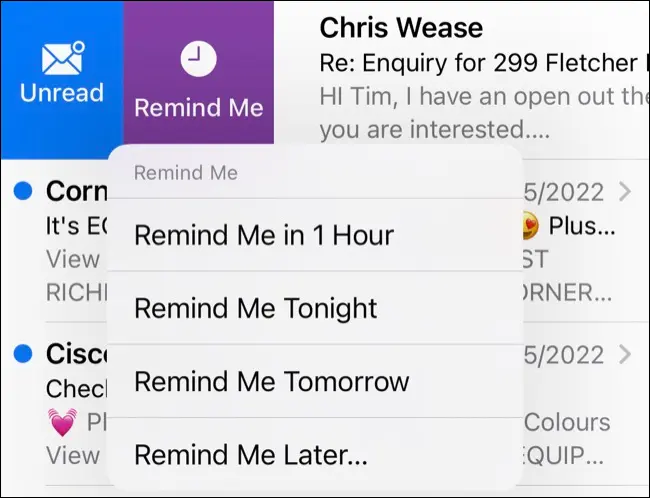
تتبع الأدوية في الصحة
إذا كنت تتناول أدوية منتظمة ، يمكنك الآن استخدام تطبيق Health على جهاز iPhone الخاص بك لإضافتها وتتبعها. توجه إلى الصحة> الأدوية وانقر على "إضافة دواء" للبدء. هذا لا يعمل فقط للأقراص أو السوائل ولكن أيضًا المواد الهلامية وأجهزة الاستنشاق والحقن والبقع والمزيد.
عند إضافة دواء ، يمكنك اختيار التكرار والجرعة والوقت من اليوم ثم تخصيص شكل (شكل وألوان) الدواء كما سيظهر في التطبيق لتسهيل التمييز.
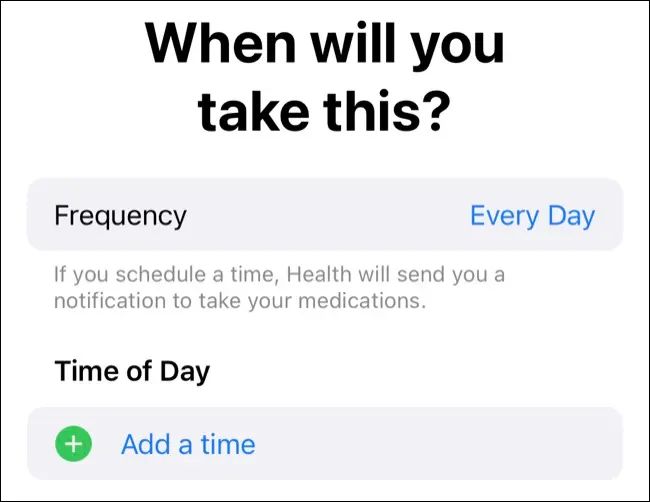
ستتمكن بعد ذلك من تسجيل هذه الأدوية في تطبيق Health ، والذي سيتم تسجيله في التطبيق للاحتفاظ به في سجلاتك. طالما تم تمكين Health ضمن الإعدادات> الإشعارات ، ستتلقى إشعارات عندما يحين وقت تلقيها.
ذات صلة: كيفية مشاركة بيانات iPhone الصحية مع الأسرة والأطباء
تطبيق اللياقة البدنية لجميع مستخدمي iPhone
إذا كان لديك Apple Watch فهذه أخبار قديمة ، لكن تطبيق Fitness متاح الآن لجميع مستخدمي iPhone. مضمن في نظام التشغيل iOS 16 ، يمنح جميع المستخدمين حلقة نقل يمكنهم ملؤها عن طريق حرق الطاقة. لتغيير هذا الهدف ، قم بتشغيل Fitness وانقر على الرمز الخاص بك في الزاوية العلوية اليمنى متبوعًا بخيار "تغيير الأهداف".
Apple Watch هي أفضل طريقة لملء حلقات نشاطك ، حيث يمكنك تتبع التمرين باستخدام تطبيق Workout. على جهاز iPhone ، يمكنك استخدام تطبيقات مثل Strava و Nike Run Club ، بالإضافة إلى تتبع خطواتك باستخدام قدرة جهاز iPhone على العمل كمقياس للخطى.

تحويل العملات في الكاميرا
Live Text هي واحدة من أفضل ميزات iPhone المخفية ، مما يسمح لك بتوجيه كاميرا iPhone الخاصة بك إلى الكلمات المكتوبة لنسخ نص عادي. تعمل هذه الميزة الآن أيضًا مع الأسعار ، ما عليك سوى توجيه الكاميرا إلى قيمة العملة ، والنقر على المخطط الأصفر للنص المباشر ، ثم النقر على السعر الذي تريد تحويله.
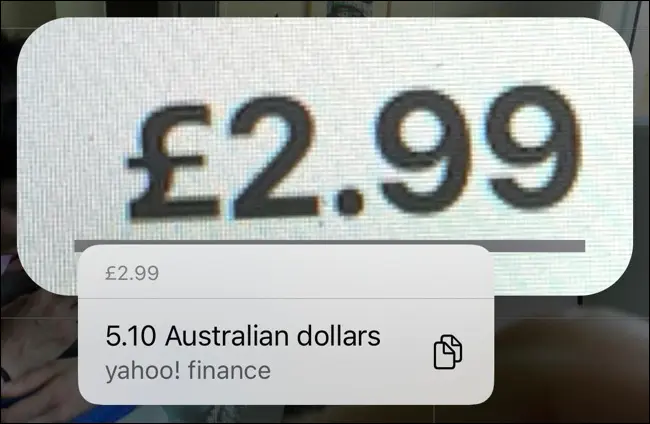
تعتمد هذه الميزة على السياق ، حيث يتم التحويل إلى عملتك المحلية افتراضيًا. إنه ليس مثاليًا إذا كنت تعيش في مكان ما مثل أستراليا أو كندا وترغب في تحويل الدولار الأمريكي نظرًا لأن النص المباشر (بشكل معقول) يفترض فقط أن القيمة بعملتك المحلية.
ملء الشاشة "قيد التشغيل الآن" أثناء القفل
أضافت Apple صورة الألبوم بملء الشاشة إلى عناصر التحكم في وسائط شاشة القفل مرة أخرى. لمشاهدة كل ما تستمع إليه في وضع ملء الشاشة الرائع ، انقر فوق صورة الألبوم في مشغل Now Playing المصغر.
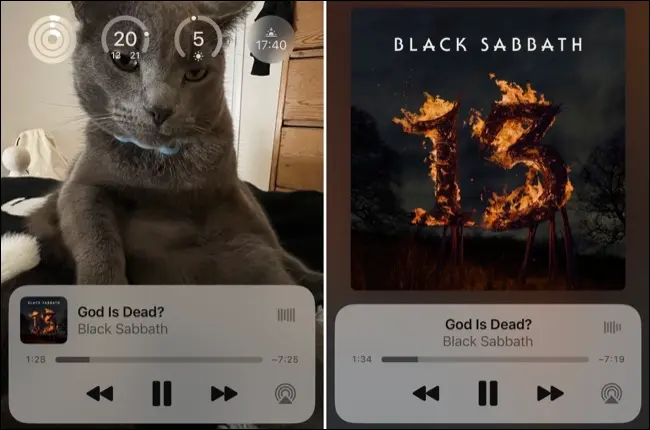
انقر فوق صورة الألبوم مرة أخرى لتقليص حجم المشغل والوصول إلى شاشة القفل العادية ، بما في ذلك الأدوات والإشعارات.
تغذية لوحة المفاتيح اللمسية
تغيير صغير ولكنه جدير بالاهتمام إذا كنت تقدر تجربة كتابة أكثر عن طريق اللمس ، يمكنك الآن إضافة ملاحظات لمسية لكل ضغطة على لوحة المفاتيح أثناء الكتابة. توجه إلى الإعدادات> الصوت والحس اللمسي> ملاحظات لوحة المفاتيح وقم بتمكين مفتاح التبديل "Haptic".
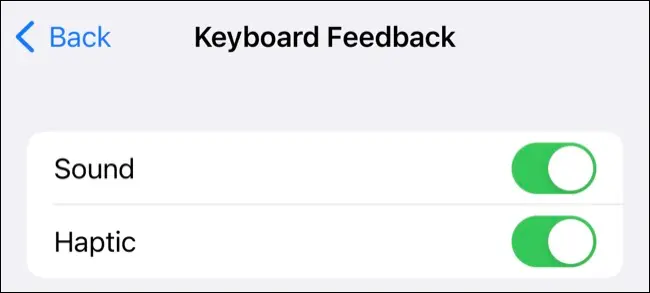
يمكنك أيضًا استخدام هذه القائمة لتعطيل صوت كتابة "النقر" تمامًا ، حتى إذا لم يكن جهاز iPhone الخاص بك مكتومًا.
نسبة البطارية في شريط القوائم
هل تفتقد عرض نسبة البطارية في شريط القائمة في جميع الأوقات؟ أخبار جيدة! في iOS 16 ، يمكنك تمكينه مرة أخرى طالما كان لديك جهاز متوافق. يستبدل هذا مؤشر امتلاء البطارية بقراءة مرقمة تتحول إلى اللون الأخضر عند الشحن والأحمر عند انخفاض مستوى البطارية.
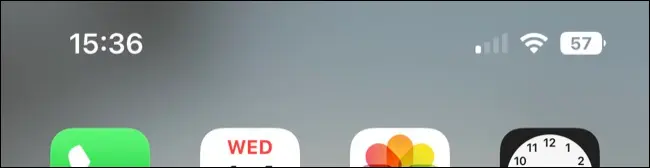
يمكنك تمكين هذا ضمن الإعدادات> البطارية> نسبة البطارية. لا يمكن لجميع أجهزة iPhone المتوافقة مع iOS 16 الاستفادة من هذه الميزة. لن يتمكن iPhone XR و 11 و 12 mini و 13 mini من القيام بذلك لأن هذه الطرز لا تحتوي على مساحة كافية بين الشق وحافة الشاشة.
تثبيت علامات التبويب في Safari
انقر مع الاستمرار فوق شريط URL في Safari واختر "Pin Tab" للإبقاء على علامة التبويب هذه مثبتة ، تمامًا كما يمكنك في Safari لنظام التشغيل Mac. تظهر علامات التبويب المثبتة أعلى مجموعة علامات التبويب ويجب إلغاء تثبيتها قبل أن يتم إغلاقها.
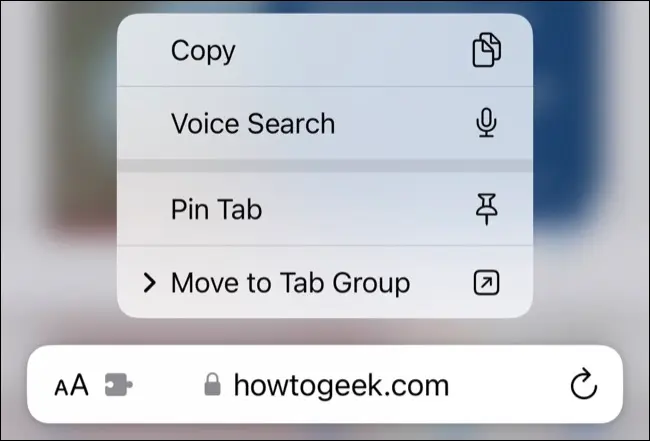
ذات صلة: 8 نصائح للحفاظ على علامات تبويب iPhone Safari تحت السيطرة
معرف الوجه في الوضع الأفقي
يعمل iOS 16 على إصلاح شيء كان المستخدمون يطلبونه منذ تقديم Face ID لأول مرة. يمكنك الآن استخدام Face ID مع جهازك في الوضع الأفقي — فقط تأكد من أن جهازك بعيد بما يكفي عن وجهك لإجراء فحص مناسب.
لا تحتاج إلى القيام بأي شيء لتمكين هذا ، يجب أن "يعمل فقط" بمجرد تثبيت iOS 16. هذا مفيد لأي شخص يستخدم جهاز iPhone الخاص به لتشغيل الألعاب باستخدام حامل وحدة التحكم.
البحث عن الصور المكررة وحذفها
يمكنك ترتيب الصور المكررة ولقطات الشاشة باستخدام تطبيق الصور ونظام التشغيل iOS 16. توجه إلى علامة التبويب "الألبومات" ثم قم بالتمرير لأسفل إلى منطقة الأدوات المساعدة في أسفل القائمة وانقر على ألبوم "Duplicates". سترى قائمة بالصور التي تم اكتشاف أنها مكررة مدرجة.
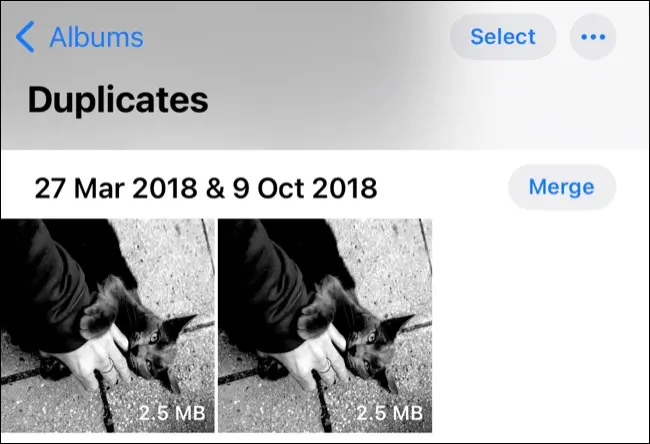
انقر على "دمج" للاحتفاظ بأعلى إصدار من الجودة ونقل ما تبقى إلى مجلد "المحذوف مؤخرًا" (حيث سيتم حذفه بعد 30 يومًا). إذا كنت لا ترى هذا الألبوم ، فمن المحتمل أنه ليس لديك أي نسخ مكررة. لقد لاحظنا أن هذا الألبوم لم يظهر فور التحديث ، لذلك قد يكون من المفيد الانتظار بضع ساعات أو أيام حتى تنتهي الصور من المعالجة والتحقق مرة أخرى إذا لم تره في البداية.
ذات صلة: كيفية تحرير مساحة على جهاز iPhone أو iPad
البحث عن جهات الاتصال المكررة وحذفها
من المفيد أيضًا في iOS 16 القدرة على العثور على جهات اتصال مكررة. افتح تطبيق الهاتف واضغط على جهات الاتصال (أو افتح تطبيق جهات الاتصال مباشرة). سترى إشعارًا أعلى الشاشة يخبرك بأي جهات اتصال مكررة.
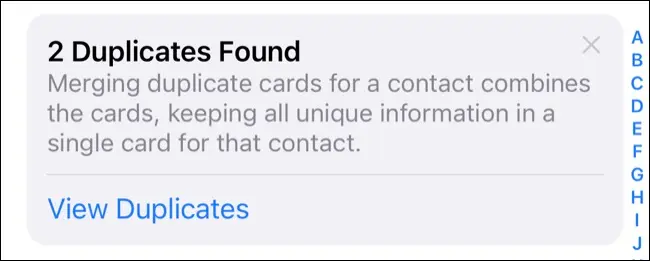
اضغط على "عرض التكرارات" ثم اضغط على "دمج" في كل منها وراجع المعلومات.
رفع الموضوعات من الصور
يتمتع iOS 16 بميزة جديدة أنيقة تتيح لك رفع الموضوعات مباشرة من صورك. لاستخدامه ، انقر مع الاستمرار فوق موضوع ثم اسحبه خارج الصورة. دعنا نذهب وسترى رابط "نسخ" و "مشاركة" للصق الموضوع في مكان آخر أو مشاركته مباشرة إلى تطبيق آخر.
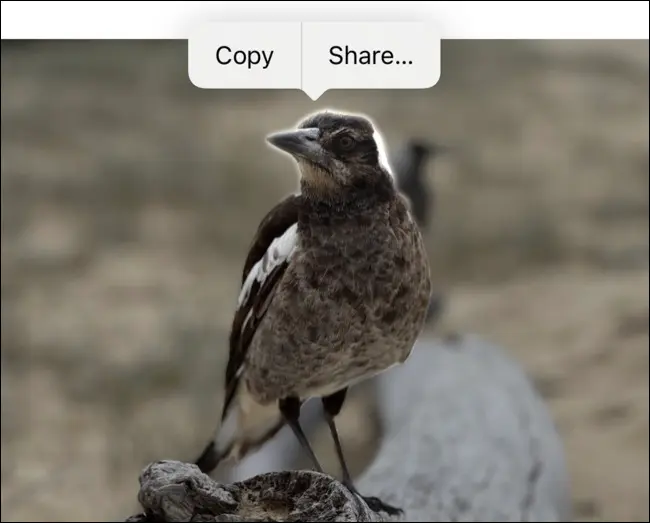
إنه أمر صعب بعض الشيء لاستخدامه مع Live Photos ، والتي تستخدم أيضًا إيماءة الضغط لفترة طويلة. هناك تأخير قصير عندما يصبح الموضوع قابلاً للسحب ويبدأ Live Photo في اللعب ، لذا جربه بنفسك.
تعمل الميزة أيضًا مع مقاطع الفيديو ، ما عليك سوى إيقاف الفيديو مؤقتًا قبل النقر مع الاستمرار لعزل موضوعك.
هنا يأتي iPhone 14 و iPhone 14 Pro
هذا العام ، قد ترغب في التفكير في تفويت iPhone 14 والذهاب إلى iPhone 14 Pro أو Pro Max بدلاً من ذلك. حتى إذا اخترت الطراز الأساسي ، فستحصل على بعض الميزات الجديدة الرائعة مثل Emergency SOS عبر القمر الصناعي واكتشاف الأعطال التي يمكنها الاتصال بخدمات الطوارئ عند اكتشاف حادث سيارة خطير.
ذات صلة: ما الجديد في iPhone 14 و iPhone 14 Pro: 7 تغييرات كبيرة