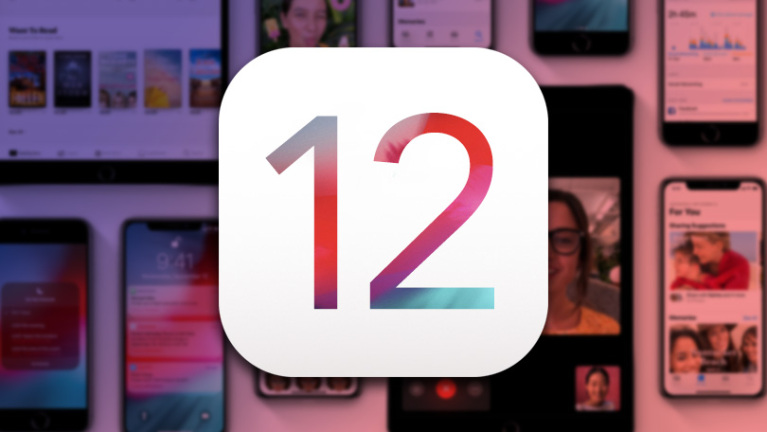12 نصيحة لمساعدتك على إتقان Mojave من Apple
نشرت: 2022-01-29وصل Mojave ، الإصدار التالي من macOS ، في سبتمبر 2018 ، وقدم العديد من الميزات الجديدة للمساعدة في جعل تجربة Mac الخاصة بك أكثر سهولة في الاستخدام. المشكلة الوحيدة هي تتبع الأشياء الجيدة الجديدة ومعرفة كيفية استخدامها.
كان تحديث macOS السابق ، High Sierra ، بمثابة تحديث للأداء والصلابة لنظام التشغيل. هذه المرة ، تحتوي Mojave على العديد من الميزات والإمكانيات الجديدة التي ستساعد مستخدمي Mac على البقاء منظمين ، والبحث بشكل أكثر كفاءة ، وتنفيذ المهام البسيطة بشكل أسرع.
إذا كنت بصدد تحديث نظام التشغيل الخاص بك الآن ، أو لم تكتشف كل ما يمكنك القيام به ، فإليك 12 نصيحة لمساعدتك في تحقيق أقصى استفادة من Mojave. مازلت لم تقم بالترقية؟ توجه إلى Mac App Store وقم بتنزيله الآن.
قم بإيقاف تشغيل الخلفية الديناميكية
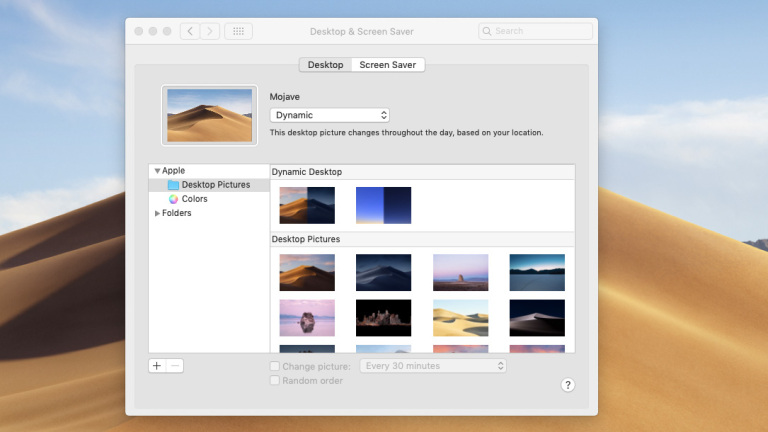
من أول الأشياء التي ستلاحظها في Mojave خلفية الشاشة الديناميكية التي تعمل كخلفية لسطح مكتبك. مستوحاة من الصحراء ، قامت شركة Apple بتضمين صورة لكثبان رملية تتغير تبعًا للوقت من اليوم. تتحرك الشمس في السماء ، وعندما يحل الليل ، تصبح المناظر الطبيعية مظلمة.
في حين أن هذه ميزة صغيرة رائعة ، وغير ضارة في الغالب ، إلا أنها تستخدم بيانات الموقع من أجل تحديد الوقت بدقة من اليوم. إذا لم تكن مرتاحًا لذلك ، فقم بإزالته واستبداله بصورة ثابتة. ما عليك سوى الانتقال إلى تفضيلات النظام> سطح المكتب وشاشة التوقف> سطح المكتب والاختيار بين الصور الديناميكية والصور البسيطة.
كيفية تشغيل الوضع الداكن في Mojave
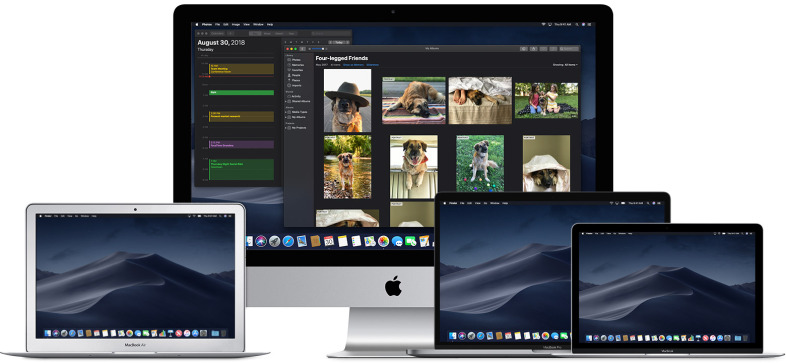
امنح عينيك استراحة. يقدم Mojave الوضع الداكن لجعل تلك الأضواء الساطعة أكثر قبولا. قم بتشغيله بالانتقال إلى تفضيلات النظام> عام> المظهر: داكن . يعمل الوضع المظلم من Apple على تحويل كل نافذة وبرنامج وتطبيق بشكل فعال - بما في ذلك Finder و Safari والتقويم والرسائل. يمكن لمطوري الجهات الخارجية أيضًا تنفيذ Dark Mode في Mojave ؛ إنه يعمل بالفعل في Chrome.
رمز اللون جميع ملفاتك
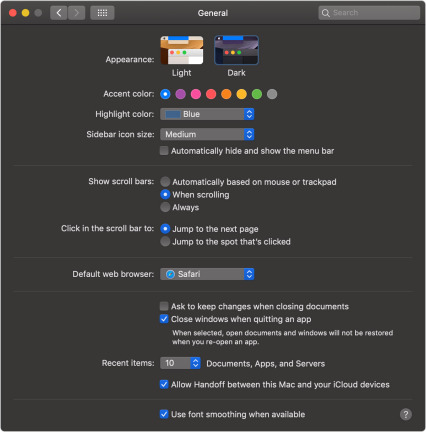
تنظيم سطح المكتب الخاص بك مع الأكوام
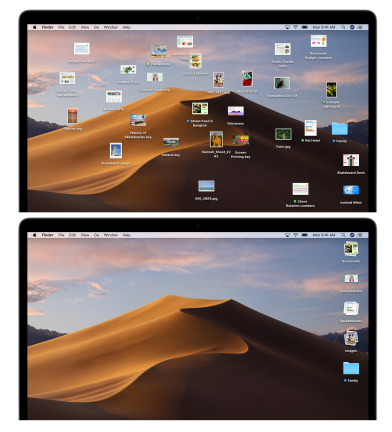
سيتأكد Mojave من عدم إغراقك أبدًا بكمية الملفات الموجودة على سطح المكتب الخاص بك مرة أخرى. تتيح لك ميزة جديدة تسمى Stacks تجميع المحتوى معًا بطرق أكثر منطقية.
لاستخدام ميزة Stacks ، انقر بزر الماوس الأيمن على ملف أو سطح المكتب وحدد Use Stacks من القائمة المنسدلة. بشكل أساسي ، سيتم تجميع لقطات الشاشة مع لقطات الشاشة والصور مع الصور وملفات PDF مع ملفات PDF وما إلى ذلك. يمكنك أيضًا ترتيب مجموعات Stacks باستخدام علامات الكلمات الرئيسية.
بمجرد تجميع الملفات معًا ، يمكنك استخدام لوحة التتبع لتنظيف محتويات المكدس دون النقر فوقها. انقر فوق مكدس لتوسيع المحتويات على سطح المكتب. التراجع عن التكديس بنفس الطريقة التي قمت بتمكينها بها.
تحرير الملفات دون فتحها
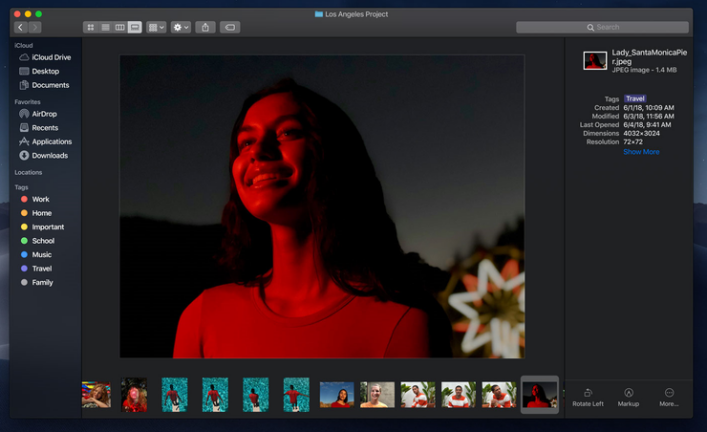
باستخدام Gallery View في Finder ، قامت Apple بتجديد كيفية تفاعل جهاز الكمبيوتر الخاص بك مع جميع ملفاتك المحفوظة. يوفر عرضًا أفقيًا لجميع الصور المصغرة الخاصة بك ، فضلاً عن الوصول السريع إلى خيارات الترميز وعناصر التحكم في التحرير والبيانات الوصفية.
قم بتحرير الصور ومقاطع الفيديو دون الحاجة إلى فتح الملفات أولاً. انقر فوق ملف واضغط على شريط المسافة للوصول إلى الملف في العرض السريع ، ثم قم بإجراء تعديلاتك. قم بترميز لقطات الشاشة واقتصاص الصور وتدويرها وقص ملفات الصوت والفيديو وحتى إنشاء ملف PDF عن طريق تحديد ملفات متعددة.
يمكن التراجع عن جميع التغييرات التي تم إجراؤها على أحد المستندات في طريقة العرض السريع أو الكتابة فوقها أو حفظها كمستند منفصل. شارك ملفاتك بسهولة من خلال خدمات مثل AirDrop و Mail. ستدخل وتخرج من عملية التحرير قبل أن يتمكن برنامج مثل Photoshop من التمهيد.
يتيح لك Mojave أيضًا الوصول إلى جميع البيانات الوصفية في صورك. يمكنك تخصيص كل هذه المعلومات بالكامل ، مما يعني أنه يمكن تصنيف الصور حسب العدسة والفتحة واللون وأي شيء آخر يمكنك التفكير فيه.
خذ لقطات شاشة وفيديو أفضل
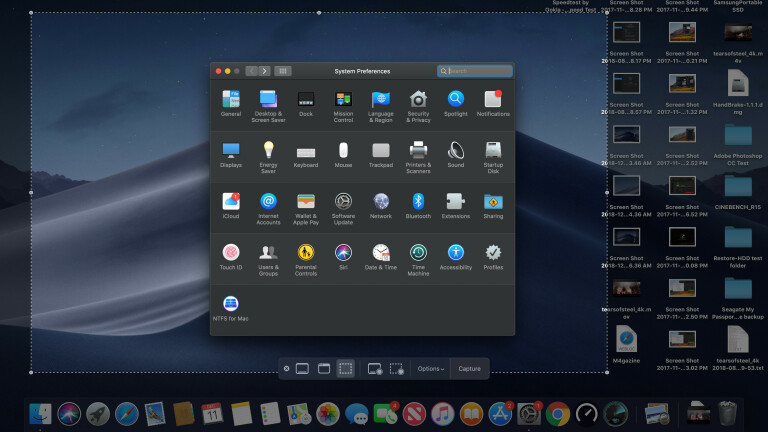
تتيح لك أداة Screenshot الجديدة من Mojave التقاط لقطات شاشة بأحجام مختلفة من نفس النافذة: الشاشة بأكملها أو نافذة محددة أو جزء مخصص.
إذا كنت تبحث عن تسجيل شاشتك ، فإن Apple تسمح بذلك أيضًا. بجانب خيارات لقطة الشاشة توجد اختيارات لتسجيل شاشتك بالكامل أو جزء محدد. هناك أيضًا خيارات لتغيير وجهة الحفظ ، وتعيين مؤقت ، وتحديد ما يظهر في لقطة الشاشة ، مثل مؤشر الماوس.
قم بتشغيل أداة لقطة الشاشة من خلال الانتقال إلى Launchpad (F4)> أخرى> لقطة شاشة . في حين أن العديد من مفاتيح الاختصار المألوفة لمستخدمي Mac لا تزال تعمل بنفس الطريقة ، فإن استخدام Shift + Command + 5 سيؤدي الآن إلى تنشيط الأداة.
احصل على المزيد مع تطبيقات Apple Stock الجديدة
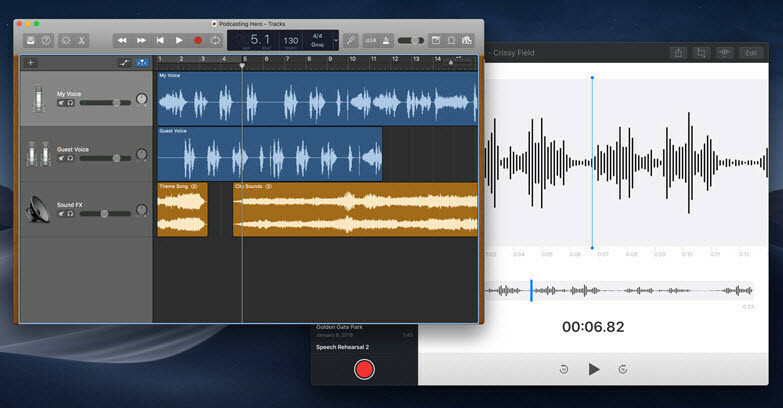
تتمثل إحدى نقاط تركيز Apple الكبيرة في Mojave في توسيع وظائف تطبيقات iOS إلى سطح المكتب لمساعدتك على أن تكون أكثر إنتاجية. تتيح لك تطبيقات مخزون Mojave ، الموجودة في Launchpad ، متابعة الأخبار ومراقبة سوق الأوراق المالية وإنشاء مذكرات صوتية والتحكم في منزلك الذكي وتنظيم اختيارات القراءة الخاصة بك.

- ابق على اطلاع بأحدث الأخبار واختر موضوعات محددة (أعمال ، رياضة ، إلخ) أو منافذ ( وول ستريت جورنال ، إن بي آر ، إلخ) لمتابعتها مع أخبار آبل ، والتي تتيح لك أيضًا تلقي الإشعارات وحفظ القراءات في وقت لاحق.
- حافظ على علامات التبويب في محفظتك واقرأ الأخبار المالية ذات الصلة مع الأسهم. قائمة المراقبة تحافظ على كل شيء منظمًا في مكان واحد.
- أنشئ تسجيلات باستخدام المذكرات الصوتية ، ثم احفظها أو حررها أو شاركها مباشرةً من التطبيق.
- تحكم في أجهزتك الذكية التي تدعم HomeKit مباشرة من جهاز الكمبيوتر الخاص بك باستخدام تطبيق Home. قم بإنشاء عمليات تلقائية لمصابيح الإضاءة الذكية وأجهزة تنظيم الحرارة وأقفال الأبواب باستخدام Apple TV أو HomePod من تطبيق سطح المكتب. (ستحتاج أيضًا إلى جهاز iPhone أو iPad لإجراء الاقتران الأولي.)
- لدى Mojave أيضًا نسخته الخاصة من تطبيق Apple Books الجديد. على الرغم من أنه من غير المحتمل أن تقرأ مجلدات طويلة على شاشة جهاز الكمبيوتر الخاص بك ، إلا أنه لا يزال من الجيد أن تتمتع ببعض الاستمرارية هنا لتتبع مكتبتك. (لمزيد من المعلومات حول ذلك ، تحقق من كيفية استخدام Apple Handoff.)
كيفية استخدام كاميرا الاستمرارية
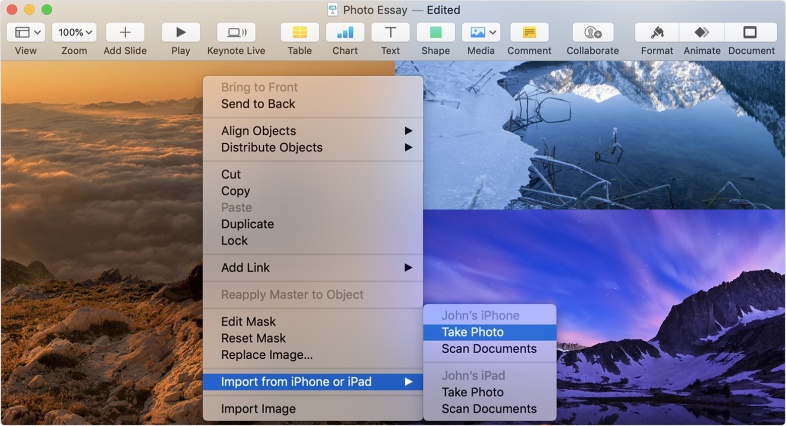
باستخدام كاميرا الاستمرارية ، يمكنك التقاط الصور على جهاز iOS الخاص بك وإتاحتها على الفور على جهاز Mac الخاص بك.
لكي يعمل هذا ، يجب أن يتم تشغيل Wi-Fi و Bluetooth في أجهزة Mac و iOS وأن يتم تسجيل الدخول إلى iCloud باستخدام نفس معرف Apple وتمكين المصادقة الثنائية. يجب أن يكون جهاز iOS مزودًا بنظام iOS 12 ، ويحتاج جهاز Mac إلى Mojave بالطبع.
بعد ذلك ، افتح أحد التطبيقات المدعومة (Finder و Keynote 8.2 والبريد والرسائل والملاحظات و Numbers 5.2 و Pages 7.2 و TextEdit). انقر مع الضغط على مفتاح التحكم في المكان الذي تريد ظهور الصورة فيه واختر استيراد أو إدراج من iPhone أو iPad> التقاط صورة . يفتح ذلك تطبيق الكاميرا على جهاز iPhone أو iPad. التقط لقطة ، حدد استخدام الصورة ، وستظهر على جهاز Mac الخاص بك. (أو امسح الصور ضوئيًا عبر الاستيراد أو الإدراج من iPhone أو iPad> مسح المستندات ضوئيًا.)
إدارة كلمات المرور مع Siri
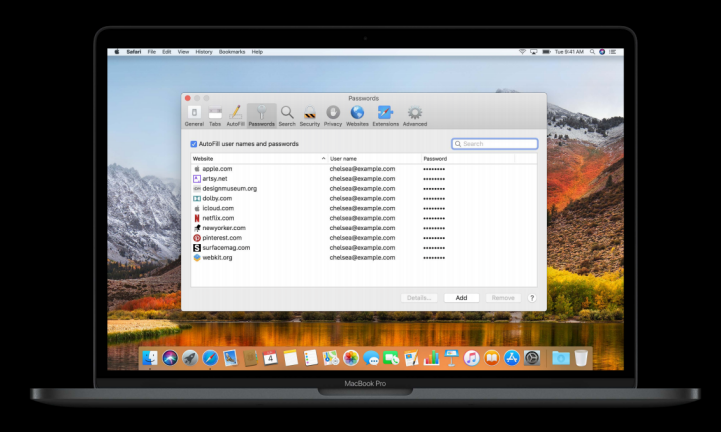
بدلاً من الاضطرار إلى تذكر كل كلمة مرور تستخدمها على جهاز Mac الخاص بك ، دع جهاز الكمبيوتر الخاص بك يتذكرها لك باستخدام iCloud Keychain ، المتوافق الآن مع Siri. فقط اطلب منها أن تسحبهم. لا تقلق ، بالرغم من ذلك - لا يمكن للجميع الوصول. ستحتاج إلى تأكيد هويتك بكلمة مرور أو معرف اللمس قبل أن تتمكن من إلقاء نظرة على جميع بيانات اعتماد الأمان الخاصة بك.
تجربة سفاري أكثر أمانًا
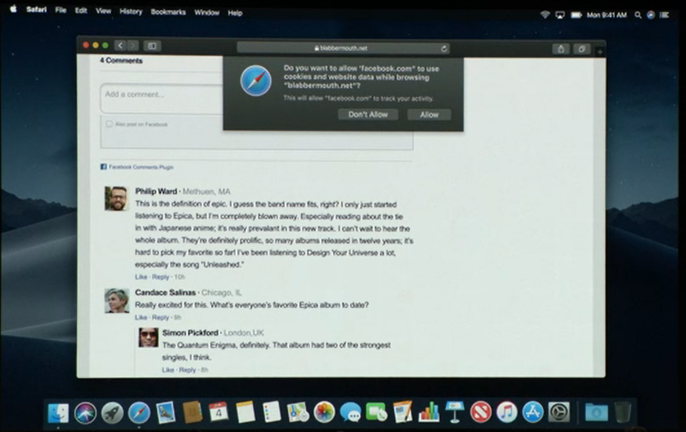
مع تحديث Mojave ، يضيف Safari ميزات حماية تتبع جديدة. سيقوم متصفحك الآن بإعلامك عندما يكتشف متتبعًا اجتماعيًا على صفحة ويب ، ويمنع مواقع الويب من تتبعك بناءً على بصمتك التقنية. سيعرض Safari أيضًا تكوينًا مبسطًا لأي مواقع قد تشاهدها ، مما يجعل جميع مستخدمي Mac يبدون متطابقين.
تحديث Mac App Store
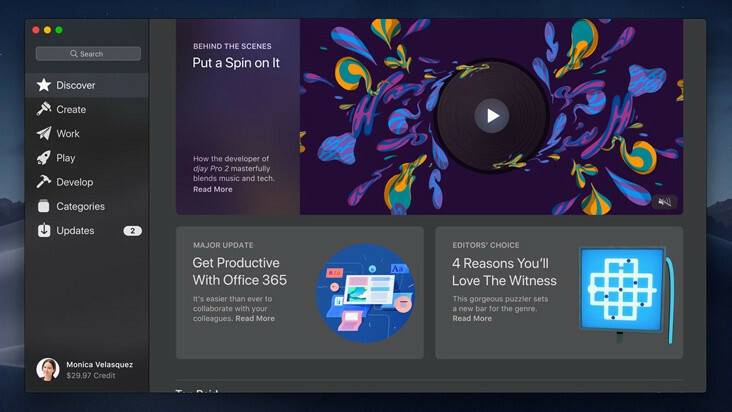
مع Mojave ، أعادت شركة Apple تصميم App Store ليكون أكثر اتساقًا مع نظيره في الأجهزة المحمولة ، حيث تقوم بتقسيم المحتوى إلى علامات تبويب مختلفة لجعل البحث أسهل وأكثر فعالية من ذي قبل.
يعمل Discover كصفحة رئيسية ، بينما يركز Create على الفن ، بينما يركز Work على تطبيقات الإنتاجية ، و Play هو المكان الذي ستجد فيه الألعاب ، ويقدم Develop أدوات تطوير للمبرمجين. يأتي كل قسم مع اختيارات اختيار المحرر واقتراحات Apple الخاصة.
إذا كنت تبحث عن فئات أكثر تحديدًا - مثل الترفيه أو الموسيقى أو الرياضة - فستتيح لك الفئات تصفية محتوى المتجر. تتميز التحديثات بأي تحديثات معلقة متاحة لتطبيقاتك ، ولكن التحديثات الخاصة بـ Mojave ستكون موجودة في مكان آخر.
ابق على اطلاع في مكان جديد
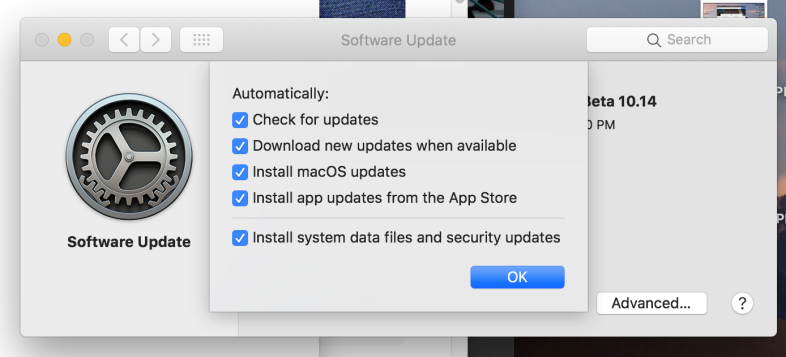
بدءًا من Mojave ، لن تتوفر تحديثات macOS في App Store بعد الآن. بدلاً من ذلك ، قدمت Apple تحديثات تلقائية لكل من نظام التشغيل وتطبيقات المتجر. هذا يعني أنه يمكنك الآن اختيار مكان تنزيل التحديثات الخاصة بك.
للتحقق من وجود تحديثات متوفرة ، انتقل إلى تفضيلات النظام> تحديث البرنامج . للتحكم في وقت تلقيها ، حدد وإلغاء تحديد أي خيارات تريدها ، مثل ما إذا كنت ستتلقى تحديثات تلقائية أم لا ، وما إذا كان جهاز الكمبيوتر الخاص بك يبحث عن التحديثات ، وما إذا كان يقوم بتنزيل هذه التحديثات. يمكنك أيضًا التحكم في الملفات المحددة التي سينزلها جهاز الكمبيوتر الخاص بك ، سواء كانت تحديثات macOS أو تحديثات تطبيقات App Store أو تحديثات الأمان.