12 من إعدادات Microsoft Excel الافتراضية التي يجب عليك تغييرها
نشرت: 2022-09-30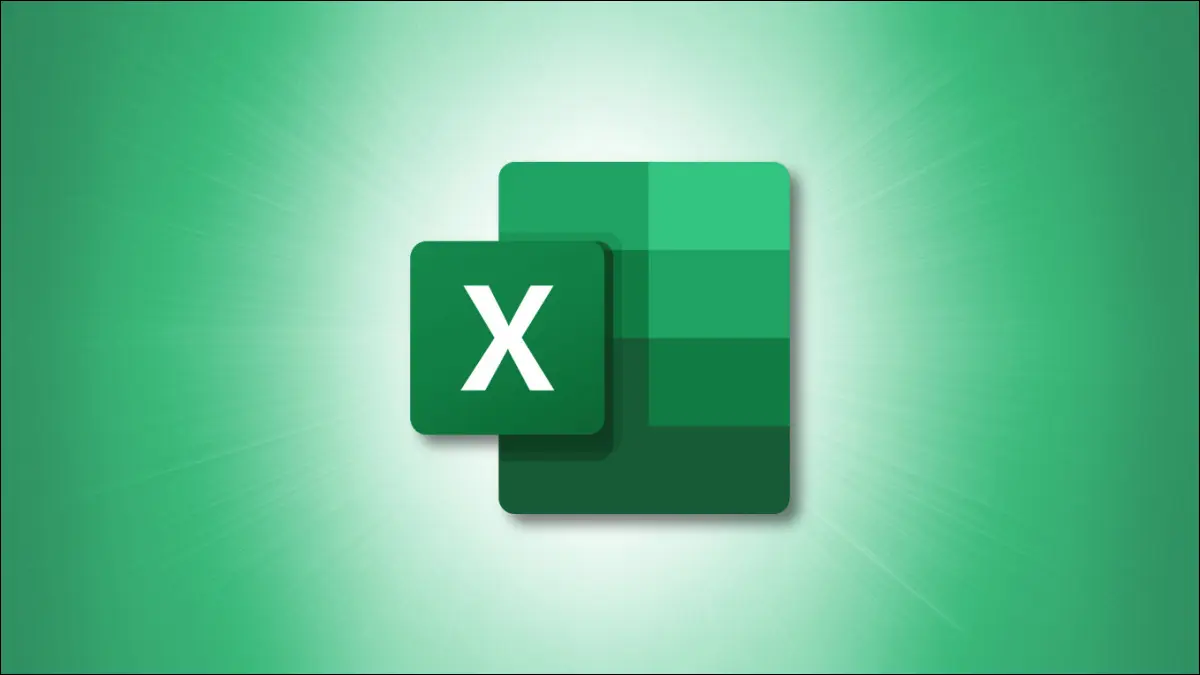
مثل أي برنامج آخر ، يأتي Microsoft Excel مع بعض الإعدادات الافتراضية التي لن تعمل بشكل جيد مع الجميع. من المحتمل أن توفر وقتك وطاقتك عن طريق تغيير ما يحدث في كل مرة تفتح فيها برنامج Excel وتعمل فيه.
بينما يحتوي Microsoft Excel على العديد من الإعدادات أكثر مما سنقوم بإدراجه هنا ، فهذه بعض الإعدادات الأكثر شيوعًا التي يجب أن تفكر في تغييرها.
مكان الوصول إلى الإعدادات الافتراضية
1. شريط أدوات الوصول السريع
2. نمط الخط وحجمه
3. عرض "جداول بيانات جديدة"
4. المصنف لفتح
5. عدد المصنفات الحديثة
6. عدد الأوراق
7. وحدات المسطرة
8. أدخل Key Behavior
9. المنازل العشرية
10. طريقة الحساب
11. تنسيق الملف عند الحفظ
12. تخطيط الجدول المحوري
مكان الوصول إلى الإعدادات الافتراضية
لكل من الإعدادات التي ندرجها أدناه ، ستتوجه إلى نفس المكان الأولي لإجراء التغيير وهو خيارات Excel.
افتح Excel وحدد علامة التبويب ملف. في الجزء السفلي الأيمن ، اختر "خيارات".
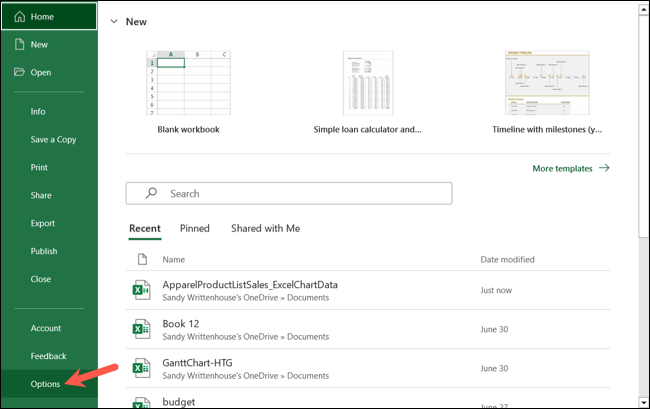
هذا يفتح خيارات Excel حيث يوجد كل من الإعدادات. يمكنك بعد ذلك تحديد علامة تبويب القائمة الصحيحة على اليسار للإعداد المقابل كما سنوضح أدناه.
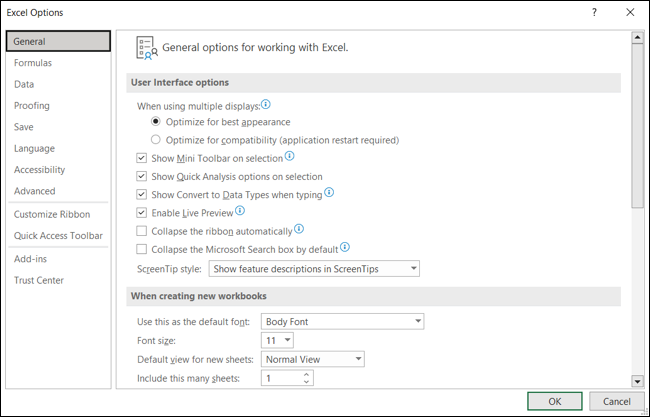
1. شريط أدوات الوصول السريع
يعد إعداد شريط أدوات الوصول السريع أحد أفضل الإعدادات التي يجب إلقاء نظرة عليها عند استخدام Excel. هذه البقعة سهلة الاستخدام مثالية لإنجاز المهام بسرعة. على سبيل المثال ، قد ترغب في زر حفظ باسم بدلاً من مجرد حفظ أو طريقة سريعة لإرسال الملف بالبريد الإلكتروني.
ذات صلة: كيفية تخصيص شريط أدوات الوصول السريع في تطبيقات Microsoft Office
حدد "شريط أدوات الوصول السريع" واستخدم المربع المنسدل "اختيار الأوامر من" لرؤية مجموعة مختارة من الخيارات. اختر أمرًا من القائمة وحدد "إضافة" لنقله إلى شريط الأدوات على اليمين. انقر فوق "موافق" لحفظ التغيير الخاص بك.
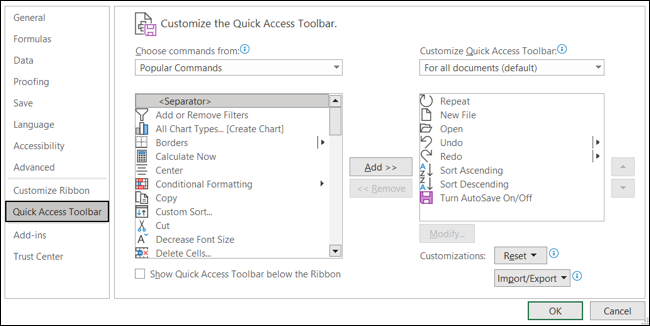
2. نمط الخط وحجمه
يعد النمط والحجم إعدادًا افتراضيًا آخر جيد لتغييره إذا كان لديك تفضيل للخط. قد تفضل نمط خط معينًا أو يُطلب منك استخدام حجم معين مع كل مصنف جديد تفتحه.
ذات صلة: كيفية تعيين الخط الافتراضي وحجم الخط للمصنفات الجديدة في Excel
حدد "عام" على اليسار وانتقل إلى قسم عند إنشاء مصنفات جديدة. سترى أعلى إعدادين هنا لنمط الخط الافتراضي ثم الحجم. حدد اختياراتك في هذه المربعات المنسدلة وانقر على "موافق" لحفظها.
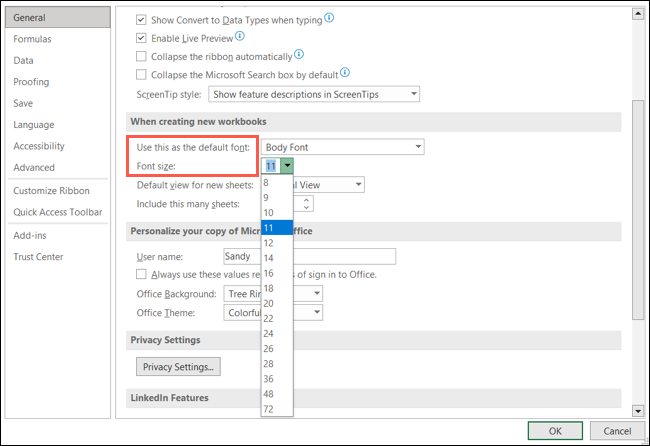
3. عرض "جداول البيانات الجديدة"
على الرغم من أنه قد لا يكون شائعًا مثل تغيير الخط الافتراضي ، فقد يكون العرض الذي تستخدمه في Excel شيئًا تحتاج إلى تعديله. ربما تعمل دائمًا في عرض تخطيط الصفحة أو تريد فقط فتح أوراق جديدة في عرض فاصل الصفحة.
حدد "عام" وانتقل إلى قسم عند إنشاء مصنفات جديدة. حدد المربع المنسدل طريقة العرض الافتراضية للأوراق الجديدة واختر العرض الذي تريده. بالإضافة إلى الخيارين المذكورين ، يمكنك اختيار "العرض العادي". انقر فوق "موافق" لحفظ التغيير الخاص بك.
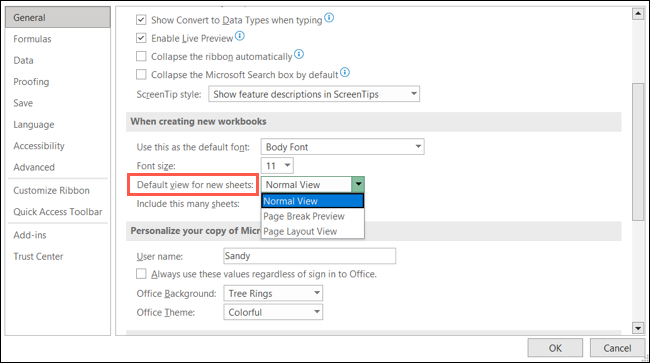
4. المصنف لفتح
هل تفتح دائمًا نفس المصنف في Excel؟ يمكنك إجراء تغيير بحيث يفتح المصنف الذي تحتاجه تلقائيًا عند تشغيل Excel.
هناك طريقتان مختلفتان لتحقيق ذلك. يتضمن أحدهما تغيير مجلد XLSTART المدمج في Excel ، ويمكنك العثور على التفاصيل الكاملة حول هذا الخيار في دليلنا لفتح مصنفات معينة تلقائيًا.
ذات صلة: كيفية فتح مصنفات معينة تلقائيًا عند بدء تشغيل Excel
هناك خيار أبسط آخر وهو فتح المصنفات الموجودة في المجلد الذي تحدده. حدد "متقدم" وانتقل إلى القسم العام. بجانب عند بدء التشغيل ، افتح جميع الملفات في ، أدخل مسار المجلد الذي قمت بحفظ المصنف الذي تريده (قد ترغب في نسخ المسار باستخدام مستكشف الملفات). انقر فوق "موافق" لحفظ التغيير الخاص بك.
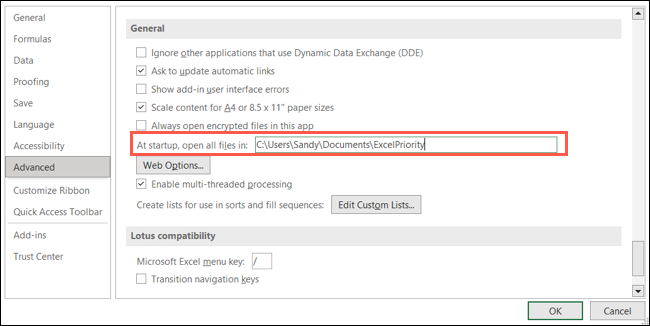
5. عدد المصنفات الحديثة
إذا اخترت المصنف الذي تريد استخدامه من قائمة "المصنفات الحديثة" عند فتح Excel ، فيمكنك تخصيص الرقم الذي يتم عرضه. يمكن أن تصبح القائمة طويلة جدًا ، وقد تحتاج فقط إلى رؤية أحدث 10 مصنفات لديك مقابل 50.
حدد "متقدم" وانتقل إلى قسم العرض. في الجزء العلوي من القسم ، بجوار إظهار هذا العدد من المصنفات الحديثة ، أدخل رقمًا أو استخدم الأسهم للتحرك لأعلى ولأسفل. انقر فوق "موافق" لحفظ التغيير الخاص بك.
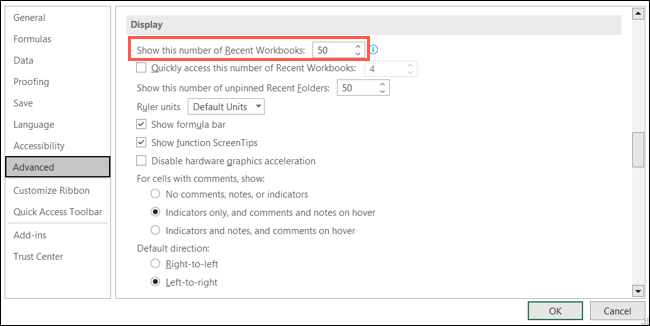

6. عدد الأوراق
عند إنشاء مصنف جديد ، قد تفضل البدء بعدد محدد من الأوراق. بدلاً من إضافتها أثناء التنقل ، يمكنك فتح مصنفات جديدة مع عدد معين من جداول البيانات.
حدد "عام" وانتقل إلى قسم عند إنشاء مصنفات جديدة. بجانب تضمين العديد من الأوراق ، أدخل رقمًا أو استخدم الأسهم لاختيار الرقم. انقر فوق "موافق" لحفظ التغيير الخاص بك.
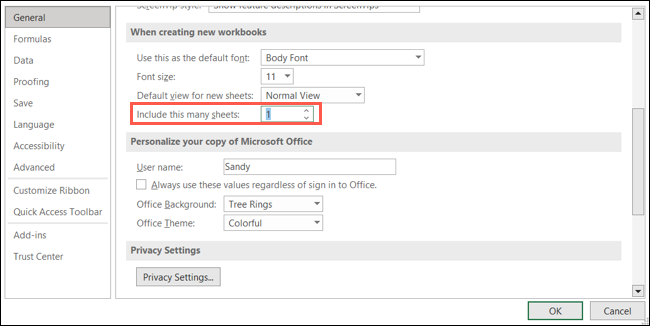
7. وحدات المسطرة
بينما يتم ضبط المسطرة افتراضيًا على قياس الوحدة لمنطقتك ، قد ترغب في تغيير هذا إلى بوصة أو سنتيمتر أو مليمتر. قد يكون هذا مفيدًا بشكل خاص إذا كنت تتعاون مع زملاء دوليين.
حدد "متقدم" وانتقل إلى قسم العرض. استخدم المربع المنسدل بجوار وحدات المسطرة لاختيار الوحدة التي تفضلها. انقر فوق "موافق" لحفظ التغيير الخاص بك.
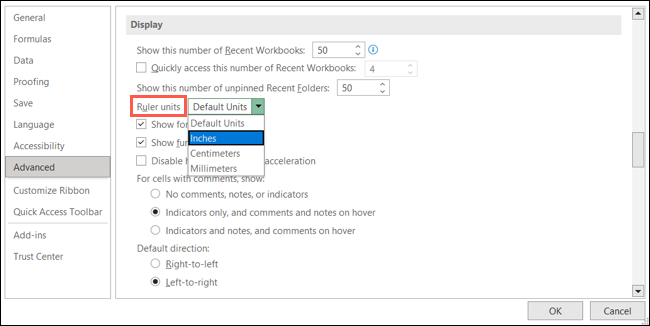
ذات صلة: كيفية تحويل أي وحدة تقريبًا في Microsoft Excel
8. أدخل Key Behavior
أثناء العمل من خلال إدخال البيانات في ورقة ، يؤدي الضغط على مفتاح Enter إلى تحريك المؤشر لأسفل إلى الخلية أدناه. لكن في حالتك ، يمكنك إدخال بياناتك أفقيًا إلى اليمين أو اليسار. يمكنك تغيير الاتجاه الافتراضي عند الضغط على مفتاح Enter.
ذات صلة: كيفية تغيير سلوك مفتاح الإدخال في إكسيل
حدد "خيارات متقدمة" وانتقل إلى قسم خيارات التحرير. استخدم مربع الاتجاه المنسدل أدناه بعد الضغط على Enter ، أو تحريك التحديد للانتقاء لأسفل أو لليمين أو لأعلى أو لليسار. انقر فوق "موافق" لحفظ التغيير الخاص بك.
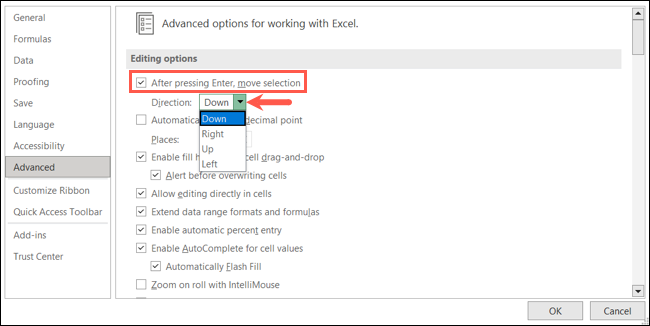
9. المنازل العشرية
إذا كنت تعمل مع الكسور العشرية كثيرًا في أوراق Excel الخاصة بك وتقوم دائمًا بتغيير المنازل العشرية ، فيمكنك ضبط هذا الإعداد الافتراضي أيضًا.
حدد "خيارات متقدمة" وانتقل إلى قسم خيارات التحرير. حدد المربع الخاص بإدراج نقطة عشرية تلقائيًا ثم أدخل رقمًا أو استخدم الأسهم بجوار الأماكن. انقر فوق "موافق" لحفظ التغيير الخاص بك.
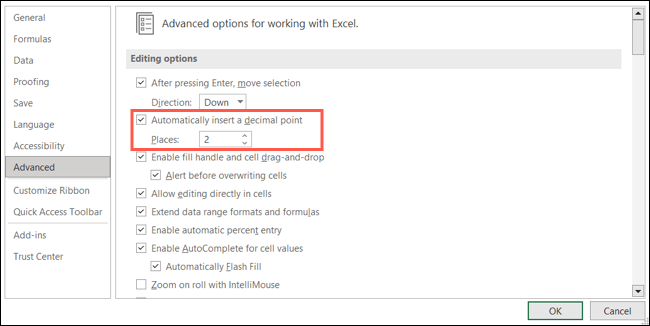
10. طريقة الحساب
بشكل افتراضي ، تكون العمليات الحسابية في مصنفات Excel تلقائية. هذا إعداد آخر قد ترغب في تغييره إذا كنت تفضل القيام بها يدويًا أو تلقائيًا فقط لكل شيء باستثناء جداول البيانات.
ذات صلة: كيفية حساب ورقة العمل النشطة يدويًا فقط في Excel
حدد "الصيغ" وانتقل إلى قسم خيارات الحساب. على الجانب الأيسر من القسم ، حدد الخيار الذي تريد استخدامه لحسابات المصنف الخاص بك. إذا حددت يدويًا ، فيمكنك تحديد الإعداد اختياريًا لإعادة حساب المصنف قبل الحفظ. انقر فوق "موافق" لحفظ التغيير الخاص بك.
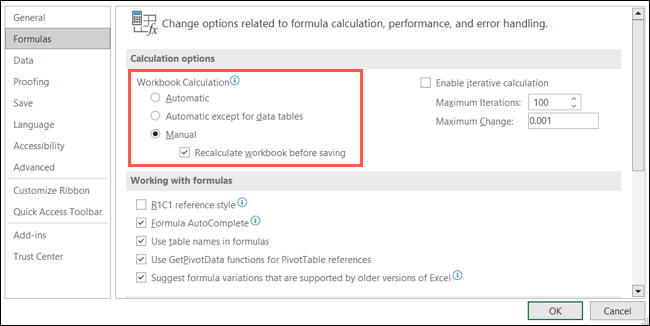
11. تنسيق الملف عند الحفظ
إذا كنت بحاجة إلى تنسيق ملف معين بخلاف تنسيق Excel الافتراضي ، XLSX ، فيمكنك تغيير هذا أيضًا. هذا يوفر عليك الوقت من تغيير نوع ملف حفظ باسم للمصنفات الجديدة.
حدد "حفظ" وانتقل إلى قسم حفظ المصنفات. بجانب حفظ الملفات بهذا التنسيق ، اختر التنسيق من القائمة المنسدلة. سترى خيارات مثل إصدارات Excel القديمة و CSV والنص وغير ذلك الكثير. انقر فوق "موافق" لحفظ التغيير الخاص بك.
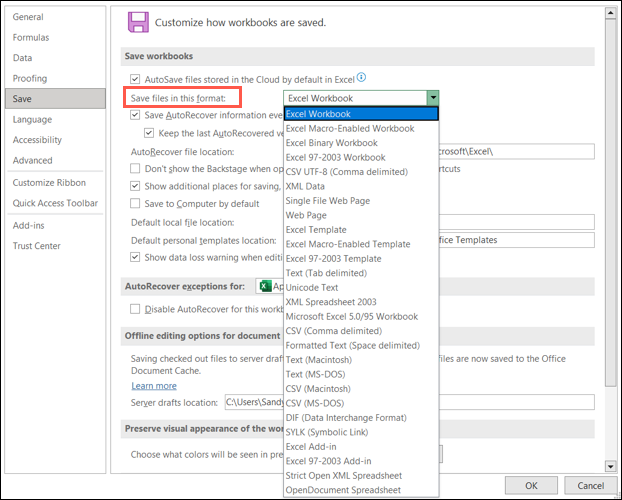
12. تخطيط الجدول المحوري
ربما تستخدم الجداول المحورية غالبًا في Excel لتحليل كميات كبيرة من البيانات. إذا كنت تقوم باستمرار بتغيير إعدادات معينة للجداول المحورية ، فاضبط الإعدادات الافتراضية بدلاً من ذلك.
ذات صلة: كيفية استخدام الجداول المحورية لتحليل بيانات Excel
حدد "البيانات" وانتقل إلى قسم خيارات البيانات. انقر فوق "تحرير التخطيط الافتراضي" بجوار إجراء التغييرات على التخطيط الافتراضي لجداول PivotTable.
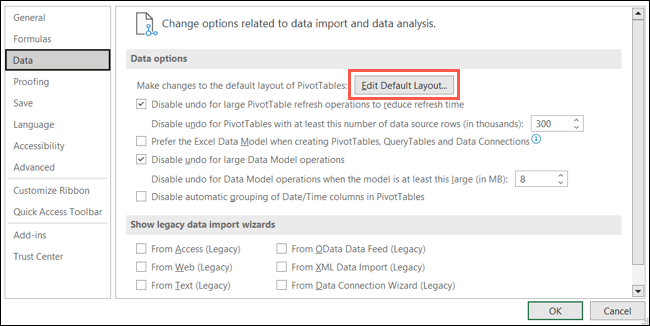
عند فتح مربع تحرير التخطيط الافتراضي ، استخدم المربعات المنسدلة وعناصر مربعات الاختيار لإجراء التغييرات. على سبيل المثال ، يمكنك ضبط كيفية ظهور المجاميع الفرعية والإجماليات الكلية في جدولك.
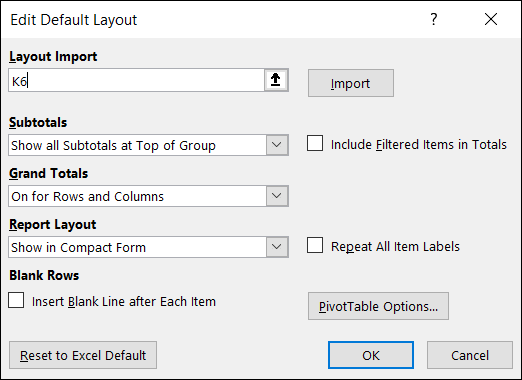
انقر فوق "موافق" في النافذة الصغيرة ونافذة خيارات Excel لحفظ التغييرات.
وفر القليل من الوقت من ضبط نفس الإعدادات في كل مرة تفتح فيها Excel عن طريق تغيير الإعدادات الافتراضية بدلاً من ذلك. وتذكر ، إذا غيرت رأيك لاحقًا ، فقم ببساطة بالعودة إلى نفس المكان في خيارات Excel والعودة إلى الإعداد.
ذات صلة: 7 ميزات مفيدة لبرنامج Microsoft Excel قد تكون فاتتك
