10 ميزات مستكشف ملفات Windows التي يجب أن تستخدمها
نشرت: 2023-02-07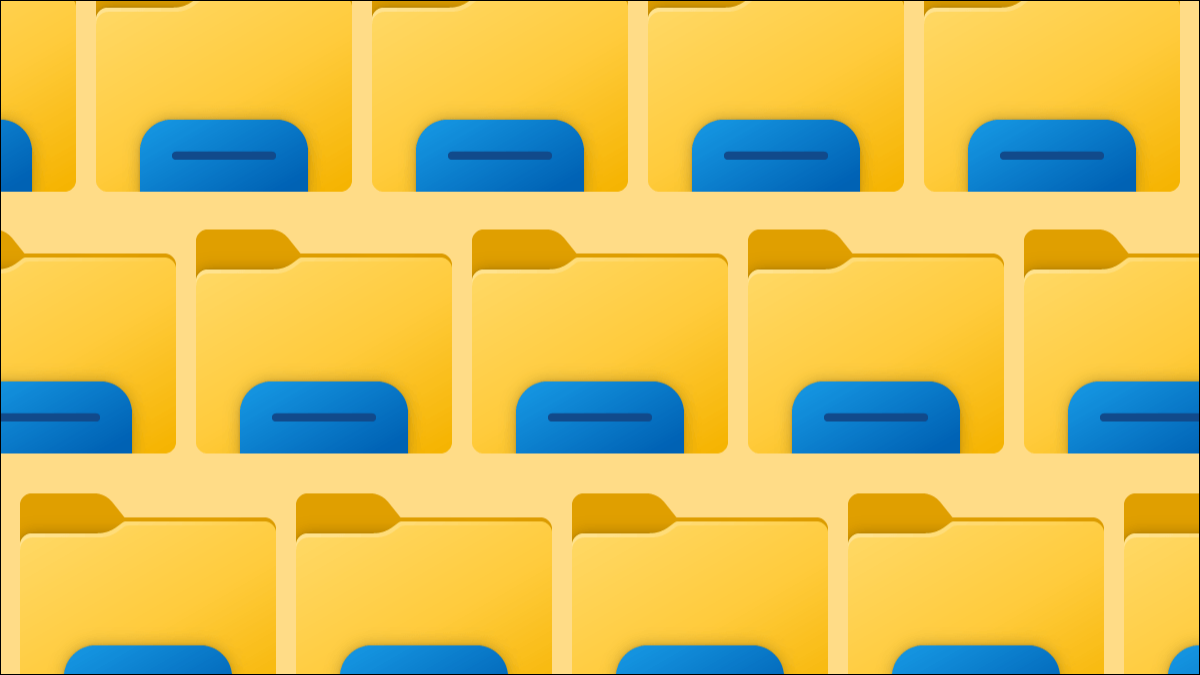
من المحتمل أن يكون مستكشف ملفات Windows أحد أكثر الأدوات استخدامًا على جهاز الكمبيوتر الخاص بك. إنه مكان العثور على الملفات وأي شيء آخر يمكن حفظه. يمكن لبعض النصائح والحيل أن تجعله يعمل بشكل أفضل ، سواء كنت تستخدم Windows 10 أو Windows 11.
افتح مستكشف الملفات بسرعة
هناك فرصة جيدة لتشغيل مستكشف الملفات من قائمة ابدأ ، ولكن هناك بالفعل الكثير من الطرق المختلفة للقيام بذلك. إذا وجدت نفسك تفتح مستكشف الملفات كثيرًا ، فقد ترغب في تجربة اختصار جديد.
تنطبق هذه الاختصارات لنظام التشغيل Windows 10 أيضًا على نظام التشغيل Windows 11. يتضمن زوجان من أسرع الاختصارات النقر بزر الماوس الأيمن فوق زر البدء واستخدام مفتاح Windows + E. بالطبع ، يعد تثبيت File Explorer على شريط المهام هو الأسرع إذا كنت تستخدم كثيرا.
ذات صلة: 12 طريقة لفتح مستكشف الملفات في نظام التشغيل Windows 10
افتح عدة علامات تبويب مستكشف الملفات

أراد العديد من الأشخاص علامات تبويب في ميزة File Explorer في نظام التشغيل Windows 10 ، لكنهم لم يصلوا أبدًا. قامت Microsoft بإصلاح هذه المشكلة في نظام التشغيل Windows 11 ، لحسن الحظ. أضافت Microsoft علامات تبويب File Explorer إلى نظام التشغيل Windows 11 جنبًا إلى جنب مع التحديث الأمني لشهر نوفمبر 2022.
تعمل علامات التبويب في File Explorer بشكل أساسي بنفس الطريقة التي تعمل بها في متصفح الويب. ما عليك سوى النقر فوق رمز "+" في الشريط العلوي لفتح علامة تبويب جديدة في Explorer ، أو النقر بزر الماوس الأيمن فوق مجلد وتحديد "فتح في علامة تبويب جديدة". يمكنك أيضًا الضغط على Ctrl + T لفتح علامة تبويب جديدة.
لا يزال بإمكان مستخدمي Windows 10 الحصول على علامات تبويب في File Explorer - سيحتاجون فقط إلى تثبيت تطبيق تابع لجهة خارجية للحصول على علامات تبويب File Explorer على Windows 10.
أضف سلة المحذوفات ولوحة التحكم إلى مستكشف الملفات

بشكل افتراضي ، لا تظهر سلة المحذوفات ولوحة التحكم في مستكشف الملفات. ومع ذلك ، يمكنك إظهارها بسهولة للوصول السريع - ولن تضطر حتى إلى استخدام ميزة "الوصول السريع".
للقيام بذلك ، افتح File Explorer وانقر بزر الماوس الأيمن فوق أي مساحة فارغة في الشريط الجانبي الأيسر. قم بتنشيط "إظهار كافة المجلدات" من القائمة ، وسترى سلة المحذوفات ولوحة التحكم. هذا كل شيء!
إظهار جزء معاينة مستكشف الملفات

إذا كنت تبحث عن ملف معين ، ولكن لا يمكنك تذكر اسم الملف ، فإن جزء المعاينة في مستكشف الملفات يسمح لك بإلقاء نظرة خاطفة دون فتح الملف. لم يتم تمكينه افتراضيًا ، ولكن يجب عليك تشغيله.
يختلف تمكين جزء المعاينة في نظامي التشغيل Windows 10 و Windows 11. في Windows 11 ، افتح File Explorer وحدد "عرض" في شريط الأدوات العلوي. ثم انقر فوق إظهار> جزء المعاينة من القائمة. الآن ، عند تحديد ملف ، سترى معاينة في الشريط الجانبي الأيمن.
ذات صلة: كيفية إظهار جزء معاينة مستكشف الملفات على نظام التشغيل Windows 10
حذف محفوظات البحث من File Explorer
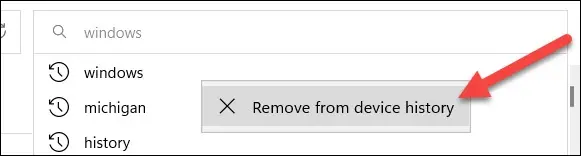
يقوم Windows بحفظ مصطلحات البحث التي تستخدمها في File Explorer. يعد هذا مفيدًا لإجراء عمليات بحث متكررة ، ولكن قد ترغب في مسح الاقتراحات من وقت لآخر. لحسن الحظ ، من السهل القيام بذلك في نظامي التشغيل Windows 10 و 11.
أولاً ، يمكنك ببساطة النقر بزر الماوس الأيمن فوق أحد المصطلحات وتحديد "إزالة من سجل الجهاز". إذا كنت تريد إزالة سجل البحث الكامل ، فيمكنك القيام بذلك أيضًا. اتبع دليلنا للقيام بذلك في Windows 10. بالنسبة لنظام التشغيل Windows 11 ، ستحتاج إلى النقر فوق أيقونة ثلاثية النقاط في شريط الأدوات العلوي والانتقال إلى "الخيارات". من نافذة الخيارات ، انقر فوق "مسح" بجوار "مسح محفوظات مستكشف الملفات".

ذات صلة: كيفية حذف محفوظات البحث في مستكشف ملفات Windows
قم بتشغيل File Explorer كمسؤول

بشكل افتراضي ، عند فتح File Explorer على نظام التشغيل Windows 11 ، يتم فتحه بامتيازات قياسية. ومع ذلك ، قد تحتاج إلى تشغيله بامتيازات عالية لأداء مهام معينة أو لرؤية المزيد من الخيارات. ستحتاج إلى تشغيل File Explorer كمسؤول لذلك.
على عكس معظم التطبيقات ، لا يمكنك ببساطة النقر بزر الماوس الأيمن وتحديد "تشغيل كمسؤول". بدلاً من ذلك ، يجب عليك العثور على Explorer EXE والنقر بزر الماوس الأيمن فوقه لـ "تشغيل كمسؤول". بالنسبة لكل من Windows 10 و 11 ، يمكنك العثور على الملف على هذا الكمبيوتر> Windows (C :)> Windows.
ذات صلة: كيفية تشغيل File Explorer كمسؤول في Windows 11
قم بإيقاف تشغيل خانات اختيار مستكشف الملفات

بدءًا من نظام التشغيل Windows Vista ، أظهر مستكشف الملفات خانات الاختيار عند تحديد ملف. هذا للإشارة إلى أنه يمكنك تحديد عناصر متعددة ، ولكن قد تجدها غير ضرورية ومزعجة.
الخبر السار هو أنه من السهل إخفاء (أو إظهار) مربعات الاختيار في Windows 11 و Windows 10. العملية هي نفسها في Windows 10 و 11 ، ولكن في Windows 10 ، يمكنك تخطي النقر فوق "عرض" من قائمة "عرض" .
ذات صلة: كيفية إيقاف تشغيل خانات اختيار مستكشف الملفات على نظام التشغيل Windows 11
إضافة أو إزالة المجلدات من الوصول السريع
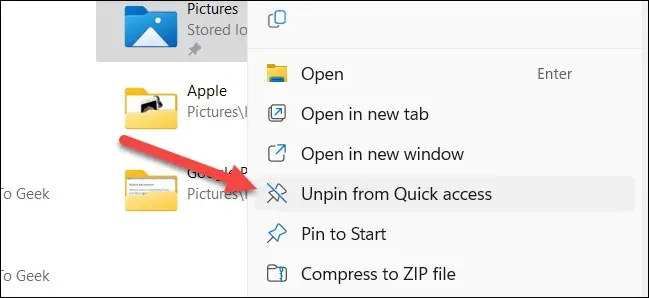
"الوصول السريع" هي المنطقة الموجودة في الشريط الجانبي الأيسر من مستكشف الملفات والتي يمكن أن يتم تثبيت المجلدات من أجلها ، كما خمنت ، للوصول السريع. إنها مليئة ببعض المجلدات الشائعة بشكل افتراضي ، ولكن يجب عليك تخصيصها بنفسك.
كل ما عليك فعله هو النقر بزر الماوس الأيمن فوق مجلد وتحديد "تثبيت للوصول السريع" أو "إلغاء التثبيت للوصول السريع". الآن ليس عليك البحث عن المجلد في كل مرة.
ذات صلة: كيفية تخصيص شريط أدوات الوصول السريع لـ File Explorer في نظام التشغيل Windows 10
أضف Google Drive إلى File Explorer

لا يجب أن يكون مستكشف ملفات Windows لملفات Windows فقط. يمكنك أيضًا إضافة اختصار إلى Google Drive مباشرة في File Explorer. توفر Google أداة للحصول على هذا وتشغيله. عند الانتهاء ، سيكون لديك محرك أقراص "G:" جديد في File Explorer لـ Google Drive.
ذات صلة: كيفية إضافة Google Drive إلى File Explorer
تعيين مستكشف الملفات لفتح على "هذا الكمبيوتر"

يفتح نظاما التشغيل Windows 10 و 11 مستكشف الملفات على مجلدات "الوصول السريع" افتراضيًا - يسمي Windows 11 هذا "Home". يمكنك تغييره لفتح "هذا الكمبيوتر الشخصي" بدلاً من ذلك.
بالنسبة لنظام التشغيل Windows 11 ، انقر فوق أيقونة ثلاثية النقاط في شريط أدوات مستكشف الملفات وانتقل إلى خيارات> فتح مستكشف الملفات إلى وحدد "هذا الكمبيوتر". انقر فوق "تطبيق".
بالنسبة لنظام التشغيل Windows 10 ، انقر فوق علامة التبويب "عرض" في مستكشف الملفات وحدد "خيارات". ضمن "فتح File Explorer To" ، حدد "This PC" وانقر على "تطبيق".
يعد File Explorer أداة يجب استخدامها للإنتاجية على جهاز كمبيوتر يعمل بنظام Windows ، لذلك من المهم أن تعمل بالطريقة التي تريدها بالضبط. نأمل ، مع هذه النصائح والحيل في جيبك الخلفي ، سيكون هناك احتكاك أقل بينك وبين ملفاتك.
ذات صلة: 10 ميزات مخفية لنظام التشغيل Windows 10 يجب أن تستخدمها
